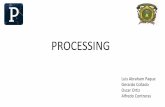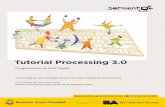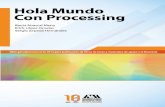PROCESSINGarquiblog.uniandes.edu.co/blogs/arqu3503/files/2009/02/processing... · INTRODUCCION...
Transcript of PROCESSINGarquiblog.uniandes.edu.co/blogs/arqu3503/files/2009/02/processing... · INTRODUCCION...
INTRODUCCION• ¿Qué es Processing?
Sistema que integra un software, un lenguaje de programación y una metodología de enseñanza.
Busca introducir fundamentos de programación dentro de un contexto visual.
Herramienta de boceto para imágenes, animaciones e interacciones.
Herramienta de producción.
•Objetivos
Proporcionar una mejor forma de escribir código que sirva de apoyo e inspiración para el proceso creativo.
Desarrollar una herramienta accesible, económica y de fuente abierta (open source).
Distribución libre.Proyecto
• Proyecto
Iniciado en 2001 por Ben Fry y Casey Reas en MIT Media Lab.
Es usado en diversas áreas como: producción de comerciales de TV, videos musicales, visualización de ecosistemas, instalaciones, etc.
INTRODUCCION• Sobre Processing
Lenguaje de programación.
• “Plástica Digital”
Código como materia flexible y modificable a voluntad del creador.
Código como medio creativo.
“To sketch electronic media, it’s important to workwith electronic materials”
• Formato del taller
EJEMPLOS
“Caves of Wonder”
by Matt Parker
BIG SCREENS - NYU's Interactive Telecommunications Program (Daniel Shiffman)
“White Sun”
by Mooshir Vahanvati
http://gizmodo.com/5110633/120‐feet‐of‐video‐art‐final‐exams‐at‐nyus‐big‐screens‐class
EJEMPLOS"Vattenfall media facade“ (ART+COM)
http://www.artcom.de/index.php?option=com_acprojects&page=6&id=30&Itemid=144&details=&lang=en
TALLER•Ambiente de programación de Processing
Fundamentos
•Tipos de datos Variables
•Instrucciones repetitivasfor() loop
•Propiedades de la formafillstrokebackground
•MovimientoMétodos setup() y draw()
•Instrucciones condicionalesif ()
•Respuesta y EstímuloInput (mouse)
•DibujoHerramientas de dibujo
Processing Environment• Instrucciones
Son los elementos estructurales del programa. Todas las instrucciones deben finalizar con “;”
Ejemplo:point (100,100);
• Comentarios
Son usados para hacer notas (apuntes) entre las líneas de código que por lo general facilitan la comprensión del programa.
Para hacer comentarios de una línea se debe iniciar el comentario con “//”
Ejemplo:
//int v ‐ velocidad de desplazamiento.
Para hacer comentarios que requieren más de una línea, se debe iniciar el comentario con “/*” y finalizarlo con “*/”
Ejemplo:
/* Esta instrucción dibuja 20 líneas y modifica
el color según con la posición en el eje y */
Processing Environment
Menú
Barra de Herramientas
Pestañas
Editor de Texto
Mensajes
Consola
No. De Línea
“Lienzo”
Processing Environment0
Y
400
400
X
(60,40)
(80,180)
(180,20)
(400,400)
(220,220)
• Tamaño del lienzo o superficie de dibujoPara establecer el tamaño del lienzo es necesario definir el ancho (eje x) y el alto (eje y) de la superficie.
size(ancho,alto);
Ej. size(400,400);
• Coordenada Posición (punto) en el espacio.
Processing EnvironmentFORMAS BÁSICAS
• point
Ejemplo:
point (20,20);point (x,y); en donde x = posición en el eje xy = posición en el eje y
• line
Ejemplo:
line (20,20,20,60); line (20,20,60,20);line (x,y,x2,y2);en donde x = posición en el eje x donde inicia la líneay = posición en el eje y donde inicia la líneax2 = posición en el eje x donde termina la líneay2 = posición en el eje y donde termina la línea
(x,y)
(x,y2)
Línea Vertical Línea Horizontal
(x,y)
(x2,y)(x,y)
Processing Environment• rect
Ejemplo:rect (20,20,60,35);rect (x,y,ancho,alto); en donde x = posición inicial en el eje xy = posición inicial en el eje yancho = ancho del rectánguloalto = alto del rectángulo
• ellipse
Ejemplo:
ellipse (50,50,90,60);ellipse (x,y,ancho,alto);en donde x = posición en el eje x donde inicia la elipsey = posición en el eje y donde inicia la elipse
ancho = ancho de la elipsealto = alto de la elipse
(x,y)
ancho
alto
(x,y)
ancho
alto
EJERCICIOS
EJERCICIO 01: Dibujar tres puntos.
EJERCICIO 02: Dibujar tres líneas: una vertical, una horizontal y una diagonal.
EJERCICIO 03: Dibujar un rectángulo.
EJERCICIO 04: Dibujar cinco círculos.
VARIABLESTIPOS DE DATOS
• Enteros (int)Permiten modelar características cuyos valores posibles son los valores numéricos de tipo entero.
Ejemplo:int x = 40;int k = ‐90;
• Reales (float)
Permiten representar valores de tipo real.
Ejemplo:
float m = 10.03;float h = 0.75;
• Caracteres (char)
Permiten representar caracteres.
Ejemplo:
char letra = ‘a’;char uno = ‘z’;
int x = 40 ;
tipo de datonombre de la
variableasignación
valor
fin de la instrucción
tipo de dato
float m = 10.03 ;
nombre de la variable
asignación
valor
fin de la instrucción
char letra = ‘a’ ;
tipo de datonombre de la
variableasignación
valor
fin de la instrucción
tipo de datonombre de la
variable asignación
valor
fin de la instrucción
boolean maximo = true ;
VARIABLESTIPOS DE DATOS
• Cadenas de caracteres (string)Permiten representar cadenas de caracteres.
Ejemplo:string nombre = “Carlos”;string apellido = “Arango”;
• Valores lógicos (boolean)
Permiten representar valores lógicos (true/false).
Ejemplo:
boolean maximo = true;boolean lleno = false;
fin de la instrucción
tipo de dato
nombre de la variable
asignación
valor
string nombre = “Carlos” ;
EJERCICIOS
EJERCICIO 05: Dibujar el rectángulo del ejercicio 03, pero usando variables.
EJERCICIO 06: Dibujar los círculos del ejercicio 05, pero usando variables.
ITERACIONESINSTRUCCIONES REPETITIVAS
• for ( ) loop
Esta tipo de instrucción es utilizada para optimizar el código en caso de tener varias líneas de código que ejecutan una instrucción similar. Esto hace que el programa se a mas eficiente y sea mas corto.
Ejemplo:
Indice para avanzar en el ciclo.
En donde inicia.
Cada vez que se ejecuta la instrucción x se
incrementa en 20.
for (int x = 20; x <= 380; x = x+20) {line (x, 20, x, 380);
}
Ejecuta la instrucción hasta que x = 380
for (int x = 20; x <= 380; x = x+20) {for (int y = 20; y <= 380; y = y+20) {
point (x, y);}
}
ITERACIONES
Indice para avanzar en el ciclo.
En donde inicia.
Cada vez que se ejecuta la instrucción x se
incrementa en 20.
Ejecuta la instrucción hasta que x = 380
La variable “y” se inicia en 20.
Ejecuta la instrucción hasta que y = 380
Cada vez que se ejecuta la instrucción y se
incrementa en 20.
EJERCICIOS
EJERCICIO 07: Crear un patrón usando la instrucción for( ).
EJERCICIO 08: Crear un patrón diferente al del ejercicio 07 usando la instrucción for ( ).
PROPIEDADES DE LA FORMA
RELLENO Color de rellenofill (r,g,b);fill (h,s,b);fill (#000000);
BORDE Color del bordestroke (r,g,b);stroke (h,s,b);stroke (#000000);
Grosor de líneastrokeWeight (x);
FONDOColor de fondo
background (r,g,b);background (h,s,b);
background (#000000);
PROPIEDADES DE LA FORMACOLOR
Color RGB (0 – 255)background (valor rojo, valor verde, valor azul, transparencia);stroke (valor rojo, valor verde, valor azul);fill (valor rojo, valor verde, valor azul);
Color HSB (1% ‐ 100%)background (porcentaje tono, porcentaje saturación, porcentaje brillo);stroke (porcentaje tono, porcentaje saturación, porcentaje brillo, transparencia);fill (porcentaje tono, porcentaje saturación, porcentaje brillo);
Color #000000 (notación hexagesimal)background (valor rojo, valor verde, valor azul);stroke (valor rojo, valor verde, valor azul);fill (valor rojo, valor verde, valor azul, transparencia);
EJERCICIOS
EJERCICIO 09:Modifique el ejercicio 06 cambiando el color del fondo, el color de relleno y el color del borde.
EJERCICIO 10:Modifique el ejercicio 08 cambiando el color del fondo, el color de relleno y el color del borde.
EJERCICIO 11: Usando el modelo de color RGB, cambie el color del fondo por su color favorito.
ESTRUCTURA• void setup()
Las instrucciones que están dentro de este método solo se ejecutan una vez cuando el programa se inicia.
• void draw()
Las instrucciones que están dentro de este método se ejecutan indefinidamente (hacen loop) hasta que el programa es detenido. Cada vez las instrucciones contenidas en el método draw() se ejecutan, el ciclo vuelve a empezar ejecutando las instrucciones desde la primera línea hasta la ultima.
NOTA: Las variables cuyo valor cambia con cada loopdel método draw() deben ser declaradas y asignadas por fuera de los métodos setup() y draw().
int x = ‐25;int y = 200;
void setup( ){size (400,400);smooth();}
void draw ( ){background (0);noStroke();fill(255);ellipse (x,y,50,50);x = x+5; }
Inicio del bloque
Fin del bloque
Bloque del método draw( )
Bloque del método setup( )
Fin del bloque
Inicio del bloque
Declaración de variables
MOVIMIENTOPoner una figura en movimiento significa que hay un cambio de posición de la misma. Para generar esto, se debe introducir una variable que varíe la posición de la figura en cualquiera de sus ejes.
int pos_x = 200;int pos_y = 0;int diam = 100;float vel = 0;
void setup( ){size (400,400);smooth();}
void draw ( ){background (0);noStroke();fill(255);ellipse (pos_x, pos_y+vel, diam, diam);vel++;}
El cambio de posición se va a dar en el eje y
Indica el incremento de la variable “vel” en cada loop
vel++ equivale a vel = vel+1
Declaración de variable que “controla” la velocidad
MOVIMIENTO RECTILINEO (horizontal (eje x), vertical (eje y), diagonal (eje x + eje y))
MOVIMIENTO
int pos_x = 200;int pos_y = 400;int diam = 100;float vel = 0;
void setup( ){size (400,400);smooth();}
void draw ( ){background (0);noStroke();fill(255);ellipse (pos_x, pos_y+ vel, diam, diam);vel‐‐;}
El cambio de posición se va a dar en el eje y
Indica el cambio de la variable “vel” en cada loop
vel‐‐ equivale a vel = vel ‐ 1
Declaración de variable que “controla” la velocidad
MOVIMIENTO RECTILINEO (horizontal (eje x), vertical (eje y), diagonal (eje x + eje y))
MOVIMIENTO
……100N
96‐41005
97‐31004
98‐21003
99‐11002
10001001
Pos_y + velVelPos_yLoop #
ellipse (pos_x, pos_y+ vel, diam, diam);vel = vel‐‐;
MOVIMIENTO RECTILINEO (horizontal (eje x), vertical (eje y), diagonal (eje x + eje y))
MOVIMIENTOMOVIMIENTO POR CAMBIO DE PARAMETROS DE FORMA (ancho y alto)
float radio=10;
void setup (){size (400,400);background(0); smooth();}
void draw (){
noStroke();fill (255);ellipse(200,200,radio,radio);radio = radio + 0.5;} El parámetro que se varía es el radio
del círculo. La posición es fija
Incrementar gradualmente el diámetro de un círculo.
MOVIMIENTOMOVIMIENTO CIRCULAR
Mover una figura alrededor de una circunferencia.
(x,y)
radio (h)
cateto opu
esto (o
)
cateto adyacente (a)
0
sin 0 =
cos 0 =
tan 0 =
tan 0 =
oh
ah
oa
sin 0cos 0
a = h*cos (angulo)x = pos_x + radio* cos(angulo);
o = h*sin (angulo)y = pos_y +radio* sin(angulo);
x
y
0 – TWO_PI(0 grados)
HALF_PI(90 grados)
PI(180 grados)
PI + HALF_PI(270 grados)
MOVIMIENTOMOVIMIENTO CIRCULAR
float x=0;float y=0;float angulo = 0;float R=100;
void setup (){size (400,400);background(0); smooth();}
void draw (){fill(0,5);rect (0,0,width,height);
noStroke();fill (255);ellipse(200,200,5,5);
ellipse (x,y,50,50); x = width/2 + R*cos(angulo) ;y = height/2 + R*sin(angulo);angulo = angulo +0.01;}
Variable que corresponde al valor inicial del ángulo
Posición en el eje x donde se inicia el dibujo de la circunferencia guía
La variación en el ángulo determina la velocidad del movimiento
Radio de la circunferencia guía
Posición en el eje y donde se inicia el dibujo de la circunferencia guía
(200,200)
(0,0)
(‐200,‐200)
MOVIMIENTOROTACION
(0,0)
float angulo = 0;
void setup() {size(400, 400);smooth();
}
void draw() {fill(0, 12);rect (0, 0, width, height);
fill(255);noStroke();ellipse(200,200,5,5);
angulo = angulo + 0.02;translate(200, 200);rotate (angulo);rect(10, 10, 100, 100);}
Antes de la traslación del origen del lienzo
Ejecuta la rotación del plano a partir del origen del lienzo
Después de la traslación del origen del lienzo
MOVIMIENTOROTACION
float angulo = 0;
void setup() {size(400, 400);smooth();
}
void draw() {fill(0, 12);rect (0, 0, width, height);
fill(255);noStroke();ellipse(200,200,5,5);
angulo = angulo + 0.02;translate(200, 200);rotate(angulo);rect(10, 10, 100, 100);}
Traslada el origen del “lienzo”(originalmente, el punto (0, 0) está en la esquina superior izquierda) al punto señalado (200,200)
La variación en el ángulo determina la velocidad del movimiento
(0,0)
Ejecuta la rotación de todo el lienzo tomando como eje el origen del mismo
EJERCICIOS
EJERCICIO 12:Mueva una figura rápidamente a través de la pantalla.
EJERCICIO 13:Mueva tres figuras, cada una de una forma diferente.
INSTRUCCIONES CONDICIONALESLos operadores relacionales y lógicos son expresiones que permiten describir y evaluar situaciones asociadas a un valor. El resultado de aplicar este tipo de operaciones es un dato de tipo lógico, es decir, verdadero o falso (true or false).
• OPERADORES RELACIONALES
Se utilizan para hacer comparaciones entre valores.
• OPERADORES LOGICOS
Se utilizan para describir situaciones mas complejas a partir de la composición de varias expresiones relacionales.
> mayor que a > b< menor que a < b>= mayor o igual que a >= b<= menor o igual que a >= b== igual que a == b!= diferente de a != b
&& y (a > b) && (c >= a)|| o (a > b) || (c >= a)! no ! (a > b)
INSTRUCCIONES CONDICIONALES• OPERADORES RELACIONALES
Comparación 1Relación por verificar
Comparación 2
(a > b ) && (c >= a)
Caso 1:a = 10b = 5c = 15
Caso 2:a = 10b = 5c = 4
falsefalsefalse
falsetruefalse
falsefalsetrue
truetruetrue
ResultadoComparación 2Comparación 1
y&&
o||
falsefalsefalse
truetruefalse
truefalsetrue
truetruetrue
ResultadoComparación 2Comparación 1
truefalse
falsetrue
ResultadoComparaciónno!
Caso 3:a = 10b = 15c = 20
Caso 4:a = 10b = 5c = 8
false
false
true
false
INSTRUCCIONES CONDICIONALES• if ()
Las instrucciones condicionales permiten plantear acciones y ejecutar acciones en casos específicos. Para crear una instrucción condicional es necesario establecer cuales son los casos específicos y cuales son las acciones a ejecutar para cada caso.
Segundo caso
Acción a ejecutar
else{
rect (50,50,100,100);}
…. Sino (si “indice” es diferente y mayor que 20) dibuje un cuadrado en la posición (50,50), con 100 de lado.
Si “indice” es menor o igual a 20 entonces dibuje un cuadrado en la posición (100,100), con 50 de lado….
Caso específico
Acción a ejecutar
Inicio de la condición
if (indice <= 20) {rect (100,100,50,50);
}
INSTRUCCIONES CONDICIONALES
float indice = 0;
void setup(){size (400,400);smooth();}
void draw (){background (0);noStroke();fill(255);
if (indice <= 20){rect (100,100,50,50);
}else{rect (50,50,100,100);
}
indice = indice + 0.1;println (indice);
}
EJEMPLO
Para ver el valor de “indice” en la consola
INSTRUCCIONES CONDICIONALES
ZONA 1
Si “x” está entre A y B, entonces x=x+1
ZONA 2
Si “x” está entre B+1 y C, entonces x=x+3
ZONA3
Si “x” está entre C+1 y D, entonces x=x+0.1
ZONA 2
CB+1
ZONA 3
DC+1
ZONA 1
A B
(x,y)
EJERCICIOS
EJERCICIO 14:Mueva una figura a través de la pantalla. Cuando ésta pase el borde debe aparecer nuevamente por el lado opuesto de la pantalla.
EJERCICIO 15:Mueva una figura a través de la pantalla. Cuando ésta toque el borde debe cambiar de devolverse.
EJERCICIO 16:Mueva una figura a través de la pantalla que cambie de movimiento a medida que ésta pasa por diferentes zonas de la pantalla.
INTERACCIONMODELO ESTIMULO – RESPUESTA
Permite establecer una relación entre lo que se reconoce como el estímulo (acción, entrada, input) con la respuesta esperada (reacción, salida, output)
Acción – ReacciónEntrada – SalidaInput ‐ Output
rect (x*2,100,50,50);2:1x = 60
rect (x/2,100,50,50);1:2x = 60
rect (x,100,50,50);1:1x = 60
RespuestarelaciónEstímulo
MOUSE como estímulo
Es posible hacer uso de los datos recogidos por el mouse para controlar , la posición, tamaño, color, y otras propiedades de las formas.
Los datos proporcionados por el mouse, son interpretados como una posición en la pantalla, es decir, indica un valor específico para el eje x, y otro para el eje y los cuales pueden ser modificados de acuerdo a la manipulación del mouse.
• FUNCIONES
mouseX (posición en el eje x del mouse)
mouseY (posición en el eje y del mouse)
Ejemplo:
INTERACCION
void setup(){size (400,400);background(0);smooth();}
void draw (){ellipse (mouseX, mouseY, 100,100);}
INTERACCION
•FUNCIONES
pmouseX (guarda la posición en x del mouse en el cuadro (frame) anterior al cuadro (frame) actual. )
pmouseY (guarda la posición en y del mouse en el cuadro (frame) anterior al cuadro (frame) actual. )
Ejemplo:
void setup(){size (400,400);background(255);smooth();}
void draw (){stroke(0);line (mouseX, 50,pmouseX,350);}
(mouseX,50)
(pmouseX,350)
EJERCICIOS
EJERCICIO 17: Dibuje una figura que siga el cursor.
EJERCICIO 18: Dibuje una figura que se mueva de una forma diferente al cursor.
EJERCICIO 19: Dibuje tres figuras que se muevan de formas diferentes respecto al cursor.
BACKGROUND
• background dentro del método setup( )
Cuando las características de la función “background( )” están descritas en el método setup( ), esto significa que el fondo solo va a ser pintado 1 vez al ejecutar el programa.
• background dentro del método draw( )
Cuando las características de la función “background( )” están descritas en el método draw( ), el fondo se pinta cada vez que se repite el draw( ) lo que genera el efecto de refrescar la pantalla
DIBUJO
void setup(){size (400,400);background(0);smooth();}
void draw (){ellipse (mouseX, mouseY, 100,100);}
void setup(){size (400,400);smooth();}
void draw (){
background(0);ellipse (mouseX, mouseY, 100,100);}
BACKGROUND
• transparencia
Para conseguir un efecto de “refrescar pantalla” gradualmente, es necesario aplicar un fondo falso (un rectángulo cuyo relleno tenga una transparencia) que se dibuja cada vez que el metodo draw( ) hace un loop.
DIBUJO
void setup(){
size (400,400);
background(0);
smooth();
}
void draw (){
fill(0,0,0,20);
rect(0,0,width,height);
fill (255);
ellipse (mouseX, mouseY, 100,100);
}
Color base para el fondo
Color de relleno para el fondo falso
Rectángulo que dibuja el fondo falso
HERRAMIETA DE DIBUJO
Es una forma interactiva de dibujar. El usuario de alguna forma puede “controlar” el comportamiento de lo que se dibuja en el lienzo.
Ejemplo:
DIBUJO
void setup(){size (400,400);background(0);smooth();}
void draw (){strokeWeight(4);stroke (255);point (mouseX, mouseY);}
Patrón de dibujo
HERRAMIETA DE DIBUJO CONFIGURABLE
DIBUJO
Para cambiar el color del fondo y borrar el lienzo
El color de las líneas depende de la posición en el eje x del mouse y del botón del mouse que es presionado
Si el botón izquierdo está presionado
stroke (mouseX, mouseY,0);
Si el botón derecho está presionado
stroke (mouseX);
Si alguno de los botones del mouse está presionado sobre la zona del rectángulo blanco
background (255);
EVENTOS DE MOUSE
• mousePressedFunciona como una variable de tipo boolean que permite identificar cuando alguno de los botones del mouse es presionado.
Ejemplo
void setup(){size (400,400);smooth();}
void draw (){background(0);if (mousePressed){ellipse (mouseX, mouseY, 100,100);
}}
DIBUJO
Si alguno de los botones del mouse está presionado, dibuje
el círculo descrito.
• mouseButtonFunciona como una variable de tipo boolean que permite identificar que botón del mouse fue presionado (RIGHT o LEFT).
Ejemplo
void setup(){size (400,400);smooth();}
void draw (){background(0);if (mousePressed){if (mouseButton == LEFT){ellipse (mouseX, mouseY,
100,100);}}} Si el botón izquierdo del mouse
está presionado, dibuje el círculo descrito.