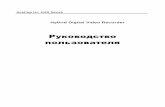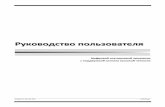РАБОТА С ПРОГРАММОЙ INTERNET...
Transcript of РАБОТА С ПРОГРАММОЙ INTERNET...

РАБОТА С ПРОГРАММОЙ INTERNET EXPLORER
1. Общие сведения Программа Internet Explorer 5.0 предназначена для просмотра Web-
страниц. Она поддерживает все новые возможности, закладываемые разработчиками Web-страниц, включая звуковое и видеосопровождение отображаемой информации. В комплект Internet Explorer 5.0, кроме обозревателя Internet Explorer 5.0, входят также другие программы, в частности, Outlook Express, предназначенная для электронной переписки. Для запуска программы выполните следующие действия. • Нажмите кнопку Пуск (Start) на Панели задач (Taskbar). Откроется основное меню Windows. • Выберите команду Программы (Programs)→ Internet Explorer (Internet Explorer).
Если иконка программы Internet Explorer размещена на рабочем столе, то для запуска программы достаточно дважды щелкнуть по ней мышью. После запуска программы на экране появится окно навигатора Internet
Explorer (рис.17.1). Рассмотрим названия и назначения всех элементов.
Рис. 1. Рабочее окно программы Internet Explorer 5.0
ЗАГОЛОВОК ПОЛЕ МЕН ПАНЕЛЬ
СТРОКА

Заголовок окна – стандартный заголовок Windows, в котором отображается названия программы и заголовок открытой Web-страницы. Под заголовком располагается меню. С его помощью вы можете выбрать
любую команду Internet Explorer. Ниже меню находятся панели инструментов. На панели кнопок
расположены значки, обозначающие различные действия, которые можно выполнить в процессе работы. Выбор команды осуществляется щелчком мыши по соответствующему значку. Описания некоторых команд, которые могут быть запущены с панели инструментов, приведены в табл. 1.
Таблица 1. Описание команд Кнопка Название, назначение
Назад (Back) и Вперед (Forward) – позволяют перемещаться по просмотренным документам.
Остановить (Stop) – прерывает загрузку документа. Остановить загрузку документа можно также нажатием клавиши ESC.
Обновить (Refresh) – дает возможность пользователю повторить получение открытого документа.
Домой (Home) – возвращает пользователя на Web-страницу, установленную как стартовая (домашняя).
Поиск (Search) – открывает панель для поиска нужной информации в Интернет.
Избранное (Favorites) – позволяет перейти к списку адресов, созданному пользователем.
Журнал (History) – дает возможность просмотреть список ссылок на те страницы, которые были просмотрены ранее, и быстро перейти на одну из них.
Под панелью кнопок расположена адресная строка – поле для ввода адреса
страницы, которую вы хотите просмотреть. Кроме адресной строки можно отобразить панель с ссылками на Web-страницы. Ссылка – это значок, за которым закреплен адрес какой-либо Web-страницы в сети Интернет. Управление панелями инструментов осуществляется в меню Вид (View) командой Панели инструментов -> Настройка (Toolbars/Customize). Строка состояния предназначена для индикации тех действий, которые в
данный момент выполняет программа Internet Explorer. Профессиональная работа с Internet Explorer обязательно включает в себя умение разбираться в надписях, появляющихся на этой строке. В процессе работы программы в строку состояния периодически выводятся сообщения об адресах источников информации, режиме ожидания, готовности запрошенного документа и ряд других полезных сведений.

2 Основные принципы работы с программой Internet Explorer Начать просмотр ресурсов сети Интернет можно с домашней страницы, то
есть страницы, появляющейся при запуске Internet Explorer. Web-страница, отображаемая в окне навигатора в данный момент времени, называется активной. Для перехода на другую страницу выберите соответствующую ссылку на активной странице. Ссылкой может быть любой информационный элемент Web-страницы (изображение, текст). Если элемент страницы является ссылкой, то, при перемещении на него указателя мыши, появится значок (рука). При этом в строке состояния отобразится адрес ресурса, на который можно перейти, щелкнув левой кнопкой мыши.
Получить какой-либо ресурс из сети Интернет можно также введя в адресную строку Internet Explorer его URL (рис. 2), например, http://www.ifmo.ru или ftp://ftp.ifmo.ru, а затем нажав кнопку Переход (Go) или клавишу Enter.

Рис. 2. Адресная строка Необходимые адреса либо берутся из справочников, либо конструируются
пользователем, исходя из понимания структуры адреса и интуиции, либо находятся с помощью специальных средств поиска информации в Интернет.
Когда пользователь начнет вводить URL в адресную строку, под ней, появится список похожих адресов (из тех, что уже вводились ранее), из которого можно выбрать нужный адрес. После перехода на Web-страницу, можно найти на ней определенный
текст, выбрав в меню Правка (Edit) пункт Найти на этой странице (Find (on this page)).
Открытие последних просмотренных Web-страниц. Вы можете возвращаться к уже просмотренным страницам. Они
располагаются друг за другом в том порядке, в котором вы их открывали. Для того чтобы просмотреть страницу, предшествующую активной, нажмите на панели инструментов кнопку Назад (Back), а для перехода на страницу, следующую за активной, т.е. на страницу которую вы просматривали до того, как нажали кнопку Назад (Back), – кнопку Вперед (Forward). Можно также перейти на нужную страницу с помощью списка просмотренных за текущую сессию ресурсов. Для этого нажмите небольшую направленную вниз стрелку
рядом с кнопкой Назад (Back) или Вперед (Forward). Переход на домашнюю Web-страницу. Чтобы вернуться на страницу, которая появляется всякий раз при запуске
обозревателя Internet Explorer, нажмите кнопку Домой (Home). Переход на Web-страницу из списка избранных страниц. Для того чтобы выбрать из списка избранных страниц нужную Web-
страницу, нажмите кнопку Избранное (Favorites). Вывод списка просмотренных ранее Web-страниц. Если вы хотите вывести список страниц, просмотренных за предыдущие
сессии (за текущий день, предыдущий день, неделю и т.п.), и быстро перейти к нужной странице, нажмите кнопку Журнал (History). Появится окно в котором приведены ссылки на страницы, которые были открыты в течение выбранного периода времени. Для отображения искомой Web-страницы в окне навигатора щелкните указателем мыши по соответствующей ссылке. В журнале также будут перечислены файлы и папки, открытые ранее на данном компьютере с помощью навигатора.

Действия в случае, если Web-страница не открывается. Если ожидание появления страницы занимает много времени, нажмите
кнопку Остановить (Stop). При получении сообщения о невозможности открыть какую-либо Web-страницу или чтобы убедиться, что загружен последний вариант страницы, нажмите кнопку Обновить (Refresh). Возможной причиной также может быть ошибка, допущенная при наборе адреса.
Упрощение доступа к часто посещаемым страницам Чтобы запомнить URL какого-либо ресурса и таким образом обеспечить
более быстрый доступ к нему, необходимо сохранить ссылки на него. Существует три способа, позволяющие сохранить ссылки Web-страницы.
Добавление Web-страницы в список избранных ресурсов. Для того чтобы поместить в папку Избранное (Favorites) новую ссылку,
перейдите на страницу, которую нужно добавить и выберите в меню Избранное (Favorites) пункт Добавить в избранное (Add to Favorites). Выберите папку, в которую хотите поместить ссылку, и, если необходимо, укажите новое название для данной страницы. По мере увеличения количества избранных страниц их можно упорядочить по папкам с помощью команды Упорядочить избранное (Organize Favorites). Чтобы впоследствии открыть страницу из списка избранных ресурсов, нажмите на панели инструментов кнопку Избранное (Favorites) и выберите соответствующую ссылку. Замена домашней страницы. Домашняя страница – это страница, которая отображается при каждом
запуске обозревателя Internet Explorer. В качестве домашней страницы удобно выбрать ресурс, приспособленный для того, чтобы быстро находить любую необходимую информацию, например, www.rambler.ru. Для того чтобы сменить домашнюю страницу нужно выполнить следующие действия:
• перейдите на страницу, которую следует открывать при каждом запуске Internet Explorer; • в меню Сервис (Tools) выберите пункт Свойства обозревателя (Internet Options); • выберите вкладку Общие (General); • в группе Домашняя страница (Home Page) нажмите кнопку С текущей (Use Current).
Для восстановления стандартной домашней страницы воспользуйтесь кнопкой С исходной (Use Default).
Сохранение Web-страниц.

Вы также можете сделать Web-страницы доступными для автономного просмотра, сохранив их на своем компьютере, но не добавляя в список избранного. Для того чтобы сохранить Web-страницу на компьютере, необходимо выполнить следующие действия:
• в меню Файл (File) выберите Сохранить как (Save as); • укажите папку, в которую хотите поместить страницу; • в поле Имя файла (File Name) введите соответствующее имя. Чтобы сохранить все файлы, необходимые для отображения данной
страницы, включая рисунки, кадры и таблицы стилей, выберите в поле Тип файла (File Type) вариант Web-страница, полностью (Web-page, complete). В этом случае сохранится вся информация с Web-страницы. Если требуется сохранить только html-файл Web-страницы, выберите
Веб-страница, только HTML (Web-page, HTML – only). Эта команда приведет к сохранению информации, содержащейся на Web-странице, но при этом не сохранятся рисунки, звуковые эффекты и прочие файлы. Чтобы сохранить только текст, содержащийся на активной Web-странице,
выберите Только текст (Text File). Выбор этого типа файла приведет к сохранению информации, содержащейся на Web-странице, в обычном текстовом формате. Существенно то, что сохраненные страницы можно будет просматривать с
помощью навигатора без подключения к Интернет. Сохранение рисунков, файлов или текста с Web-страницы. При просмотре Web-страниц встречается информация, которую
необходимо сохранить на локальном диске своего компьютера. Это может быть графическая информация, встроенная в Web-страницу, текст, находящийся на странице, файлы различных форматов, а также другие ресурсы, на которые можно перейти по гиперссылке с активной страницы. Можно сохранить как всю страницу полностью, так и отдельную ее часть: текст, изображения или ссылки. Для того чтобы сохранить рисунок, наведите на него указатель мыши,
щелкните правой кнопкой и выберите Сохранить рисунок как (Save Picture As). Для сохранения объекта (Web-страницы, файла и т.п.), на который
указывает ссылка, расположенная на активной странице, наведите на ссылку указатель мыши, щелкните правой кнопкой и затем выберите Сохранить объект как (Save Target As). Чтобы скопировать текстовую информацию с Web-страницы в документ,
открытый в другом приложении, используйте буфер обмена. Для этого выделите текст, который требуется скопировать, затем в меню Правка (Edit) выберите команду Копировать (Copy). Перейдите в окно приложения с документом, в который копируется текст, и вставьте его из буфера обмена с помощью команды Вставить (Paste).

Кроме того, Web-страницы могут быть отпечатаны на принтере. Для этого выберите команду Печатать (Print) в меню Файл (File) или нажмите соответствующий значок на панели инструментов.
3.Настройки навигатора Выбор кодировки символов. В большинстве Web-страниц содержится информация, на основании
которой навигатор может установить необходимую языковую кодировку (язык и набор символов). Если на Web-странице такая информация отсутствует, то Internet Explorer
обычно сам определяет соответствующую языковую кодировку при включенной функции автоматического выбора. Для того чтобы включить функцию автоматического выбора в меню Вид (View) навигатора Internet Explorer, укажите пункт Кодировка (Encoding) и проверьте, чтобы был отмечен галочкой пункт меню Автоматический выбор (Auto Select). Если галочки нет, выберите этот пункт. Если с помощью функции автоматического выбора не удается определить
правильную языковую кодировку, то ее можно подобрать вручную. Для этого в меню Вид (View) выберите пункт Кодировка (Encoding), затем Дополнительно (More) и одну из предложенных кодировок. При подготовке русскоязычных Web-страниц наиболее часто используются две кодировки: Кириллица (Windows-1251) (Cyrillic (Windows-1251)) и Кириллица (KOI8-R) (Cyrillic (KOI8-R)).
Изменение размера шрифта. Для изменения размера шрифта, отображаемых навигатором символов,
укажите в меню Вид (View) на пункт Размер шрифта (Fonts) и выберите нужный размер.
4. Практическая работа для освоения урока
1) Загрузите Internet Explorer и просмотрите элементы окна программы. 2) Загрузите страницу http://www.ifmo.ru и сделайте эту страницу домашней.
3) Просмотрите страницу, пролистывая ее и выбирая ссылки. Для открытия ссылки в новом окне Internet Explorer щелкните правой кнопкой мыши по ссылке и выберите в контекстном меню Открыть ссылку в новом окне (Open in new window). Ознакомьтесь с компонентами Web-страницы. При работе придерживайтесь следующих правил:
4) для пролистывания страницы используйте полосы прокрутки; 5) для перехода на предыдущую страницу следует нажимать кнопку Назад
(Back), а для возврата – кнопку Вперед (Forward);

6) если адрес не загружается или загружается долго, нажмите кнопку Остановить (Stop) и введите другой адрес;
7) если страница загрузилась частично, нажмите кнопку Обновить (Refresh).
8) Сохраните информацию со страницы: в формате Web-страница полностью, в формате Только html, в виде текста. Сохраните рисунок.
9) Загрузите второе окно Internet Explorer и откройте в нем сохраненные файлы (меню Файл (File), команда Открыть (Open)).
10) Загрузите страницу http://www.dweb.ru (Сайт для web-дизайнера) и добавьте ее в избранное. Перейдите на домашнюю страницу. Вызовите добавленный ресурс из папки Избранное.
11) С помощью кнопки Журнал (History) откройте панель, содержащую ссылки на просмотренные страницы. Просмотрите страницы, которые вы посещали сегодня. Найдите страницы, которые содержат слово “музей”.
ПОИСК ИНФОРМАЦИИ В ИНТЕРНЕТ
1. Простые приемы поиска Web-страниц Рано или поздно перед пользователем Интернет встает вопрос, как мне
найти что-либо в Internet? Рассмотрим современные средства поиска информации в Интернет.
Поиск коммерческих Web-сайтов. К названию фирмы, предприятия, организации, названию рок-группы или
простому английскому существительному (ключевому слову) добавьте домен .com, подставьте спереди www. И вы, как правило, получите искомый адрес коммерческой Web-страницы. Как правило, Web-страницы, в адресе которых обозначен домен верхнего уровня com, содержат информацию на английском языке.
Пример 1. Возьмем название фирмы SONY, добавим домен .ru, а спереди www. –
получим адрес русскоязычной Web-страницы фирмы SONY: www.sony.ru. Еще примеры: • www.lenta.ru – мировые новости; • www.mtv.ru – музыкальные новости MTV; • www.cosmo.ru – журнал СOSMOPOLITAN; • www.the-rolling-stones.com – Web-страница патриархов рока. Если вы введете ключевое слово в адресной строке Internet Explorer и
нажмете Сtrl-Enter, то обозреватель попробует перейти к точному URL адресу, автоматически добавляя имя протокола и признак Web, например,

http://www. И домен верхнего уровня .com. Например, если вы наберете в адресной строке me и нажмете Сtrl-Enter, то обозреватель Internet Explorer попробует открыть Web-узел с адресом http://www.me.com. Если узел не открывается, значит, он не существует.
Поиск по регионам. Для других регионов приведенный выше прием остается в силе. В данном
случае для ключевого слова добавляем домен верхнего уровня региона (двухбуквенный код страны) и получаем адрес Web-страницы. Например, для поиска немецких серверов надо к ключевому слову пробовать добавлять домен .de.
Пример 2. Мы знаем, что есть сервер www.audi.com. Ищем его филиал в России,
подменяя домен .com на домен .ru, получаем www.audi.ru. Поиск крупных учебных заведений. К названию или аббревиатуре учебного заведения добавьте домен .edu (в
основном для американского и европейского регионов) и вы, как правило, получите адрес учебного заведения.
Пример 3. Возьмем университет OXFORD, добавим домен .edu, а спереди www. –
получим адрес Web-страницы университета OXFORD: www.oxford.edu. Еще пример. Часто в адресе Web-страницы учебного заведения отсутствует домен edu. Зато зарегистрированным доменом второго уровня (или псевдонимом домена) может быть сокращенное английское название учебного заведения. Для поиска российского учебного заведения берем его английскую аббревиатуру, например, MSU (Moscow State University), добавляем домен .ru и получаем www.msu.ru – Московский государственный университет имени М. В. Ломоносова.
Часто в адресе Web-страницы присутствует доменное имя поставщика услуг Интернет, на компьютере которого установлена данная Web-страница, например, www.kgtu.runnet.ru – адрес Красноярского государственного технического университета, где runnet.ru – доменное имя поставщика услуг Интернет. Многие страны имеют зарегистрированный домен второго уровня для
учебных заведений. Например, для Великобритании – это домен AC (Academic). Любая Web-страница может иметь несколько адресов-псевдонимов, при обращении к которым пользователь попадает на одну и ту же Web-страницу Интернет, например, для того же университета OXFORD – это адреса: www.ox.ac.uk и www.oxford.edu.

И, наконец, тематический каталог поисковой системы YAHOO! (www.yahoo.com) содержит список большого количества мировых учебных заведений в разделе Education.
Поиск региональных серверов. Как правило, у каждой страны есть свой региональный сервер.
Региональный сервер обычно содержит некую обзорную информацию о стране. Адрес регионального сервера складывается из названия региона (страны) и доменного имени .net.
Пример 4. Адреса региональных серверов: • www.russia.net – Россия; • www.israil.net – Израиль; • www.kanada.net – Канада; • www.usa.net – США; • www.belarus.net – Беларусь; • www.poland.net – Польша.
Часто региональный сервер содержит вместо домена .net домен региона. Например, есть сервер www.poland.net, а также сервер www.poland.pl. Бывают комбинации двухбуквенных кодов стран и доменов верхнего уровня, например: www.pl.net – опять Польша, www.ru.net – Россия и др. Данные сервера могут содержать информацию на любую тему (не обязательно о регионе, например, www.usa.net предоставляет пользователям сети бесплатный E-mail и другие услуги Интернет).
Прочий поиск Web-страниц. Манипулируйте ключевым словом и доменами верхнего уровня для поиска
правительственных (.gov), военных (.mil) и других организаций (.org). Например, адрес Белого дома правительства США: www.whitehouse.gov. 2. Поисковые системы в Интернет
В Интернет имеются мощные средства поиска любой информации, любых
документов и программ, Web-страниц и т. д. Поиск осуществляется в так называемых поисковых системах. Поисковые системы еще называют поисковыми программами, поисковыми серверами, поисковыми машинами. Поисковых систем в Интернет большое количество. В данном пособии рассмотрим только наиболее известные и популярные системы для поиска информации (табл. 1). Кроме рассмотренных в разделе, существуют также системы для поиска файлов (www.files.ru), людей (www.whowhere.ru) и т.д. Список ссылок на различные поисковые системы размещен на Web-странице www.monk.newmail.ru.

Поисковая система (Search Engine) реализована в виде Web-страницы с обычным адресом, которая содержит, так называемую, строку для поиска и кнопку Поиск (Search), а также может содержать тематический каталог ресурсов, ссылки на популярные страницы и т. п. Для вызова поисковой системы, необходимо ввести в адресной строке
обозревателя Интернет ее адрес. После загрузки поисковой системы в строке для поиска введите запрос (query), который представляет собой строку текста (на русском, английском или любом другом языке) – ключевую фразу искомых документов в Интернет и нажмите кнопку Поиск (Search). Через некоторое время на экране появится список адресов Web-страниц, содержащий ссылки на искомые документы, которые, как правило, сопровождаются комментариями. Выбрав адрес мышью, можно перейти к любому из найденных документов. Чтобы перейти в следующую десятку найденных документов, щелкните по
соответствующему номеру (1, 2, 3…) в главном окне с результатом поиска. Обычно документы из первой десятки найденных максимально соответствуют сделанному запросу. Основу любой поисковой системы составляет специальная программа –
сетевой робот или spider (паук), иногда можно встретить названия worm (червь), crawler (ползучее растение). Поисковая система рассылает в Интернет таких «пауков», которые просматривают максимальное количество (по возможности) Web-страниц, представленных в Интернет, а затем регистрируют их адрес (URL) и содержимое в своей базе данных. После ввода пользователем запроса и нажатия кнопки Поиск (Search) поисковая система просматривает базу данных и выводит на экран результат поиска. Кроме того, практически все поисковые системы позволяют
зарегистрировать страницу пользователя, размещенную в Интернет. Для этого вы должны на странице крупной поисковой системы, например, такой как YAHOO!, вызвать режим регистрации и ввести URL и описание своей страницы. Далее, поисковая система распространит вашу регистрационную информацию на все другие крупные поисковые узлы, те, в свою очередь, на другие и т. д. Имеются также глобальные регистрационные сервера. Поисковые каталоги имеются, например, на поисковых серверах Rambler,
Yahoo!, AltaVista и др. Существуют также отдельные поисковые каталоги, например, www.pingwin.ru, www.list.ru и т.д. Чтобы осуществить поиск по каталогу, просто выбирайте мышью темы, углубляясь и сужая поиск до тех пор, пока вы не найдете в конечном разделе адрес нужной вам Web-страницы (например, Образование Высшие учебные заведения Московский государственный университет).
Таблица 1. Список наиболее популярных поисковых системНазвание поисковой системы Адрес Апорт (русскоязычная) http://www.aport.ru Яndex (русскоязычная) http://www.yandex.ru

Rambler (русскоязычная) http://www.rambler.ru Yahoo! (англоязычная) http://www.yahoo.com AltaVista (англоязычная) http://www.altavista.com InfoSeek (англоязычная) http://www.infoseek.com
3. Правила выполнения запросов в поисковых системах
Имеются определенные правила при выполнении запросов в поисковых
системах, которые могут иметь некоторые различия в разных поисковых системах, однако, основные действия всегда похожи. Правила выполнения запросов можно всегда узнать на Web-странице конкретной поисковой системы в разделе Помощь (этот раздел может называться Help, Как искать, Советы поиска, Правила выполнения запросов и т. п.). Правила запросов обычно включают в себя использование языка запросов для расширенного поиска. Самое простое правило, существующее для всех поисковых систем, -
указать любую фразу и нажать Поиск (Search). В следующем разделе рассмотрим некоторые правила выполнения
запросов на примере системы Апорт (www.yandex.ru) – достаточно простой поисковой системы, не имеющей лингвистических усложнений при выполнении запросов. Вследствие этого она, очевидно, несколько ограничена в возможностях поиска, по сравнению с системами Aport, Rambler и др. Однако, многие из правил yandex’а применимы и к другим поисковым системам. Примеры запросов взяты со страницы помощи поисковой системы. 4. Практическая работа для освоения урока 1) Составьте адрес в Интернет Web-сайта всемирно известной фирмы (Intel,
IBM, Sony и т.д.) и откройте его в Internet Explorer. 2) Используя тот же прием, перейдите на Web-сайт Санкт-Петербургского
государственного университета и далее, тем же способом, откройте Web-сайт факультета прикладной математики Санкт-Петербургского государственного университета.
3) Загрузите в окно Internet Explorer по очереди поисковые системы согласно таблице адресов (см. табл. 1).
4) В каждой поисковой системе выполните несколько запросов, затрагивающих проблемы образования (среднего образования для русскоязычных Web-сайтов) и откройте найденные документы.
5) С помощью системы Апорт получите информацию об интересующем вас школьном предмете (математика, физика, информатика и т.д.).
6) Опробуйте поиск по тематическим каталогам.

7) С помощью расширенного поиска на Яндексе сравните популярность следующих сайтов по количеству страниц ссылающихся на них: • Президента и Правительства Российской Федерации; • Московского государственного университета и Санкт-Петербургского государственного университета;
• Эрмитажа и Лувра.
ИСПОЛЬЗОВАНИЕ ПРОГРАММЫ OUTLOOK EXPRESS
ДЛЯ РАБОТЫ С ЭЛЕКТРОННОЙ ПОЧТОЙ
Значительный объем информации, передаваемой по сети Интернет, занимает электронная почта, поэтому выбор программы для работы с ней является важной задачей. В этом разделе мы познакомимся с программой Outlook Express 5.0, которая входит в комплект Internet Explorer 5.0 – одного из популярных пакетов программ для работы в Интернет. Для того чтобы начать знакомство с Outlook Express, необходимо, чтобы на компьютере был установлен пакет Internet Explorer 5.0 и настроена связь с Интернет. 1. Рабочее окно программы Outlook Express
Запустите Outlook Express. Для этого нажмите кнопку Пуск (Start) на
Панели задач (Taskbar) операционной системы Windows. Откроется основное меню. Выберите команду Программы (Programs), а затем – Outlook Express из основного меню. Программа будет запущена. Если программа Outlook Express после установки на данный компьютер запускается в первый раз, то вначале будет запущен Мастер подключения к Интернет (Internet connection Wizard), который предложит вам настроить вашу электронную почту. Вы можете отказаться и настроить почту позже. Если же вы согласитесь, то следуйте указаниям мастера. После того, как программа будет запущена, на экране появится окно
Outlook Express (рис. 1).

Рис. 1. Основное окно программы Outlook Express Рассмотрим названия и назначение всех элементов рабочего окна
программы, однако, прежде необходимо выбрать режим работы с электронной почтой. Щелкните мышью на ссылке Входящие (Inbox), чтобы перевести программу в рабочий режим (рис. 2). Заголовок окна и меню – стандартные атрибуты окна в операционной
системе Windows. В правой части заголовка окна расположены кнопки, предназначенные для стандартных действий с окнами в операционной системе Windows, т.е. сворачивания, восстановления или разворачивания, а также закрытия окна. С помощью меню вы можете выбрать любую команду программы Outlook Express. Ниже меню находится панель инструментов. На этой панели расположены
значки, обозначающие часто выполняемые действия. Если щелкнуть мышью на этому значку, нужная команда будет выполнена.

Рис. 2. Рабочее окно Outlook Express в режиме просмотра электронной почты Под панелью инструментов расположен открывающийся список Папки
(Folders), предназначенный для сортировки принимаемой и отправляемой почты. То есть вы можете раскладывать письма по папкам, удалять и создавать эти папки. Центральная часть окна программы поделена на две части. Верхняя –
предназначена для отображения содержимого открытой в настоящий момент времени папки (заголовки писем). Нижняя часть окна (область просмотра) предназначена для отображения текстов писем. Строка состояния предназначена для индикации тех действий, которые в
данный момент выполняет программа Outlook Express. Например, в строке состояния могут появляться следующие сообщения: Подключение, Проверка почтового ящика, Нет новых сообщений. Естественно, для английской версии программы эти сообщения будут на английском языке. 2. Почтовые папки Outlook Express Хотя названия почтовых папок Outlook Express во многом говорят сами за
себя, но если вы не имеете опыта работы с почтовыми программами, все же стоит познакомиться с их назначением.
Входящие (Inbox). Сюда по умолчанию поступает вся новая почта, и здесь хранятся все
пришедшие сообщения. Впоследствии вы можете создать дополнительные папки (например, посвященные разным проектам или письмам от постоянных адресатов) и настроить Outlook Express таким образом, чтобы при поступлении новых писем вся почта автоматически разбиралась и складывалась в отдельные папки.
Исходящие (Outbox).

Это папка предназначена для временного хранения отправляемых писем. Зачем это нужно? Представьте, что вы подготавливаете несколько писем друг за другом. Чтобы не соединяться каждый раз с Интернет для отправки очередного письма, письма временно накапливаются в этой папке. Затем, при нажатии на кнопку Доставить почту (Send and Reseive), они разом уходят на почтовый сервер провайдера и далее – к своим адресатам. Именно такой режим отправки писем устанавливается в Outlook Express по умолчанию.
Отправленные (Sent Items). Здесь по умолчанию хранятся копии отправленных сообщений, и вы
всегда сможете вспомнить – что, кому и когда вы отсылали. Удаленные (Deleted Items). Если вы решите удалить ненужные сообщения, то они временно
помещаются на хранение в эту папку (на случай, если вы передумаете их удалять). Если вы решите окончательно удалить все сообщения из папки Удаленные, щелкните правой кнопкой мыши по значку папки и из выпавшего меню выберите пункт Очистить папку (Empty folder).
Черновики (Drafts). Если вы готовите новое письмо, но в процессе работы над ним решите
дописать письмо позже, то выберите в меню Файл (File) пункт Сохранить (Save). Такое «недописанное» письмо временно сохраняется в папке Черновики (Drafts). Чтобы продолжить впоследствии работу над письмом из этой папки, просто откройте эту папку и дважды щелкните по черновику письма. Затем, если письмо готово, его можно отправить, и оно будет помещено в папку Исходящие (Outbox). Если же письмо по-прежнему не готово к отправке, то его опять можно сохранить в папке черновиков. Если вы получаете много почты с вложенными файлами (документами,
графическими файлами и пр.), то неплохо периодически, например, раз в месяц, проводить чистку своих папок от старых сообщений. Это способствует значительной экономии места на жестком диске машины. И не забывайте чистить не только папку с входящими письмами, но и папку Исходящие (Outbox), где хранятся копии ваших собственных писем. Ну и конечно, не забывайте опорожнять папку Удаленные (Deleted Items) от уже ненужных писем, которые явно никогда не понадобятся. При работе с большими объемами разнообразной корреспонденции
удобно, кроме выше приведенных, обязательных папок, дополнительно создать свои папки для входящих писем. Это можно сделать используя главное меню Файл/Папка/Создать (File/Folder/New) или команду контекстного меню (которое вызывается щелчком правой кнопкой мыши) Создать папку (New Folder).

3. Работа с учетными записями Для того чтобы отправлять или принимать электронные письма с помощью
программы Outlook Express, вам необходимо создать вашу учетную запись, в которую необходимо внести следующие сведения: имя и пароль для входа в систему, а также названия серверов входящих и исходящих сообщений. Эти сведения предоставляются вашим поставщиком услуг Интернет или администратором локальной компьютерной сети. Бесплатно получить почтовую учетную запись можно, например, в почтовой службе Hotmail (www.hotmail.com), которая использует серверы HTTP. Для добавления учетной записи вам нужно выполнить следующую
последовательность действий: • выберите Учетные записи (Accounts) в меню Сервис (Tools); • в диалоговом окне Учетные записи в Интернет (Internet Accounts) нажмите кнопку Добавить (Add); • выберите Почта (Mail), чтобы начать работу мастера подключения к Интернет, а затем следуйте инструкциям мастера, чтобы настроить соединение с сервером почты.
Каждый пользователь может задать несколько учетных записей почты. Для этого ему нужно повторить вышеуказанные действия для каждой учетной записи. Для изменения настроек существующей учетной записи почты: • выберите Учетная запись (Accounts) в меню Сервис (Tools); • для нужной учетной записи во вкладке Почта (Mail) выберите Свойства (Properties); • внесите необходимые изменения.
Для удаления существующей учетной записи почты: • выберите Учетная запись (Accounts) в меню Сервис (Tools); • для нужной учетной записи во вкладке Почта (Mail) выберите Удалить (Remove).
4. Настройка программы Outlook Express для совместного использования
Если вы используете свой компьютер совместно с кем-нибудь (дома или на
работе), каждому пользователю можно выделить отдельный почтовый ящик в программе Outlook Express. У пользователей будут отдельные настройки работы с почтой, отдельные сообщения и отдельные контакты. Чтобы это осуществить, необходимо создать «удостоверение» для каждого из пользователей. Для добавления удостоверения выполните следующие действия: • в меню Файл (File) укажите на Удостоверения (Identities) и выберите Добавить удостоверение (Add New Identity);

• введите имя нового пользователя; • для защиты настроек создаваемого удостоверения следует установить флажок Использование пароля (Require a password) и ввести пароль.
Программа Outlook Express предложит вам войти в систему в качестве нового пользователя. При отрицательном ответе вы продолжите работу как текущий пользователь. При положительном ответе нужно будет ввести сведения о подключении к
Интернет. В поле ввода Введите имя (Display Name) введите имя для обращения к вам при переписке с помощью электронной почты. Это может быть ваше настоящее имя или псевдоним. Нажмите кнопку Далее (Next), чтобы продолжить работу. Появится следующий диалог Мастера подключение к Интернет (Internet Connection Wizard) (рис. 3). Если вы еще не имеете своего адреса электронной почты, то выберите
нижний пункт диалогового окна и следуйте появляющимся на экране указаниям. В результате вы получите бесплатную почтовую учетную запись в почтовой службе Hotmail, которая использует серверы HTTP. Если вы уже имеете адрес электронной почты, то нужно создать
соответствующую учетную запись (account), которая включает ваше имя и пароль для входа в систему, а также названия серверов входящих и исходящих сообщений. Все эти сведения вам должен предоставить ваш поставщик услуг Интернет или администратор локальной компьютерной сети, в которой вы работаете. Для того чтобы создать учетную запись выберите верхний пункт диалогового окна.
Рис. 3. Окно задания адреса электронной почты (Internet E-mail Address) После того, как удостоверения заданы, можно переходить от одного к
другому, не выключая компьютер и не разрывая связь с Интернет. Для перехода от одного удостоверения к другому, в меню Файл (File) выберите Смена удостоверения (Switch Identity).

Для изменения параметров существующего удостоверения в меню Файл (File) укажите на Удостоверения (Identities) и выберите Управление удостоверениями (Manage Identities). Когда появится диалоговое окно, вы можете выполнить следующие действия:
• для изменения названия или пароля удостоверения выберите удостоверение и нажмите Свойства (Properties); • для смены удостоверения, загружаемого при запуске, выберите удостоверение из раскрывающегося списка (если соответствующий флажок снят, при каждом запуске приложения, использующего удостоверения, будет выводиться запрос о выборе удостоверения); • для смены удостоверения, используемого по умолчанию, выберите нужное удостоверение из нижнего раскрывающегося списка; • для удаления удостоверения выберите пользователя и нажмите кнопку Удалить (Remove).
5. Создание, отправка и удаление электронного письма
Для того чтобы создать электронное письмо, нажмите кнопку Создать
сообщение (New Message) на панели инструментов Outlook Express. Появится окно Создание сообщения (New Message)(рис. 4). Так же, как при отправке обыкновенного письма, мы заполняем конверт, так и для электронного письма необходимо указать некоторую информацию об адресате.
Рис. 4. Окно создания сообщения (New Message)
Обратите внимание, что текстовый курсор уже находится в поле Кому (То). Введите в поле Кому (То) электронный адрес получателя, например,

[email protected]. Для рассылки письма сразу нескольким адресатам служит поле ввода Копия (СС). Отметим также, что для переключения между полями ввода удобно
пользоваться клавишей Tab на клавиатуре. Теперь щелкните мышью на поле Тема сообщения (Subject) и введите
краткую аннотацию данного письма, например, Тест. На этом заполнение конверта отправляемого письма завершено. Для текста письма предназначена область ниже конверта. Щелкните мышью на этой области и наберите любой текст, например:
Привет! Это мое первое письмо в Интернет. После того, как текст письма набран, вы можете проверить орфографию, используя для этого команду Орфография (Spelling) меню Сервис (Tools). Для смены языка, используемого при проверке орфографии, выполните команду Параметры (Options) в меню Сервис (Tools). На вкладке Орфография (Spelling) выберите Язык (Language), на котором написано письмо. После того, как письмо готово, нажмите кнопку Отправить (Send)
(первую слева) на панели инструментов окна Создание сообщения (New Message). После этого окно Создание сообщения (New Message) закроется, а ваше письмо будет записано в папку Исходящие (Outbox). Чтобы отправить подготовленное сообщение, нажмите кнопку Доставить (Send and Receive) на панели инструментов Outlook Express. После этой операции ваше сообщение будет отправлено на сервер, а его копия – записана в папку Отправленные (Send Items). Если вы хотите, чтобы ваши сообщения отправлялись сразу по нажатию
кнопки Отправить (Send) на панели инструментов окна Создание сообщения (New Message), то выполните следующие действия: • в меню Сервис (Tools) выберите пункт Параметры (Options); • в появившемся окне перейдите на вкладку Отправка (Send) и установите флажок напротив записи Отправлять сообщения немедленно (Send message immediately).
Чтобы удалить письмо, выберите в списке Папки (Folders) папку, содержащую данное сообщение, и щелкните мышью на письме. Затем нажмите кнопку Удалить (Delete) на панели инструментов Outlook Express. Письмо будет помещено в папку Удаленные (Deleted Items). Вы можете восстановить удаленные письма из папки Удаленные (Deleted Items). Для этого откройте папку Удаленные (Deleted Items) и переместите нужное сообщение в любую другую папку. Обращаем ваше внимание, что письма, стертые из папки Удаленные (Deleted Items), восстановить нельзя.
6. Чтение пришедшей почты
Все электронные письма, посланные вам, вначале собираются в вашем
почтовом ящике на сервере. Для того чтобы их получить и прочитать, вам нужно связаться с почтовым сервером. Нажмите кнопку Доставить (Send

and Receive) на панели инструментов Outlook Express. После этого будет произведена проверка вашего почтового ящика на почтовом сервере. Все новые сообщения будут записаны в папку Входящие (Inbox). Непрочитанные сообщения имеют значок в виде запечатанного конверта, а прочитанные – открытого конверта. Вы можете изменить ширину колонок в папках с письмами. В папке Входящие (Inbox) – это колонки От (From), Тема (Subject), Получено (Received). Для изменения размеров колонки подведите указатель мыши к ее границе. Указатель мыши изменит свою форму на значок . Нажмите левую кнопку мыши и, не отпуская кнопки, буксируйте границу вправо. Полученные сообщения можно читать либо в области просмотра, либо в
отдельном окне. Щелкните значок папки Входящие (Inbox) на панели Outlook или в списке папок. Для просмотра сообщения в области просмотра щелкните по нему в списке сообщений. Для просмотра сообщения в отдельном окне дважды щелкните по нему в списке сообщений. Поскольку не существует единого стандарта на кодирование букв русского
алфавита, программа Outlook Express пытается самостоятельно определить кодировку приходящих писем. Однако, есть вероятность, что программа Outlook Express определит кодировку неправильно. Если вы столкнулись с подобной ситуацией, выберите команду Кодировка (Encoding) в меню Вид (View). В открывшемся меню текущая кодировка отмечена кружком у ее названия. Попробуйте выбрать какой-либо другой вариант. После этого содержимое текущего письма отобразится в новой кодировке и его можно будет прочитать при условии, что во время передачи сообщения не произошел сбой. Если вы хотите получить все сведения о сообщении (дата отправки и т.п.),
выберите меню Файл (File), команду Свойства (Properties). Для сохранения сообщения на своем диске выберите Сохранить как (Save
as) и укажите место и формат сохранения (почтовое сообщение, простой текст, гипертекст).
7. Подготовка ответов на пришедшие письма
Часто возникает необходимость ответить на пришедшие письма, причем с
цитатами из исходного письма. Если вы приводите цитату, а ниже пишите ответ, то человек, получивший ваше письмо, легко вспомнит о чем идет речь. Рассмотрим, как эта задача решается в Outlook Express. Щелкните мышью на любом письме в папке Входящие (Inbox) и нажмите
кнопку Ответить (Reply) панели инструментов Outlook Express. Появится окно, в котором находится содержимое отмеченного вами письма. Обратите внимание, что в поле ввода Кому (То) уже будет подставлен
адрес автора этого письма, в поле Тема сообщения (Subject) – сокращение Re: и тема исходного письма, а содержанием письма будет являться само исходное письмо. Причем в начале каждой строки стоит символ “>”,

которым принято обозначать цитаты. Слово Re: перед темой сообщения говорит о том, что оно является ответом на сообщение, написанное ранее. Для того чтобы оставить только нужные строки с цитатами, можно выде-
лить фрагменты текста исходного письма и удалить с помощью клавиш Delete и Backspace. Текст выделяется с помощью клавиш управления курсо-ром при нажатой клавиши Shift или с помощью мыши точно так же, как и в любом текстовом редакторе для Windows. Если сообщение готово, нажмите кнопку Отправить (Send and Receive).
Затем проверьте папку Исходящие (Outbox). Если подготовленное вами сообщение находится в этой папке, то для того, чтобы отправить его на ваш почтовый сервер, нажмите кнопку Доставить (Send and Receive) на панели инструментов Outlook Express.
Кроме значка Ответить (Reply) , на панели инструментов Outlook Express расположены также значки Ответить всем (Reply to All) и Переслать (Forward) . Рассмотрим их назначение. Ответить всем (Reply to All) – эта кнопка панели инструментов действует
аналогично кнопке Ответить (Reply). Отличие состоит в том, что ваше ответное письмо рассылается не только первоначальному автору, но и всем иным адресатам, которым этим автором было послано аналогичное письмо (которые были включены в поле Копия (Copy) исходного сообщения). Таким образом, эта функция имеет смысл лишь тогда, когда вы организуете что-то вроде дискуссии. Однако, вы должны быть уверены, что все адресаты будут согласны на получение вашего письма. Добавим, что традиция электронной переписки запрещает «веерную рассылку» посланий незнакомым людям, особенно содержащих рекламу (так называемый “Spam” – сленговое словечко для непрошеной почты, дословно переводимое как «фарш») и пр. Переслать (Forward) – эта кнопка позволяет перенаправить
(переадресовать) полученное письмо другому пользователю, если вы считаете, что ему (ей) оно будет интересно.
8. Передача файлов с помощью электронной почты
Программа Outlook Express позволяет пересылать по электронной почте не
только текст, но и различные файлы, например, изображения, звуки, электронные таблицы и т.д. Рассмотрим каким образом это можно сделать. Нажмите кнопку Создать сообщение (New Message) на панели
инструментов Outlook Express. Появится окно Создание сообщения (New Message). Далее нажмите кнопку Присоединить (Attach) на панели инструментов. Появится диалог Вставка вложений (Insert Attach). С помощью диалога выберите на вашем диске нужный файл и нажмите кнопку Вложить (Attach), чтобы присоединить указанный файл к письму. Обратите внимание, что добавилось еще одно поле ввода, в котором
указано имя и размер присоединенного файла. Для того чтобы присоединить

несколько файлов, еще раз нажмите кнопку на панели инструментов окна Создание сообщения (New Message) и выберите еще один файл. После того, как письмо подготовлено, надо нажать кнопку Отправить
(Send and Receive) на панели инструментов окна Создание сообщения (New Message), чтобы отправить подготовленное сообщение. Если вы получили письмо, слева от заголовка которого находится
изображение скрепки, то это означает, что вместе с этим письмом вам прислали файл. Щелкнув мышью на заголовке письма, вы увидите, что письмо содержит поле ввода под названием Вложение (Attach). Щелкните мышью на значке, обозначающем вложенный файл. Установите переключатель в положение Сохранить на диске (Save on disk) и нажмите кнопку ОК, чтобы закрыть этот диалог. Появится диалог Сохранить вложение как (Save Attach As). Выберите папку на диске вашего компьютера, в которой вы хотите сохранить вложенный файл, и нажмите кнопку Сохранить (Save). Диалог Сохранить вложение как (Save Attach As) будет закрыт, и вложенный файл будет сохранен на диске. 9. Практическая работа для освоения урока
1) Запустите Outlook Express. 2) Создайте свое удостоверение и перейдите к нему. 3) Создайте свою учетную запись. Если вы не имеете своего адреса
электронной почты, вы можете получить его, например, в почтовой службе Яндекс (mail.yandex.ru) или Mail.ru (mail.ru).
4) Узнайте адрес электронной почты соседа и выполните с ним почтовую переписку. Для этого: • создайте письмо; • отправьте почту; • получите почту; • напишите ответ на письмо; • перешлите полученное письмо; • удалите ненужную корреспонденцию.
5) В текстовом редакторе Microsoft Word подготовьте файл документа, содержащий текст, небольшой рисунок и таблицу. Сохраните файл. Выполните вложение файла в письмо в программе Outlook Express и отправьте почту.
6) Извлеките вложенный файл из почтового сообщения, сохранив его на диске.
7) Завершите работу Outlook Express.