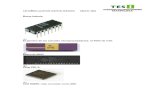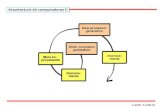mundotecnoc.files.wordpress.com · Web viewPara aceptar órdenes del usuario, acceder a los datos y...
Transcript of mundotecnoc.files.wordpress.com · Web viewPara aceptar órdenes del usuario, acceder a los datos y...
ESCUELA DE INGENIERIA ELECTRICA Y ELECTRONICA
MANUAL DE TEORÍA HARDWARE I.
CARRERA: TEC. EN MANTENIMIENTO DE COMPUTADORAS.
ALUMNO: ___________________________
1
ESCUELA DE INGENIERIA ELÉCTRICA Y ELECTRONICA
MANTENIMIENTO DE COMPUTADORASHARDWARE I
SESION 1
TEMA: HARDWARE Y SOFTWARE DE UNA COMPUTADORA
INTRODUCCION.
Las computadoras forman parte del entorno en que nos desarrollamos, cada una de sus funciones ha permitido crear programas que están orientados a cumplir una función determinada. Algunas aplicaciones todavía no se han elaborado por distintas razones, entre las cuales involucra un estudio mas profundo, para lograr su comprensión es necesario determinar como está estructurada una computadora y aprovechar su uso al máximo.
OBJETIVOS.
Al finalizar esta sesión el alumno será capaz de: Determinar la relación entre hardware y software de una
computadora. Clasificar la estructura de una computadora. Definir la función de los elementos que constituyen a una
computadora.
MICROCOMPUTADORA.
Es un dispositivo de computación de sobremesa o portátil, que utiliza un sistema digital interno que se basa en la obtención de datos de entrada para procesar información y mostrar un
resultado por distintos medios gráficos y palpables. Los microcomputadores más comunes son las computadoras u ordenadores personales (figura 1), las más pequeñas y compactas se denominan laptops (figura 2) ó portátiles e incluso palm tops por
caber en la palma de la mano. Cuando los microcomputadores aparecieron por primera vez, se consideraban equipos para un
2
solo usuario, y sólo eran capaces de procesar cuatro, ocho o 16 bits de información a la vez.
Figura 1
Con el paso del tiempo, la distinción entre microcomputadoras y grandes computadoras corporativas ha perdido vigencia, ya que los nuevos modelos de microcomputadores han aumentado la velocidad y capacidad de procesamiento de datos y múltiples usuarios. Figura 2
Relación de hardware y software de una computadora.
Hardware y Software
El hardware se refiere a los componentes materiales de un sistema informático. La función de estos componentes suele dividirse en tres categorías principales: entrada, salida y almacenamiento. Los componentes de esas categorías están conectados a través de un conjunto de cables o circuitos llamado bus, con la unidad central de proceso (CPU) de la computadora, el microprocesador; que controla la computadora y le proporciona capacidad de cálculo. El Software es el conjunto de instrucciones que una computadora emplea para manipular datos: por ejemplo, un procesador de textos o un videojuego. Estos programas suelen almacenarse y transferirse a la unidad central de proceso(CPU) a través del hardware de la computadora. El software también rige la forma en que se utiliza el hardware, como por ejemplo la forma de recuperar información de un dispositivo de almacenamiento. La interacción entre el hardware de entrada y de salida es controlada por un software llamado BIOS (siglas en inglés de 'sistema básico de entrada / salida'). Aunque, técnicamente, los microprocesadores todavía se consideran hardware, partes de su función también están asociadas con el software. Como los microprocesadores tienen tanto aspectos de hardware como de software, a veces se les aplica el término intermedio de microprogramación, o firmware. Como concepto general, el software puede dividirse en varias categorías basadas en el tipo de trabajo realizado. Las dos
3
categorías primarias de software son los sistemas operativos (software del sistema), que controlan los trabajos del ordenador o computadora, y el software de aplicación, que dirige las distintas tareas para las que se utilizan las computadoras. Por lo tanto, el software del sistema procesa tareas tan esenciales, aunque a menudo invisibles, como el mantenimiento de los archivos del disco y la administración de la pantalla, mientras que el software de aplicación lleva a cabo tareas de tratamiento de textos, gestión de bases de datos y similares. Constituyen dos categorías separadas el software de red, que permite comunicarse a grupos de usuarios, y el software de lenguaje utilizado para escribir programas.Además de estas categorías basadas en tareas, varios tipos de software se describen basándose en su método de distribución. Entre estos se encuentran los así llamados programas enlatados, el software desarrollado por compañías y vendido principalmente por distribuidores, el freeware y software de dominio público, que se ofrece sin costo alguno, el shareware, que es similar al freeware, pero suele conllevar una pequeña tasa a pagar por los usuarios que lo utilicen profesionalmente y, por último, el vapourware, que es software que no llega a presentarse o que aparece mucho después de lo prometido.
ESTRUCTURA DE UNA COMPUTADORA
Es un sistema compuesto de cinco elementos diferenciados: una CPU (unidad central de Procesamiento), dispositivo de entrada, dispositivos de almacenamiento, dispositivos de salida y una red de comunicaciones, denominada bus, que enlaza todos los elementos del sistema y conecta a éste con el mundo exterior.
Unidad central de proceso
Interpreta y lleva a cabo las instrucciones de los programas, efectúa manipulaciones aritméticas y lógicas con los datos y se comunica con las demás partes del sistema. Una CPU es una colección compleja de circuitos electrónicos. Cuando se incorporan todos estos circuitos en un chip de silicio, a este chip se le denomina microprocesador (figura 3)
4
Figura 3
La velocidad de una computadora está determinada por la velocidad de su reloj interno, el dispositivo cronométrico que produce pulsos eléctricos para sincronizar las operaciones de la computadora, también está determinada por la arquitectura del procesador, es decir el diseño que establece de qué manera están colocados en el chip los componentes individuales de la CPU.
Dispositivos de entradaSon dispositivo que convierten acciones mecánicas en una serie de pulsos eléctricos codificados que permiten entrar caracteres alfanuméricos y comandos a una computadora, también señales digitales (información binaria) para registrar caracteres escritos, o gráficos (fotografías o dibujos) de una
sucesión de información que posteriormente será procesada con un
fin específico(figura 4).
Figura 4
Dispositivos de almacenamientoSon aquellos elementos que utilizan distintos medios que tienen la función de permitir escritura ó lectura de datos previamente guardados (figura 5), en su gran mayoría cumplen doble operación (lectura y escritura). Entre los medios usados están películas o superficies ferrosas para almacenar la información; dentro de ellos podemos tener una subdivisión tanto análogos como digitales, otra forma de medio es el óptico en los que la superficie permite mediante variabilidad de frecuencia de luz almacenar la información.La conexión de estos al sistema pueden ser internos si se conectan al sistema mediante un montaje en el chasis de toda la Unidad Central o Case (figura 6), usando las alimentaciones de energía de la fuente de poder ó externos cuando usan su
5
propio chasis y fuente de poder y se conectan al sistema mediante un cable de interfase externo.
Figura 5
Figura 6
Dispositivos de salida Estos permiten reflejar ó mostrar el resultado de un determinado proceso finalizado ó simplemente entregar
información final (figura 7). Para ello se auxilian de diversos métodos como el visualizable, perdurable y transportable de la información.
6
Figura 7
Red de comunicaciones
Un sistema computacional es un sistema complejo que puede llegar a estar constituido por millones de componentes electrónicos elementales. Esta naturaleza multinivel de los sistemas complejos es esencial para comprender tanto su descripción como su diseño. En cada nivel se analiza su estructura y su función:Estructura: La forma en que se interrelacionan los componentesPor su particular importancia se considera la estructura de interconexión tipo bus. El bus representa básicamente una serie de cables mediante los cuales pueden cargarse datos en la memoria y desde allí transportarse a la CPU. Por así decirlo es la autopista de los datos dentro del PC ya que comunica todos los componentes de la computadora con el microprocesador. El bus se controla y maneja desde la CPU, está formado por una unidad aritmético-lógica que realiza cálculos y comparaciones, y toma decisiones lógicas (determina si una afirmación es cierta o falsa); por una serie de registros donde se almacena información temporalmente, y por una unidad de control que interpreta y ejecuta las instrucciones. Para aceptar órdenes del usuario, acceder a los datos y presentar los resultados, la CPU se comunica a través de un conjunto de circuitos o conexiones llamado bus. El bus conecta la CPU a los dispositivos de almacenamiento, los dispositivos de entrada y los dispositivos de salida.
Función: La operación de cada componente individual como parte de la estructura.Cuando se ejecuta un programa, el registro de la CPU, llamado contador de programa, lleva la cuenta de la siguiente instrucción, para garantizar que las instrucciones se ejecuten en la secuencia adecuada. La unidad de control de la CPU coordina y temporiza las funciones de la CPU, tras lo cual
7
recupera la siguiente instrucción desde la memoria. En una secuencia típica, la CPU localiza la instrucción en el dispositivo de almacenamiento correspondiente. La instrucción viaja por el bus desde la memoria hasta la CPU, donde se almacena en el registro de instrucción. Entretanto, el contador de programa se incrementa en uno para prepararse para la siguiente instrucción. A continuación, la instrucción actual es analizada por un decodificador, que determina lo que hará la instrucción. Cualquier dato requerido por la instrucción es recuperado desde el dispositivo de almacenamiento correspondiente y se almacena en el registro de datos de la CPU. A continuación, la CPU ejecuta la instrucción, y los resultados se almacenan en otro registro o se copian en una dirección de memoria determinada.
ESCUELA DE INGENIERIA ELÉCTRICA Y ELECTRONICA
MANTENIMIENTO DE COMPUTADORASHARDWARE
SESION 2TEMA: HARDWARE DE ENTRADA Y SALIDA
INTRODUCCION.“El hardware se refiere a los componentes materiales de un sistema informático”. La función de estos componentes suele dividirse en tres categorías principales: entrada, salida y almacenamiento. Los componentes de esas categorías están conectados a través de un conjunto de cables o circuitos llamado bus con la unidad central de proceso (CPU) del ordenador, el microprocesador que controla la computadora y le proporciona capacidad de cálculo.
OBJETIVOS.
Al finalizar esta sesión será capaz de:
Clasificar los tipos de hardware que constituyen una computadora.
Definir la función de los componentes de hardware de entrada y salida
Determinar cual es el hardware de almacenamiento y su función.
8
HARDWARE DE ENTRADA
El hardware de entrada consta de dispositivos externos —esto es, componentes situados fuera de la CPU de la computadora— que proporcionan información e instrucciones. Un lápiz óptico por ejemplo, es un puntero con un extremo fotosensible que se emplea para dibujar directamente sobre la pantalla, o para seleccionar información en la pantalla pulsando un botón en el lápiz óptico o presionando el lápiz contra la superficie de la pantalla. El lápiz contiene sensores ópticos que identifican la parte de la pantalla por la que se está pasando. Un mouse, o ratón, es un dispositivo apuntador diseñado para ser agarrado con una mano. Cuenta en su parte inferior con un dispositivo detector (generalmente una bola) que permite al usuario controlar el movimiento de un cursor en la pantalla deslizando el mouse por una superficie plana. Para seleccionar objetos o elegir instrucciones en la pantalla, el usuario pulsa un botón del mouse. Un joystick es un dispositivo formado por una palanca que se mueve en varias direcciones y dirige un cursor u otro objeto gráfico por la pantalla de la computadora. Un teclado es un dispositivo parecido a una máquina de escribir, que permite al usuario introducir textos e instrucciones. Algunos teclados tienen teclas de función especiales o dispositivos apuntadores integrados, como trackballs (bolas para mover el cursor) o zonas sensibles al tacto que permiten que los movimientos de los dedos del usuario dirijan un cursor en la pantalla.
Un digitalizador óptico emplea dispositivos fotosensibles para convertir imágenes (por ejemplo, una fotografía o un texto) en señales electrónicas que puedan ser manipuladas por la máquina.
Por ejemplo, es posible digitalizar una fotografía, introducirla en una computadora e integrarla en un documento de texto creado en dicha computadora.Los dos digitalizadores más comunes son el digitalizador de campo plano (similar a una fotocopiadora de oficina) y el digitalizador manual, que se pasa manualmente sobre la imagen que se quiere procesar.
Un micrófono es un dispositivo para convertir sonidos en señales que puedan ser almacenadas, manipuladas y reproducidas por el ordenador.Un módulo de reconocimiento de voz es un dispositivo que
9
convierte palabras habladas en información que el ordenador puede reconocer y procesar.
Un módem es un dispositivo que conecta una computadora con una línea telefónica y permite intercambiar información con otro ordenador a través de dicha línea. Todos los ordenadores que envían o reciben información deben estar conectados a un módem. El módem del aparato emisor convierte la información enviada en una señal analógica que se transmite por las líneas telefónicas hasta el módem receptor, que a su vez convierte esta señal en información electrónica para el ordenador receptor.
HARDWARE DE SALIDA
El hardware de salida consta de dispositivos externos que transfieren información del CPU de la computadora al usuario informático. La pantalla o monitor convierte la información generada por el ordenador en información visual.
Las pantallas suelen adoptar una de las siguientes formas: un monitor de rayos catódicos o una pantalla de cristal líquido (LCD, siglas en inglés). En el monitor de rayos catódicos, semejante a un televisor, la información procedente de la CPU se representa empleando un haz de electrones que barre una superficie fosforescente la cuál emite luz y genera imágenes. Las pantallas LCD son más planas y más pequeñas que los monitores de rayos catódicos, y se emplean frecuentemente en ordenadores portátiles.
Las impresoras reciben textos e imágenes de la computadora y los imprimen en papel. Las impresoras matriciales emplean minúsculos alambres que golpean una cinta entintada formando caracteres. Las impresoras láser emplean haces de luz para trazar imágenes en un tambor que posteriormente recoge pequeñas partículas de un pigmento negro denominado tóner. El tóner se aplica sobre la hoja de papel para producir una imagen. Las impresoras de chorro de tinta lanzan gotitas de tinta sobre el papel para formar caracteres e imágenes.
HARDWARE DE ALMACENAMIENTO
El hardware de almacenamiento sirve para almacenar permanentemente información y programas que el ordenador
10
deba recuperar en algún momento. Los dos tipos principales de dispositivos de almacenamiento son las unidades de disco y la memoria.
Existen varios tipos de discos: Duros Flexibles Magneto-ópticos Compactos
Las unidades de disco duro almacenan información en partículas magnéticas integradas en un disco. Las unidades de disco duro, que suelen ser una parte permanente de la computadora, pueden almacenar grandes cantidades de información y recuperarla muy rápidamente. Las unidades de disco flexible también almacenan información en partículas magnéticas integradas en discos intercambiables, que de hecho pueden ser flexibles o rígidos. Los discos flexibles almacenan menos información que un disco duro, y la recuperación de la misma es muchísimo más lenta. Las unidades de disco magneto-óptico almacenan la información en discos intercambiables sensibles a la luz láser y a los campos magnéticos. Pueden almacenar tanta información como un disco duro, pero la velocidad de recuperación de la misma es algo menor. Las unidades de disco compacto, o CD-ROM, almacenan información en las cavidades grabadas en la superficie de un disco de material reflectante. La información almacenada en un CD-ROM no puede borrarse ni sustituirse por otra información. Los CD-ROM pueden almacenar aproximadamente la misma información que un disco duro, pero la velocidad de recuperación de información es menor.
DISQUETERAS
Es una unidad que se encarga de la lectura-escritura de elementos conocidos cómo diskettes, en los cuales se guardan datos. La función es realizada por medio de mecanismos encargados de recopilar ó grabar la información en medios magnéticos, esta operación puede realizarse aleatoriamente. Los diskettes podían tener varias presentaciones por lo que la unidad tenía que estar preparada para operar con doble cara, alta densidad y doble densidad.
Las disqueteras(figura 1) son alojadas dentro del Case de la PC; el mismo proporciona los conectores para dos disqueteras como máximo y hay que utilizar tornillos para asegurarla de tal forma que externamente puedan introducirse los diskettes.
11
Existen muchas desventajas con respecto a la información que almacena un diskette, por que puede perderse por varias razones, entre las cuales están: calor, temperaturas bajas, campos magnéticos, humedad y polvo entre otros.
Figura 1
Los diskettes tienen la propiedad de portabilidad de datos, pero sus capacidades de almacenamiento son una limitante cuando se trata de instalación de software a una pc, aunque su bajo costo lo ha colocado en un medio adquirible, por lo que su cuido debe estar basado en la protección al ambiente en el que se encuentra.
DISCO DURO
Se llama disco duro o disco rígido (en inglés Hard Disk, abreviado con frecuencia HD o HDD) al dispositivo encargado de almacenar información en una computadora, generalmente utilizan un sistema de grabación magnética digital (figura 2). En este tipo de disco encontramos dentro de la carcasa una serie de platos metálicos apilados girando a gran velocidad. Sobre estos platos se sitúan los cabezales encargados de leer o escribir los impulsos magnéticos. Hay distintos estándares a la hora de comunicar un disco duro con la computadora. Los más utilizados son IDE/ATA, SCSI, y SATA, este último siendo de reciente aparición. Dentro de un disco duro hay varios platos (entre 2 y 4), que son discos (de aluminio o cristal) concéntricos y que giran todos a la vez. El cabezal (dispositivo de lectura y escritura) es un conjunto de brazos alineados verticalmente que se mueven hacia dentro o fuera según
12
convenga, todos a la vez. En la punta de dichos brazos están las cabezas de lectura/escritura, que gracias al movimiento del cabezal pueden leer tanto zonas interiores como exteriores del disco (figura 3).
Cada plato tiene dos caras, y es necesaria una cabeza de lectura/escritura para cada cara (no es una cabeza por plato, sino una por cara). Si se mira el esquema Cilindro-Cabeza-Sector (más abajo), a primera vista se ven 4 brazos, uno para cada plato. En realidad, cada uno de los brazos es doble, y contiene 2 cabezas: una para leer la cara superior del plato, y otra para leer la cara inferior. Por tanto, hay 8 cabezas para leer 4 platos. Las cabezas de lectura/escritura nunca tocan el disco, sino que pasan muy cerca (aproximadamente unos 3 nanómetros). Si alguna llega a tocarlo, causaría muchos daños en el disco, debido a lo rápido que giran los platos (uno de 7.200 revoluciones por minuto se mueve a 120 km/h en el borde).
Figura 2
13
Figura 3
INTERFACES
La interface de los dispositivos tiene mucho que ver con respecto a la forma del conector que intercambia información desde la unidad de almacenamiento con la motherboard.
Interfaz IDE: es la más comúnmente utilizada, regularmente distribuida entre los usuarios de computadoras personales gracías a su economía y facilidad de instalación. Pueden alojar un máximo de cuatro unidades configurando adecuadamente un juego de jumpers para facilitar su correcta instalación y reconocimiento por la computadora.
Interfaz SCSI: la interfaz SCSI define un canal genérico de comunicación de datos utilizable por todo tipo de periférico, usualmente discos, cintas, escáner e impresoras. Muchos fabricantes colocan soporte SCSI directamente en la Motherboard de la PC o en la Motherboard del periférico. La especificación ha sufrido una larga evolución, comenzando con SCSI-1, siguiendo con SCSI-2 y sus ampliaciones Fast SCSI-2 y Fast/wide SCSI-2. La versión actual, SCSI-3, está aún sin terminar, pero varias de sus características han sido ya implementadas en el mercado bajo los nombres Ultra SCSI, Wide Ultra SCSI, Wide Ultra2 SCSI y Wide Ultra3 SCSI. Una característica importante es la cantidad de dispositivos conectados, el SCSI angosto soporta 8, el SCSI ancho (wide) hasta 16.
Interfaz SATA: esta interfaz ha sido diseñada para ser
14
totalmente compatible con todos los sistemas operativos actuales, cabe destacar que las placas actuales soportan este tipo de interfaces. Gracias a esta interfaz, se pueden obtener unas mayores velocidades (inicialmente hasta 150 MB/s, aunque en la siguiente versión esta cifra se doblará y posteriormente se llegará a los 600 MB/s), crear discos duros de mayor capacidad y reducir el consumo eléctrico de las unidades. Además, el cable mediante el cual la unidad se conecta a la placa base es mucho más pequeño (tan sólo tiene siete contactos), lo que ayuda a mejorar la ventilación y es menos sensible a las interferencias, por lo que se podrán crear cables más largos sin ningún problema.
UNIDADES OPTICAS
El grupo de las denominadas unidades ópticas está formado por los lectores y grabadores de CDs y DVDs (figura 4) y su funcionamiento se basa en un haz de láser que lee o escribe secuencias binarias (unos y ceros) en la superficie del disco. Físicamente similares, los DVDs son la lógica evolución de sus precursores, los CDs, ya que, esencialmente, trabajan de forma similar aunque con un aprovechamiento mayor de la superficie: a pesar de ser aparentemente iguales, los DVDs tienen una capacidad casi 7 (ó 14 con el aprovechamiento de la doble capa) veces mayor gracias a que el haz de láser, y por consiguiente las pistas, son más estrechas y sus perforaciones más cortas.
15
Figura 4
En el caso de las unidades ópticas, la nomenclatura utilizada, para expresar la velocidad del dispositivo son las «X». Así, mientras los primeros lectores de CDs leían a 1x ó 2x, actualmente su velocidad ronda los 52x. En el caso de los lectores de DVD actuales, la velocidad de lectura de CDs alcanza los 48x mientras que los DVDs se leen a 16x. La explicación es muy sencilla: en el caso de los CDs se asocia 1x a la velocidad de lectura de un compacto de audio, equivalente a 150 Kbytes por segundo o, lo que es lo mismo 1.200 Kbits por segundo. Así, cuando de un lector se dice que lee CDs a 24x se entiende que tiene una «tasa máxima de transferencia» de 3.600 Kbytes por segundo (que normalmente no se alcanzan de forma continuada debido, entre otras cosas, a las posibles impurezas en la superficie del disco). Las «X» referidas a los DVDs suponen una tasa de transferencia 8 veces mayor que la de los CDs, pues la velocidad de lectura de un DVD de vídeo convencional es de 1.200 Kbytes por segundo (1x). En cuanto a las velocidades de grabación y regrabación, la medida utilizada es exactamente la misma que para la lectura, aunque en estos casos la tasa puede mantenerse durante todo el proceso de grabación.
El éxito rotundo de este tipo de dispositivos como medio de distribución de audio, vídeo y datos, radica en la importantísima cantidad de información que pueden llegar a transporta (un CD tiene la misma capacidad que 486 disquetes, sus más inmediatos predecesores en lo que a almacenamiento portátil de datos se refiere). Aun así, hay un aspecto que aunque día a día va siendo mejorado (tanto operativa como económicamente) para el usuario doméstico, sigue siendo el objetivo de las unidades ópticas: la regrabación (figura 5).
16
Figura 5
MEMORIA
La memoria está formada por chips que almacenan información que la CPU necesita recuperar rápidamente. La memoria de acceso aleatorio (RAM, siglas en inglés) se emplea para almacenar la información e instrucciones que hacen funcionar los programas de la computadora. Generalmente, los programas se transfieren desde una unidad de disco a la RAM. La RAM también se conoce como memoria volátil, porque la información contenida en los chips de memoria se pierde cuando se desconecta el ordenador. La memoria de lectura exclusiva (ROM, siglas en inglés) contiene información y software cruciales que deben estar permanentemente disponibles para el funcionamiento de la computadora, por ejemplo el sistema operativo, que dirige las acciones de la máquina desde el arranque hasta la desconexión. La ROM se denomina memoria no volátil porque los chips de memoria ROM no pierden su información cuando se desconecta el ordenador.
Algunos dispositivos se utilizan para varios fines diferentes. Por ejemplo, los discos flexibles también pueden emplearse como dispositivos de entrada si contienen información que el usuario informático desea utilizar y procesar. También pueden utilizarse como dispositivos de salida si el usuario quiere almacenar en ellos los resultados de su computadora
17
ESCUELA DE INGENIERIA ELÉCTRICA Y ELECTRONICA
MANTENIMIENTO DE COMPUTADORASHARDWARE
SESION 3
TEMA: RECONOCIMIENTO INTERNO DE LA COMPUTADORAPARTE I
INTRODUCCION.
Todos los dispositivos que la computadora necesita obligadamente tienen comunicación con la motherboard, por lo tanto el avance tecnológico prevé que éstas proporcionen una gran capacidad de manejo de nuevos elementos que deben incorporarse para estar actualizadas. Los componentes internos que posee una motherboard informan lo reciente ú obsoleto que pueda ser el modelo, por lo tanto es necesario tomar en cuenta el rango de durabilidad en el mercado que puedan tener dispositivos que realicen funciones determinadas para tomar las medidas pertinentes de adquisición.En este material se hará referencia a los componentes de una motherboard.
OBJETIVOS.
Al finalizar esta sesión será capaz de:
Definir la función de los componentes que posee una motherboard.
Seleccionar los dispositivos que controlan los chipset. Clasificar las clases de ranuras de expansión de una motherboard. Determinar el tipo de memoria basándose físicamente en el
conector. Distinguir los sockets para microprocesadores tomando en cuenta
el modelo.
18
MOTHERBOARD
La motherboard se denomina tarjeta madre, cumple la función de tarjeta central de circuitos integrados o chip’s para la interconexión entre el microprocesador, las ranuras de expansión ó slots para tarjetas de expansión, memorias RAM y ROM, dispositivos de almacenamiento y cableado. Algunas motherboards permiten que sus elementos como el video, sonido, MODEM, USB, red, etc, utilicen la presentación en tarjetas, es decir se auxilia de elementos internos para su conexión, las recientes incluyen chips en las que incorporan todos los elementos para evitar el uso de tarjetas. Con el paso del tiempo, la evolución de los microprocesadores ha propiciado a la construcción de nuevas motherboards que puedan suplir las necesidades de velocidad y de aplicaciones, incluyendo nuevos elementos que puedan controlar los periféricos más recientes que el mercado presente, con esto se pretende alcanzar un tipo de motherboard actualizado pero tomando en cuenta que el nacimiento de un dispositivo novedoso propiciará una motherboard nueva que sea capaz de controlarlo. En la figura 1 se muestran dos tipos de motherboard usadas para microprocesadores de baja velocidad que en la actualidad han caído en la obsolencia debido a sus funciones inferiores con respecto a los actuales, pero que en su tiempo fueron la novedad.
19
Figura 1
RANURAS DE EXPANSION.
Son unos adaptadores que poseen la motherboards donde se introducen tarjetas de expansión con el objetivo de proporcionar información para ó desde la computadora, éstas ranuras están construidas de materiales plásticos que en su interior poseen conectores que permiten la transmisión eléctrica de información. (Figura 2)Su forma física depende del tipo de ranura específica, que han evolucionado hasta el punto de desaparecer, como por ejemplo la ranura VESA y PCXT.
Figura 2Ranuras ISA
20
Un tipo especial que esta a punto de desaparecer es la ISA (Architecture Standard Industry), el cual fue utilizado para la mayor cantidad de tarjetas en el mercado por ejemplo MODEM, sonido, video, red, etc(ver figura 3). Posee 98 pines manejando datos de 16 bits y 24 bits de dirección, trabajan a una
velocidad de 8.3Mhz y su voltaje de funcionamiento es de 5 voltios. Miden aproximadamente 14cms, generalmente su color es negro, pero en computadoras de marca se pueden encontrar en color blanco y gris
Figura 3
Ranuras PCIEste tipo de SLOT ó ranura puede encontrarse actualmente en el mercado, inicialmente se elaboró con un número de pines de 188, por lo general su color es blanco y miden aproximadamente 8.5 cms.El Slot PCI (Peripheral Component Interconnect) trabaja a una velocidad de 33Mhz, maneja bits de datos 32/64 lo mismo que su dirección, su voltaje es de 3.3 voltios ó 5 voltios.(figura 4) El slot PCI presentó un modelo denominado PCI Express que transfiere en un bus de dos canales.
21
Figura 4
Ranuras AGPSon tarjetas especiales que fueron creadas para mejorar el video de la computadora, las tarjetas AGP (Acelerated Graphics Port) poseen su propio puerto, es decir son específicos no puede conectarse una tarjeta de fax ó red por ejemplo. Mide 8cms y se encuentra separada del case en mucho espacio, se presentan en varias versiones (figura 5) diferenciándose por separadores, sus voltajes de trabajo son 1.5 y 3.3. Su velocidad es de 66/266Mhz, posee 124 pines.
Figura 5
SOCKET PARA MICROPROCESADORESLos microprocesadores se encargan los proporcionar instrucciones definidas, y sacarle provecho y rendimiento a una
22
computadora, en la motherboard se incluye un conector que aloja al micro, al cual se le denomina socket. Todos los microprocesadores tienen un conector especial que depende de su marca, velocidad y modelo, el tiempo decide la evolución de cada uno de ellos, es decir que representa un punto muy importante en la elección del modelo de motherboard a obtener para que tenga el acople perfecto.Los primeros modelos de micros fueron soldados a la placa base, por lo que el socket no representó mucho énfasis, mas tarde se utilizaron bases para circuitos integrados chips de forma alargada que alojaba a los procesadores, luego apareció el PGA (pin grid array) donde se insertaban a presión dando lugar al ZIF (zero insertition force) que prácticamente consistía que un dispositivo novedoso que no presentaba amenaza a los pines del microprocesador, formaba una base que por medio de una pequeña palanca de fuerza que daba firmeza y conectividad a los pines. (figura 6)
Figura 6
Prácticamente se ha conservado el mismo modelo (zif) para los procesadores recientes, salvo por unas versiones de sockets denominados slot1 y slotA para determinadas versiones de microprocesadores de prestigiosas empresas como AMD e INTEL. Estos slots eran similares a las ranuras AGP pero con una longitud mayor(figura 7).
Figura 7
A continuación se presenta un listado de sockets para
23
microprocesadores:
◙ Socket T o LGA775: Utiliza Land Grid Array, es decir un grupo de pines en el socket que convierten en contactos al microprocesador.
◙ Socket 940: Utilizado por algunos Athlon 64FX y por todos los Opteron.
◙ Socket 939: Utilizado por algunos Athlon 64 y 64FX
◙ Socket 754: Utilizado por algunos Athlon 64.
◙ Socket 603: Diseñado para los microprocesadores para servidor de Intel, los Xeon DP(dual Processor) y MP (multi processor).
◙ Socket 423 y 478: Permiten acoplar los pentium 4. El primero soporta las primeras versiones que se fabricó y el segundo para los mas recientes pentium 4.
◙ Socket 462 o socket A, utilizado por los microprocesadores de AMD, los Athlones y Durones.
◙ Slot 1, usado para microprocesadores de Intel Pentium II y III
◙ Socket 370: Utilizado por los ya desfasados pentium III y algunos Celerones.
◙ Socket 8: Utilizado por los Antiguo Pentium Pro.
◙Socket 7: Lo usan los micros pentium originales, pentium mmx, procesadores de AMD como k6/k6-2 y k6-3 y algunos otros.
◙ Socket 6,5: Usados para Pentium I
◙Socket 1,2,3,4: Utilizado por los 486.
CHIPSET
El chipset es un conjunto de circuitos integrados en la motherboard, que se encargan de controlar una gran cantidad de funciones como las transferencias de datos entre el
24
procesador, la memoria, la memoria caché, los buses del sistema y los dispositivos periféricos. Además del tipo de hardware que puede soportar la motherboard, entre otros. Antiguamente todo se controlaba por separado, hoy en día todas estas funciones se encuentran en un único chip y con esto se han reducido costos, se han simplificado los diseños y se ha facilitado la compatibilidad de hardware.En las arquitecturas internas de las motherboard actuales encontramos dos chipset, estos son:Northbridge. (Puente Norte)Es el Chip que intercomunica el microprocesador con la memoria principal, mediante el FSB (Front Side Bus), también se encarga de controlar el bus AGP o PCI Express.. Su nombre es debido a que se suele ubicar en la parte norte de la motherboard.Southbridge. (Puente Sur)Es el Chip que controla el sistema de entrada/salida de datos, el bus IDE y por lo tanto los dispositivos de almacenamiento, el audio, y otros buses como el USB y el PCI, el puerto serie, el puerto paralelo. Su nombre es debido a que su localización habitual es en la zona sur del conjunto chipset en la motherboard.Los principales fabricantes de chipsets hoy en día son: INTEL, AMD, VIA, SIS, ATI y nVIDIA. Como ejemplo se muestra en la figura 8 los elementos que controlan los chipset resumidamente en un modelo VIA para INTEL P4
25
Fi
MEMORIALa memoria de la computadora es la localidad que se utiliza para el almacenamiento de datos usados para ejecutar aplicaciones actuales ó previos. Los datos pueden ser volátiles ó permanentes, si son permanentes recibe el nombre de ROM(Read Only Memory) Memoria sólo de lectura; de igual forma si los datos son volátiles se denomina RAM(Random Access Memory) Memoria de acceso aleatorio.
26
La memoria RAM en las computadoras ha sido objeto de estudio a través del tiempo, su estado es temporal es decir cuando la energía se suspende toda la información guardada en ella desaparece, por lo que se está actualizando cuando la computadora está en uso, por ser aleatoria el microprocesador puede acceder a ella en la información anterior ó posterior; ésta memoria ha evolucionado en forma física, capacidad y velocidad. Figura 9
Figura 9
Las primeras memorias conocidas fueron las SIMM(Single In-line Module Memory) unas plaquitas alargadas con conectores en los extremos que juntan chips de memoria para conectarse a la placa base de 30(8.5cm)ó 72(10.5cm) contactos. Luego apareció la memoria DIMM(13cm) que posee 168 contactos, mas tarde se fueron agregando otras clases de memorias que se usan en las computadoras actuales. Entre los tipos de memoria usados están las DRAM(Dinamic RAM), SDRAM(Sincronic RAM), RDRAM(Rambus DRAM) conocida como RIMM, DDR SDRAM(Double Data Rate SDRAM I ó IIFigura 10
Modulo RIMM Modulo DDR Modulo DIMM
Figura 10
27
ESCUELA DE INGENIERIA ELÉCTRICA Y ELECTRONICA
MANTENIMIENTO DE COMPUTADORASHARDWARE
SESION 4A
TEMA: CARACTERISTICAS DE PARTES INTERNAS DE UNA PC. PARTE II
BIOS
INTRODUCCION.Cada computadora posee un sistema de configuración central en el cual se le informa los elementos con que cuenta internamente ó que pueden conectarse externamente, pues para todo esto está el BIOS: Basic Input-Output System, sistema básico de entrada-salida. Es un programa incorporado en un chip de la placa base que se encarga de realizar las funciones básicas de manejo y configuración de la computadora, las diversas opciones que incorpora cada BIOS está determinado por el modelo y marca de la compañía que lo produce, por tal motivo en este material se presentan los menús básicos que debe presenta como mínimo un BIOS.
OBJETIVOS.Al finalizar esta sesión será capaz de:
Diferenciar las presentaciones de los tipos de BIOS en el mercado.
Seleccionar las teclas a utilizar para el acceso al menú principal del BIOS.
Determinar la función de los submenú que presenta el BIOS. Distinguir las distintas opciones que se pueden configurar en
cada submenú del BIOS.
MENU PRINCIPAL DE CONFIGURACIONES
El BIOS es un chip encapsulado al cual la motherboard o tarjeta madre accede en el momento en el que esta es energizada, para comprobar el hardware e inicializar todos los componentes; es decir Microprocesador, memoria, tarjetas, sistemas de almacenamiento y periféricos.(Figura 1a, 1b, 1c )
28
Figura 1a
Se puede concluir que el BIOS es el software más importante en una computadora. El tipo de chip del BIOS es del tipo regrabables (EEPROM), por lo que las opciones pueden modificarse por el usuario, el acceso a este menú en las computadoras comunes se realiza presionando la tecla DEL ó SUPR del teclado de la computadora en el momento del encendido ó carga de la PC, aunque en otros modelos se usa el "F1", el "Esc" u otra combinación de teclas (Alt-Esc, Alt-F1). En el arranque se indica el fabricante y versión del BIOS, además la pantalla muestra información sobre el microprocesador y memoria.
Figura 1bFigura 1c
MANEJO DEL BIOSEl BIOS clásico se manejan con el teclado, cada menú mostrado indica las teclas que deben usarse para modificaciones en la parte inferior de la pantalla típicamente con los cursores y las teclas Enter, Esc y la barra espaciadora, aunque también existen BIOS gráficas, las llamadas WinBIOS, que se manejan con el ratón en un entorno de ventanas. (Figura 2a, 2b, 2c)
29
Figura
Cuando la computadora se encuentra encendida, le proporciona al BIOS la energía para su operación, pero necesita una energía alterna que es suplida por una batería para conservar los datos de la BIOS cuando la computadora está apagada. Dura mucho (unos tres años de media), pero al final se agota. Para cambiarla, apunte todos los datos de la BIOS, desconecte todo y sustitúyala por una igual, o bien por un paquete externo de baterías que se conectan a un jumper (un microinterruptor) de la placa base. En algunos casos es necesario borrar la información del BIOS para reprogramarlo de una nueva forma, suele practicarse el siguiente método:
Mediante un jumper en la placa base: en algunas, no todas, existe un jumper que al cerrarse (al conectarse ambas patillas), y tras unos minutos de espera, permite borrar la BIOS limpiamente.
Desconectando la pila: drástico, pero absolutamente efectivo.
OPCIONES DEL BIOSSTANDARD CMOS SETUP
En este menú se cambia la fecha y hora se ubica sobre ella e introduce la nueva, bien mediante el teclado, el ratón, los cursores o las teclas de avance y retroceso de página. También se configura el tipo de disquetera, la configuración de los discos duros. En general serán únicamente discos del tipo IDE (incluyendo los EIDE, Ata-4, Ultra-DMA y demás ampliaciones del estándar), se le puede dar valores sólo a dos discos duros, que se configuran como Maestro, master, el primero y Esclavo, slave, el segundo, de cada canal IDE disponible asi como a las
31
unidades de CD-ROM conectadas en las mismas posiciones que los discos duros. Nótese que al final de la pantalla indica las teclas a utilizar para realizar los movimientos dentro del menú.
ADVANCED CMOS SETUPExisten unas opciones que otros menús poseen, se utilizará dos ejemplos: Advanced Cmos Setup y Bios Features Setup.
Las opciones Boot Device (1°, 2°, 3°), nos permitirán seleccionar el orden mediante el cuál la BIOS busca el sistema operativo
CPU Internal cache: el habilitado o deshabilitado de la caché interna del microprocesador. Debe habilitarse (poner en Enabled) para cualquier chip con caché interna (todos desde el 486). Si la deshabilitamos, podemos hacer que nuestro Pentium 75 vaya como un 386 rápido, lo cual no sirve para nada.
32
External Caché: lo mismo pero con la caché externa o de segundo nivel. No tiene tanta trascendencia como la interna, pero influye bastante en el rendimiento.
Quick Power On Self Test: que el test de comprobación al arrancar se haga más rápido. Si estamos seguros de que todo funciona bien, merece la pena hacerlo para ganar unos cuantos segundos al arrancar.
Boot Sequence: para que la computadora busque primero el sistema operativo en un disquete y luego en el disco duro si es "A,C" o al revés si es "C,A". Útil para arrancar o no desde disquetes.
Swap Floppy Drive: si tenemos dos disqueteras (A y B), las intercambia el orden temporalmente.
Boot Up NumLock Status: para los que prefieran arrancar con el teclado numérico configurado como cursores en vez de cómo números
IDE HDD Block Mode: un tipo de transferencia de la información "por bloques del disco duro. Casi todos los discos duros de 100 MB en adelante lo soportan.
Gate A20 Option: un tecnicismo de la RAM. Se utiliza para que el micro pueda pasar de Modo Protegido a Modo Real y viceversa. Mejor conectado.
Above 1 MB Memory Test: por si queremos que verifique sólo el primer MB de RAM o toda (above = "por encima de"). Lo primero es más rápido pero menos seguro.
Memory Parity Check: verifica el bit de paridad de la memoria RAM. Sólo debe usarse si la RAM es con paridad, lo que en la actualidad es muy raro, tanto en FPM como EDO o SDRAM. Las únicas memorias con paridad suelen estar en 486s o Pentium de marca, como algunos IBM.
Typematic Rate: para fijar el número de caracteres por segundo que aparecen cuando pulsamos una tecla durante unos instantes sin soltarla.
Numeric Processor: para indicar al ordenador que existe un coprocesador matemático. Puesto que desde la aparición del 486 DX esto se da por supuesto, en la actualidad no aparece.
Security Option: aunque a veces viene en otro menú, esta opción permite elegir si queremos usar una contraseña o password cada vez que arranquemos el equipo (System), sólo para modificar la BIOS (Setup o BIOS) o bien nunca (Disabled).
33
IDE Second Channel Option: indica si vamos a usar o no el segundo canal IDE (sólo en controladoras EIDE, claro), en cuyo caso le reserva una IRQ, generalmente la 15.
PCI/VGA Palette Snoop: suele utilizarse cuando tenemos dos tarjetas de vídeo (o una tarjeta añadida sintonizadora de televisión) y los colores no aparecen correctamente. Remítase al manual de su tarjeta gráfica para ver si debe habilitarlo.
Video Bios ROM Shadow: si se habilita, copiará la BIOS de la tarjeta gráfica desde la lenta ROM en la que está a la rápida RAM del sistema, lo que acelera el rendimiento.
(Adaptor) ROM Shadow: lo mismo pero para otras zonas de la BIOS. En este caso se suelen deshabilitar, para evitar problemas innecesarios, aunque puede probar y ver si aumenta la velocidad.
L1 Cache: el habilitado o deshabilitado de la caché interna del microprocesador. Debe habilitarse (poner en Enabled) para cualquier chip con caché interna (todos desde el 486).
Quick Boot: que el test de comprobación al arrancar se haga más rápido. Si estamos seguros de que todo funciona bien, merece la pena hacerlo para ganar unos cuantos segundos al arrancar.
Floppy Drive Swap: si tenemos dos disqueteras (A y B), las intercambia el orden temporalmente.
Boot Up NumLock: para los que prefieran arrancar con el teclado numérico configurado como cursores en vez de cómo números.
Password Check: Permite asignar una palabra clave o contraseña para evitar que personas no idóneas realicen cambios en el sistema.
Trend ChipAway Virus: Permite habilitar un antivirus para el programa Cmos setup
FEATURES PERIPHERAL SETUP
Al igual que el menú anterior se usarán dos ejemplos: Chipset Features Setup y Peripheral Setup Cabe mencionar que la palabra Onboard significa Integrado a la Motherboard.
34
OnBoard FDC: Habilitación o Deshabilitación de la controladora de disquetes. Onboard Serial Port: Asignación de dirección del puerto serie COM1 en el
sistema.
Onboard Parallel Port: Asignación de dirección del puerto paralelo en el sistema.Parallel Mode: Selecciona el modo de operación del puerto.Parallel Port IRQ: Asignación de interrupción en el sistema.Parallel Port DMA: Asignación de canal de Acceso Directo a Memoria en el sistema.
AC’97 Sound y Modem: Habilitación o Deshabilitación de la tarjeta de sonido y
MODEM integrados. USB Function Support: Habilitación o Deshabilitación de operación para puertos
USB.
35
Auto Configuration: configuración automática; la tabla de salvación cuando no se consigue hacer a mano. Los valores que da tras una primera autoconfiguración pueden ser válidos como punto de partida, así que como siempre, apúntelos antes de modificarlos.
ISA Bus Clock: la velocidad del bus ISA, que en teoría debe ser unos 8 MHz. A veces se introduce como una cifra en MHz y otras veces en función del bus del sistema (el PCLK), por ejemplo como 1/3 cuando éste es a 33 MHz, como en los 386 y 486 a 33 MHz o 486 a 66 y 100 (que van a 33 externamente). Cuanto más rápido sea el bus mejor, pero se supone que las tarjetas ISA no están preparadas para nada por encima de 8.
Velocidad de la RAM: en esto existen múltiples formas de proceder. Evidentemente, cuanto mayor le indiquemos que es la velocidad de la RAM más rápido irá el sistema, pero en muchas ocasiones la RAM no es tan rápida o de calidad como sería deseable y la estabilidad del sistema se resiente, sobre todo al cargarlo de trabajo.
Ajustes de la caché: similares a los de la RAM. Algunos consisten en modificar los tiempos de acceso, otros en modificar la forma de acceder a la caché.
Vídeo y System Cacheable (Shadow): ebería aumentar el rendimiento, pero puede dar problemas con sistemas operativos de 32 bits modernos.
Manejo de dispositivos: hoy en día los chipsets deben manejar las controladoras de dispositivos tales como discos duros, puertos serie, etc., que suelen estar incorporadas a la placa base. Muchas veces existe un menú dedicado en exclusiva a este apartado, denominado generalmente Integrated Peripherals (Periféricos Integrados). Configuración por software de la CPU: en la
actualidad, bastantes placas base han dejado de lado el método clásico para configurar la CPU y han optado por soluciones jumperless (literalmente, "sin jumpers"), autodetectando los valores correctos de velocidad de bus, multiplicador y voltaje y/o permitiendo que el usuario los seleccione mediante un sencillo menú en la BIOS.Aunque esta característica ahorra tiempo y complicaciones a cualquiera, donde se ve toda su potencia es cuando queremos ver hasta dónde podemos forzar nuestro micro... sin pasarnos y sabiendo que esto se supone que anula su garantía.
36
CPU PnP SETUP
CPU BRAND: Familia del microprocesador. CPU Type: Modelo comercial del microprocesador. CPU Speed: Velocidad interna del microprocesador. CPU Core Voltaje: Rango del voltaje de alimentación del Microprocesador. CPU Ratio: Valor del multiplicador para el reloj interno del microprocesador. CPU Frecuency: En realidad es la velocidad del bus de la motherboard utilizada para intercambiar información con el microprocesador. Note que al multiplicar 133Mhz por 7.0x de CPU ratio, se obtiene la velocidad de operación del microprocesador en CPU Speed (En realidad se obtienen 931Mhz pero se considera como 933Mhz).
DRAM frequency: Velocidad de operación de la memoria RAM del sistema. Note que la velocidad de la RAM y Bus de la motherboard deben coincidir.
POWER MANAGEMENT SETUP
Power Management: literalmente, administración de energía. Es donde se selecciona si queremos habilitar el ahorro de energía y de qué forma; generalmente se ofrecen Disable (deshabilitado), User define (definido por el usuario) y algunas opciones predeterminadas para un ahorro mínimo o máximo.
PM Control by APM: una opción muy importante;
37
determina si el control de energía deberá hacerse según el estándar APM (Advanced Power Management, administración avanzada de energía), lo que entre otras cosas permite que Windows sea capaz de suspender el equipo a voluntad o, si utilizamos una fuente ATX, que el sistema efectivamente se apague al pulsar "Apagar el sistema" en el menú Inicio.
Video Off Method: ofrece diversas opciones para reducir el consumo del sistema de vídeo, de las cuales la más interesante es DPMS, aunque no todos los monitores y tarjetas gráficas la soportan; lea el manual de estos aparatos para estar seguro, aunque si son modernos y de cierta calidad es muy probable que la incorporen. La opción Blank Screen es simplemente un salvapantallas negro, lo que puede ser útil en DOS
PM Timers: para controlar el tiempo que debe permanecer inactivo el ordenador (System) o el disco duro (HDD) antes de que se active el ahorro de energía. Existen 3 grados de ahorro de energía:
Doze: reduce la velocidad de la CPU (el microprocesador).
Standby: reduce la actividad de todo el ordenador. Suspend: reduce al mínimo la actividad del
ordenador; sólo debe utilizarse con CPUs tipo SL, como son la mayoría de los 486 rápidos y superiores.
PM Events: una larga serie de eventos o sucesos que deben ser controlados para saber si el ordenador está inactivo o trabajando. Es habitual no controlar (Disable) la actividad de la IRQ8 (reloj de la BIOS), ya que rara vez se la puede considerar como totalmente inactiva.
38
CPU Fan Off in Suspend: si el ventilador de la CPU va conectado a la placa base, lo apaga cuando el equipo está en suspenso, ya que en ese momento la CPU está prácticamente parada.
Modem Wake Up: activa el equipo cuando se detecta una llamada entrante en el módem. Necesita que el módem soporte esta característica y que esté conectado a la placa base mediante un cable especial.
LAN Wake Up: igual que la anterior, pero para la tarjeta de red. También necesita estar conectado a la placa base mediante un cable.
Keyboard Power On: Permite encender la computadora desde el teclado si está habilitado. Típicamente podemos seleccionar entre encender la computadora desde un tecla específica o cualquier tecla.
Ring On Power On: Permite encender la computadora desde el una llamada recibida por el MODEM ( el MODEM debe permitir esta característica).
PCI/PLUG AND PLAY SETUP
39
Plug and Play Aware O/S: Debe estar Habilitado (Yes) para sistemas operativos a partir de windows 98. Ya que permite el soporte de dispositivos Plug and Play en el sistema. Share Memory Size: Determina la cantidad de memoria compartida que es utilizada por la tarjeta de video integrada de la motherboard.La memoria compartida de video es aquella asignada exclusivamente a la tarjeta de video de la computadora. Esta opción solo es válida para las tarjetas de video integradas. Podría tomarse como una desventaja ya que si se tienen 128MB de memoria RAM y asignamos 32MB para la tarjeta de video, nuestra memoria RAM para programas quedaría reducida a 96MB. En sistemas operativos como Windows 98 no habría problema, pero en sistemas como Windows XP si se nota una disminución en el rendimiento de la computadora. Primary Graphics Adapter: Permite seleccionar entre una tarjeta de video tipo PCI o AGP. Si está utilizando una tarjeta PCI o Integrada de estar seleccionada PCI, si se está utilizando una tarjeta AGP debe estar seleccionada AGP.La tecnología Plugs and Play facilita la conexión de los dispositivos, se pueden encontrar otras opciones en los diferentes menú de los tipos de BIOS como por ejemplo: PNP OS Installed: informa al sistema de si hay un sistema operativo PNP instalado, es decir, uno que soporta Plug&Play, como Windows 95, en cuyo caso pasa a éste el control de los dispositivos PNP. De cualquier forma, muchas veces lo que esta casilla indique no afecta al correcto funcionamiento del sistema. Resources Controlled by: recursos controlados manual o automáticamente. IRQx/DMAx assigned to: una lista de las interrupciones (IRQs) y canales DMA que podemos asignar manualmente, bien a tarjetas PCI/ISA PnP (compatibles con PNP), bien a tarjetas Legacy ISA (tarjetas ISA no PNP, que son las más conflictivas). Necesitaremos conocer los valores de IRQ y/o DMA a reservar, que vendrán en la documentación del dispositivo problemático. PCI IDE IRQ Map to: algo que muy probablemente no necesite cambiar nunca, ya que sólo afecta a controladoras IDE no integradas en la placa base, sino en forma de tarjeta, que no sean PNP. Assign IRQ to USB: si el puerto USB debe tener una interrupción asignada o no. Si no tiene ningún dispositivo USB
40
conectado (¿y quién los tiene hoy en día?) puede liberar esa IRQ para otros usos; suele ser la misma interrupción que para uno de los slots PCI o ISA
MENU ADICIONALES Hardware Monitor Page: Esta opción aparece en el
BIOS, pero no se puede modificar.
Load Bios Defaults: carga una serie de valores por defecto con poca o nula optimización, generalmente útiles para volver a una posición de partida segura y resolver problemas observados al arrancar.
Load System Defaults: una opción cuyos efectos varían de unas BIOS a otras. En unos casos carga unos valores por defecto seguros (como LOAD BIOS DEFAULTS), en otros carga unos valores ya optimizados para conseguir un rendimiento adecuado, o incluso puede servir para cargar la última serie de valores guardados por el usuario.
Load Optimal Defaults: carga los valores que estima óptimos para incrementar el rendimiento.
Save and Exit Setup: o bien Write to CMOS and Exit o algo similar, grabar los cambios y salir, con lo cual se reinicia el equipo. Debería pedirle confirmación, en forma de "Y/N?" (Yes o No).
Exit Without Saving: o Do Not Write to CMOS and Exit o Discard Changes and Exit o similar; lo contrario, salir sin grabar los cambios. También debería pedir confirmación.
Control password: es una clave de acceso en forma de palabra secreta que sólo conozca usted. Tenga en cuenta
41
que si la olvida se verá en graves problemas, hasta el punto de tener que borrar todo el BIOS para poder volver a usar la computadora.
ESCUELA DE INGENIERIA ELÉCTRICA Y ELECTRONICA
MANTENIMIENTO DE COMPUTADORASHARDWARE
SESION 4B
TEMA: CARACTERISTICAS DE PARTES INTERNAS DE UNA PC. PARTE II
BIOS
INTRODUCCION.Cada computadora posee un sistema de configuración central en el cual se le informa los elementos con que cuenta internamente ó que pueden conectarse externamente, pues para todo esto está el BIOS: Basic Input-Output System, sistema básico de entrada-salida. Es un programa incorporado en un chip de la placa base que se encarga de realizar las funciones básicas de manejo y configuración de la computadora, las diversas opciones que incorpora cada BIOS está determinado por el modelo y marca de la compañía que lo produce, por tal motivo en este material se presentan los menús básicos que debe presenta como mínimo un BIOS.
OBJETIVOS.Al finalizar esta sesión será capaz de:
Diferenciar las presentaciones de los tipos de BIOS en el mercado.
Seleccionar las teclas a utilizar para el acceso al menú principal del BIOS.
Determinar la función de los submenú que presenta el BIOS. Distinguir las distintas opciones que se pueden configurar en
cada submenú del BIOS.
MENU PRINCIPAL DE CONFIGURACIONES
El BIOS es un chip encapsulado al cual la motherboard o
42
tarjeta madre accede en el momento en el que esta es energizada, para comprobar el hardware e inicializar todos los componentes; es decir Microprocesador, memoria, tarjetas, sistemas de almacenamiento y periféricos.(Figura 1a, 1b, 1c )
Figura 1a
Se puede concluir que el BIOS es el software más importante en una computadora. El tipo de chip del BIOS es del tipo regrabables (EEPROM), por lo que las opciones pueden modificarse por el usuario, el acceso a este menú en las computadoras comunes se realiza presionando la tecla DEL ó SUPR del teclado de la computadora en el momento del encendido ó carga de la PC, aunque en otros modelos se usa el "F1", el "Esc" u otra combinación de teclas (Alt-Esc, Alt-F1). En el arranque se indica el fabricante y versión del BIOS, además la pantalla muestra información sobre el microprocesador y memoria.
Figura 1bFigura 1c
MANEJO DEL BIOSEl BIOS clásico se manejan con el teclado, cada menú mostrado indica las teclas que deben usarse para modificaciones en la parte inferior de la pantalla típicamente
43
con los cursores y las teclas Enter, Esc y la barra espaciadora, aunque también existen BIOS gráficas, las llamadas WinBIOS, que se manejan con el ratón en un entorno de ventanas. (Figura 2a, 2b, 2c)
Figura 2a
Figura 2b
44
Figura 2c
Cuando la computadora se encuentra encendida, le proporciona al BIOS la energía para su operación, pero necesita una energía alterna que es suplida por una batería para conservar los datos de la BIOS cuando la computadora está apagada. Dura mucho (unos tres años de media), pero al final se agota. Para cambiarla, apunte todos los datos de la BIOS, desconecte todo y sustitúyala por una igual, o bien por un paquete externo de baterías que se conectan a un jumper (un microinterruptor) de la placa base. En algunos casos es necesario borrar la información del BIOS para reprogramarlo de una nueva forma, suele practicarse el siguiente método:
Mediante un jumper en la placa base: en algunas, no todas, existe un jumper que al cerrarse (al conectarse ambas patillas), y tras unos minutos de espera, permite borrar la BIOS limpiamente.
Desconectando la pila: drástico, pero absolutamente efectivo.
OPCIONES DEL BIOSSTANDARD CMOS SETUP
45
En este menú se cambia la fecha y hora se ubica sobre ella e introduce la nueva, bien mediante el teclado, el ratón, los cursores o las teclas de avance y retroceso de página. También se configura el tipo de disquetera, la configuración de los discos duros. En general serán únicamente discos del tipo IDE (incluyendo los EIDE, Ata-4, Ultra-DMA y demás ampliaciones del estándar), se le puede dar valores sólo a dos discos duros, que se configuran como Maestro, master, el primero y Esclavo, slave, el segundo, de cada canal IDE disponible asi como a las unidades de CD-ROM conectadas en las mismas posiciones que los discos duros. Nótese que al final de la pantalla indica las teclas a utilizar para realizar los movimientos dentro del menú.
ADVANCED CMOS SETUPExisten unas opciones que otros menús poseen, se utilizará dos ejemplos: Advanced Cmos Setup y Bios Features Setup.
Las opciones Boot Device (1°, 2°, 3°), nos permitirán seleccionar el orden mediante el cuál la BIOS busca el sistema
46
operativo
CPU Internal cache: el habilitado o deshabilitado de la caché interna del microprocesador. Debe habilitarse (poner en Enabled) para cualquier chip con caché interna (todos desde el 486). Si la deshabilitamos, podemos hacer que nuestro Pentium 75 vaya como un 386 rápido, lo cual no sirve para nada.
External Caché: lo mismo pero con la caché externa o de segundo nivel. No tiene tanta trascendencia como la interna, pero influye bastante en el rendimiento.
Quick Power On Self Test: que el test de comprobación al arrancar se haga más rápido. Si estamos seguros de que todo funciona bien, merece la pena hacerlo para ganar unos cuantos segundos al arrancar.
Boot Sequence: para que la computadora busque primero el sistema operativo en un disquete y luego en el disco duro si es "A,C" o al revés si es "C,A". Útil para arrancar o no desde disquetes.
Swap Floppy Drive: si tenemos dos disqueteras (A y B), las intercambia el orden temporalmente.
Boot Up NumLock Status: para los que prefieran arrancar con el teclado numérico configurado como cursores en vez de cómo números
IDE HDD Block Mode: un tipo de transferencia de la información "por bloques del disco duro. Casi todos los discos duros de 100 MB en adelante lo soportan.
Gate A20 Option: un tecnicismo de la RAM. Se utiliza para que el micro pueda pasar de Modo Protegido a Modo Real y viceversa. Mejor conectado.
Above 1 MB Memory Test: por si queremos que verifique sólo el primer MB de RAM o toda (above = "por encima de"). Lo primero es más rápido pero menos
47
seguro. Memory Parity Check: verifica el bit de paridad de la
memoria RAM. Sólo debe usarse si la RAM es con paridad, lo que en la actualidad es muy raro, tanto en FPM como EDO o SDRAM. Las únicas memorias con paridad suelen estar en 486s o Pentium de marca, como algunos IBM.
Typematic Rate: para fijar el número de caracteres por segundo que aparecen cuando pulsamos una tecla durante unos instantes sin soltarla.
Numeric Processor: para indicar al ordenador que existe un coprocesador matemático. Puesto que desde la aparición del 486 DX esto se da por supuesto, en la actualidad no aparece.
Security Option: aunque a veces viene en otro menú, esta opción permite elegir si queremos usar una contraseña o password cada vez que arranquemos el equipo (System), sólo para modificar la BIOS (Setup o BIOS) o bien nunca (Disabled).
IDE Second Channel Option: indica si vamos a usar o no el segundo canal IDE (sólo en controladoras EIDE, claro), en cuyo caso le reserva una IRQ, generalmente la 15.
PCI/VGA Palette Snoop: suele utilizarse cuando tenemos dos tarjetas de vídeo (o una tarjeta añadida sintonizadora de televisión) y los colores no aparecen correctamente. Remítase al manual de su tarjeta gráfica para ver si debe habilitarlo.
Video Bios ROM Shadow: si se habilita, copiará la BIOS de la tarjeta gráfica desde la lenta ROM en la que está a la rápida RAM del sistema, lo que acelera el rendimiento.
(Adaptor) ROM Shadow: lo mismo pero para otras zonas de la BIOS. En este caso se suelen deshabilitar, para evitar problemas innecesarios, aunque puede probar y ver si aumenta la velocidad.
L1 Cache: el habilitado o deshabilitado de la caché interna del microprocesador. Debe habilitarse (poner en Enabled) para cualquier chip con caché interna (todos desde el 486).
Quick Boot: que el test de comprobación al arrancar se haga más rápido. Si estamos seguros de que todo funciona bien, merece la pena hacerlo para ganar unos cuantos segundos al arrancar.
Floppy Drive Swap: si tenemos dos disqueteras (A y B), las intercambia el orden temporalmente.
Boot Up NumLock: para los que prefieran arrancar con
48
el teclado numérico configurado como cursores en vez de cómo números.
Password Check: Permite asignar una palabra clave o contraseña para evitar que personas no idóneas realicen cambios en el sistema.
Trend ChipAway Virus: Permite habilitar un antivirus para el programa Cmos setup
FEATURES PERIPHERAL SETUP
Al igual que el menú anterior se usarán dos ejemplos: Chipset Features Setup y Peripheral Setup Cabe mencionar que la palabra Onboard significa Integrado a la Motherboard.
OnBoard FDC: Habilitación o Deshabilitación de la controladora de disquetes.
49
Onboard Serial Port: Asignación de dirección del puerto serie COM1 en el
sistema.
Onboard Parallel Port: Asignación de dirección del puerto paralelo en el sistema.Parallel Mode: Selecciona el modo de operación del puerto.Parallel Port IRQ: Asignación de interrupción en el sistema.Parallel Port DMA: Asignación de canal de Acceso Directo a Memoria en el sistema.
AC’97 Sound y Modem: Habilitación o Deshabilitación de la tarjeta de sonido y
MODEM integrados. USB Function Support: Habilitación o Deshabilitación de operación para puertos
USB. Auto Configuration: configuración automática; la tabla de
salvación cuando no se consigue hacer a mano. Los valores que da tras una primera autoconfiguración pueden ser válidos como punto de partida, así que como siempre, apúntelos antes de modificarlos.
ISA Bus Clock: la velocidad del bus ISA, que en teoría debe ser unos 8 MHz. A veces se introduce como una cifra en MHz y otras veces en función del bus del sistema (el PCLK), por ejemplo como 1/3 cuando éste es a 33 MHz, como en los 386 y 486 a 33 MHz o 486 a 66 y 100 (que van a 33 externamente). Cuanto más rápido sea el bus mejor, pero se supone que las tarjetas ISA no están preparadas para nada por encima de 8.
Velocidad de la RAM: en esto existen múltiples formas de proceder. Evidentemente, cuanto mayor le indiquemos que es la velocidad de la RAM más rápido irá el sistema, pero en muchas ocasiones la RAM no es tan rápida o de calidad como sería deseable y la estabilidad del sistema se resiente, sobre todo al cargarlo de trabajo.
Ajustes de la caché: similares a los de la RAM. Algunos consisten en modificar los tiempos de acceso, otros en modificar la forma de acceder a la caché.
Vídeo y System Cacheable (Shadow): ebería aumentar el rendimiento, pero puede dar problemas con sistemas operativos de 32 bits modernos.
Manejo de dispositivos: hoy en día los chipsets deben manejar las controladoras de dispositivos tales como discos duros, puertos serie, etc., que suelen estar incorporadas a la placa base. Muchas veces existe un menú dedicado en exclusiva a este apartado, denominado generalmente
50
Integrated Peripherals (Periféricos Integrados). Configuración por software de la CPU: en la
actualidad, bastantes placas base han dejado de lado el método clásico para configurar la CPU y han optado por soluciones jumperless (literalmente, "sin jumpers"), autodetectando los valores correctos de velocidad de bus, multiplicador y voltaje y/o permitiendo que el usuario los seleccione mediante un sencillo menú en la BIOS.Aunque esta característica ahorra tiempo y complicaciones a cualquiera, donde se ve toda su potencia es cuando queremos ver hasta dónde podemos forzar nuestro micro... sin pasarnos y sabiendo que esto se supone que anula su garantía.
CPU PnP SETUP
CPU BRAND: Familia del microprocesador. CPU Type: Modelo comercial del microprocesador. CPU Speed: Velocidad interna del microprocesador. CPU Core Voltaje: Rango del voltaje de alimentación del Microprocesador. CPU Ratio: Valor del multiplicador para el reloj interno del microprocesador. CPU Frecuency: En realidad es la velocidad del bus de la motherboard utilizada para intercambiar información con el microprocesador. Note que al multiplicar 133Mhz por 7.0x de CPU ratio, se obtiene la velocidad de operación del microprocesador en CPU Speed (En realidad se obtienen 931Mhz pero se considera como 933Mhz).
DRAM frequency: Velocidad de operación de la memoria RAM del sistema. Note que la velocidad de la RAM y Bus de la motherboard deben coincidir.
51
POWER MANAGEMENT SETUP
Power Management: literalmente, administración de energía. Es donde se selecciona si queremos habilitar el ahorro de energía y de qué forma; generalmente se ofrecen Disable (deshabilitado), User define (definido por el usuario) y algunas opciones predeterminadas para un ahorro mínimo o máximo.
PM Control by APM: una opción muy importante; determina si el control de energía deberá hacerse según el estándar APM (Advanced Power Management, administración avanzada de energía), lo que entre otras cosas permite que Windows sea capaz de suspender el equipo a voluntad o, si utilizamos una fuente ATX, que el sistema efectivamente se apague al pulsar "Apagar el sistema" en el menú Inicio.
Video Off Method: ofrece diversas opciones para reducir el consumo del sistema de vídeo, de las cuales la más interesante es DPMS, aunque no todos los monitores y tarjetas gráficas la soportan; lea el manual de estos aparatos para estar seguro, aunque si son modernos y de cierta calidad es muy probable que la incorporen. La opción Blank Screen es simplemente un salvapantallas negro, lo que puede ser útil en DOS
52
PM Timers: para controlar el tiempo que debe permanecer inactivo el ordenador (System) o el disco duro (HDD) antes de que se active el ahorro de energía. Existen 3 grados de ahorro de energía:
Doze: reduce la velocidad de la CPU (el microprocesador).
Standby: reduce la actividad de todo el ordenador. Suspend: reduce al mínimo la actividad del
ordenador; sólo debe utilizarse con CPUs tipo SL, como son la mayoría de los 486 rápidos y superiores.
PM Events: una larga serie de eventos o sucesos que deben ser controlados para saber si el ordenador está inactivo o trabajando. Es habitual no controlar (Disable) la actividad de la IRQ8 (reloj de la BIOS), ya que rara vez se la puede considerar como totalmente inactiva.
CPU Fan Off in Suspend: si el ventilador de la CPU va conectado a la placa base, lo apaga cuando el equipo está en suspenso, ya que en ese momento la CPU está prácticamente parada.
Modem Wake Up: activa el equipo cuando se detecta una llamada entrante en el módem. Necesita que el módem soporte esta característica y que esté conectado a la placa base mediante un cable especial.
LAN Wake Up: igual que la anterior, pero para la tarjeta de red. También necesita estar conectado a la placa base mediante un cable.
Keyboard Power On: Permite encender la computadora desde el teclado si está habilitado. Típicamente podemos seleccionar entre encender la computadora desde un tecla específica o cualquier tecla.
Ring On Power On: Permite encender la computadora
53
desde el una llamada recibida por el MODEM ( el MODEM debe permitir esta característica).
PCI/PLUG AND PLAY SETUP
Plug and Play Aware O/S: Debe estar Habilitado (Yes) para sistemas operativos a partir de windows 98. Ya que permite el soporte de dispositivos Plug and Play en el sistema. Share Memory Size: Determina la cantidad de memoria compartida que es utilizada por la tarjeta de video integrada de la motherboard.La memoria compartida de video es aquella asignada exclusivamente a la tarjeta de video de la computadora. Esta opción solo es válida para las tarjetas de video integradas. Podría tomarse como una desventaja ya que si se tienen 128MB de memoria RAM y asignamos 32MB para la tarjeta de video, nuestra memoria RAM para programas quedaría reducida a 96MB. En sistemas operativos como Windows 98 no habría problema, pero en sistemas como Windows XP si se nota una disminución en el rendimiento de la computadora. Primary Graphics Adapter: Permite seleccionar entre una tarjeta de video tipo PCI o AGP. Si está utilizando una tarjeta PCI o Integrada de estar seleccionada PCI, si se está utilizando una tarjeta AGP debe estar seleccionada AGP.La tecnología Plugs and Play facilita la conexión de los dispositivos, se pueden encontrar otras opciones en los diferentes menú de los tipos de BIOS como por ejemplo: PNP OS Installed: informa al sistema de si hay un sistema operativo PNP instalado, es decir, uno que soporta Plug&Play, como Windows 95, en cuyo caso pasa a éste el control de los dispositivos PNP. De cualquier forma, muchas veces lo que esta casilla indique no afecta al correcto funcionamiento del sistema. Resources Controlled by: recursos controlados manual o
54
automáticamente. IRQx/DMAx assigned to: una lista de las interrupciones (IRQs) y canales DMA que podemos asignar manualmente, bien a tarjetas PCI/ISA PnP (compatibles con PNP), bien a tarjetas Legacy ISA (tarjetas ISA no PNP, que son las más conflictivas). Necesitaremos conocer los valores de IRQ y/o DMA a reservar, que vendrán en la documentación del dispositivo problemático. PCI IDE IRQ Map to: algo que muy probablemente no necesite cambiar nunca, ya que sólo afecta a controladoras IDE no integradas en la placa base, sino en forma de tarjeta, que no sean PNP. Assign IRQ to USB: si el puerto USB debe tener una interrupción asignada o no. Si no tiene ningún dispositivo USB conectado (¿y quién los tiene hoy en día?) puede liberar esa IRQ para otros usos; suele ser la misma interrupción que para uno de los slots PCI o ISA
MENU ADICIONALES Hardware Monitor Page: Esta opción aparece en el
BIOS, pero no se puede modificar.
Load Bios Defaults: carga una serie de valores por defecto con poca o nula optimización, generalmente útiles para volver a una posición de partida segura y resolver problemas observados al arrancar.
Load System Defaults: una opción cuyos efectos varían de unas BIOS a otras. En unos casos carga unos valores por defecto seguros (como LOAD BIOS DEFAULTS), en otros carga unos valores ya optimizados para conseguir un rendimiento adecuado, o incluso puede servir para
55
cargar la última serie de valores guardados por el usuario.
Load Optimal Defaults: carga los valores que estima óptimos para incrementar el rendimiento.
Save and Exit Setup: o bien Write to CMOS and Exit o algo similar, grabar los cambios y salir, con lo cual se reinicia el equipo. Debería pedirle confirmación, en forma de "Y/N?" (Yes o No).
Exit Without Saving: o Do Not Write to CMOS and Exit o Discard Changes and Exit o similar; lo contrario, salir sin grabar los cambios. También debería pedir confirmación.
Control password: es una clave de acceso en forma de palabra secreta que sólo conozca usted. Tenga en cuenta que si la olvida se verá en graves problemas, hasta el punto de tener que borrar todo el BIOS para poder volver a usar la computadora.
ESCUELA DE INGENIERIA ELECTRICA Y ELECTRONICA
MANTENIMIENTO DE COMPUTADORASHARDWARE
SESION 5TEMA: PROCESO DE ARRANQUE
INTRODUCCION.El proceso de arranque de una computadora esta ligada con su inicialización, es decir las primeras funciones que ejecuta al ser energizada y las revisiones que realizada en todos los sistema internos que posee, es de vital importancia debido a que muchas fallas se producen a esta altura del arranque y se hace necesario supervisar el funcionamiento normal, con este material se pretende puntualizar en la secuencia de actividades que se relacionan a la operación normal de una computadora.
OBJETIVOS.Al finalizar esta sesión será capaz de:
56
Definir el proceso de arranque que realiza una computadora. Distinguir las distintas etapas que chequea el BIOS en el
arranque. Determinar los errores que se producen en una computadora al
iniciar.
INICIALIZACION DE LA COMPUTADORAComo se observó anteriormente el BIOS del sistema es el programa que se corre cuando usted energiza la PC. La secuencia de los pasos de dicho programa son en general similares si bien varía del tipo de fabricante que diseña el BIOS, muy ligado al tipo de tarjeta madre y finalmente a los periféricos conectados a la PC. La inicialización de la computadora puede darse en varias formas; cuando la computadora se encuentra apagada y es encendida por medio del botón de poder “ON” denominado arranque en frío (una de las ventajas de este proceso es el chequeo de los dispositivos que posee la computadora) y el arranque en caliente cuando se apaga la computadora mediante el botón de RESET o con la presión de las teclas CTRL.+ALT+SUP (en este tipo de arranque no se realizan todos los test de la PC, solamente es cargado directamente el Sistema Operativo).
PROCESOS
1. AlimentaciónLa alimentación de la fuente llega a la tarjeta madre y con ella al sistema completo. Es de destacar que las fuentes de alimentación demoran un tiempo en generar voltajes estables y dentro de los parámetros de operación permisibles, por lo que típicamente se valen de una señal llamada Power Good, inicia la pantalla y el teclado, además comprueba la memoria RAM indicándole a los circuitos lógicos asociados al procesador central que de un reset al mismo para iniciar su operación.
2. Inicio del programa de arranque Cuando el procesador sale del modo reset inicia una búsqueda de instrucciones en una dirección alta de memoria, típicamente los últimos 16 bytes del arreglo de memoria ROM. Los fabricantes obligan al procesador a iniciar su ciclo de trabajo en esa zona con vistas a compatibilizar el trabajo de la PC y permitir que el programa almacenado en la ROM pueda variar
57
de tamaño. En esa zona lo único que se coloca es un "salto" instruyendo al procesador a ir a la dirección de inicio del programa del BIOS conteniendo ese conjunto de instrucciones grabadas en su memoria, si no existiera, el sistema informático de la computadora no podría cargar en la memoria RAM la parte de los ficheros del Sistema Operativo que se requieren para iniciar el arranque y permitir que se puedan utilizar el resto de los programas instalados.
Diagrama secuencial de inicio en una computadora
3. POST (Power On Self Test)La primera subrutina grabada en el BIOS de una PC recibe el nombre de POST que viene del ingles Power On Self Test (o test de autochequeo). No es más que un conjunto de instrucciones que posibilitan la inicialización, programación y chequeo de todos los subconjuntos que componen una PC. El POST comienza a ejecutar una secuencia de pruebas diagnósticas para comprobar sí la tarjeta de vídeo, la memoria RAM, las unidades de discos (disquetera si la tiene, disco duro, reproductor y/o grabador de CD o DVD), el teclado, el ratón y otros dispositivos de hardware conectados al ordenador, se encuentran en condiciones de funcionar correctamente. Si el POST encuentra un error automáticamente detiene el proceso. En ocasiones brindando un código de error que se traduce en una secuencia de O y 1 por algunos puertos específicos o/ y un conjunto de beeps por la bocina. Durante el chequeo previo, el
58
BIOS va mostrando en la pantalla del monitor diferentes informaciones con textos en letras blancas y fondo negro.
4. Carga del Sistema OperativoFinalmente el BIOS pasa el control al dispositivo de booteo. Los BIOS modernos permiten escoger cual es el dispositivo que iniciará el boot del sistema, ya sea el floppy (ya hoy poco probable), el disco duro o el CDROM. Si el BIOS no encuentra a quien ceder el control del boot generalmente se detiene, mostrando un mensaje de error. Cualquier error que encuentre el BIOS durante el proceso de chequeo se clasifica como “no grave” o como “grave”. Si el error no es grave el BIOS sólo muestra algún mensaje de texto o sonidos de “beep” sin que el proceso de arranque y carga del Sistema Operativo se vea afectado. Pero si el error fuera grave, el proceso se detiene y el ordenador se quedará bloqueado o colgado. En ese caso lo más probable es que exista algún dispositivo de hardware que no funcione bien, por lo que será necesario revisarlo, repararlo o sustituirlo. Esta última es una de las rutinas más importantes que contiene el programa del BIOS, porque le indica el orden en que debe comenzar a examinar los discos o soportes que guardan la información para encontrar en cuál de ellos se encuentra alojado el sistema operativo o programa principal, sin el cual el ordenador no podría ejecutar ninguna función.
5. Computadora lista para el usuarioDespués de terminar el proceso de carga de sistema operativo la información quedará almacenada en la RAM de forma temporal, toda la información que supervisa el sistema operativo la envía al microprocesador y éste a su vez a la tarjeta gráfica para representarla visualmente en la pantalla del monitor, habitualmente la pantalla principal de un sistema operativo.
CODIGOSCuando comenzaron a salir las primeras máquinas AT, la estructura de las computadoras personales creció en complejidad, de modo que ya no resultaba tan sencillo como antes localizar algún componente defectuoso en la estructura de la tarjeta madre o entre sus periféricos esenciales. En vista de esta complejidad, para facilitar la labor de detección y corrección de problemas en sus computadoras, los diseñadores incluyeron una serie de "banderas" al inicio de cada una de las
59
pruebas realizadas durante el encendido de la máquina.
Estas "banderas" se enviaron en forma de una palabra hacia el puerto de los slots de expansión. Con ellas, si el BIOS iba a verificar el funcionamiento de la memoria RAM, antes de hacerlo expedía un aviso indicando que se iba a realizar ese análisis, de modo que si la prueba fallaba, el técnico tenía un punto de referencia para iniciar la reparación del sistema. Además, con una tarjeta especial para obtener y desplegar dichas "banderas", el especialista podía verificar en cuál de los códigos el sistema se bloqueaba, consultar en una serie de tablas qué significaba dicho código tomando en cuenta el modelo de la computadora y con la información obtenida iniciar el aislamiento y corrección del problema.
Cabe aclarar que en un principio IBM mantuvo en secreto los códigos POST, así que algunos fabricantes de clones de AT produjeron sus computadoras sin tener idea de esta nueva prestación, por lo que se vendieron una gran cantidad de máquinas de la segunda generación que no los contenían (las máquinas que aún carecen de Setup, tampoco generan estos códigos).
Dado que las banderas se generan sólo dentro de la tarjeta madre y no se expiden en la pantalla o en la impresora de la unidad; es necesario un dispositivo de captura digital para que recoja estas señales del bus de expansión, sin tener que recurrir a instrumentos complejos, permitiendo así al técnico de servicio visualizar estos códigos y aprovecharlos en su labor. Inicialmente, considerando que en un momento dado no se contara con prácticamente ninguna herramienta especializada para realizar un diagnóstico, algunos fabricantes decidieron que sus códigos POST se expidieran utilizando un medio sobre el cual el CPU tiene control prácticamente desde el inicio: el altavoz interno que se incluye en toda PC.
Con este método, cuando un sistema no enciende correctamente (no alcanza a cargar el sistema operativo), un técnico experimentado puede determinar la causa del problema o al menos tener una aproximación muy cercana, con sólo escuchar el código de beeps que produce la máquina.
Ahora bien, debido a que la rutina POST revisa secuencialmente una gran cantidad de elementos, los fabricantes codificaron cuidadosamente la secuencia de beeps que se expiden en cada caso, de modo que el profesional de
60
servicio reconozca fácilmente en cuál de las pruebas se ha detenido el proceso de arranque. Por ejemplo, hay fabricantes que en caso de que falle el teclado, determinan que el altavoz suena tres veces; si lo que falla es la tarjeta de vídeo sonará cinco veces; si es una falla en puertos pitará siete veces, etc. Pese a todo, esta aproximación ofrece muy pocas opciones a los fabricantes para representar la gran cantidad de elementos que se revisan en cada arranque de la PC; así que otros productores decidieron hacer una combinación, de beeps largos y cortos, con lo que por ejemplo, combinando 5 beeps, se pueden representar hasta 32 mensajes de error diferentes
Códigos de los BIOS AMI
Código=Pitido Significado1 tonos cortos Error de refresco en la DRAM.2 tonos cortos Error de paridad.3 tonos cortos Error en los primeros 64k de memoria.4 tonos cortos Error de reloj.5 tonos cortos Error del procesador.6 tonos cortos Error de teclado.8 tonos cortos Error en la memoria gráfica.
Códigos de IBM
Código=Pitido Significado
2 tonos cortos Detalle del error mostrado en el monitor.
Tono ininterrumpido
Fallo en el suministro eléctrico.
3 tonos largos Error de teclado.
Códigos genéricos.
61
Código = pitido---SignificadoNingún pitido: no hay suministro eléctrico.Pitido ininterrumpido: fallo en el suministro eléctrico.Pitidos cortos seguidos: placa base dañada.1 pitido largo: la memoria no funciona o no está presente.1 largo y 1 corto: fallo en la placa base o en la basic ROM.1 largo y 2 cortos: fallo en la tarjeta de video o no está presente.1 largo y 3 cortos: fallo en la tarjeta EGA.2 largos y 1 corto: fallo en la sincronización de imagen.2 pitidos cortos: fallo en la paridad de la memoria RAM.3 pitidos cortos: fallo en los primeros 64 KB de la memoria RAM.4 pitidos cortos: temporizador o contador defectuoso.5 cortos: el procesador o tarjeta de vídeo no pasan el test (dan problemas).6 cortos: fallo en el controlador del teclado. 7 cortos: modo virtual AT activo, error de excepción/identificador del micro.8 cortos: fallo de escritura en la RAM de video.9 cortos: error de checksum de la ROM BIOS.10 pitidos cortos: error CMOS.1 pitido agudo y 1 grave repitiéndose en forma de sirena: aunque esto no sea realmente un código de error del POST. Este tipo de "sirena" indica que el procesador está muy caliente, indica que el procesador ha llegado o ha pasado de la temperatura de alarma fijada por el usuario o el fabricante en la BIOS. En algunas ocasiones, viene acompañado de un repentino bloqueo y posterior apagado del equipo (temperatura de apagado, fijada por el usuario en la BIOS).
Códigos de los BIOS PHOENIX
Código=Pitido
Significado. Los guiones representan una pausa entre pitidos
1-1-2 Fallo en la comprobación de la CPU 1-1-3 Fallo en el acceso a la CMOS
62
1-1-4 Error en la suma de control de la propia Bios 1-2-1 Error en el PIT (Intervalo Programable del Temporizador) 1-2-2 Fallo en el controlador DMA 1-2-3 Fallo en el acceso a DMA 1-3-1 Error de refresco de la memoria RAM 1-3-2 Fallo en la comprobación de los primeros 64 KB de RAM 1-3-3 Error en los primeros 64 KB de RAM 1-3-4 Fallo en la lógica de control de los primeros 64 KB de RAM 1-4-1 Fallo en direccionamiento de los primeros 64 KB de RAM 1-4-2 Error de paridad en los primeros 64 KB de RAM 1-4-3 Fallo en la comprobación del temporizador del bus EISA 1-4-4 Fallo en la comprobación del puerto 462 para el bus EISA2-1-1 a 2-1-4 Fallo en alguno de los bits de los primeros 64 KB de RAM2-2-1 a 2-2-4 Fallo en alguno de los bits de los primeros 64 KB de RAM2-3-1 a 2-3-4 Fallo en alguno de los bits de los primeros 64 KB de RAM2-4-1 a 2-4-4 Fallo en alguno de los bits de los primeros 64 KB de RAM 3-1-2 Fallo en el registro del DMA primario 3-1-3 Fallo en el registro de la interrupción primaria 3-1-4 Fallo en el registro de la interrupción secundaria 3-2-2 Error en el vector de interrupción 3-2-3 Reservado 3-2-4 Fallo en el controlador del teclado 3-3-1 Fallo de alimentación en la memoria CMOS 3-3-2 Error de configuración en la CMOS 3-3-3 Reservado 3-3-4 Fallo en la memoria de vídeo 3-4-1 Fallo en la inicialización de la tarjeta gráfica 4-2-1 Fallo en el temporizador del sistema 4-2-2 Fallo de apagado
63
4-2-3 Fallo en la puerta A20 del controlador del teclado 4-2-4 Interrupción inesperada en el modo protegido 4-3-1 Fallo en la comprobación de la memoria RAM 4-3-3 Fallo en el segundo canal del temporizador 4-3-4 Fallo en el reloj del sistema 4-4-1 Error en el puerto serie 4-4-2 Error en el puerto paralelo 4-4-3 Fallo en el coprocesador matemático (MPU)
Códigos de los BIOS Award
Código=Pitido Significado1 tonos cortos 2 largos Error de video.
1 tono corto 3 largos Error de teclado.
Repetidamente Error de memoria RAMPitidos muy agudos Temperatura excesiva en la CPU
Pitidos repetitivos agudo/grave
Error en la CPU o configuración incorrecta
64
ESCUELA DE INGENIERIA ELECTRICA Y ELECTRONICA
MANTENIMIENTO DE COMPUTADORASHARDWARE
SESION 6TEMA: MS-DOS
INTRODUCCION.Para esta sesión, el sistema operativo MS-DOS será el objeto de estudio, cuenta con una serie de comandos que ya se encuentran dentro de él y que le brindan muchas de las funciones al usuario, como por ejemplo: copiar un archivo, ver la hora y la fecha del sistema, ver el contenido de una unidad o de un directorio entre otras; en la actualidad existe una gran cantidad de Sistemas Operativos, la mayoría de estos se presentan ó desarrollan en entorno gráfico, lo cual nos facilita su utilización; pero la base para estos grandes sistemas, fueron aquellos que únicamente se desarrollaron en modo texto. Una de las compañías cuyos sistemas operativos han tenido una mayor aceptación en el mercado es Microsoft, que en sus inicios lanzo el sistema operativo MS-DOS, el cual se desarrolló en modo texto.
OBJETIVOS.Al finalizar esta sesión será capaz de:
Describir las principales características de MS-DOS Definir la estructura básica de MS-DOS Definir que son los comandos internos y externos de MS-
DOS
CARACTERÍSTICAS DE MS-DOS
65
DOS es un acrónimo de DISK OPERATING SYSTEM, y MS proviene de los creadores de este Sistema Operativo, Microsoft. El DOS es aparte de un Sistema Operativo, un conjunto de programas que permiten manipular información contenida en discos, de esta manera se puede trabajar con facilidad, comodidad y rapidez con estos; además el DOS coordina el funcionamiento del procesador para que todo funcione bien en el interior de la computadora.
El Sistema Operativo MS-DOS posee las siguientes características:
Programa de procesamiento por lotes. Sistema Operativo Monotarea. Ambiente de trabajo de tipo texto. Sirve como base para que operen algunos de los Sistemas
Operativos Windows.
ESTRUCTURA DE MS-DOSEl MS-DOS contiene cinco elementos fundamentales: A. ROM-BIOS: Programas de gestión de entrada y salida entre el Sistema Operativo y los dispositivos básicos del ordenador.B. IO.SYS: Son un conjunto de instrucciones para la transferencia de entrada / salida desde periféricos a memoria. Prepara el sistema en el arranque y contiene drivers de dispositivos residentes.C. MSDOS.SYS: Es el kernel de MS-DOS, en que figuran instrucciones para control de los disquetes. Es un programa que gestiona los archivos, directorios, memoria y entornos.D. DRVSPACE.BIN: Es el controlador del Kernel del compresor del disco duro que sirve para aumentar la capacidad de almacenamiento del disco, disponible a partir de la versión 6 del MS-DOS. Este controlador se ocupa de toda la compresión y descompresión de ficheros y se puede trasladar desde la memoria convencional a la memoria superior.E. COMMAND.COM: Es el intérprete de comandos, mediante los cuales el usuario se comunica con el ordenador a través del prompt. Interpreta los comandos tecleados y contiene los comandos internos de MS-DOS que no se visualizan en el directorio del sistema.
66
COMANDOS DE MS-DOSLos comandos con los que trabaja ms-dos se dividen en dos: Internos y Externos.
COMANDOS INTERNOS: Son los que se transfieren desde el sistema operativo para residir en memoria RAM, después del arranque del sistema estos se encentran alojados en el command.com.
COMANDOS EXTERNOS: Estos comandos es necesario que se encuentren almacenados en algún dispositivo de almacenamiento, como disco duro o disco flexible para que puedan ser ejecutados desde el Prompt (raiz).
Antes de abordar los comandos cabe destacar que existen caracteres denominados comodines que pueden ser utilizados en el nombre de un archivo y su extensión. Estos dos caracteres son:"*" asterisco y "?" signo de interrogación.Asterisco (*)El asterisco en un nombre de archivo o en una extensión indica que cualquier carácter (o caracteres) ocuparán su sitio a partir de la posición en que este ubicado este comodín, es decir, puede ocupar desde uno hasta los ocho caracteres correspondientes al nombre, o tres caracteres si es extensión.Por ejemplo, si digita la línea DIR *.TXT le será mostrado un listado de todos los archivos con extensión TXT que se encuentren en la ubicación donde digito el comando, sin importar su nombre, ya que es eso lo que está indicando el comodín asterisco. Este comodín es muy útil cuando no recuerda el nombre que le estableció a un archivo específico.Signo de Interrogación (?)El signo de interrogación en un nombre de archivo o en el nombre de su extensión, indica que cualquier carácter “solo uno” puede ocupar la posición en la que se haya posicionado el comodín.
COMANDOS
DIRPresenta una lista de los archivos y subdirectorios que se encuentren en el directorio que especifique. Cuando se utilice DIR sin parámetros o modificadores, éste presentará la etiqueta del volumen y el número de serie del disco, una lista con un nombre de directorio o de archivo por línea, incluyendo
67
la extensión del nombre de archivo, su tamaño en bytes, la fecha y hora en que fue modificado por última vez. Asimismo, indicará el número total de archivos en la lista, su tamaño combinado y la cantidad de espacio disponible en el disco (en bytes).
Sintaxis DIR [unidad:][ruta][nombrearchivo] [/P] [/W] [/A[[:]indicadores]][/O[[:]orden-de-clasificación]] [/S] [/B] [/L] [/C
Parámetros[unidad:][ruta] Especifica la unidad y el directorio cuya información desee presentar.[nombrearchivo]Especifica un archivo específico o grupo de archivos cuya información desee presentar.
Modificadores/P Presenta una pantalla de información por vez. Para ver la pantalla siguiente, presione cualquier tecla./W Presenta la información con formato ancho, mostrando hasta cinco nombres de archivos o directorios por línea./A [[:]indicadores] Presenta sólo los nombres de los directorios y archivos que tengan los indicadores especificados. Si se omite este modificador, DIR presentará los nombres de todos los archivos con excepción de los de sistema y los ocultos. Si se utiliza este modificador sin especificar indicadores, DIR presentará los nombres de todos los archivos, incluyendo los de sistema y los ocultos. La lista siguiente describe cada uno de los valores que se pueden usar como indicadores. El uso de los dos puntos (:) es optativo. Podrá utilizar cualquier combinación de los siguientes valores, sin separarlos con espacios H Archivos ocultos -H Archivos no ocultos S Archivos de sistema -S Archivos distintos de los de sistema D Directorios -D Archivos sólamente (sin los directorios) A Archivos con indicador -A Archivos que no hayan sido modificados
68
de lectura/escritura R Archivos de sólo-lectura -R Archivos que no sea de solo lectura
CLS (Despejar pantalla)Despeja la pantalla. La pantalla muestra entonces solamente el símbolo del sistema y el cursor.Sintaxis: CLS
LABEL (ETIQUETA)Crea, cambia o elimina la etiqueta de volumen (nombre) de un disco, MS-DOS presentará la etiqueta de volumen como parte de la lista del contenido de un directorio. También estará indicado el número de serie del nvolumen, si existe uno.
Sintaxis LABEL [unidad:][etiqueta]
DEL / ERASE (Eliminar)Elimina los archivos que especifique.
Sintaxis DEL [unidad:][ruta]nombrearchivo [/P] ERASE [unidad:][ruta]nombrearchivo [/P]
Parámetro[unidad:][ruta]nombrearchivo Especifica la posición del archivo o grupo de archivos que serán eliminados.
Modificador/P Se presentará un mensaje de confirmación antes de eliminar el archivo especificado.
RENAME (REN) (Cambiar nombre)Cambia el nombre del archivo o de los archivos que especifique.Podrá cambiar el nombre de todos los archivos que coincidan con el nombre del archivo especificado. No podrá utilizar el comando RENAME para cambiar el nombre de archivos situados en unidades diferentes o para mover archivos a otra posición dentro del directorio.
Sintaxis RENAME [unidad:][ruta]nombrearchivo1 nombrearchivo2 REN [unidad:][ruta]nombrearchivo1 nombrearchivo2
69
DATE (Fecha)Muestra la fecha y solicita que la cambie si fuera necesario. MS-DOS registrar la fecha actual para cada archivo que cree o cambie. En el directorio, esta fecha aparecer junto al nombre del archivo.
Sintaxis DATE [dd-mm-aa]
TIME (Hora)
Presenta la hora del sistema o ajusta el reloj interno del PC. MS-DOS utiliza información de la hora para actualizar el directorio cada vezque cree o cambie un archivo.
Sintaxis TIME [horas:[minutos[:segundos[.centésimas]]][A|P]]Para consultar la hora actual o presentar un mensaje que le permita cambiar la hora actual, utilice la sintaxis siguiente: TIME
MKDIR (MD) (CREAR DIRECTORIO)Crea un directorio. El comando MKDIR o MD se puede usar para crear una estructura de directorios de varios niveles.
Sintaxis MKDIR [unidad:]ruta MD [unidad:]ruta
CHDIR (CD) (Cambiar de directorio)Presenta el nombre del directorio actual o cambia el directorio actual.
Sintaxis CHDIR [unidad:][ruta] CHDIR[..] CD [unidad:][ruta] CD[..]
Parametros
[unidad:][ruta] Especifica la unidad de disco (si no es la unidad actual) y el directorio al que se desee cambiar. . . Especifica que se desea cambiar al directorio padre.
70
\ Especifica que se desea cambiar al directorio raizCOPY (Copiar)
Copia uno o m s archivos en el lugar que especifique. Este comando también se puede utilizar para combinar archivos. MS-DOS presentar el nombre de cada uno al copiarlo.Sintaxis COPY [/Y|/-Y] [/A|/B] origen [/A|/B] [+ origen [/A|/B] [+ ...]][destino [/A|/B]] [/V]
ATTRIB (Indicadores)Presenta o modifica los indicadores de archivo. Este comando presenta, establece o elimina los indicadores de sólo-lectura, lectura/escritura, sistema y oculto asignados a los archivos o directorios
Sintaxis ATTRIB [+R|-R] [+A|-A] [+S|-S] [+H|-H][[unidad:][ruta]nombrearchivo] [/S]Para presentar todos los indicadores de todos los archivos del directorio actual, use la siguiente sintaxis: ATTRIB
Parametro
[unidad:][ruta]nombrearchivo Especifica la posición y el nombre del archivo o los archivos que desee procesar.
Modificadores+R Establece el indicador de archivo de sólo-lectura.-R Elimina el indicador de archivo de sólo-lectura.+A Establece el indicador de lectura/escritura.-A Elimina el indicador de lectura/escritura.+S Establece el archivo como un archivo de sistema.-S Elimina el indicador de archivo de sistema.+H Establece el archivo como un archivo oculto.-H Elimina el indicador de archivo oculto./S Procesa archivos en el directorio actual y en todos sus subdirectorios.
DELTREEElimina un directorio y todos los archivos y subdirectorios que contiene.Sintaxis DELTREE [/Y] [unidad:]ruta
71
Parámetrounidad:rutaEspecifica el nombre del directorio que desea eliminar. El comando DELTREE eliminará todos los archivos que contenga el directorio especificado, así como los subdirectorios y archivos en los subdirectorios secundarios de este directorio.Modificador/Y Ejecuta el comando DELTREE sin pedir primero que se confirme la eliminación
FDISK (Preparar disco fijo)Inicia el programa Fdisk, que configura el disco duro para poder utilizarlon con MS-DOS. Fdisk presenta una serie de menús para ayudarle a efectuar la partición de su disco duro para MS-DOS.
SintaxisPara iniciar el programa Fdisk, utilice la siguiente sintaxis: FDISKPara presentar información de partición sin iniciar el programa Fdisk, utilice la siguiente sintaxis: FDISK /STATUSModificador/STATUS Presenta información general acerca de la partición de los discos duros de su PC sin iniciar el programa Fdisk.
FORMAT (Dar formato)Da formato a un disco para su uso con MS-DOS. El comando FORMAT crea un nuevo directorio raíz y una tabla de asignación de archivos para el disco. También puede verificar si hay sectores defectuosos en el disco y eliminar toda la información del disco. Para que MS-DOS pueda usar un nuevo disco, primero deberá utilizar este comando para darle formato.Sintaxis FORMAT unidad: [/V[:etiqueta]] [/Q] [/U] [/F:tamaño][/B|/S] [/C] FORMAT unidad: [/V[:etiqueta]] [/Q] [/U] [/T:pistas /N:sectores] [/B|/S] [/C] FORMAT unidad: [/V[:etiqueta]] [/Q] [/U] [/1] [/4] [/B|/S] [/C]Modificadores/V:etiqueta Especifica la etiqueta del volumen. La etiqueta del volumen sirve para identificar al disco y puede tener un máximo de 11 caracteres. Si se omite el modificador /V o si se utiliza sin especificar una etiqueta de volumen, MS-DOS le pedirá que indique la etiqueta del volumen una vez finalizado el formato del disco. Si se da formato a más de un disco con el mismo comando FORMAT, todos los discos recibirán la misma etiqueta del volumen..
72
/QEspecifica un formato rápido de un disco. Con este modificador, FORMAT elimina la tabla de asignación de archivos (FAT) y el directorio raíz de un disco al que se haya dado formato previamente pero no busca sectores defectuosos en el disco. El modificador /Q sólo se debe usar para volver a dar formato a discos que estén en buena condición.
/UEspecifica un formato incondicional para un disco. Este formato incondicional destruye toda la información existente en un disco e impide que se pueda "reconstruir" el disco posteriormente. Deberá usar /U si se han presentado errores de lectura y escritura durante el uso de un disco. Para obtener información acerca de la manera de reconstruir un disco, consulte el comando UNFORMAT.
/BReserva espacio para los archivos del sistema IO.SYS y MSDOS.SYS (como archivos ocultos) en un disco al que se acaba de dar formato. En versiones anteriores de MS-DOS, era necesario reservar dicho espacio antes de utilizar el comando SYS para copiar los archivos del sistema al disco. Este modificador se ha conservado en la versión 6.0 de MS-DOS únicamente por razones de compatibilidad.
/S
Copia los archivos del sistema operativo IO.SYS, MSDOS.SYS y COMMAND.COM de la unidad de inicio del sistema a un disco al que se acaba de dar formato que se pueda utilizar como el disco de sistema. Si FORMAT no puede encontrar los archivos del sistema operativo, le pedirá que inserte el disquete de sistema.
/CComprueba los grupos dañados. Por defecto, si una unidad contiene grupos que han sido marcados como "defectuosos", FORMAT no vuelve a comprobar los grupos, sino que los deja marcados "defectuosos". Utilice el modificador /C si desea que FORMAT vuelva a comprobar los grupos defectuosos de las unidades. (En las versiones anteriores de MS-DOS, FORMAT siempre comprobaba los grupos dañados).
73
ESCUELA DE INGENIERIA ELECTRICA Y ELECTRONICA
MANTENIMIENTO DE COMPUTADORASHARDWARE I
SESION 7
TEMA: INSTALACIÓN Y CONFIGURACIÓN DE HARDWARE.
INTRODUCCION.La computadora como tal es un instrumento que nos permite realizar una gran variedad de tareas. La parte central que realiza el procesamiento de datos para efectuar estas tareas es el CPU, sin embargo no menos importantes son una serie de dispositivos que sirven como brazo derecho al CPU. Estos dispositivos se concentran o especializan en determinadas funciones, como procesar las señales de video o establecer la comunicación en una red de computadoras.En esta clase se abordará los dispositivos de hardware que requieren instalación y configuración en la computadora.
OBJETIVOS.
Al finalizar esta sesión el alumno será capaz de:
Definir las tecnologías de los dispositivos de entrada/salida. Conocer algunas de las particularidades de los puertos de la
computadora. Listar las características que definen a un Módem. Conocer los aspectos más importantes de una tarjeta gráfica.
TECNOLOGÍA DE COMUNICACIÓN
La tecnología de comunicación es el conjunto de técnicas que definen los parámetros por los cuáles dos dispositivos intercambian datos.
La tecnología de comunicación incluye los puertos, medios de transmisión de información o canales y los formatos que se le dan a la información.
Para una correcta instalación de dispositivos de hardware es preciso conocer los diferentes tipos de puertos con que dispone
74
una computadora, sus capacidades y por supuesto sus características para asegurarnos que se acoplan a las de los equipos que deseamos instalar.Los puertos que usualmente posee una computadora son: USB, LPT ó paralelo, COM o serial, PCI, PCI Express y AGP.Comentaremos algunos aspectos importantes de estos puertos:
USBFue creado en 1996 por siete empresas: IBM, Intel, Northern Telecom, Compaq, Microsoft, Digital Equipment Corporation y NEC.El estándar incluye la transmisión de energía eléctrica al dispositivo conectado. Algunos dispositivos requieren una potencia mínima, así que se pueden conectar varios sin necesitar fuentes de alimentación extra. La mayoría de los concentradores incluyen fuentes de alimentación que brindan energía a los dispositivos conectados a ellos, pero algunos dispositivos consumen tanta energía que necesitan su propia fuente de alimentación. Los concentradores con fuente de alimentación pueden proporcionarle corriente eléctrica a otros dispositivos sin quitarle corriente al resto de la conexión (dentro de ciertos límites).El diseño del USB tenía en mente eliminar la necesidad de adquirir tarjetas separadas para poner en los puertos bus ISA o PCI, y mejorar las capacidades plug-and-play permitiendo a esos dispositivos ser conectados o desconectados al sistema sin necesidad de reiniciar. Cuando se conecta un nuevo dispositivo, el servidor lo enumera y agrega el software necesario para que pueda funcionar.
LPTEl puerto paralelo, como se implementó en la PC, consiste de un conector con 17 líneas de señal y 8 líneas de tierra (GND). Las líneas de señal se dividen en 3 grupos.
Control (4 líneas) Status (5 líneas) Datos (8 líneas)
Como se diseñó originalmente, las Líneas de Control son usadas como control de la interfase y señalización de establecimiento de comunicación (Hand Shaking) de la PC a la impresora. Las Líneas de Estado (Status) se usan para la señalización de establecimiento de conexión y como indicador de estado para cosas tales como no tener papel, indicador de ocupado y errores de la interfase o del periférico. Las Líneas de datos son usadas para proveer la información desde la PC a la impresora, en esa
75
única dirección. Implementaciones posteriores del puerto paralelo permiten que los datos fluyan en sentido inverso
COM O PUERTO SERIALUn puerto serie es una interfaz de comunicaciones entre ordenadores y periféricos en donde la información es transmitida bit a bit enviando un solo bit a la vez, en contraste con el puerto paralelo que envía varios bits a la vez. Entre el puerto serie y el puerto paralelo, existe la misma diferencia que entre una carretera tradicional de un sólo carril por sentido y una autovía con varios carriles por sentido.
Puerto serie tradicional
El puerto serie por excelencia es el RS-232 (también conocido como COM) que utiliza cableado simple desde 3 hilos hasta 25 y que conecta ordenadores o microcontroladores a todo tipo de periféricos, desde terminales a impresoras y modems pasando por ratones.La interfaz entre el RS-232 y el microprocesador generalmente se realiza mediante el integrado 82C50.El RS-232 original tenía un conector tipo D de 25 pines, sin embargo la mayoría de dichos pines no se utilizaban, por lo que IBM incorporó desde su PS/2 un conector más pequeño de solamente 9 pines que es el que actualmente se utiliza.En Europa la norma RS-422 de origen alemán es también un estándar muy usado en el ámbito industrial.
Puertos serie modernos
Uno de los defectos de los puertos serie iniciales era su lentitud en comparación con los puertos paralelos, sin embargo, con el paso del tiempo, están apareciendo multitud de puertos serie de alta velocidad que los hacen muy interesantes ya que utilizan las ventajas del menor cableado y solucionan el problema de la velocidad con un mayor apantallamiento y más barato usando la técnica del par trenzado. Por ello, el puerto RS-232 e incluso multitud de puertos paralelos están siendo reemplazados por nuevos puertos serie como el USB, el Firewire o el Serial ATA.
PCIPeripheral Component Interconnect (Interconexión de Componentes Periféricos) consiste en un bus de ordenador estándar para conectar dispositivos periféricos directamente a su placa base. Estos dispositivos pueden ser circuitos integrados ajustados en ésta (los llamados "dispositivos planares" en la
76
especificación PCI) o tarjetas de expansión que se ajustan en conectores. Es común en PCs, donde ha desplazado al ISA como bus estándar, pero también se emplea en otro tipo de ordenadores.
A diferencia de los buses ISA, el bus PCI permite configuración dinámica de un dispositivo periférico. En el tiempo de arranque del sistema, las tarjetas PCI y el BIOS interactúan y negocian los recursos solicitados por la tarjeta PCI. Esto permite asignación de IRQs y direcciones del puerto por medio de un proceso dinámico diferente del bus ISA, donde las IRQs tienen que ser configuradas manualmente usando jumpers externos. Aparte de esto, el bus PCI proporciona una descripción detallada de todos los dispositivos PCI conectados a través del espacio de configuración PCI.
La especificación PCI cubre el tamaño físico del bus, características eléctricas, cronómetro del bus y sus protocolos.
PCI-EXPRESSAnteriormente conocido por las siglas 3GIO, 3rd Generation I/O es un nuevo desarrollo del bus PCI que usa los conceptos de programación y los estándares de comunicación existentes, pero se basa en un sistema de comunicación serie mucho más rápido. Este sistema es apoyado principalmente por Intel, que empezó a desarrollar el estándar con nombre de proyecto Arapahoe después de retirarse del sistema Infiniband.
PCI-Express es abreviado como PCIE o PCIX. Sin embargo, no tiene nada que ver con PCI-X. PCI-X es una evolución de PCI, en la que se consigue aumentar el ancho de banda mediante el incremento de la frecuencia, llegando a ser 32 veces más rápido que el PCI 2.1. Su velocidad es mayor que PCI-Express, pero presenta el inconveniente de que al instalar más de un dispositivo la frecuencia base se reduce y pierde velocidad de transmisión.
PCI-Express está pensado para ser usado sólo como bus local. Debido a que se basa en el bus PCI, las tarjetas actuales pueden ser reconvertidas a PCI-Express cambiando solamente la capa física. La velocidad superior del PCI-Express permitirá reemplazar casi todos los demás buses, AGP y PCI incluidos. La idea de Intel es tener un solo controlador PCI-Express comunicándose con todos los dispositivos, en vez de con el actual sistema de puente norte y puente sur.Este conector es usado mayormente para conectar tarjetas
77
graficas.
AGPAccelerated Graphics Port (Puerto de Gráficos Acelerado, en ocasiones llamado Advanced Graphics Port, Puerto de Gráficos Avanzado) es un puerto (puesto que solo se puede conectar un dispositivo, mientras que en el bus se pueden conectar varios) desarrollado por Intel en 1996 como solución a los cuellos de botella que se producían en las tarjetas gráficas que usaban el bus PCI. El diseño parte de las especificaciones del PCI 2.1.
El puerto AGP es de 32 bit como PCI pero cuenta con notables diferencias como 8 canales más adicionales para acceso a la memoria RAM. Además puede acceder directamente a esta a través del NorthBrigde pudiendo emular así memoria de vídeo en la RAM. La velocidad del bus es de 66 MHz.
El bus AGP cuenta con diferentes modos de funcionamiento. AGP 1X: velocidad 66 MHz con una tasa de transferencia de
264 MB/s y funcionando a un voltaje de 3,3V. AGP 2X: velocidad 133 MHz con una tasa de transferencia
de 528 MB/s y funcionando a un voltaje de 3,3V. AGP 4X: velocidad 266 MHz con una tasa de transferencia
de 1 GB/s y funcionando a un voltaje de 3,3 o 1,5V para adaptarse a los diseños de las tarjetas gráficas.
AGP 8X: velocidad 533 MHz con una tasa de transferencia de 2 GB/s y funcionando a un voltaje de 0,7V o 1,5V.
Estas tasas de transferencias se consiguen aprovechando los ciclos de reloj del bus mediante un multiplicador pero sin modificarlos físicamente.
El puerto AGP se utiliza exclusivamente para conectar tarjetas gráficas, y debido a su arquitectura sólo puede haber una ranura. Dicha ranura mide unos 8 cm y se encuentra a un lado de las ranuras PCI.
A partir de 2006, el uso del puerto AGP ha ido disminuyendo con la aparición de una nueva evolución conocida como PCI-Express, que proporciona mayores prestaciones en cuanto a frecuencia y ancho de banda. Así, los principales fabricantes de tarjetas gráficas, como ATI y nVIDIA, han ido presentando cada vez menos productos para este puerto
78
MÓDEMUn MODEM es un equipo electrónico que sirve para transmitir y recibir información digital a distancia, mediante la modulación y demodulación (en amplitud, o frecuencia o fase u otro sistema) de la señal digital. Se han usado módems desde los años 60 o antes del siglo 20 ya que la transmisión directa de la señales digitales a largas distancias, no es confiable.
La distinción principal que se suele hacer es entre: módems internos y módems externos, aunque, recientemente, han aparecido unos módems llamados "Módems software", más conocidos como "winmodems" o "linuxmodems", que han complicado un poco el panorama, también existen los módems para XDSL, RDSI, etc. y los que se usan para conectarse a través de cable coaxial de 75 Ohms (cable módems).
Módems Internos: consisten en una tarjeta de expansión sobre la cual están dispuestos los diferentes componentes que forman el módem. Existen para diversos tipos de conector:
Bus ISA: debido a las bajas velocidades que se manejan en estos aparatos, durante muchos años se utilizó en exclusiva este conector, hoy en día en desuso.
PCI: el formato más común en la actualidad. AMR: sólo en algunas placas muy modernas; baratos pero
poco recomendables por su bajo rendimiento. La principal ventaja de estos módems reside en su mayor integración con el ordenador, ya que no ocupan espacio sobre la mesa y reciben energía eléctrica directamente del propio ordenador. Además, suelen ser un poco más baratos debido a que carecen de carcasa y transformador, especialmente si son PCI, en este caso, son casi todos del tipo "módem software". Como desventaja se tiene que son algo más complejos de instalar y la información sobre su estado sólo puede obtenerse por software.
Módems Externos: similares a los anteriores, pero externos al ordenador o PDA. La ventaja de estos módems reside en su fácil transportabilidad entre ordenadores diferentes (algunos de ellos más fácilmente transportables y pequeños que otros), además de que podemos saber el estado del módem (marcando, con/sin línea, transmitiendo...) mediante los [LED de estado que incorporan. Por el contrario, y obviamente, ocupan más espacio
79
que los internos.
Modems software, HSP o Winmodems: son modems generalmente internos, en los cuales se han eliminado varias piezas electrónicas (por ejemplo, chips especializados), de manera que el microprocesador del ordenador debe suplir su función mediante un programa. Lo normal es que utilicen como conexión una ranura PCI (o una AMR), aunque no todos los módems PCI son de este tipo. El uso de la CPU entorpece el funcionamiento del resto de aplicaciones del usuario. Además, la necesidad de disponer del programa puede imposibilitar su uso con sistemas operativos no soportados por el fabricante, de manera que, por ejemplo, si el fabricante desaparece, el módem quedaría eventualmente inutilizado ante una futura actualización del sistema. A pesar de su bajo coste, resultan poco o nada recomendables.
Modems completos: los modems clásicos no HSP, bien sean internos o externos. En ellos, el rendimiento depende casi exclusivamente de la velocidad del módem y de la UART del ordenador, no del microprocesador.
DISPOSITIVOS DE VIDEOUna tarjeta gráfica, tarjeta de vídeo, tarjeta aceleradora de gráficos o adaptador de pantalla, es una tarjeta de expansión para una computadora personal, encargada de procesar los datos provenientes de la CPU y transformarlos en información comprensible y representable en un dispositivo de salida, como un monitor o televisor.Se denota con el mismo término tanto a las habituales tarjetas dedicadas y separadas como a las GPU integradas en la placa base (aunque estas ofrecen prestaciones inferiores).
ATI X850XT nVIDIA GeForce 6600GT
Las tarjetas gráficas no son dominio exclusivo de los PCs; contaron con ellas dispositivos como los Commodore Amiga
80
(conectadas mediante los slots Zorro II y Zorro III), Apple II, Apple Macintosh, Spectravideo SVI-328, equipos MSX y, por supuesto, en las videoconsolas.La historia de las tarjetas gráficas comienza a finales de los años 1960, cuando se pasa de usar impresoras como elemento de visualización a utilizar monitores. Las encargadas de crear aquellas primeras imágenes fueron las tarjetas de vídeo.
Hasta la actualidad podemos resumir la evolución de diversas controladoras para gráficos, en la tabla adjunta.
Añ Modo Modo Colo MemoMDA 19 80*25 - 1 4 KBCGA 19 80*25 640*200 4 16 KBHGC 19 80*25 720*348 1 64 KBEGA 19 80*25 640*350 16 256 IBM 19 80*25 1024*768 256 -MCGA 19 80*25 320*200 256 -VGA 19 720*400 640*480 256 256 SVGA 19 80*25 1024*768 256 2 MBXGA 19 80*25 1024*768 65K 1 MB
La evolución de las tarjetas gráficas dio un giro importante en 1995 con la aparición de las primeras tarjetas 2D/3D, fabricadas por Matrox, Creative, S3 y ATI, entre otros. Dichas tarjetas cumplían el estándar SVGA, pero incorporaban funciones 3D. En 1997, 3dfx lanzó el chip gráfico Voodoo, con una gran potencia de cálculo, así como nuevos efectos 3D (Mip Mapping, Z-Buffering, Antialiasing...). A partir de ese punto, se suceden una serie de lanzamientos de tarjetas gráficas como Voodoo2 de 3dfx, TNT y TNT2 de NVIDIA. La potencia alcanzada por dichas tarjetas fue tal que el puerto PCI donde se conectaban se quedó corto. Intel desarrolló el puerto AGP (Accelerated Graphics Port) que solucionaría los cuellos de botella que empezaban a aparecer entre el procesador y la tarjeta. Desde 1999 hasta 2002, NVIDIA dominó el mercado de las tarjetas gráficas (absorbiendo incluso a 3dfx) con su gama GeForce. En ese período, las mejoras se orientaron hacia el campo de los algoritmos 3D y la velocidad de los procesadores gráficos. Sin embargo, las memorias también necesitaban mejorar su velocidad, por lo que se incorporaron las memorias DDR a las tarjetas gráficas. Las capacidades de memoria de vídeo en la época pasan de los 32 MB de GeForce, hasta los 64 y 128 MB de GeForce 4.
81
En 2006, NVIDIA y ATI se repartían el liderazgo del mercado con sus series de chips gráficos GeForce y Radeon, respectivamente.
ComponentesGPULa GPU es un procesador (como la CPU) dedicado al procesamiento de gráficos; su razón de ser es aligerar la carga de trabajo del procesador central y, por ello, está optimizada para el cálculo en coma flotante, predominante en las funciones 3D. La mayor parte de la información ofrecida en la especificación de una tarjeta gráfica se refiere a las características de la GPU, pues constituye la parte más importante de la tarjeta. Dos de las más importantes de dichas características son la frecuencia de reloj del núcleo, que en 2006 oscilaba entre 250 MHz en las tarjetas de gama baja y 650 MHz en las de gama alta, y el número de pipelines (vertex y fragment shaders), encargadas de traducir una imagen 3D compuesta por vértices y líneas en una imagen 2D compuesta por píxeles.
Memoria de vídeoSegún la tarjeta gráfica esté integrada en la placa base (bajas prestaciones) o no, utilizará la memoria RAM propia del ordenador o dispondrá de una propia. Dicha memoria es la memoria de vídeo o VRAM. Su tamaño oscila entre 128 MB y 768 MB. La memoria empleada en 2006 estaba basada en tecnología DDR, destacando DDR2, GDDR3 y GDDR4. La frecuencia de reloj de la memoria se encontraba entre 400 MHz y 1.8 GHz.Una parte importante de la memoria de un adaptador de video es el Z-Buffer, encargado de gestionar las coordenadas de profundidad de las imágenes en los gráficos 3D.
Tecnologí Frecuencia Ancho de Banda DDR 166 - 950 1.2 - 30.4DDR2 533 - 1000 8.5 - 16
GDDR3 700 - 1700 5.6 - 54.4
GDDR4 1600 - 1800 64 - 86.4
RAMDACEl RAMDAC es un conversor de digital a analógico de memoria RAM. Se encarga de transformar las señales digitales producidas en el ordenador en una señal analógica que sea interpretable por el monitor.
82
Según el número de bits que maneje a la vez y la velocidad con que lo haga, el conversor será capaz de dar soporte a diferentes velocidades de refresco del monitor (se recomienda trabajar a partir de 75 Hz, nunca con menos de 60). Dada la creciente popularidad de los monitores digitales y que parte de su funcionalidad se ha trasladado a la placa base, el RAMDAC está quedando obsoleto.
SalidasLos sistemas de conexión más habituales entre la tarjeta gráfica y el dispositivo visualizador (como un monitor o un televisor) son: SVGA: estándar analógico de los años 1990; diseñado para
dispositivos CRT, sufre de ruido eléctrico y distorsión por la conversión de digital a analógico y el error de muestreo al evaluar los píxeles a enviar al monitor.
DVI: sustituto del anterior, fue diseñado para obtener la máxima calidad de visualización en las pantallas digitales como los LCD o proyectores. Evita la distorsión y el ruido al corresponder directamente un píxel a representar con uno del monitor en la resolución nativa del mismo.
S-Video: incluido para dar soporte a televisores, reproductores de DVD, vídeos, y videoconsolas.
Otras no tan extendidas en 2007 son: Vídeo Compuesto: analógico de muy baja resolución mediante
conector RCA. Vídeo por componentes: utilizado también para proyectores;
de calidad comparable a la de SVGA, dispone de tres clavijas (Y, Cb y Cr).
HDMI: tecnología digital emergente en 2007 que pretende sustituir a todas las demás.
SVGA S-Video DVI
Interfaces con la placa baseEn orden cronológico, los sistemas de conexión entre la tarjeta grafica y la placa base han sido, principalmente:
83
ISA: arquitectura de bus de 16 bits a 8 MHz, dominante durante los años 1980; fue creada en 1981 para los IBM PC.
MCA: intento de sustitución en 1987 de ISA por IBM. Disponía de 32 bits y una velocidad de 10 MHz, pero era incompatible con los anteriores.
EISA: respuesta en 1988 de la competencia de IBM; de 32 bits, 8.33 MHz y compatible con las placas anteriores.
VESA: extensión de ISA que solucionaba la restricción de los 16 bits, duplicando el tamaño de bus y con una velocidad de 33 MHz.
PCI: bus que desplazó a los anteriores a partir de 1993; con un tamaño de 32 bits y una velocidad de 33 MHz, permitía una configuración dinámica de los dispositivos conectados sin necesidad de ajustar manualmente los jumpers. PCI-X fue una versión que aumentó el tamaño del bus hasta 64 bits y aumentó su velocidad hasta los 133 MHz.
AGP: bus dedicado, de 32 bits como PCI; en 1997 la versión inicial incrementaba la velocidad hasta los 66 MHz.
PCIe: interfaz serie que desde 2004 empezó a competir contra AGP, llegando a doblar en 2006 el ancho de banda de aquel. No debe confundirse con PCI-X, versión de PCI.
En la tabla adjunta se muestran las características más relevantes de algunos de dichos interfaces.
Anchura Frecuencia Ancho de Banda PuerISA 8 4,77 8 ParalISA 16 8,33 16 ParalMCA 32 10 20 ParalEISA 32 8,33 32 ParalVESA 32 40 160 ParalPCI 32 - 64 33 - 100 132 - 800 ParalAGP 32 66 264 ParalAGP 32 133 528 ParalAGP 32 266 1000 ParalAGP 32 533 2000 ParalPCIe 1*32 25 / 50 100 / 200 SeriePCIe 1*32 25 / 50 400 / 800 SeriePCIe 1*32 25 / 50 800 / 1600 SeriePCIe 1*32 25 / 50 1600 / 3200 Serie
84
Conjunto de disipador y ventiladorDebido a las cargas de trabajo a las que son sometidas, las tarjetas gráficas alcanzan temperaturas muy altas. Si no es tenido en cuenta, el calor generado puede hacer fallar, bloquear o incluso averiar el dispositivo. Para evitarlo, se incorporan dispositivos refrigerantes que eliminen el calor excesivo de la tarjeta. Se distinguen dos tipos:Disipador: dispositivo pasivo (sin partes móviles y, por tanto, silencioso); compuesto de material conductor del calor, extrae este de la tarjeta. Su eficiencia va en función de la estructura y la superficie total, por lo que son bastante voluminosos. Ventilador: dispositivo activo (con partes móviles); aleja el calor emanado de la tarjeta al mover el aire cercano. Es menos eficiente que un disipador y produce ruido al tener partes móviles. Aunque diferentes, ambos tipos de dispositivo son compatibles entre sí y suelen ser montados juntos en las tarjetas gráficas; un disipador sobre la GPU (el componente que más calor genera en la tarjeta) extrae el calor, y un ventilador sobre él aleja el aire caliente del conjunto.
AlimentaciónHasta ahora la alimentación eléctrica de las tarjetas gráficas no había supuesto un gran problema, sin embargo, la tendencia actual de las nuevas tarjetas es consumir cada vez más energía. Aunque las fuentes de alimentación son cada día más potentes, el cuello de botella se encuentra en el puerto PCIe que sólo es capaz de aportar una potencia de 150 W. Por este motivo, las tarjetas gráficas con un consumo superior al que puede suministrar PCIe incluyen un conector (PCIe power connector) que permite una conexión directa entre la fuente de alimentación y la tarjeta, sin tener que pasar por la placa base, y, por tanto, por el puerto PCIe.Aún así, se pronostica que no dentro de mucho tiempo las tarjetas gráficas podrían necesitar una fuente de alimentación propia, convirtiéndose dicho conjunto en dispositivos externos.
Efectos gráficosAlgunas de las técnicas o efectos habitualmente empleados o generados mediante las tarjetas gráficas son: Antialiasing: retoque para evitar el aliasing, efecto que
aparece al representar curvas y rectas inclinadas en un espacio discreto y finito como son los píxeles del monitor.
Shader: procesado de píxeles y vértices para efectos de
85
iluminación, fenómenos naturales y superficies con varias capas, entre otros.
HDR: técnica novedosa para representar el amplio rango de niveles de intensidad de las escenas reales (desde luz directa hasta sombras oscuras).
Mapeado de texturas: técnica que añade detalles en las superficies de los modelos, sin aumentar la complejidad de los mismos.
Motion Blur: efecto de emborronado debido a la velocidad de un objeto en movimiento.
Depth Blur: efecto de emborronado adquirido por la lejanía de un objeto.
Lens flare: imitación de los destellos producidos por las fuentes de luz.
Efecto Fresnel (Reflejo especular): reflejos sobre un material dependiendo del ángulo entre la superficie normal y la dirección de observación. A mayor ángulo, más reflectante.
PREGUNTAS DE REPASO.
Las siguientes preguntas tienen como objetivo medir el nivel de asimilación de los contenidos desarrollados en esta sesión de clase. Trate de contestar las preguntas recordando lo estudiado, si tiene problemas para resolver las interrogantes es recomendable que efectúe un repaso de las sección correspondiente:
1. Mencione 2 componentes de una tarjeta gráfica:
2. Describa 3 puertos de la computadora:
3. Compare un MODEM interno con uno externo:
86
ESCUELA DE INGENIERIA ELECTRICA Y ELECTRONICA
MANTENIMIENTO DE COMPUTADORASHARDWARE I
SESION 8
TEMA: DISPOSITIVOS PERIFÉRICOS.
INTRODUCCION.Como se vio en la clase anterior, la parte central que realiza el procesamiento de datos en una computadora es el CPU. Sin embargo existe una serie de dispositivos que auxilian al CPU, para realizar tareas muy específicas.En la clase anterior se abordaron dispositivos de video y módems, en esta clase se estudiaran dispositivos de sonido, red y otros periféricos como monitores, impresoras y escáneres.Se denominan periféricos tanto a las unidades o dispositivos a través de los cuales la computadora se comunica con el mundo exterior, como a los sistemas que almacenan o archivan la información, sirviendo de memoria auxiliar de la memoria principal.
87
OBJETIVOS.
Al finalizar esta sesión el alumno será capaz de: Listar las características de una tarjeta de sonido. Conocer las peculiaridades de una tarjeta de red Conocer los aspectos más importantes de otros periféricos
como Monitores, Impresores y Escáneres.
PERIFÉRICOS
TARJETA DE SONIDO
Una tarjeta de sonido o placa de sonido es una tarjeta de expansión para computadoras que permite la entrada y salida de audio bajo el control de un programa informático. El uso típico de las tarjetas de sonido es proveer a las aplicaciones multimedia del componente de audio. Estas aplicaciones multimedia engloban composición y edición de video o audio, presentaciones multimedia y entretenimiento (videojuegos). Algunos equipos tienen la tarjeta ya integrada, mientras que otros requieren tarjetas de expansión.
Características generalesUna tarjeta de sonido típica, incorpora un chip de sonido que por lo general contiene el Conversor digital-analógico, el cual cumple con la importante función de "traducir" formas de ondas grabadas o generadas digitalmente en una señal analógica y viceversa. Esta señal es enviada a un conector (para audífonos) en donde se puede conectar cualquier otro dispositivo como un amplificador, un altavoz, etc. Para poder grabar y reproducir audio al mismo tiempo con la tarjeta de sonido debe poseer la característica "full-duplex" para que los dos conversores trabajen de forma independiente.
88
Tarjeta de sonido Sound Blaster Live! 5.1.Los diseños más avanzados tienen más de un chip de sonido, y tienen la capacidad de separar entre los sonidos sintetizados (usualmente para la generación de música y efectos especiales en tiempo real utilizando poca cantidad de información y tiempo del microprocesador y quizá compatibilidad MIDI) y los sonidos digitales para la reproducción.Esto último se logra con DACs (por sus siglas en inglés Digital-Analog-Conversor o Conversor-Digital-Analógico), que tienen la capacidad de reproducir múltiples muestras digitales a diferentes tonos e incluso aplicarles efectos en tiempo real como el filtrado o distorsión. Algunas veces, la reproducción digital de multi-canales puede ser usado para sintetizar música si es combinado con un banco de instrumentos que por lo general es una pequeña cantidad de memoria ROM o flash con datos sobre el sonido de distintos instrumentos musicales. Otra forma de sintetizar música en las PC's es por medio de los "códecs de audio" los cuales son programas diseñados para esta función pero consumen mucho tiempo de microprocesador.
La mayoría de las tarjetas de sonido también tienen un conector de entrada o "Line In" por el cual puede entrar cualquier tipo de señal de audio proveniente de otro dispositivo como micrófonos, casseteras entre otros y luego así la tarjeta de sonido puede digitalizar estas ondas y guardarlas en el disco duro del computador.Otro conector externo que tiene una tarjeta de sonido típica es el conector para micrófono. Este conector está diseñado para recibir una señal proveniente de dispositivos con menor voltaje al utilizado en el conector de entrada "Line-In".
89
Conexiones
Casi todas las tarjetas de sonido se han adaptado al estándar PC99 de Microsoft que consiste en asignarle un color a cada conector externo, de este modo:
Color Función Rosa Entrada analógica para micrófono. Azul Entrada analógica "Line-In"¡ Verde Salida analógica para la señal estéreo principal Negro Salida analógica para altavoces traseros. Platea Salida analógica para altavoces laterales.
Naranja
Salida Digital SPDIF (que algunas veces es utilizado como salida análoga para altavoces
Los conectores más utilizados para las tarjetas de sonido a nivel de usuario son los mini-jack al ser los más económicos. Con los conectores RCA se consigue mayor calidad ya que utilizan dos canales independientes, el rojo y el blanco, uno para el canal derecho y otro para el izquierdo.A nivel profesional se utilizan las entras y salidas S/PDIF, también llamadas salidas ópticas digitales, que trabajan directamente con sonido digital eliminando las pérdidas de calidad en las conversiones.Para poder trabajar con dispositivos MIDI se necesita la entrada y salida MIDI.
Canales de sonido y polifonía
Otra característica importante de una tarjeta de sonido es su polifonía. Es el número de distintas voces o sonidos que pueden ser tocados simultánea e independientemente.
El número de canales se refiere a las distintas salidas eléctricas, que corresponden a la configuración del altavoz, como por ejemplo 2.0 (estéreo), 2.1 (estéreo y subwoofer), 5.1, etc. En la actualidad se utilizan las tarjetas de sonido envolvente (surround), principalmente Dolby Digital 8.1 o superior. El número antes del punto (8) indica el número de
90
canales y altavoces satélites, mientras que el número después del punto (1) indica la cantidad de subwoofers. En ocasiones los términos voces y canales se usan indistintamente para indicar el grado de polifonía , no la configuración de los altavoces.
Historia de las tarjetas de sonido para la arquitectura del IBM PCLas tarjetas de sonido eran desconocidas para los ordenadores basados en el IBM PC hasta 1988, siendo el altavoz interno del PC el único medio para producir sonido del que se disponía. El altavoz estaba limitado a la producción de ondas cuadradas, que generaba sonidos descritos como "beeps". Algunas compañías, entre las que destacaba Access Software, desarrollaron técnicas para la reproducción del sonido digital en el altavoz del PC. El audio resultante, aunque funcional, sufría distorsiones, tenía un volumen bajo y normalmente requería de los recursos destinados al resto de procesos mientras los sonidos eran reproducidos. Otros modelos de ordenadores domésticos de los años 80 incluían soporte hardware para la reproducción de sonido digital y/o síntesis musical, dejando al IBM PC en desventaja cuando aparecieron las aplicaciones multimedia como la composición de música o los juegos.Es importante destacar que el diseño inicial y el planteamiento de marketing de las tarjetas de sonido de la plataforma IBM PC no estaban dirigidas a los juegos, pero sí que se encontraban en aplicaciones de audio específicas como composición de música o reconocimiento de voz. Esto llevó al entorno de Sierra y otras compañías en 1988 a cambiar el enfoque de las tarjetas hacia los videojuegos.
TARJETA DE REDLa Tarjeta de red conocida también como NIC (Network Interface Controller, Controlador de Interfaz de Red en español), es una tarjeta de expansión que permite a una DTE (Data Terminal Equipment) ordenador o impresora acceder a una red y compartir recursos entre dos o más equipos (discos duros, CD-ROM, etc). Hay diversos tipos de adaptadores en
91
función del tipo de cableado o arquitectura que se utilice en la red (coaxial fino, coaxial grueso, etc.), pero, actualmente el más común es del tipo Ethernet utilizando un interfaz o conector RJ45.
Tarjeta de Red ISA de 10Mbps Tarjeta de Red PCI de 10Mbps
Conectores BNC (Coaxial) y RJ45 de una tarjeta de Red
Las tarjetas de red Ethernet pueden variar en función de la velocidad de transmisión, normalmente 10 Mbps ó 10/100 Mbps. Actualmente se están empezando a utilizar las de 1000 Mbps, también conocida como Gigabit Ethernet y en algunos casos 10 Gigabit Ethernet, utilizando también cable de par trenzado, pero de categoría 6, 6e y 7 que trabajan a frecuencias más altas, actualmente se utiliza el cable categoría 5e. Otro tipo de adaptador muy extendido hasta hace poco era el que usaba conector BNC.
92
También son NIC las tarjetas inalámbricas o wireless, las cuales vienen en diferentes variedades dependiendo de la norma a la cual se ajusten, usualmente son 802.11a, 802.11b y 802.11g. Las más populares son la 802.11b que transmite a 11 Mbps con una distancia teórica de 100 metros y la 802.11g que transmite a 54 Mbps.
Cada tarjeta de red tiene un número de identificación único de 48 bits, en hexadecimal llamado MAC (no confundir con Apple Macintosh). Estas direcciones de hardware únicas son administradas por el Institute of Electronic and Electrical Engineers (IEEE). Los tres primeros octetos del número MAC son conocidos como OUI identifican a proveedores específicos y son designados por la IEEE.
Ejemplos de direcciones MAC son:00-80-AD-40-A6-6600-80-DF-25-5E-4B
Se le denomina también NIC a un sólo chip de la tarjeta de red, este chip se encarga de servir como interfaz de Ethernet entre el medio físico (por ejemplo un cable coaxial) y el equipo (por ejemplo un PC).
Típicamente es usado en computadoras o periféricos tales como las tarjetas de red, impresoras de red o sistemas embebidos para conectar dos o más dispositivos entre sí a través de algún medio, ya sea conexión inalámbrica , cable UTP, cable coaxial, fibra óptica, u otro medio similar.
OTROS PERIFÉRICOSSe entenderá por periférico a todo conjunto de dispositivos que, sin pertenecer al núcleo fundamental de la computadora, formado por la CPU y la memoria central, permitan realizar operaciones de entrada / salida (E/S) complementarias al proceso de datos que realiza la CPU.
Las tres unidades básicas en un computador, CPU, memoria central y el subsistema de E/S, están comunicadas entre sí por tres buses o canales de comunicación::
El Bus de Direcciones, para seleccionar la dirección del dato o
93
del periférico al que se quiere acceder. El Bus de Control, básicamente para seleccionar la operación a
realizar sobre el dato (principalmente lectura, escritura o modificación).
El Bus de Datos, por donde circulan los datos.
A pesar de que el término periférico implica a menudo el concepto de “adicional pero no esencial”, muchos de ellos son elementos fundamentales para un sistema informático. El teclado y el monitor, imprescindibles en cualquier computadora personal de hoy en día (no lo fueron en los primeros computadores), son posiblemente los periféricos más comunes, y es posible que mucha gente no los considere como tal debido a que generalmente se toman como parte necesaria de una computadora. El ratón es posiblemente el ejemplo más claro de este aspecto. Hace menos de 20 años no todos las computadora personales incluían este dispositivo. El sistema operativo MS-DOS, el más común en esa época, tenía una interfaz de línea de comandos para la que no era necesaria el empleo de un ratón, todo se hacía mediante comandos de texto. Fue con la popularización de Finder, sistema operativo de Macintosh de Apple y la posterior aparición de Windows cuando el ratón comenzó a ser un elemento imprescindible en cualquier hogar dotado de una computadora personal. Actualmente existen sistemas operativos con interfaz de texto que tampoco hacen uso del ratón como, por ejemplo, algunos sistemas UNIX y LINUX.
ClasificaciónSe pueden establecer varios criterios de clasificación para los dispositivos periféricos atendiendo a sus características. El criterio de clasificación más habitual es la función que el periférico desempeña en el sistema informático, dividiéndose así los periféricos en cuatro categorías:
Periféricos de entrada Periféricos de salida Periféricos de almacenamiento Periféricos de comunicación
94
Periféricos de entrada
Son los que introducen datos externos a la computadora para su posterior tratamiento por parte de la CPU. Estos datos pueden provenir de distintas fuentes, siendo la principal un ser humano. Los periféricos de entrada más habituales son:
Teclado Mouse Cámara web Escáner Micrófono Conversor Analógico digital Escáner de código de barras Joystick Lápiz óptico Pantalla táctil
A continuación se detallan algunos de estos periféricos:
Teclado
Un teclado de computadora (ordenador) es un periférico, físico o virtual (por ejemplo teclados en pantalla o teclados láser), utilizado para la introducción de órdenes y datos en una computadora. Tiene su origen en los teletipos y las máquinas de escribir eléctricas, que se utilizaron como los teclados de los primeros ordenadores y dispositivos de almacenamiento (grabadoras de cinta de papel y tarjetas perforadas). Aunque físicamente hay una miríada de formas, se suelen clasificar principalmente por la distribución de teclado de su zona alfanumérica, pues salvo casos muy especiales es común a todos los dispositivos y fabricantes (incluso para teclados árabes y japoneses).
Mouse
El mouse o ratón es un periférico de computadora de uso manual, generalmente fabricado en plástico, utilizado como entrada o control de datos. Se utiliza con una de las dos manos del usuario y detecta su movimiento relativo en dos dimensiones por la superficie horizontal en la que se apoya, reflejándose habitualmente a través de un puntero o flecha en
95
el monitor.Hoy en día es un elemento imprescindible en un equipo informático para la mayoría de las personas, y pese a la aparición de otras tecnologías con una función similar, como la pantalla táctil, la práctica ha demostrado que tendrá todavía muchos años de vida útil. No obstante, el futuro podría ser posible mover el cursor o el puntero con los ojos o basarse en el reconocimiento de voz.
Escáner
En informática, un escáner es un periférico que se utiliza para convertir, mediante el uso de la luz, imágenes impresas a formato digital. Existen varios tipos. Hoy en día los más extendidos (utilizados) son los planos.
Lápiz Óptico
El lápiz óptico es un periférico informático muy parecido a una pluma ordinaria que se utiliza sobre la pantalla de un ordenador o en otras superficies para leer éstas o servir de dispositivo apuntador y que habitualmente sustituye al ratón o con menor éxito, a la tableta digitalizadora. Está conectado a un cordón eléctrico y requiere de un software especial para su funcionamiento. Haciendo que la pluma toque el monitor el usuario puede elegir los comandos de las programas (el equivalente a un clic del ratón), bien presionando un botón en un lado del lápiz óptico o presionando éste contra la superficie de la pantalla.El lápiz contiene sensores luminosos y envía una señal a la computadora cada vez que registra una luz, por ejemplo al tocar la pantalla cuando los píxeles no negros que se encuentran bajo la punta del lápiz son refrescados por el haz de electrones de la pantalla. La pantalla de la computadora no se ilumina en su totalidad al mismo tiempo, sino que el haz de electrones que ilumina los píxeles los recorre línea por línea, todas en un espacio de 1/50 de segundo. Detectando el momento en que el haz de electrones pasa bajo la punta del lápiz óptico, el ordenador puede determinar la posición del lápiz en la pantalla.
96
Pantalla Táctil
Una Pantalla táctil es una pantalla que mediante un contacto táctil sobre su superficie permite la entrada de datos y órdenes al ordenador. Este contacto también se puede realizar con lápiz u otras herramientas similares. Actualmente hay pantallas táctiles que pueden instalarse sobre una pantalla normal.
Periféricos de salida
Son los que reciben información que es procesada por el CPU y la reproducen para que sea perceptible para el usuario. Algunos periféricos de salida son:
Monitor Impresoras Altavoces Auriculares Fax
A continuación se detallan algunos de estos periféricos:
Monitor
El monitor o pantalla de computadora, es un dispositivo de salida que, mediante una interfaz gráfica, muestra los resultados del procesamiento de una computadora.
Impresora
Una impresora es un periférico de computadora que permite producir una copia permanente de textos o gráficos de documentos almacenados en formato electrónico, imprimiéndolos en medios físicos, normalmente en papel o transparencias, utilizando cartuchos de tinta o tecnología láser. Muchas impresoras son usadas como periféricos, y están permanentemente unidas a la computadora por un cable. Otras impresoras, llamadas impresoras de red, tienen un interfaz de red interno (típicamente wireless o Ethernet), y que puede servir como un dispositivo para imprimir en papel algún documento para cualquier usuario de la red.
97
Además, muchas impresoras modernas permiten la conexión directa de aparatos de multimedia electrónicos como los palos de memoria o las memory cards, o aparatos de captura de imagen como cámaras digitales y escáneres. También existen aparatos multifunción que constan de impresora, escáner o máquinas de fax en un solo aparato. Una impresora combinada con un escáner puede funcionar básicamente como una fotocopiadora.
Periféricos de almacenamiento
Se encargan de guardar o salvar los datos de los que hace uso la CPU para que ésta pueda hacer uso de ellos una vez que han sido eliminados de la memoria principal, ya que ésta se borra cada vez que se apaga la computadora. Pueden ser internos, como un disco duro, o extraíbles, como un CD. Los más comunes son:
Disco duro Grabadora/lector de CD Grabadora/lector de DVD Grabadora/lector Blu-ray Grabadora/lector HD-DVD Memoria Flash Cintas magnéticas Tarjetas perforadas Memoria portátil
Periféricos de comunicación
Su función es permitir o facilitar la interacción entre dos o más computadoras, o entre una computadora y otro periférico externo a la computadora. Entre ellos se encuentran los siguientes:
Fax-Módem Tarjeta de red Tarjeta Wireless Tarjeta Bluetooth Controladores de puertos (serie, paralelo, infrarrojo, etc.) Hub USB Tarjeta WXD
98
PREGUNTAS DE REPASO.
Las siguientes preguntas tienen como objetivo medir el nivel de asimilación de los contenidos desarrollados en esta sesión de clase. Trate de contestar las preguntas recordando lo estudiado, si tiene problemas para resolver las interrogantes es recomendable que efectúe un repaso de las sección correspondiente:
4. Mencione los colores utilizados en las conexiones de una tarjeta de sonido
5. Describa que función tienen una tarjeta de Red
6. Describa al menos 5 dispositivos periféricos:
99
ESCUELA DE INGENIERIA ELECTRICA Y ELECTRONICA
MANTENIMIENTO DE COMPUTADORASHARDWARE I
SESION 9
TEMA: SISTEMAS DE PROTECCIÓN PARA LA COMPUTADORA.
INTRODUCCION.La computadora es una poderosa herramienta para el procesamiento de datos, administración de información, investigación y desarrollo; sin embargo su vulnerabilidad y las consecuencias ante una falla; hacen necesario considerar los sistemas de protección, para evitar una falla debido a un problema eléctrico
En la actualidad el servicio eléctrico se provee con bastante regularidad, sin embargo eso no es motivo para confiarse y dejar sin importancia un sistema de protección que podría salvar información muy importante, o asegurar el desarrollo de un proceso o calculo de
100
extrema importancia.
OBJETIVOS.
Al finalizar esta sesión el alumno será capaz de: Identificar los factores de forma de las fuentes de
alimentación. Reconocer los diferentes sistemas de protección para una
computadora. Conocer el sistema Energy Star
SISTEMAS DE PROTECCIÓN
Los equipos modernos de cómputo están dotados de excelentes circuitos y filtros para distribuir la corriente eléctrica en su interior. Pero no obstante su propia protección, toda computadora debe protegerse de las variaciones de los voltajes externos.Lo normal es colocar entre el PC y la red de energía pública, elementos de barrera como reguladores de voltaje y supresores de picos de voltaje (surge protector). Pero necesitamos conocer varios detalles técnicos adicionales para comprender e implementar una adecuada instalación y protección para los sistemas de computadoras.
El circuito eléctrico de alimentación de una computadora necesita normalmente tres líneas de alimentación:
Fase Neutro Tierra.
En la secuencia de instalación, se conecta primero el regulador de voltaje o acondicionador, quien se encarga de mantener un voltaje promedio (110-115 Voltios). Un buen regulador /acondicionador abre el circuito de alimentación cuando las variaciones de voltaje exceden los rangos + - 90 V. ó + - 135 V.
En ciertos casos es necesario instalar a continuación una fuente de energía ininterrumpida o UPS, esto es cuando trabajamos con datos muy valiosos o delicados en el PC. Después del regulador /acondicionador o UPS se conecta la computadora. Si el regulador no tiene las salidas o tomacorrientes necesarios para conectar todos los cables, tienes que adicionarle un multitoma con 4 o 6 posiciones adicionales y a este conectar el PC.
101
Sistema de Protección para Computadora
Por otra parte, el circuito de energía eléctrica debe ser independiente, es decir habrá que crear una red eléctrica exclusiva para las computadoras partiendo de la caja de breakers.
El polo a tierra.
Las computadoras actuales se protegen muy bien gracias a los excelentes componentes de su fuente y los reguladores de voltaje modernos. Pero el circuito con polo a tierra se vuelve imprescindible cuando la instalación es de tipo comercial (como la de una empresa o institución de enseñanza). En tales casos en donde los altibajos del fluido eléctrico son constantes, y se requiere además crear una INSTALACION ELECTRICA INDEPENDIENTE, con su apropiada conexión a tierra.
En sistemas independientes de alimentación eléctrica para equipos de cómputo, hay que conectar el cable de tierra a un polo que puede estar en el tablero de distribución eléctrica de la edificación, o en su defecto a un polo creado en el piso. Este puede ser una varilla instalada adecuadamente en la tierra, la tubería metálica que esta en contacto directo con el piso de la edificación o parte de la estructura metálica en contacto directo con la tierra. En el toma eléctrico en donde se van a enchufar los aparatos de protección para el PC, los cables deben conectarse de tal manera que la ranura pequeña debe recibir la fase y la ranura grande, el neutro. El agujero redondo es para conectar el cable de conexión a tierra.
Sobre las formas de crear la instalación a tierra se ha debatido mucho desde que el físico norteamericano Benjamin Franklin implementara el uso de varillas Copperweld hace mas de 200 años.
Si tenemos en cuenta que el polo a tierra no se crea
102
expresamente para proteger un equipo o sus circuitos sino para PROTEGER AL PERSONAL HUMANO que opera los equipos cuando surge una sobre tensión (como la de un cortocircuito), concluimos que lo que necesitamos es un CAMINO para evacuar corriente indeseable. En consecuencia el tener conectado el polo de tierra de un tomacorriente a un polo de tierra como una varilla Copperweld cumpliría su misión perfectamente, quedando expuesto solo al inconveniente indeseable de que una corriente podría ingresar por la misma conexión a tierra en forma inversa a la que se desea (como la corriente de un rayo o el aterrizaje de un cable vivo).
Si se quiere evitar que la corriente no pueda fluir en sentido inverso por la conexión a tierra (hacia los circuitos) y para obtener una protección completa, tendremos que instalar aparatos que controlen el fluido en este sentido ( controladores con circuito LCR). Un circuito esquemático de este tipo sería como el que se muestra en la siguiente figura.
Varilla deCooperweld
Tomacorriente
Protección del PC de la electrostática. Un factor contra el que tiene que luchar constantemente el reparador de PC y los operadores de PC en general es la presencia de las cargas electrostáticas.
Para entender esto ( y en una definición más gráfica que técnica) hay que recordar que la corriente eléctrica es EL FLUJO DE ELECTRONES a través de un conductor (o de un circuito) cuando existe una DIFERENCIA DE POTENCIAL (entre sus extremos).
Es decir que hay circulación de electrones cuando un polo (negativo o cargado de electrones) emana electrones hacia el
103
Controlador LCR
polo opuesto (positivo o carente de electrones). Luego, para que tal circulación se produzca es necesario aplicar una fuerza (en electricidad: fuerza electromotriz). La aplicación de la fuerza electromotriz moverá los electrones a una intensidad determinada produciendo calor en los conductores (la intensidad de los electrones se mide en AMPERIOS). Cuando la intensidad es demasiado alta produce rotura o fusión de los componentes del circuito que no están diseñados para soportar altas temperaturas (diodos, chips, etc.).
Eso en lo que respecta a la generación de corriente en los circuitos no humanos. Pero en las personas suceden también fenómenos de generación de corriente por medios ajenos a su anatomía. Uno de ellos, muy común es el contacto por fricción. El contacto con los elementos produce en las personas VOLTAJE potencial que se descarga (a cada momento) en otras personas u objetos. Esta corriente almacenada en el cuerpo humano se conoce como CARGA ELECTROSTATICA y es la que a la postre puede producir daños en los circuitos electrónicos del PC.
En la práctica la carga electrostática se transmite al PC por el contacto del cuerpo humano con los puntos de un circuito: un borne, línea, cable o patilla de un chip, etc. Luego solo se necesita que otro punto del componente entre en contacto con un punto neutro para que la corriente circule produciendo el daño en el componente al no soportar este el excesivo flujo de voltaje y por consecuencia demasiado calor interno en el componente que funde sus partes mas sensibles.
Como eliminar las cargas electrostáticas.
1. Se puede tocar una tubería de agua o un cuerpo metálico aterrizado a tierra (como el gabinete de un PC o una estructura metálica grande como una puerta, una reja, etc.).
2. Se puede utilizar una pulsera antiestática que se conecta al gabinete del equipo mientras se le suministra servicio.
En el caso de ambientes grandes de trabajo (departamentos de ensamble, laboratorio, reparaciones, etc.) las medidas de seguridad deben incrementarse. Todos los elementos de trabajo (objetos y personas) deben encontrarse al mismo potencial eléctrico. Para conseguirlo se implementan acciones como la utilización de zapatos aislantes (con suela de goma, caucho, plástico, etc.), la creación de una plataforma
104
antiestática de trabajo (área protegida) aterrizada permanentemente a tierra. También pueden ser necesarios aparatos para medir el HBM (Modelo del cuerpo humano) sobre cargas electrostáticas. Materiales especiales de manipulación también son necesarios: cartón corrugado especialmente recubierto y empaques plásticos cargados de carbón.
En los ambientes secos (en donde se incrementan las cargas eléctricas) se requiere también el control de la humedad ambiental y la ionización mediante aparatos de monitoreo constante.
FACTORES DE FORMA
Se conoce como factor de forma al tamaño físico estandarizado de una placa madre para una computadora personal. También define algunas especificaciones técnicas de estas
Una computadora personal se compone de diversas piezas independientes entre sí. Por ejemplo, la placa base, la carcasa, la fuente de alimentación, etc. Cada uno de estos componentes es proporcionado por un fabricante independiente. Si no existiera un acuerdo mínimo entre estos fabricantes, no sería posible la interoperabilidad de estos componentes. Por ejemplo, una placa base podría no entrar físicamente en la carcasa, o el enchufe de una fuente de alimentación podría ser incompatible con el correspondiente conector de la placa base.
Un factor de forma define características muy básicas de una placa base para que pueda integrarse en el resto de la computadora, al menos, física y eléctricamente. Naturalmente, éste no es suficiente para garantizar la interconexión de dos componentes, pero es el mínimo necesario. Las características definidas en un factor de forma son:
La forma de la placa base: cuadrada o rectangular. Sus dimensiones físicas exactas: ancho y largo. La posición de los anclajes. Es decir, las coordenadas
donde se sitúan los tornillos. Las áreas donde se sitúan ciertos componentes. En
concreto, las ranuras de expansión y los conectores de la parte trasera (para teclado, ratón, USB, etc.)
La forma física del conector de la fuente de alimentación.
105
Las conexiones eléctricas de la fuente de alimentación, es decir, cuantos cables requiere la placa base de la fuente de alimentación, sus voltajes y su función.
Hasta la fecha se han definido (y comercializado) diversos factores de forma. Éstos evolucionan a medida que los componentes tienen más requerimientos de interoperabilidad. Los más importantes son:
ATX. El más extendido hoy día. Flex-ATX. Micro-ATX. Mini-ITX y Nano-ITX. (Formatos muy reducidos de VIA
Technologies). BTX. (Propuesta de Intel para sustituir a ATX).
Los factores de forma de dimensiones reducidas han cobrado protagonismo en la construcción de barebones y HTPC.
Un ordenador barebone es una plataforma semi-ensamblada que consiste en un sistema informático con una placa base, una fuente de alimentación preinstalada y un sistema de enfriamiento. Los ordenadores barebone están diseñados de una forma no convencional, de manera que no puedan ser ensamblados a partir de la amplia gama de partes de hardware. El comprador de este tipo de plataformas sólo tiene que equiparlo con una CPU, memoria ram, disco duro y los demás dispositivos de entrada y salida dependiendo de las necesidades del consumidor.
HTPC es el acrónimo de Home Theather Personal Computer, que puede traducirse como Ordenador de Salón.El HTPC está pensado para ofrecer entretenimiento multimedia en el salón de casa. Esto requiere diversas adaptaciones al típico ordenador de sobremesa:
Debe ser silencioso. Debe tener una carcasa más propia de electrodoméstico
que de ordenador personal, o al menos, pasar desapercibido.
No tiene teclado ni ratón (al menos, de manera permanente).
Cuenta con un mando a distancia por infrarrojos. Puede tener una pequeña pantalla LCD para mostrar
información básica. Suele tener una tarjeta de captura de televisión.
106
Debe disponer de sonido digital 5.1 o 7.1. Por estos motivos suele tratarse de ordenadores pequeños: barebones o equipos con placas base mini-itx o micro-atx.
FACTOR DE FORMA AT
Antes de este factor de forma surgió el factor de forma llamado PC/XT, donde este nombre lo recibe por IBM, pero aproximadamente en 1984 y basado en este modelo paso a ser factor de forma AT, la diferencia que presenta con la anterior es por sus nuevas dimensiones físicas ya que este ultimo era mas reducido debido a su mayor integración en sus componentes; pero son compatibles.
Hay que entender que el esquema del conector consta de dos conectores independientes que provienen de la fuente de alimentación y que se utilizan para suministrar energía eléctrica a las placas base de tipo AT. Normalmente vienen marcados como P8 y P9.
Es importante recordar que estos dos conectores no se pueden intercambiar entre sí, debiendo quedar siempre los cables negros juntos y en el centro.
Son del tipo MOLEX 90331-0001 o equivalente.
A continuación veremos el conector de tipo AT en cual presenta la siguiente estructura de colores:
P8
Pin
Nombre
Color Comentarios
1 PG Naranja Alimentación Correcta, +5 VCC cuando todos los
107
voltajes están estabilizados
2+5VCC
Rojo
3+12VCC
Amarillo
4-12VCC
Azul
5 COM Negro Masa
6 COM Negro Masa
P9
Pin
Nombre
Color Comentarios
1 COM Negro Masa
2 COM Negro Masa
3 -5VCCBlanco o Amarillo
4+5VCC
Rojo
5+5VCC
Rojo
6+5VCC
Rojo
Además hay que mencionar que tiene un interruptor de encendido remoto, esto es lo que dio paso a que el usuario pueda encender su computadora desde la parte frontal y no del lado o de atrás de la computadora. En este tipo de placas es habitual encontrar el conector para el teclado 'gordo'.
Además sabemos que este tipo de conector ya no se utiliza, pueda ser que aun podamos encontrar estos conectores, será en
108
computadores muy antiguos como procesadores 286.Si ahora en la actualidad ya no se crea este tipo es debido a que fueron apareciendo con el tiempo los nuevos tipos de conectores que desplazaron notablemente al factor de forma AT. Después de este surgió el factor de forma baby AT.
FACTOR DE FORMA BABY-AT
La especificación del factor de forma Baby-AT es esencialmente la misma que la de la placa del IBM XT, y recibe este nombre solo por el hecho de que es una versión mas reducida que el tipo AT original; el Baby-AT presenta modificaciones en la posición de los agujeros de los tornillos para poder encajar en una carcasa de tipo AT.
Virtualmente todas las placas AT y Baby-AT usan el mismo conector para el teclado o sea el DIN de 5 pines. Las placas Baby-AT encajan en todo tipo de carcasas a excepcion de las que presentan perfil bajo o extrafinas, y esto es debido a que tiene los mismos conectores de alimentación que el tipo AT y puede ser utilizado como sustituto para las fuentes de alimentación del factor de la forma AT.
Entonces para identificar una placa Baby-AT lo mejor es observar el conector de teclado que casi seguro es una clavija DIN ancha, o bien mirar el conector que suministra la electricidad a la placa (P8 y P9). Podemos decir que aun se puede encontrar este tipo en algunos de los computadores, ya que este conector tuvo un gran éxito aproximadamente entre 1985 y 1995 y ha sido un estándar absoluto; el tamaño de la placa base es de 220x330 mm.
Este formato debe su éxito a la flexibilidad de su diseño, aunque dicha flexibilidad sea así mismo su principal fuente de problemas, por ejemplo, las ranuras de expansión se sitúan generalmente en la parte posterior izquierda de la placa colocando al microprocesador justo frente a las mismas pero esto no trae mayores problemas cuando los chips aún eran lentos y disipaban poco calor, pero como ya sabemos el aumento de velocidad de los chips obligó a que posteriormente se incorporaran los componentes capaces de disipar el calor en lo posible (sabemos bien claro que si no solucionamos el de disipar el calor interno traerá problemas a la computadora, hasta el punto de poder quemarlo). Tales componentes suelen dificultar la instalación de las tarjetas de expansión más
109
largas, bloqueando algunos de los slots (conectores para las tarjetas).
FACTOR DE FORMA LPX
Por la misma época en que apareció el Baby-AT apareció otra versión de esta, bajo varios nombres; fue también llamado PS/2, línea delgada y LPX.
Este tipo de factor de forma LPX es de similar tamaño que las anteriores (aunque un poco mas pequeño que el Baby-AT), sus conectores son iguales (o sea el P8 y P9), pero tiene una característica distinta y es de que el conector de alimentación de paso del monitor que estaba en la parte posterior de la fuente comenzó a desaparecer, esto quiere decir que comienza a ser indispensable.
También cuenta con la peculiaridad de que los slots para las tarjetas de expansión no se encuentran sobre la placa base, sino en un conector principal en las que están pinchadas, este conector se llama "Riser Card".
De esta forma una vez montadas, las tarjetas quedan paralelas a la placa base, en vez de perpendiculares como en las Baby AT; es un diseño típico de computadoras de sobremesa con un caja estrecha (menos de 15cm. De alto), y su único problema viene a que la "riser card" no suele tener mas de 2 o 3 slots; a comparación de los cinco slots que tiene la Baby-AT típica.
Como podemos notar, con el auge de nuevos periféricos (como tarjeta de sonido, CD-ROM, discos extraíbles, etc.), hicieron que el Baby AT como el LPX tuvieran problemas, y resaltaron carencias como: mala circulación del aire en las cajas; otro problema era una maraña enorme de cables que impide acceder a la placa sin desmontar al menos alguno; esto provoco la aparición de disipadores y ventiladores del chip.
FACTOR DE FORMA ATX
Por los años 1995 apareció el factor de la forma ATX, este fue considerado un verdadero estándar para las placas bases como para sus fuentes de alimentación asociadas.
Pero este esquema del conector que proviene de la fuente de alimentación y va suministrar energía eléctrica solo a las placas base de tipo ATX. Este factor era considerado igual a la Baby-AT, con la excepción de que el conector para el monitor
110
había desaparecido completamente; esto quiere decir que ya no se necesito mas.
El estándar ATX es el más moderno y el que mayores ventajas ofrece; es promovido por Intel, aunque es una especificación abierta, que puede ser usada por cualquier fabricante sin necesidad de pagar royalties. Tiene grandes cambios como en los voltajes de salida como en los conectores, ya que cuenta con un único conector de 20 clavijas que sustituyo al P8 y al P9.
Es del tipo MOLEX 39-01-2200 o equivalente.
El conector de tipo ATX presenta de siguiente estructura de colores:
Pin Señal Color Comentarios
1 +3VCC Naranja
2 +3VCC Naranja
111
3 COM Negro Masa4 +5VCC Rojo5 COM Negro Masa6 +5VCC Rojo7 COM Negro Masa
8 PWR_OK Gris Tensiones estables
9 +5VSB Plateado
Tensión de mantenimiento
10 +12VCC
Amarillo
11 +3,3VCC
Naranja [Marrón]
12 -12VCC Azul13 COM Negro Masa
14 PS_ON# Verde Señal de
apagado/encendido15 COM Negro Masa16 COM Negro Masa17 COM Negro Masa18 -5VCC Blanco19 +5VCC Rojo20 +5VCC Rojo
También cabe mencionar que este tipo de conector fue la primera fuente de alimentación en suministrar 3,3 voltios, ademas presento el primer interruptor que permitía que el software apagara y encendiera la computadoraUna de las ventajas de este tipo de placa es una mejor disposición de sus componentes, conseguida básicamente girándola 90 grados; y esto logra de que la colocación del microprocesador no moleste a las las tarjetas de expansión, por largas que esta sean. La memoria está colocada en un lugar más accesible esto hace mas factible a la hora de montar los componentes.
Debemos notar que el microprocesador está colocado al lado de la Fuente de Alimentación para recibir el aire fresco del ventilador (cooler).
112
Además de las ventajas mencionadas anteriormente nos permite posibilidad de colocar en la placa base dispositivos como la tarjeta de video o la tarjeta de sonido, pero sacando los conectores directamente de la placa, dándonos un diseño más compacto, y sin necesidad de perder ranuras de expansión. Así podemos tener integrados los conectores para teclado y ratón tipo PS/2, serie, paralelo o USB que son habituales en estas placas, pero también para VGA, altavoces, micrófono, etc. sin apenas sacrificar espacio.
Sabemos que cuenta con 7 ranuras de expansión ya sea ISA o PCI, están localizadas en la parte izquierda de la placa; también se ha podido eliminar peligros de interferencias debido a disminuir la maraña de cables presentes en el interior del equipo.
FACTOR DE FORMA MINI ATX / MICRO ATX
El factor de forma Mini ATX se trata de una versión que físicamente es mas reducida que el factor de la forma ATX, la placa base es como de 11.2 x 8.2 pulgadas (que equivale a 280x204 mm), pero este tipo mantiene la misma disposición de sus componentes en el interior del equipo.
El factor de forma Micro ATX, este es publicado por Intel en aproximadamente en 1997 esto realiza una nueva reducción para el tamaño de las placas-base, se asume que su tamaño es de 9.6 x 9.6 pulgadas. Tanto este diseño como el anterior (Mini ATX), son compatibles con ATX, de forma que una de estas placas puede utilizarse para sustituir una ATX original sin que existan problemas de alojamiento o fijación.
También estos factores no tienen la señal de -5 voltios, ya que sólo
113
es necesario en algunas tarjetas de ampliación antiguas para el bus ISA. Pero también dispone como de 7 ranuras de expansión, siendo ISA o PCI.
FACTOR DE LA FORMA ATX12V
Este es un factor de forma que es el más reciente, ha sido creado para los sistemas que utilizan procesadores P4 y Athlon de gama alta.
Creo que se puede deducir por su nombre mismo de que es porque se ha añadido un conector adicional de alimentación de +12V, y este permite llevar mas corriente a las placas basadas en procesadores de gama alta; esto se detecta ya que se ve un conector de 4 clavijas de +12V, de lo contrario solo esta con una placa de factor de forma ATX.Un conector auxiliar de 6 clavijas proporciona corriente adicional +3,3 VDC y +5 VDC.
SISTEMA ENERGY STAR
Energy Star es un programa de la Agencia de Protección Ambiental de los Estados Unidos creado en 1992 para promover los productos eléctricos con consumo eficiente de electricidad, reduciendo de esta forma la emisión de gas de invernadero por parte de las centrales eléctricas. Es muy conocido fuera de Estados Unidos porque su logotipo aparece en el arranque de la mayoría de placas madre de los ordenadores personales y en las etiquetas de certificados,
114
normalmente acompañado por el Certificado TCO (creado por la Tjänstemännens Centralorganisation de Suecia para señalar productos que cumplen con normas ergonómicas y de consumo responsable).
El programa fue desarrollado por John S. Hoffman, inventor de los programas EPA, e implementado por Cathy Zoi y Brian Johnson. El programa fue pensado para ser parte de una serie de programas voluntarios, tales como luces de bajo consumo y programas para reducir las emisiones de Metano, lo que demostraría el beneficio económico y ambiental de invertir en productos e bajo consumo y facilitaría el camino para reducir las emisiones globales de gases.
Comenzó como programa de etiquetado voluntario diseñado para identificar y promover productos para el consumo eficiente de energía, y los productos de informática fueron los primeros que se etiquetaron. Se ha ampliado desde entonces a aplicaciones mayores, equipo de oficina, iluminación, electrodomésticos de línea blanca y marrón, etc. Se puede encontrar también la etiqueta la etiqueta en algunos nuevos edificios residenciales, comerciales e industriales.
La EPA estima que han ahorrado unos 10.000 millones de dólares en costos energéticos hasta 2004. Energy Star ha sido también la fuerza impulsora del uso extenso de semáforos con LEDs, iluminación eficiente mediante lámpara fluorescente, sistemas de ahorro de energía en equipamiento de oficina, y un consumo menor de los electrodomésticos de línea marrón (televisores, cadenas musicales, etc.) en modo espera (stand by).
Una nueva norma Energy Star para ordenadores de sobremesa comenzó a aplicarse desde el 1º de julio de 2007. Los requisitos son mayores que en las especificaciones anteriores y los diseños existentes no podrán seguir usando el logotipo hasta que se recalifiquen. Los requisitos de consumo eléctrico son ahora de un 80% o más de eficiencia en el consumo de corriente alterna. Los puntos donde se debe centrar la implementación son los modos Idle (el ordenador ejecuta sólo el sistema operativo sin programas adicionales), Sleep (no se ejecuta nada pero el ordenador puede volver al modo operativo rápidamente) y Standby (equivalente al modo de apagador por mando a distancia en un televisor, con un consumo máximo de 2 vatios).
115
El ordenador consume energía siempre que este encendido pero dado que la mayoría de las veces los periodos en los que hemos abandonado temporalmente el puesto de trabajo para realizar otra función son cortos y es exagerado desconectar el ordenador cada pocos minutos, se recomienda apagarlo en los siguientes casos:
1. Horas de comida. Durante los periodos de comida o equivalentes.
2. Reuniones. En caso de reuniones o actividades similares de duración superior a una hora.
3. Fin de la jornada laboral.4. Fines de semana o días de ausencia del puesto de trabajo.
Es útil disponer de equipos con sistemas de apagado "bookmark" o marcador. Estos sistemas permiten, mediante la secuencia de teclas adecuada, desconectar el equipo grabando la posición ultima en la que se ha apagado lo que posibilita que al arrancar nuevamente el equipo este lo haga en la posición de trabajo en la que lo habíamos dejado al apagar.
Si su ordenador o monitor tiene el logotipo "Energy Star" significa que cumple con la normativa "Energy Star" de la Agencia Americana de Protección del Medio Ambiente (EPA, Environmental Protection Agency), esto significa que su ordenador o monitor es capaz de pasar a un estado de baja energia transcurrido un tiempo determinado, que suele estar fijado en 30 minutos. En este estado el consumo de cada elemento debe ser inferior a 30 w. La configuración correcta del sistema "Energy Star" del ordenador permite disminuir el consumo durante los periodos de inactividad.
Se recomienda a los compradores de sistemas ofimáticos que soliciten a los fabricantes la identificación adecuada de los equipos dotados de caracteristicas de ahorro de energia mediante logotipos fácilmente reconocibles como sistemas de ahorro de energia. Deberán incorporar, además, instrucciones clara sobre su instalación y configuración, así como su compatibilidad con otros dispositivos y software.Aquellos ordenadores y monitores que disponen del logotipo "Energy Star" son capaces de pasar a un estado de reposo transcurrido un tiempo determinado, que suele fijarse a 30 minutos; en este estado de reposo el consumo de cada elemento debe ser inferior a 30W.
116
Algunos monitores cumplen también la normas suecas NUTEK y TCO'92-95'; la normativa NUTEK se centra principalmente en los monitores y tienen la capacidad de pasar a un estado de reposo transcurrido un tiempo determinado, en este estado el consumo se reduce a un mínimo (inferior a 8w).
ESCUELA DE INGENIERIA ELECTRICA Y ELECTRONICA
MANTENIMIENTO DE COMPUTADORASHARDWARE I
SESION 10
TEMA: SOLUCIÓN DE PROBLEMAS DE FUENTES DE ALIMENTACIÓN.
INTRODUCCION.Todo dispositivo electrónico requiere de una fuente de alimentación, la computadora como tal, requiere también de una fuente de voltaje o fuente de alimentación.En electrónica, una fuente de alimentación es un dispositivo o subsistema que convierte la corriente alterna de la red de distribución de la energía eléctrica en otro tipo de corriente eléctrica adecuado para el uso que se le vaya a dar.
OBJETIVOS.
Al finalizar esta sesión el alumno será capaz de: Conocer los tipos de fuente de alimentación Comprender el funcionamiento de una fuente conmutada Reconocer fallas en fuentes de computadora Conocer los procedimientos habituales para la reparación
de fuentes de computadora
117
CLASIFICACIÓN DE LAS FUENTES
Las fuentes de alimentación se pueden clasificar atendiendo a varios criterios:
Según el tipo de salida o Fuentes de salida fija: su salida en una corriente o
tensión que no puede ser modificada. o Fuentes de salida ajustable: el valor de la salida
puede ser modificado. o Fuentes de salida programable: se puede indicar que
la salida pase, a lo largo del tiempo y de forma automática por varios valores.
o Fuentes de salida simple: una única salida o Fuentes de salida múltiple: tienen varias salidas
independientes. o Fuentes de salida continua: la salida es una corriente
o tensión cuyo valor no cambia en el tiempo. o Fuentes de salida alterna: la salida es una forma de
onda periódica. Según la tecnología empleada
o Fuentes lineales: trabajan en régimen lineal. o Fuentes conmutadas: trabajan en régimen de
conmutación. Según el método de control
o Fuentes digitales: sus sistemas de control son, al menos en parte, digitales.
o Fuentes analógicas: sus sistemas de control son analógicos
Fuentes de alimentación continuas
Usualmente la entrada es una tensión alterna proveniente de la red eléctrica comercial y la salida es una tensión continua con bajo nivel de rizado. Constan de tres o cuatro etapas:
sección de entrada: compuesta principalmente por un rectificador, también tiene elementos de protección como fusibles, varistores, etc.
regulación: su misión es mantener la salida en los valores prefijados.
salida: su misión es filtrar, controlar, limitar, proteger y adaptar la fuente a la carga a la que esté conectada.
Este tipo de fuentes puede ser tanto lineales como conmutadas.
118
Las fuentes lineales siguen el esquema: transformador, rectificador, filtro, regulación y salida. En primer lugar el transformador adapta los niveles de tensión y proporciona aislamiento galvánico. El circuito que convierte la corriente alterna en continua se llama rectificador, después suelen llevar un circuito que disminuye el rizado como un filtro de condensador. La regulación se consigue con un componente disipativo regulable. La salida puede ser simplemente un condensador.
Las fuentes conmutadas tienen por esquema: rectificador, conmutador, transformador, otro rectificador y salida. La regulación se obtiene con el conmutador, normalmente un circuito PWM (Pulse Width Modulation) que cambia el ciclo de trabajo. Aquí las funciones del transformador son las mismas que para fuentes lineales pero su posición es diferente. El segundo rectificador convierte la señal alterna pulsante que llega del transformador en un valor continuo. La salida puede ser también un filtro de condensador o uno del tipo LC.
Las ventajas de las fuentes lineales son una mejor regulación, velocidad y mejores características EMC. Por otra parte las conmutadas obtienen un mejor rendimiento, menor coste y tamaño.
Fuentes de alimentación alternas
Su salida es alterna y puede ser tanto monofásica como trifásica. Su mayor aplicación es el ensayo de otros equipos. Su esquema es un generador de ondas puede ser también la mejor.
Especificaciones
Una especificación fundamental de las fuentes de alimentación es el rendimiento, que se define como la potencia total de salida entre la potencia activa de entrada. Como se ha dicho antes, las fuentes conmutadas son mejores en este aspecto.
119
El factor de potencia es la potencia activa entre la potencia aparente de entrada. Es una medida de la calidad de la corriente.
Aparte de disminuir lo más posible el rizado, la fuente debe mantener la tensión de salida al voltaje solicitado independientemente de las oscilaciones de la línea, regulación de línea o de la carga requerida por el circuito, regulación de carga.
Entre las fuentes de alimentación alternas, tenemos aquellas en donde la potencia que se entrega a la carga está siendo controlada por tiristores, los cuales son controlados en fase para poder entregar la potencia requerida a la carga.
Otro tipo de alimentación de fuentes alternas, catalogadas como especiales son aquellas en donde la frecuencia es variada, manteniendo la amplitud de la tensión logrando un efecto de fuente variable en casos como motores y transformadores de tensión.
PASOS EN LA REPARACION DE LA FUENTE-PC
Es importante notar que las fuentes de alimentación trabajan con tensiones peligrosas que pueden producir descargas eléctricas fatales si no se toman los cuidados necesarios.
Para reparar la fuente es necesario trabajar con un transformador aislador de la línea de alimentación para protección y de ser posible tener instalado un protector de tipo diferencial.
Elementos necesarios:1.- Multimetro o "tester"2.- Transformador 220V-220V o 110V-110V3.- Lámpara serie 100w.4.- Soldador o cautín aproximadamente de 30w.5.- Estaño y demás elementos para desoldar y soldar.
A continuación se explican algunos puntos que deben seguirse
120
en la reparación de una fuente de computadora:1.- Si el fusible está quemado, antes de reemplazarlo por otro comenzar midiendo los diodos o el puente rectificador. Los diodos conducen corriente en 1 solo sentido. Si al invertir las puntas del ohmetro conducen en los dos sentidos es que están en corto y hay que reemplazarlos.
Nunca se debe soldar un alambre en lugar del fusible, esto puede producir que la fuente se deteriore aun más.
2.- Continuamos desoldando y midiendo los transistores de conmutación de entrada de línea.La mayoría de ellos son NPN, al medirlos recordar las junturas de base-colector o base-emisor deben conducir en 1 solo sentido, si marcan muy baja resistencia deben ser reemplazados.En la mayoría de fuentes incluidas las ATX funcionan bien los del tipo BUT11 .
3.- Corroborar que los "filtros" o condensadores electrolíticos no estén defectuosos. Visualmente se puede ver si derramaron aceite , si estallaron, o(con el ohmetro) si están en cortocircuito.
4.- Existen 4 resistencias asociadas a los transistores de potencia que suelen deteriorarse, especialmente si estos se ponen en corto. Los valores varían entre las distintas marcas pero se identifican pues 2 de ella se conectan a las bases de dichos transistores y rondan en los 330k Ohms mientras que las otras dos son de aproximadamente 2,2 Ohms y se conectan a los emisores de los transistores.
5.- El "arranque" de la fuente se obtiene por un condensador del tipo poliester en serie con el transformador de entrada y una resistencia de aproximadamente 10 Ohms. Si se abre alguno de estos componentes la fuente no "arranca".
6.- ATENCION: Al momento de probar la fuente, ya que estas funcionan directamente con tensión de línea, es recomendable conectarla con un transformador aislador de línea del tipo 220v-220v
121
o 110v-110v. Esto evitará riesgos innecesarios y peligro de electrocución. También se puede conectar una lámpara en serie de 100w por si existe algún cortocircuito.
7.- Las fuentes ATX necesitan un pulso de arranque para iniciar. Se puede conectar la alimentación a una carga (resistencia de carga; para simular la presencia de la Motherboard). Pero esto solo se hará después de haber comprobado que la fuente no esta en corto, con el procedimiento del punto 6.
8.- Si después de aplicar estos procedimientos sigue sin funcionar ya seria necesario comprobar el oscilador y para ello se debe contar por lo menos con un osciloscopio de 20 Mhz. También la inversión de tiempo y el costo de la fuente nos harán decidir si seguir adelante.
Los integrados moduladores de pulsos de la mayoría de fuentes están en los manuales de circuito tipo el ECG de Philips o similares.Se comienza por verificar la alimentación de dicho integrado y las tensiones en las distintas pines. También se pueden verificar "en frío"(es decir sin estar conectada la fuente) que no existan diodos en corto circuito.
En estas fuentes suelen utilizarse diodos del tipo 1N4148 de baja señal que suelen estropearse con facilidad (se miden con el ohmetro) y diodos zener que suelen ponerse en corto si se cambio accidentalmente la tensión de alimentación de la fuente.En la mayoría de fuentes hay rectificadores integrados que físicamente se parecen a los transistores pero internamente son solo 2 diodos. Se pueden retirar y medirlos fuera del circuito pues el transformador con el cual trabajan hará parecer, al medirlos, que están en corto.
AMPLIFICADOR DE ERROR
122
Se encarga de comparar al voltaje del sensor con el voltaje de referencia que está dado por un diodo Zener de 4.9V, utilizando un amplificador operacional 741. Con el fin de mantener la salida de la fuente en 5V. Cuando el voltaje es mayor, la salida es positiva y va al modulador de pulsos. Los cálculos para los elementos externos son:
Iz = 0.5mA Rz = 33koh Amplificador restador Vo = 10 (Vi - 4.9)
CONVERTIDOR
El convertidor es la sección donde se lleva a cabo la conversión de la energía de variable a constante. Está directamente conectado a la carga.
El que se ve en la figura es un convertidor "flyback" tipo reductor directo. Los diodos usados son de alta frecuencia y el inductor y el capacitor se van turnando el almacenamiento de energía, a la frecuencia del modulador de pulsos.
De la salida del convertidor se toma una muestra para el circuito de
123
control y la comparación con la referencia.El cálculo del inductor y del capacitor se hace con las siguientes ecuaciones:
L = (Vi-Vo)ton/diL C = Ic toff/Vmax
ETAPA DE POTENCIA
Este arreglo constituye la etapa de potencia para el transistor de conmutación. Es necesario puesto que la corriente que pasa por el circuito de entrada a esta etapa no es suficiente para alimentar al transistor Darlington que efectúa la conmutación.
Los capacitores de 470pF son para sobreexitar la base al principio de la conmutación. Dos amplificadores inversores transistorizados, cumplen la función de lógica no inversora; amplifican la corriente necesaria para el transistor de conmutación, obteniéndose Bajo ruido y Alta corriente.
MODULADOR DE PULSOS
124
El modulador de pulsos está compuesto por dos cuartas partes de un 339 y por un 741.El primer 1/4 339 compara el nivel DC entre el oscilador y el sensor. Da una salida alta si el error es menor. El segundo amplificador 339 deja pasar la señal solo si la pendiente es positiva. Para eso se usa el derivador inversor implementado con un 741. Para lograr una onda creciente y decreciente, con el fin de compararla con la del otro operacional. De esta manera se logra una frecuencia variable dependiendo del nivel del voltaje en la salida.
OSCILADOR
El oscilador es el encargado de producir la frecuencia de oscilación, la cual será la referencia para la oscilación de la fuente, en caso de que sea necesario un ajuste en el nivel del voltaje. Esta oscilación se produce mediante un VCO (566).
El capacitor C', que se coloca entre las patillas 6 y 5, elimina posibles oscilaciones en la fuente de control de corriente.La frecuencia de salida es de aproximadamente 50kHz, dependiendo del voltaje de entrada y va directamente al modulador de pulsos.
125
PROTECCIÓN DE SOBRECORRIENTE
Le da un camino rápido a la corriente proveniente del inductor en el momento del corte. Tal y como sabeos, los devanados de un transformador cumplen la misma función y contienen los mismos fenómenos que una inductancia. Las inductancias tienen la característica de que cuando sufren un cambio repentino en el sentido del voltaje, se dan picos grandes de corriente. Estos cambios ocurren con más razón en una fuente conmutada en donde el principio fundamental es precisamente ese. Es con el fin de proteger al transistor de potencia de esos picos de corriente que se coloca un diodo Zener en paralelo con una resistencia y con dicho transistor. De esta manera se provee un camino directo a la tierra del circuito, por donde pasará toda la corriente proveniente del transformador de
126
conmutación.
RECTIFICACIÓN Y FILTRADO
Se constituye de: Transformador de entrada Puente de diodos Capacitores de rizado Transformador de conmutación
Gracias al puente de diodos el rizado es menor y el valor del capacitor disminuye.El divisor de voltaje sirve para obtener la fuente de voltaje de 20V, para alimentar a todos los integrados del circuito de control, este voltaje de 20V se mantiene a un nivel por medio de la referencia del Zener 1N860.
El capacitor de rizado reduce el rizado y previene el paso de residuos de conmutación a través de los diodos y hacia la fuente ac.
La componente de pérdidas es el principal problema, debe estar bajo cierto nivel para evitar el sobrecalentamiento.
El devanado auxiliar sirve para darle potencia a la carga con el transistor en saturación. Cuando este entra en corte el diodo se polariza en directo y mantiene la corriente hacia la carga. Sin este tercer devanado se perdería la eficiencia a altas frecuencias. Su función es retornar la energía almacenada en el trafo a la línea y resetea el núcleo del trafo en cada ciclo. Es popular en aplicaciones menores a 200W y es prácticamente inmune a la saturación.
127
SENSOR
Un buffer para aislar cargas de control y potencia y disminuir la impedancia de entrada. Un amplificador no inversor con ganancia variable por si el voltaje de salida requerido es diferente a 5V. En caso de que el voltaje de salida requerido sea diferente a 5V no solo se debe variar la ganancia de el amplificador (por medio de las resistencias), sino que también se debe cambiar la referencia de voltaje en el amplificador de error
TRANSISTOR DE POTENCIA
El transistor de potencia usado es un arreglo Darlington que viene en un circuito integrado de la Texas Instrument®, el TIP120.
128
ESCUELA DE INGENIERIA ELECTRICA Y ELECTRONICA
MANTENIMIENTO DE COMPUTADORASHARDWARE I
SESION 11
TEMA: FUNCIONAMIENTO DE LOS DISCOS DUROS.
INTRODUCCION.Todas las computadoras procesan información, y una gran mayoría, casi la totalidad de ellas almacenan datos de forma permanente, ya que son utilizadas en hogares u oficinas y los usuarios por lo general requieren de un medio para almacenar tanto información como un sistema de software que le permita funcionar eficientemente a la computadora, este almacenaje se lleva a cabo en el disco duro de la computadora.
OBJETIVOS.
Al finalizar esta sesión el alumno será capaz de: Definir las características de un disco duro Conocer el funcionamiento de un disco duro
DISCO DURO
Se llama disco duro o disco rígido (en inglés hard disk, abreviado con frecuencia HD o HDD) al dispositivo encargado de almacenar información de forma permanente en una computadora.
Los discos duros generalmente utilizan un sistema de grabación magnética digital. En este tipo de disco encontramos dentro de la carcasa una serie de platos metálicos apilados girando a gran velocidad. Sobre estos platos se sitúan los cabezales encargados de leer o escribir los impulsos magnéticos. Hay distintos estándares a la hora de comunicar un disco duro con la computadora. Los más utilizados son IDE/ATA, SCSI, y SATA, este último siendo de reciente
129
aparición.
Tal y como sale de fábrica, el disco duro no puede ser utilizado por un sistema operativo. Antes tenemos que definir en él un formato de bajo nivel, una o más particiones y luego hemos de darles un formato que pueda ser entendido por nuestro sistema.
También existe otro tipo de discos denominados de estado sólido que utilizan cierto tipo de memorias construidas con semiconductores para almacenar la información. El uso de esta clase de discos generalmente se limitaba a las supercomputadoras, por su elevado precio, aunque hoy en día ya se puede encontrar en el mercado unidades mucho más económicas de baja capacidad (hasta 64 GB) para el uso en ordenadores personales (sobretodo portátiles). Así, el caché de pista es una memoria de estado sólido, tipo RAM, dentro de un disco duro de estado sólido.
Hay varios conceptos para referirse a zonas del disco:
Plato: Cada uno de los discos que hay dentro del disco duro.
Cara: Cada uno de los dos lados de un plato Cabeza: Número de cabezal; equivale a dar el número de
cara, ya que hay un cabezal por cara. Pista: Una circunferencia dentro de una cara; la pista 0
está en el borde exterior. Cilindro: Conjunto de varias pistas; son todas las
circunferencias que están alineadas verticalmente (una de cada cara).
Sector: Cada una de las divisiones de una pista. El tamaño del sector no es fijo, siendo el estándar actual 512 bytes. Antiguamente el número de sectores por pista era fijo, lo cual desaprovechaba el espacio significativamente, ya que en las pistas exteriores pueden almacenarse más sectores que en las interiores. Así, apareció la tecnología ZBR (grabación de bits por zonas) que aumenta el número de sectores en las pistas exteriores, y usa más eficientemente el disco duro.
130
DIRECCIONAMIENTO
El primer sistema de direccionamiento que se usó fue el CHS (cilindro-cabeza-sector), ya que con estos tres valores se puede situar un dato cualquiera del disco. Más adelante se creó otro sistema más sencillo: LBA (direccionamiento lógico de bloques), que consiste en dividir el disco entero en sectores y asignar a cada uno un único número; éste es el sistema usado actualmente.
FUNCIONAMIENTO MECÁNICO
Fig. 1. Piezas de un disco duro
Fig. 2. Disco duro Maxtor de 1GB abierto
Un disco duro suele tener: Platos en donde se graban los datos Cabezal de lectura/escritura Motor que hace girar los platos Electroimán que mueve el cabezal Circuito electrónico de control, que incluye: interfaz con
la computadora, memoria caché Bolsita desecante (gel de sílice) para evitar la humedad Caja, que ha de proteger de la suciedad (aunque no está
al vacío) Tornillos, a menudo especiales
131
El trabajo se inicia cuando el sistema operativo comienza a escribir sobre las superficies a la vez que registra permanentemente los cambios en un sector de una pista (para ser mas exactos en la cara 0, pista 0, sector 0, en el borde del disco), creando un registro de direcciones o índice maestro de ubicación de los datos, que se conoce con el nombre de FAT = File allocation table (registro similar al índice de un libro). Esta información de lectura escritura es administrada a su vez por la tarjeta electrónica propia de cada disco duro y puesta a disposición del CPU.
Mientras el disco esta activo, desarrolla esta dinámica, a no ser que un virus borre la FAT, llevándose para siempre nuestros datos, o a que a un operador le de formato por error o hasta el día en que por desgaste las cabezas hagan daños físicos en la superficie de los platos.
A diferencia de lo que sucede en las unidades de disquete, la cabeza de lectura y escritura no reposa sobre el soporte de datos, ya que a velocidades de rotación muy elevadas podría provocar agresiones graves en la cabeza y en el platillo. Por lo tanto, flota sobre la superficie del disco. Es el desplazamiento de las capas de aire arrastradas por el movimiento de rotación de la superficie del disco el que provoca, por un fenómeno aerodinámico, el despegue de las cabezas y su colocación a una distancia de 0,5 micras por encima de la superficie.
Cuando el disco no está en funcionamiento, la cabeza de lectura/escritura debe reposar sobre la superficie magnética. Se produce un "despegue" de la cabeza cuando se conecta la corriente y un "aterrizaje" cuando se interrumpe dicha corriente. Durante estas dos fases, la cabeza roza la superficie del disco. Para evitar dañar zonas que contienen datos, se reserva una pista especial para esta acción, conocida como zona de aterrizaje (landing zone). El número de esta pista es una característica importante que hay que comunicar a la BIOS cuando se instala una unidad de disco duro. Este dato se utiliza para aparcar las cabezas de lectura sobre la pista adecuada antes de desconectar la corriente. La mayor parte de los discos duros modernos realizan un aparcamiento automático. La zona de aterrizaje es, generalmente, la pista situada en el interior del disco, la que tiene el número más elevado.
Las zonas magnéticas de la superficie del disco se comportan como imanes. Cuando están muy próximas entre sí, se produce
132
una interacción entre sus polos: los polos idénticos se repelen y los polos opuestos se atraen. Esto provoca un desplazamiento que perturba la posterior lectura.
Para resolver este problema, se aplica la técnica denominada precompensación de escritura, en la cual los datos se desfasan durante la escritura de manera que pueda compensarse el posterior desplazamiento. La interacción entre los polos provoca un desplazamiento que los lleva a la posición correcta.
Sin precompensación
Fig. 3. Cambios al escribir sin precompensación, en un disco duro
Con precompensación
Fig. 4. Cambios al escribir con precompensación, en un disco duro
Esta técnica se aplica a partir de un cilindro determinado. Los fabricantes de discos duros, cuando diseñan la unidad, determinan a partir de qué cilindro se realiza la precompensación, siendo ésta una de las características del disco. Durante su instalación en el ordenador, es importante conocer el número de este cilindro para indicarlo en los parámetros de la BIOS.
En el apartado del SETUP donde se recoge el tipo de disco duro instalado, hay una opción denominada “WPcom” o “PRECOMP” para indicar el lugar donde se produce la precompensación de escritura.
Existen también discos duros que utilizan un procedimiento de grabación de datos denominado “zone-bit-recording” mediante el cual las pistas más externas contienen más sectores que las
133
pistas internas. En este tipo de discos no se aplica el principio de precompensación de escritura. Muchos de los discos duros IDE actuales utilizan este procedimiento de codificación especial. Por ello, cuando se instale un disco duro de estas características se tendrá que indicar en el SETUP que no utiliza precompensación de escritura. Muchas veces se indica con el valor 0 o el valor 65535.
HISTORIA
Fig. 5. Antiguo disco duro de IBM (modelo 62PC, "Piccolo"), de 64.5 MB, fabricado en 1979
El primer disco duro fue el IBM 3501, inventado por Reynold Johnson y presentado en 1955 junto con el ordenador IBM 305. Este disco tenía 50 platos de 61 cm de diámetro cada uno, con una capacidad total de 5 millones de caracteres. Se usaba un solo cabezal para acceder a todos los platos, por lo que el tiempo de acceso medio era muy alto.
134
CARACTERÍSTICAS DE UN DISCO DURO
Las características que se deben tener en cuenta en un disco duro son:
Tiempo medio de acceso: Tiempo medio que tarda en situarse la aguja en el cilindro deseado; es la suma de la Latencia y el Tiempo medio de Búsqueda.
Tiempo medio de Búsqueda (seek): es una medida de la velocidad con la que la unidad puede posicionar sus cabezas de lectura/escritura sobre cualquier particular pista de datos [data track]. Porque ni la posición de comienzo de la cabeza ni la distancia de allí a la pista deseada es igual, el tiempo de búsqueda varia grandemente, y es casi siempre medido como un tiempo de búsqueda promedio. Aunque la pista-llena (la mas larga posible) y pista-a-pista (la mas corta posible) búsquedas son también citadas algunas veces. El modo estándar de medir tiempo de búsqueda es cronometrar un número largo de accesos a disco a localidades aleatorias, substraer la latencia y tomar el malo. Note, sin embargo, que dos diferentes unidades con promedio idéntico de tiempo de búsqueda pueden desplegar muy diferentes características de desempeños. El tiempo de búsqueda es siempre medido en milisegundos (ms), y frecuente considerado como el solo mas importante determinante del desempeño de la unidad, aunque esta demanda es debatida calurosamente. (Mas en tiempo de búsqueda).
Latencia: el tiempo que transcurre entre el momento cuando la cabeza de lectura/escritura se posiciona encima de las pistas de datos deseados y el momento cuando el primer byte del requerido dato aparece bajo la cabeza. Para cualquier operación de lectura o escritura individual, la latencia es aleatoria entre cero (si el primer sector de dato pasa a estar directamente bajo la cabeza al momento exacto que la cabeza esta lista a empezar a leer o escribir) o alguno de el periodo rotacional completo de la unidad (para una típica unidad de 7200 RPM, solo bajo 8.4ms). Sin embargo, en promedio, latencia es siempre igual a una mitad del periodo rotacional. Así, todas las unidades de 5400 RPM de cualquier marca o modelo tienen 5.56 ms de latencia; todas las unidades de 7200 RPM, 4.17 ms; y todas las unidades 15,000 RPM tienen 2.0 ms de latencia. Como
135
tiempo de búsqueda, la latencia es considerada un factor de desempeño crítico y es siempre medido en milisegundos.
Tiempo de acceso máximo: Tiempo máximo que tarda la aguja en situarse en el cilindro deseado. Es el doble del Tiempo medio de acceso.
Tiempo pista a pista: Tiempo de saltar de la pista actual a la adyacente.
Tasa de transferencia: Velocidad a la que puede transferir la información al ordenador. Puede ser velocidad sostenida o de pico.
Caché de pista: Es una memoria de estado sólido, tipo RAM, dentro del disco duro de estado sólido. Los discos duros de estado sólido utilizan cierto tipo de memorias construidas con semiconductores para almacenar la información. El uso de esta clase de discos generalmente se limita a las supercomputadoras, por su elevado precio.
Interfaz: Medio de comunicación entre el disco duro y el ordenador. Puede ser IDE/ATA, SCSI, SATA, USB o Firewire.
Velocidad de rotación: Número de revoluciones por minuto del plato. Ejemplo: 7200rpm.
GRABACIÓN PERPENDICULAR
La grabación perpendicular es una tecnología recientemente implementada para la grabación de datos en discos duros, demostrada como ventajosa por primera vez por el Profesor Shun-ichi Iwasaki del Instituto de Tecnología Tohoku en Japón en 1976.
Ventajas
Se espera que la grabación perpendicular sea capaz de aumentar hasta 10 veces la densidad de almacenamiento de la grabación longitudinal para el mismo tipo de medio. Hubo unos primeros intentos de usar este sistema en disquetes en los años 1980 pero el sistema nunca fue seguro. Al día de hoy existe un renovado interés en usarlo para los discos duros, que están alcanzando rápidamente sus límites.
Se estima que, con la tecnología actual de discos duros con
136
grabación longitudinal, se alcance un límite de entre 15,5 y 31 Gb/cm² (100 a 200 Gigabits por pulgada cuadrada) debido al efecto superparamagnético, aunque está estimación está siendo continuamente revisada. Con la grabación perpendicular se esperan alcanzar densidades del orden de 155 Gb/cm² (1 Terabit por pulgada cuadrada).
Tecnología
Fig. 6 Técnica de Grabación perpendicular
El principal reto a la hora de diseñar medios de almacenamiento magnéticos es mantener la magnetización del medio (que es como se almacena la información) a pesar de las fluctuaciones térmicas. Si la energía térmica disponible es demasiado alta en un punto determinado, habrá energía suficiente para eliminar esta magnetización, con lo que la información almacenada en dicho punto se perderá. Ya que la energía necesaria para eliminar la magnetización de una determinada región magnética es proporcional al tamaño de dicha región (cuanto mayor sea más estable y por tanto más inmune a la temperatura), hay un tamaño mínimo para estas regiones magnéticas a una determinada temperatura. Si el tamaño cae por debajo de este mínimo, la región podría ser desmagnetizada en cualquier momento por esta energía
137
térmica disponible. La grabación perpendicular mantiene el mismo tamaño de región que en el estándar pero organiza las regiones magnéticas de una forma más eficiente.
La explicación sencilla para la ventaja de la grabación perpendicular es que permite mayores densidades de almacenamiento alineando los polos de los elementos magnéticos (que representan bits de información), perpendicularmente a la superficie del disco de grabación, como se muestra en la ilustración. Alinear los bits de esta forma ocupa menos espacio del necesario que si se hace longitudinalmente por lo que pueden ser agrupados, incrementando el número de elementos magnéticos que pueden ser almacenados en una área dada.
La explicación real es algo más complicada implicando el uso de materiales magnéticos "más fuertes" (mayor coercitividad magnética) como medio de almacenamiento. Esto es posible gracias al hecho de que, en una disposición perpendicular, el flujo magnético es guiado a través de un capa magnética "más débil" y relativamente gruesa situada justo bajo la capa "más fuerte" (complicando considerablemente y aumentando el grosor total del disco). Esta capa "más débil" puede ser considerada como una parte de la cabeza de escritura, haciendo que esta sea más eficiente y permitiendo la producción de un mayor gradiente de escritura con, esencialmente, los mismos materiales que para las cabezas de escritura longitudinales y permitiendo el uso de medios de mayor coercitividad magnética. Un medio de mayor coercitividad es más estable térmicamente, ya que dicha estabilidad es proporcional al producto del volumen del bit (o grano magnético) por la constante uniaxial anisotrópica Ku, mayor para los materiales con alta coercitividad magnética.
138
ESCUELA DE INGENIERIA ELECTRICA Y ELECTRONICA
MANTENIMIENTO DE COMPUTADORASHARDWARE I
SESION 12
TEMA: ESTRUCTURA DE DISCOS DUROS.
INTRODUCCION.El medio mas utilizado para guardar la información en una computadora es el Disco Duro, el cual por sus características posee gran capacidad de almacenamiento.Los discos duros son elementos muy especializados, y están destinados al almacenamiento y lectura de información, esta información debe de permanecer aunque se haya apagado el equipo y sin importar que tiempo permanezca apagado, la información debe estar lista para ser leída y utilizada.
OBJETIVOS.Al finalizar esta sesión el alumno será capaz de:
Identificar las diferentes partes que constituyen un disco duro.
Describir la función de las partes que constituyen un disco duro.
Establecer la diferencia entre partición primaria y extendida.
Identificar las interfaces más comunes, que se utilizan en los discos duros.
ESTRUCTURA FÍSICA DE LOS DISCOS DUROS
El disco duro esta formado por varios platos de vidrio, plástico o aluminio, los cuales están recubiertos por una lámina de metal sensible a campos magnéticos, la acción de lectura y escritura se basa en los cambios en el campo magnético en los platos.
139
Fig. 1. Estructura de un Disco DuroEstos platos se les denomina “Platters”, que traducido al español se lee platos. Estos Platos están fijados a un motor el cual se conoce como “Spindle”, según el modelo puede girar desde 5,400 hasta 15,000 rpm (Revoluciones Por Minuto). Es importante esta velocidad ya que a mayor velocidad de rotación es mayor la tasa de transferencia de los archivos, en la lectura y escritura el disco.
Los Platters pueden tener datos tanto en la cara inferior como en la cara superior, y para tener acceso a estos datos, se utilizan los brazos de lectura/escritura.
Estos brazos tienen en su extremo lo que se conoce como el cabezal o “head”, es el que se encarga de leer y escribir información en cualquiera de las dos caras de cada plato, si un disco tiene tres platos entonces tendrá seis cabezas o heads.
En la parte inferior del la carcasa que guarda el mecanismo, se encuentra la tarjeta controladora, la cual esta provista de todos los elementos necesarios para realizar las funciones de lectura y escritura en el disco, también posee una caché de lectura y escritura, la cual tiene alrededor de 8 MB o más de memoria, sirve para almacenar los datos y tenerlos al alcance con mayor rapidez.
ESTRUCTURA INTERNA DE LOS PLATOS
Los discos duros promedio suelen tener entre dos a tres platos, sujetos por un eje central. Cada plato tiene dos caras, en un disco duros de tres platos, las cantidad de caras es de 6, de la 0 a la 5.
140
La rotación forma circunferencias con datos, llamadas pistas o tracks (cada pista a su vez se considera como un conjunto de segmentos llamados sectores o clusters). Cada cara de un plato tiene una pista 0, 1, 2,3..... n pistas. Cada pista está geométricamente encima de su homóloga, en la cara opuesta de cada plato.
Si se identifica la pista 0 de la cara superior del plato, en la cara inferior del mismo se encuentra otra pista 0, y así sucesivamente para los dos platos restantes, al conjunto de pistas con el mismo nombre en los tres platos se le llama cilindro.
Un archivo se almacena diseminado en pistas, sectores y cilindros o sea se graba en las caras de los distintos platos simultáneamente, porque la estructura que sostiene los brazos con sus cabezas de lectura/escritura mueve todo el conjunto de cabezas al mismo tiempo.
Un disco duro posee un elevado número de cilindros y todos tienen el mismo número de sectores por pista. Por eso, la densidad de almacenamiento de información es mucho más elevada en los cilindros cercanos al centro que en los externos.
PARTICIONES EN UN DISCO DURO.
Los discos duros al comprarse vienen sin nada en la superficie de los platos, y para permitir que un sistema operativo ya sea Windows o Linux, estos deben ser particionados y también formateados, es necesario realizar esta operación antes de realizar la instalación del sistema operativo que se elija.
Cabe mencionar que los sistemas operativos no trabajan con unidades físicas, sino con unidades lógicas; que deben ser previamente definidas por un programa especializado, ya sea el Fdisk o el Partition Magic (esto es solo para citar algunos, ya que hay mas programas que tienen este fin).
Los discos duros tienen límite en cuanto a la cantidad de particiones que se pueden crear en el, las cuales se citan a continuación.
141
Partición Primaria. Esta partición es utilizada para guardar el sistema operativo, en Windows solamente se reconoce una partición primaria, aunque el número máximo de particiones primarias que pueden ser creadas en un disco duro es cuatro.Si es un sistema operativo Windows, solo se vera la partición primaria donde se encuentre instalado y que por defecto su unidad lógica es “C”, las restantes simplemente no se le asigna ninguna unidad lógica.
Partición Secundaria o Extendida. Como es de esperarse en un sistema operativo puede tener varias unidades lógicas, más que la cantidad de primarias permitidas por el disco, esto se hace posible gracias a las particiones extendidas.
La partición extendida en sí no recibe ninguna unidad lógica, sino que es receptora de otras particiones que se denominan “Particiones lógicas”, para las cuales no hay límite en cuanto a cantidad, aunque se acostumbra llegar hasta la letra “Z”.
Estas unidades que se encuentran comprendidas dentro de la partición extendida y tienen la desventaja que no pueden activarse como booteables.
Como se observa en la figura, hay dos particiones primarias, pero solamente una será vista por el sistema operativo Windows, se observan unidades lógicas, “D” y la “E”, estas se encuentran dentro de la partición extendida. También es de hacer notar el espacio sin particionar, el cual puede ser particionado mas adelante o se puede hacer modificaciones en cuanto al tamaño de las particiones ya existentes.
En cuanto a las particiones primarias hay una limitante, la cual consiste en crear una partición que será utilizada para contener un sistema operativo. Esta partición no debe de ser creada más allá del cilindro 1024.
142
Esta limitante, es debido al BIOS, los cuales para identificar el cilindro tienen un registro de 10 bit, lo que nos da un máximo de 1024 posibilidades donde puede estar el sector de arranque.Hay que aclarar que, en la actualidad algunos sistemas operativos han implementado técnicas para corregir esta limitante del bios.
TIPOS DE FORMATOS.
Después de particionar y definir los tamaños de cada partición, esta debe ser formateada, para tal caso hay dos tipos de formato que son:
Formato lógico, Es el formato usual (Format c:), y es el que define si es FAT16, FAT32, NTFS, HPFS, o EXT2, etc., Este tipo de formato se define según el tipo de partición, es decir que al momento de crear una partición, se define el tipo de formato que se le dará, así que al ejecutar el comando format (Para el MS-DOS), el formato se efectúa según el tipo de partición que se halla definido.
Formato a bajo nivel (Low Level Format), Este solo puede realizarse con un programa del fabricante del disco duro, no se aconseja hacerlo con ninguna otra aplicación ya que este tipo de formato genera nuevamente la estructura física del disco duro (Pistas, Sectores, Clusters) y ese dato es uso exclusivo del fabricante.
Los fabricantes de disco ponen a disposición del usuario final estos programas y se pueden obtener gratis desde el Internet, aunque hay que tener en cuenta que dada las tecnologías y exactitud de los discos duros, este tipo de formato es innecesario y puede ser peligroso, existe el riesgo de inutilizar completamente el disco duro, por lo que se recomienda utilizarlo como última opción.
INTERFACES PARA DISCOS DUROS.
Las formas de instalar un disco duro en una computadora depende de gran medida en su interfaz de conexión, estas interfaces entre las mas conocidas tenemos la Interfaz IDE, la interfaz SCSI, la interfaz SATA.
Interfaz IDE, es la más comúnmente utilizada, regularmente distribuida entre los usuarios de computadoras personales garcías a su economía y facilidad de instalación.Esta interfaz permite configurar dos unidades, que pueden ser
143
discos duros, unidades de CD-ROM, Unidades de DVD, etc.
La normativa ATA en la interfaz IDE
La normativa ATA (Advanced Technology Attachment, conector de tecnología avanzada) se define por primera vez en el año 1988 utilizando el obsoleto modo PIO (Programmed Input Output, Entrada y salida programada) para transmitir datos. Hablar de interfaz ATA es lo mismo que hablar de interfaz IDE, puesto que ambas tecnologías han estado siempre ligadas.
El principal inconveniente de este modo es que es necesaria la intervención del procesador para la transmisión de los datos, por lo que el rendimiento del sistema se ve afectado. Dentro del modo PIO, podemos distinguir varias evoluciones:
- Modo PIO-0: Es capaz de transmitir datos a velocidades de hasta 3,3 MB/s- Modo PIO-1: Es capaz de transmitir datos a velocidades de hasta 5,2 MB/s- Modo PIO-2: Es capaz de transmitir datos a velocidades de hasta 8,3 MB/s
Todos estos modos pertenecen a la especificación ATA, pero en 1996, dada la necesidad de un mayor flujo de datos, aparece la nueva especificación ATA-2 o EIDE (Enhanced IDE) que da lugar también a la aparición de dos nuevos modos de transmisión de datos:
- Modo PIO-3: Es capaz de transmitir datos a velocidades de hasta 11,1 MB/s- Modo PIO-4: Es capaz de transmitir datos a velocidades de hasta 16 MB/s
Debido al bajo rendimiento de este modo y al uso que hacían del procesador, en 1998 nace un nuevo modo de transmisión de datos, conocido como Ultra ATA que hace uso de un bus DMA (Direct Memory Access, acceso directo a la memoria) y no requiere la intervención del procesador para la transferencia de datos. Además, este estándar ha ido evolucionando y actualmente alcanza velocidades de hasta 133 MB/s.
- ATA 33: Esta norma tiene varias velocidades de transmisión de datos, según el modo UltraDMA que soporten la unidad y la controladora IDE: usando el modo UltraDMA 0 es capaz de
144
llegar a los 16,67 MB/s, con el modo UltraDMA 1 esta velocidad llega hasta los 25 MB/s y utilizando el modo UltraDMA 2 alcanza los 33 MB/s.
- ATA 66: Dentro de esta norma también se encuentran dos variantes: utilizando el modo UltraDMA 3 se pueden alcanzar velocidades de hasta 44,44 MB/s, mientras que con el modo UltraDMA 4 se pueden llegar a los 66 MB/s.
- ATA 100: Esta norma utiliza el modo UltraDMA 5 y alcanza velocidades de hasta 100 MB/s.
- ATA 133: Esta ha sido la última especificación en salir y con ella se pueden alcanzar velocidades de transferencia de hasta 133 MB/s. También es la última especificación de lo que ha pasado a llamarse PATA (Parallel ATA) debido a la reciente aparición de la interfaz SATA (Serial ATA).
Para la conexión de estos dispositivos es necesario un cable IDE, pero si se desea aprovechar las posibilidades DMA de nuestros dispositivos, es necesario que éste sea de 80 hilos, mientras que si nuestro dispositivo tan sólo posee características PIO el cable deberá contar con tan solo 40 hilos. El modo ATA 33 también puede ser usado con un cable convencional de 40 hilos.
Interfaz SCSI
La interfaz SCSI define un canal genérico de comunicación de datos utilizable por todo tipo de periférico, usualmente discos, cintas, escáner e impresoras. Muchos fabricantes colocan soporte SCSI directamente en la Motherboard de la PC o en la Motherboard del periférico. La especificación ha sufrido una larga evolución, comenzando con SCSI-1, siguiendo con SCSI-2 y sus ampliaciones Fast SCSI-2 y Fast/wide SCSI-2. La versión
145
actual, SCSI-3, está aún sin terminar, pero varias de sus características han sido ya implementadas en el mercado bajo los nombres Ultra SCSI, Wide Ultra SCSI, Wide Ultra2 SCSI y Wide Ultra3 SCSI.
En los dispositivos SCSI importan estos parámetros y características:
Velocidad. La velocidad de transferencia de datos. El término "fast" indica un aumento al doble respecto al usual de la norma. Ancho de bits. La cantidad de bits transferidos en paralelo, en principio 8. El término "wide" indica un incremento a 16 o 32. Cantidad de dispositivos conectados. El SCSI angosto soporta 8, el SCSI ancho (wide) hasta 16. Largo de cable. Limitado a 6 m en SCSI-1, a 3 m en SCSI-2. En Ultra SCSI el largo máximo es 1.5 m si se usan 8 dispositivos, pero 3 m si se conectan solo 4.
La tabla siguiente da una idea de la complejidad de esta familia.
Versión MHz
bits
MB/s m
diferencial, m
Otros nombres
SCSI-1 5 8 5 6 25 -SCSI-2 5 8 5 6 25 -Fast SCSI-2 10 8 10 3 25 -Fast/wide SCSI-2 10 16 20 3 25 -
Ultra SCSI 20 8 20 1.5 25 -
Wide Ultra SCSI 20 16 40 1.5 25
Fast-20 wide SCSI
Wide Ultra2 SCSI 40 16 80 - 12
Fast-40 wide SCSI
SIde Ultra3 SCSI 80 16 160 - 12 Ultra-
160En la siguiente figura se muestran los conectores característicos del interfaz SCSI.
146
En la siguiente imagen se muestra el cable de conexión interno de un disco duro SCSI.
Consideraciones de instalación de discos duros SCSI.
A continuación se describen algunos elementos a tomar en cuenta cuando se enfrenta la instalación de discos duros con tecnología SCSI:
Todo disco duro debe poseer un ID único, este identificador es asignado por la controladora al momento de ser reconocido el dispositivo. Dependiendo de las capacidades de la controladora, el ID puede ser desde 0 a 7, para una controladora de 8 discos ó 0 a 15, para una controladora de 16 discos.
No existe el concepto Maestro / Esclavo, el cual es característico de los discos duros EIDE.
En algunos Discos Duros SCSI existe un conector que permite forzar la asignación de un ID (dependiendo de la controladora de 0 a 7) específico en la controladora.
Se pueden configurar varios discos duros SCSI como uno solo, a esta configuración o arreglo se le denomina RAID. Existen varias configuraciones posibles de arreglos RAID, cada una de ellas presentan características
147
“especiales” que deben ser consideradas en el momento en que se defina la función que una computadora tendrá. Es importante señalar que para implantar una confirmación SCSI se deben poseer al menos dos discos duros.
El esquema de conexión SCSI es "en salto", un dispositivo tras otro, por lo cual cada dispositivo tiene 2 puertos SCSI, idénticos e intercambiables. Ningún puerto de la cadena puede quedar sin conectar, por lo que se requiere un conector terminador para el último y primer dispositivo. Los terminadores pueden ser conectores colocados en un puerto, bancos de resistencias enchufados en la plaqueta controladora SCSI, o aún estar ya incluida en el propio dispositivo.
Interfaz SATA
Esta interfaz ha sido diseñada para sobrepasar los límites de la actual interfaz Parallel ATA. La interfaz Serial ATA será totalmente compatible con todos los sistemas operativos actuales y poco a poco irá sustituyendo a la interfaz PATA, aunque ambos sistemas convivirán durante cierto tiempo. Cabe destacar que las placas bases actuales soportan ambos tipos de interfaces.
Gracias a esta interfaz, se pueden obtener unas mayores velocidades (inicialmente hasta 150 MB/s, aunque en la siguiente versión esta cifra se doblará y posteriormente se llegará a los 600 MB/s), crear discos duros de mayor capacidad y reducir el consumo eléctrico de las unidades. Además, el cable mediante el cual la unidad se conecta a la placa base es mucho más pequeño (tan sólo tiene siete conectores), lo que ayuda a mejorar la ventilación y es menos sensible a las interferencias, por lo que se podrán crear cables más largos sin ningún problema.
Si la motherboard no posee una interfaz SATA y se dispone de alguna unidad que requiera esta interfaz, es posible adquirir tarjetas PCI con una controladora de este tipo, pero debido a las características del bus PCI, sólo se podrán transferir datos según el estándar SATA 150 y no se aprovechará las futuras generaciones de este estándar.
Versiones de la tecnología SATA:
En la actualidad se pueden encontrar dos versiones de esta
148
tecnología:
SATA: o sata 1, es la primer versión de este interfaz de transferencia de datos. Dentro de sus principales características se encuentran la velocidad de transferencia de datos de 150Mbytes/s la cual supera al EIDE ATA 133 de 133Mbytes/s. Muchas de las computadoras que incorporan motherboards producidas a partir del año 2004 incorporan esta versión del interfaz.
SATA 2: Es la nueva versión de este interfaz, la característica principal es que duplica la transferencia de datos del sata clásico, ya que puede llegar a los 300Mbytes/s. Físicamente hablando, este tipo de discos no difiere de sus predecesores, por lo tanto una de las maneras de diferenciarlos es observando el logo. En la actualidad esta versión se encuentra en apogeo y muchas de las computadoras que han sido producidas desde mediados del año 2005 poseen soporte nativo para esta versión. Los controladores con soporte sata 2 son 100% compatible con el sata 1, por lo tanto se pueden conectar discos sata 1 en controladoras sata 2 y viceversa, sin embargo es conveniente aclarar que un disco sata 2 conectado en una controladora sata 1, no funcionará a 300Gbytes/s, sino que se adaptará a la velocidad del controlador al cual se ha conectado (para este caso 150Mbytes/s).
Cables y conectores para tecnología sata:
Debido a que la interfaz sata utiliza transmisión de datos en serie, los cables de transferencia de datos son mucho más delgados que sus similares EIDE. En las siguientes figuras pueden apreciarse mejor los conectores y cables sata.
En la figura de la derecha pueden observarse los conectores y cables que se utilizan para conectar discos duros con
149
tecnología sata.Pude observarse que el cable de datos es considerablemente plano al igual que el cable de alimentación.
Es importante señalar que muchos discos duros sata incorporan dos conectores de alimentación, uno de ellos es un molex legacy típico, utilizado para mantener compatibilidad con las fuentes estándar. El otro conector es plano y es el implementado por el estándar sata. Se puede utilizar solo uno de los dos conectores de alimentación.
A continuación se muestra la distribución de pines de la interfaz SATA:
Consideraciones de instalación de discos SATA.
Algunas de las premisas más importantes a tomar en cuenta para instalar discos duros sata son los siguientes:
150
Para implementar arreglos RAID:
1. Determinar si la controladora SATA de la motherboard posee soporte RAID.
2. Si la controladora posee soporte RAID, determinar si se utilizará este tipo de configuración. Si es así, determinar que arreglo se utilizará. Esto ayudará a determinar la cantidad de discos duros que serán necesarios.
3. Determinar con ayuda del manual de servicio de la motherboard como se acceden a las opciones de configuración de arreglos RAID.
4. Ingresar al BIOS - SETUP de la computadora y configurar que el primer dispositivo de búsqueda de booteo sea la controladora sata.
5. Durante la instalación del sistema operativo puede ser necesario instalar manualmente los controladores del chip sata.
Para utilizar los discos sin arreglos RAID.
1. Ingresar al BIOS - SETUP de la computadora y configurar que el primer dispositivo de búsqueda de booteo sea la controladora sata.
2. En algunos BIOS puede ser necesario deshabilitar el arranque de configuraciones RAID.
3. Durante la instalación del sistema operativo puede ser necesario instalar manualmente los controladores del chip sata.
RESUMEN.
En esta sesión de clase se ha hecho un breve análisis del principal medio de almacenamiento de una computadora. Los discos duros son muy importantes debido al gran volumen de información del sistema y del usuario que almacenan, Debido a lo anterior se han analizado las distintas tecnologías de discos duros que se utilizan en computadoras. Es importante comprender la forma en que un disco duro está constituido e igualmente importante determinar que tecnología de transferencia de datos utiliza. En la actualidad los interfaz de discos más utilizados son el EIDE, SCSI y recientemente el SATA.
151
Los discos EIDE están siendo desplazados por los discos con interfaz SATA ya que estos poseen una tasa de transferencia de datos mas elevada a un costo similar. Por otra parte los discos duros SCSI siguen teniendo aceptación pero su campo de acción se encuentra en servidores y computadoras Workstation.
ESCUELA DE INGENIERIA ELECTRICA Y ELECTRONICA
MANTENIMIENTO DE COMPUTADORASHARDWARE I
SESION 13
TEMA: MANTENIMIENTO DE DISCOS DUROS.
INTRODUCCION.Un Disco Duro es una unidad de almacenamiento mecánica, compuesta por uno o más platos de material metálico resistente, encerrado en una carcasa hermética. Los discos duros tienen uno o más discos, además de la unidad de lectura y escritura. En los equipos informáticos actuales, un funcionamiento correcto del Disco Duro es imprescindible, dado que, además de para almacenamiento de Sistema Operativo, Ficheros y Programas, también se usa como memoria temporal en determinados procesos del PC. Por eso en esta sesión se estudiaran los cuidados que deben dársele a un disco duro.
OBJETIVOS.Al finalizar esta sesión el alumno será capaz de:
Conocer los cuidados de un disco duro. Determinar cuando aplicar un mantenimiento de disco duro. Establecer parámetros para el mantenimiento de discos
152
duros. Listar diversos software para el mantenimiento de discos
duros.DESARROLLO:
Protección del Disco Duro:
Un disco duro posee su vida útil y para que esta sea alargada debemos darle un mantenimiento, por ejemplo se deben tener las siguientes precauciones como los siguientes:
Las altas o bajas de energía eléctrica o de tensión dañan el disco duro por ello es recomendable tener el ordenador apagado en esos momentos.
Cuando se enciende y apaga innumerables veces en un día el ordenador, es mas trabajoso para los discos arrancar en frío que tenerlo encendido durante mucho tiempo.
Cuando el disco duro hace unos ruidos extraños como un chillido o golpeteo es que algo anda mal y seria recomendable ir haciendo un backup.
Protección de Datos:El fallo del disco duro no es la única forma en la que se puede tener el riesgo de perder los datos, sino también puede ocurrir el ingresos de virus o porque no formatear accidentalmente el ordenador. Como parte del mantenimiento se deben de seguir pasos para proteger los datos, tales como:
Se debe de copiar y guardar el MBR, la FAT y el directorio; los archivos del sistema y los datos de usuarios.
Tener las herramientas de arranque a la mano ya sea un
disquete, para el caso de DOS o Windows 9x, o la de un CD, en el caso de Windows NT; porque puede pasar que el ordenador no pueda arrancar con total normalidad.
Se debe tener un antivirus confiable instalado en la PC, pero no solo eso sino tener actualizado por lo general dicha actualizaciones, se hacen de 3 a 4 veces al año eso dependiendo el tipo de antivirus que se tenga.
Pero no solo se pueden proteger los datos usando solo
153
software, sino puede ocurrir también problemas de hardware ya que si el disco encuentra un fallo físico se deben examinar los puntos físicos que están en la superficie del disco.
Hacer Copias de Seguridad de los Archivos del Sistema:
El sistema operativo tiene sus propios archivos de datos por ello cuando se habla de copias de seguridad del sistema no se hace referencia a los archivos que están dentro de la instalación del sistema operativo sino mas bien de los archivos de la configuración del sistema en si, ósea estos archivos que tienen la información sobre como se ha hecho la instalación de un determinado sistema operativo.
Cabe señalar que cada versión de Windows tiene su configuración estimada, por ejemplo en Windows 95 y versiones superiores a ella su configuración se almacena en el Registro, el cual aparece como una base de datos particular o única cuando se quiere acceder a ella a través del editor de Registro de Windows.
La alternativa para crear copias de seguridad del sistema en Windows XP es la siguiente:
Restaurar Sistema. Una cosa muy importante debemos de tener muy en cuenta que los puntos de restauración se encargan netamente de restaurar el estado del Registro más no a la recuperación de los archivos que podrían haber sido eliminados con anterioridad.
En la mayoría de los casos estos puntos de restauración se hacen cuando se ha hecho una mala o ineficaz instalación o también una eliminación de cualquier tipo de software en el ordenador, en este caso se buscara el punto de restauración adecuado.
Hacer copias de Datos del Usuario:
Muchas veces se tendrán que hacer copias de toda la data que se encuentra en la PC, es recomendable de que se haga ya que no se esta seguro de que en que momento puede colapsar su disco duro y así perder toda la información. Windows XP integra una herramienta para hacer el respaldo de toda la data de un usuario esta herramienta se llama Copia de Seguridad que se encuentra en las herramientas del Sistema.
154
También se puede efectuar un respaldo de los datos de un usuario grabándolos en un disquete si es información de baja capacidad, en un CD o CD-RW si es poca información, se puede utilizar DVD, Memorias Flash USB o unidades externas para realizar respaldos de cantidades de información masiva, por supuesto se deberá utilizar un software de terceros para poder realizar este respaldo.
Preparar Discos de Arranque:
Para realizar o preparar un disco de arranque se tiene que tener en cuenta con que versión de Windows se esta trabajando, para Windows 9x, se graba en un disquete todos los comandos o herramientas de MS-DOS necesarias para arrancar el sistema, estas son: COMAND.COM, sirve para el arranque de la PC; FDISK, permite la creación de una nueva partición; FORMAT, permite el formateo del disco; EDIT que es el editor de textos y ScanDisk que también es equivalente a CHKDSK que permite realizar la revisión del estado de toda una unidad.
En el caso de la versión de Windows NT/2000/2003/XP no tiene el mismo funcionamiento de arranque desde un disquete, en este caso se hace uso del CD de instalación el cual contiene todos los discos de arranque ya que el CD es arrancable, con esto iniciara la respectiva instalación pero si solo se utilizara la Recuperación del Sistema se escogerá entonces el proceso de reparación automática.
Consola de Recuperación:
En el caso de que el Modo a prueba de errores u otras posibles opciones no funcionen, se puede considerar la posibilidad de usar la Consola de Recuperación mediante la cual se tiene la posibilidad de habilitar o deshabilitar servicios, dar formato a unidades, leer y escribir datos en una unidad local (incluyendo unidades NTFS). Esta opción de la Consola de Recuperación es útil cuando es necesario reparar el sistema al copiar un archivo desde un CD-ROM o un disco al disco duro, o también puede que se necesite volver a configurar un servicio que esta impidiendo que el equipo se inicie como es debido.
Desfragmentadores de Disco:
El Desfragmentador de disco reorganiza todos los archivos, programas y el espacio que no esta siendo utilizado por el disco duro, de manera que los programas se ejecuten de forma más rápida y los archivos se abran más rápidamente. Esta herramienta
155
ya esta integrada en Windows XP.
A continuación se listan algunas tareas y cuidados que se deben tener sobre el disco duro para alargar su vida útil:
En cuanto a Mantenimiento físico de los Discos Duros:
Instalar el Disco o Discos bien fijado, con todos sus tornillos, que eviten vibraciones durante su funcionamiento.
Colocar adecuadamente los conectores de los cables de
Datos y Alimentación, comprobando que estén firmemente fijados.
Limpiar periódicamente el exterior del Disco Duro con un pincel suave o con un spray de aire a presión para limpieza.
Comprobar la temperatura de funcionamiento, reforzando su refrigeración si fuera necesario mediante un ventilador próximo en la caja de la CPU o incluso con un ventilador específico para discos duros.
Si la Fuente de Alimentación de la PC no tiene potencia suficiente (en Watios) para todos los accesorios del mismo, pueden dañarse algunos componentes. comprobar que la suma de los consumos de los componentes (y periféricos) no llega al 90% del la potencia máxima de la Fuente de Alimentación. Sustituir la Fuente por una más potente es una solución.
No golpear o desplazar nunca el CPU cuando esta encendido, dado que, aunque no se haga nada, el disco duro sigue girando.
Apagar la PC durante las tormentas, dado que los discos duros son muy sensibles a las variaciones de tensión Eléctrica, excepto si se dispone de un alimentador SAI/UPS.
En cuanto a Mantenimiento con Software de los Discos Duros: Las posibilidades de que un Disco Duro tenga una avería o error dependen en gran medida de su carga de trabajo. Por lo tanto, un
156
buen Mantenimiento debe ayudar a quitar carga de trabajo inútil al Disco Duro, haciendo al mismo tiempo su funcionamiento más rápido. Cabe aclarar que los plazos temporales para realizar cada tarea dependerán en gran medida de su uso (esporádico o intensivo) que se haga de la PC.
Eliminar periódicamente los ficheros temporales que se generan automáticamente, tanto los descargados de Internet (ver Herramientas/Opciones de Internet en su navegador), como los producidos por el Sistema Operativo al trabajar con ficheros.
Desinstalar los Programas o Aplicaciones que no necesite o utilice.
Cuando se instalen o desinstalen programas de la PC, siempre se debe REINICIAR la PC, con lo que se evitan problemas posteriores.
Grabar en Unidades de Almacenamiento externo ficheros
como Fotos, música, videos, etc, vaciando en lo posible el Disco Duro, y evitando que, por una avería en el Disco, por error o un virus se borre.
Eliminar las entradas de registro inválidas y los accesos directos dañados. existen muchos programas de Análisis y Limpieza del Registro (por ejem. Norton System Works, CCleaner, Tune up y otras)
Desfragmentar el Disco Duro de forma periódica, siempre DESPUES de las tareas comentadas anteriormente, dado que su efectividad será mucho mayor en un Disco Duro ya limpio.
Analizar el Disco Duro (análisis de la superficie), cada varias desfragmentaciones, para detectar sectores dañados, se puede usar la aplicación que incorpora el Sistema Operativo, o utilizar programas de terceros para escaneo del disco.
Software de mantenimiento para disco duro.
Particionadores:
Partition Magic, Paragon, Disk Manager.
157
Respaldo de datos:
Norton Ghost, Acronis Trae Image, Zip Backup, System Mechanic.
Compresores:Winrar, Winzip, Stuff it.
Desfragmentadores:O&O Defrag, Disk Kepper, Speed Disk.
Limpiadores de Registro:CCleaner, Regcleaner, Tuneup Utilities.
Escaneo de disco:Norton disk doctor, Scandisk, CHKDSK.
Realice una lista de herramientas de mantenimiento para discos duros, como la mostrada anteriormente.
ESCUELA DE INGENIERIA ELECTRICA Y ELECTRONICA
MANTENIMIENTO DE COMPUTADORASHARDWARE I
SESION 14
TEMA: DISPOSITIVOS MULTIMEDIA.
INTRODUCCION.Los dispositivos multimedia hoy en día son muy indispensables,
158
desde lo que son medios de sonido, imágenes, texto, animaciones y videos son el medio por el cual se reflejan las ideas y objetivos de una actividad en especifico. Los productos multimedia, bien planteados, permiten que una misma información se presente de múltiples maneras, utilizando cadenas de asociaciones de ideas similares a las que emplea la mente humana. En esta sesión se estudiaran cada uno de estos medios, ya que es necesario que el Técnico en Soporte Informático sepa la importancia de los dispositivos de multimedia informáticos.
OBJETIVOS.Al finalizar esta sesión el alumno será capaz de:
Definir la función de los medios de multimedia. Describir características de los dispositivos multimedia. Listar los diversos hardwares de multimedia. Listar las categorías de software de multimedia
DESARROLLO.MULTIMEDIA.
Las aplicaciones multimedia suelen necesitar más memoria y capacidad de proceso que la misma información representada exclusivamente en forma de texto.
Por ejemplo, una computadora que ejecute aplicaciones multimedia tiene que tener una CPU rápida, también necesita memoria adicional para ayudar a el CPU a efectuar cálculos y permitir la representación de imágenes complejas en la pantalla, tarjetas de sonido y vídeo avanzadas, altavoces y otros tipos de hardware y software que faciliten la ejecución de audio, vídeo y animaciones, también necesita un disco duro de alta capacidad para almacenar y recuperar información multimedia, así como una unidad de disco compacto para ejecutar aplicaciones almacenadas en CD-ROM o en DVD.
MEDIOS VISUALES.
La imagen es un elemento primordial de las aplicaciones multimedia. Cuanto mayor y más nítida sea una imagen y cuantos más colores tenga, más difícil es de presentar y manipular en la pantalla de un ordenador. Las fotografías, dibujos y otras imágenes estáticas deben pasarse a un formato que el ordenador pueda manipular y presentar.
Entre esos formatos están los gráficos de mapas de bits y los
159
gráficos vectoriales.
Los gráficos de mapas de bits almacenan, manipulan y representan las imágenes como filas y columnas de pequeños puntos. En un gráfico de mapa de bits, cada punto tiene un lugar preciso, definido por su fila y su columna. Algunos de los formatos de gráficos de mapas de bits más comunes son el Graphical Interchange Format (GIF), el Joint Photographic Experts Group (JPEG), el Tagged Image File Format (TIFF) y el Windows Bitmap (BMP).
Los gráficos vectoriales emplean fórmulas matemáticas para recrear la imagen original. En un gráfico vectorial, los puntos no están definidos por una dirección de fila y columna, sino por la relación espacial que tienen entre sí. Como los puntos que los componen no están restringidos a una fila y columna particulares, los gráficos vectoriales pueden reproducir las imágenes más fácilmente, y suelen proporcionar una imagen mejor en la mayoría de las pantallas e impresoras. Entre los formatos de gráficos vectoriales figuran el Encapsulated Postscript (EPS), el Windows Metafile Format (WMF), el Hewlett-Packard Graphics Language (HPGL) y el formato Macintosh para ficheros gráficos, conocido como PICT.
Para obtener, formatear y editar elementos de vídeo hacen falta componentes y programas informáticos especiales. Los ficheros de vídeo pueden llegar a ser muy grandes, por lo que suelen reducirse de tamaño mediante la compresión, una técnica que identifica grupos de información recurrente, por ejemplo, 100 puntos negros consecutivos, y los sustituye por una única información para ahorrar espacio en los sistemas de almacenamiento de la computadora. Algunos formatos habituales de compresión de vídeo son el Audio Video Interleave (AVI), el Quicktime y el Motion Picture Experts Group (MPEG o MPEG2).
Estos formatos pueden comprimir los ficheros de vídeo hasta un 95%, pero introducen diversos grados de borrosidad en las imágenes.
Las aplicaciones multimedia también pueden incluir animación para dar movimiento a las imágenes. Las animaciones son especialmente útiles para simular situaciones de la vida real, como por ejemplo el vuelo de un avión. La animación también puede realzar elementos gráficos y de vídeo añadiendo efectos especiales como la metamorfosis, el paso gradual de una imagen a
160
otra sin solución de continuidad.
MEDIOS DE SONIDO.
El sonido, igual que los elementos visuales, tiene que ser grabado y formateado de manera que la computadora pueda manipularlo y usarlo en presentaciones. Dos tipos frecuentes de formato audio son los ficheros de forma de onda (WAV) y el Musical Instrument Digital Interface (MIDI).
Los ficheros WAV almacenan los sonidos propiamente dichos, como hacen los CD musicales o las cintas de audio. Los ficheros WAV pueden ser muy grandes y requerir compresión.
Los ficheros MIDI no almacenan sonidos, sino instrucciones que permiten a unos dispositivos llamados sintetizadores reproducir los sonidos o la música. Los ficheros MIDI son mucho más pequeños que los ficheros WAV, pero su calidad de la reproducción del sonido es bastante menor.Recientemente se han incorporado formatos de audio con una gran capacidad de compresión, tales como:
El formato MPEG Audio Layer 3 (MP3), desarrollado en Alemania por el Instituto Fraunhofer, o el Windows Media Audio (WMA), de Microsoft; sus algoritmos actúan eliminando las frecuencias de sonido que no son perceptibles para el oído humano, lo que permite reducir el tamaño del archivo de audio a menos de su décima parte, sin apenas pérdida de fidelidad.
HARDWARE MULTIMEDIA.
Para lograr armar un hardware de multimedia existen muchos componentes importantes tales como:
El microprocesador que se adquiera determinara la velocidad máxima de memoria RAM y el tipo de Motherboard. Luego, esta define el tipo de tarjeta de gráficos, sonido, etc.
CPU: Hoy en día existen muchos modelos excelentes para la multimedia por ejemplo los Pentium D o Core 2 Duo de la compañía INTEL. De la compañía AMD se pueden seleccionar los Athlon 64 o 64 FX, son excelentes procesadores que pueden desempeñarse en los niveles de multimedia.
161
Memoria RAM: Se debe conocer el fabricante, la velocidad y la tecnología que utiliza por ejemplo si es de Doble canal. En
fabricantes de memorias se encuentran Kingston, Corsair, SuperTalent, etc. Entre las velocidades actuales están DDR2-400, 533, 667 , 800 Mhz, lo ideal para una multimedia seria la velocidad mas alta y si la memoria es Dual Channel, la motherboard también debe poseer ese soporte, de ser así el
desempeño aumenta en un 10%.
Tarjeta grafica: Debido a la demanda de la calidad de video e imágenes de hoy en día es necesario tener una tarjeta grafica con un GPU potente. El bus del sistema es importante cerciorarse si es un AGP o un PCI-
Express lo recomendable seria un PCI-Express ya que es mucho mas veloz. La cantidad de memoria de gráficos se recomienda mas de 256 MB y la velocidad del GPU es muy importante, fabricantes como ATI y NVIDIA producen veloces GPU, y últimamente integran tecnologías como Crossfire y SLI respectivamente. Las tarjetas graficas además integran módulos sintonizadores de TV con funcionalidades como el DVR que permite grabar en el disco duro los programas (HDTV).
Disco Duro: En la multimedia el espacio de disco duro es muy vital para poder almacenar las grandes cantidades de información. Parámetros que se deben tener en cuenta para adquirir un disco duro son la velocidad de rotación, capacidad de almacenamiento e interfaz. La velocidad de rotación puede ser 7200 rpm como mínimo. La interfaz debería ser un SATA 300, todo depende de los puertos de conexión en la motherboard.
Accesorios: Una cámara web es
162
indispensable de preferencia de 3 MPixeles o superior, un DVD-RW de 16x, un LCD de 20”, unos altavoces de 5.1 canales con Dolby sorround.
SOFTWARE MULTIMEDIA.
Para que un hardware multimedia sea funcional se necesita un sistema operativo adecuado, por ejemplo Windows tiene su versión Media Center, Linux su distribución Musix, entre otros.
Mezclas de efectos, edición directa en formato de destino, mayor compresión, audio multicanal; son algunos ejemplos de herramientas para multimedia. Estas se clasifican según su función y utilidad, por tanto, tenemos codecs, convertidores, divisores, editores y reproductores.
Investigue y realice un informe para la próxima sesión teórica sobre la información solicitada a continuación.
El usuario Manuel necesita que usted le arme una PC para multimedia, ya que él es un Diseñador grafico, que trabaja con animaciones, videos de alta calidad y sonido de alta fidelidad.
Hardware para multimedia:
Liste un procesador, una memoria ram, una tarjeta grafica, un disco duro, una web cam, un grabador de dvd y una tarjeta de sonido con sus respectivos altavoces. Con algunos detalles técnicos y que sea equipo bastante actual.
ESCUELA DE INGENIERIA ELECTRICA Y ELECTRONICA
MANTENIMIENTO DE COMPUTADORASHARDWARE I
SESION 15
TEMA: DISPOSITIVOS DE ALMACENAMIENTO MASIVO.
163
INTRODUCCION.El almacenamiento de información es importante hoy en día existen muchos dispositivos de almacenamiento masivo tales como los DVD, Blu-ray, HD-DVD, HD, ZIP, etc. De todos estos dispositivos es necesario que el Técnico en Soporte Informático sepa los modos de operación, características técnicas y componentes de estos dispositivos.
OBJETIVOS.Al finalizar esta sesión el alumno será capaz de:
Explicar el funcionamiento de CD. Explicar el funcionamiento de DVD. Listar características del Blu-ray y HD-DVD Definir características de los ZIP, JAZZ, memorias flash
DESARROLLO.ALMACENAMIENTO MASIVO.
Se dice que una computadora tiene dispositivos de almacenamiento primarios y secundarios. Cuando se hace esta distinción, el dispositivo de almacenamiento primario es la memoria de acceso aleatorio (RAM) de la computadora, un dispositivo de almacenamiento permanente pero cuyo contenido es temporal. El almacenamiento secundario incluye los dispositivos de almacenamiento más permanentes, como unidades de disco y de cinta. A continuación se detallan esos dispositivos de almacenamiento masivo:
CD-ROM, acrónimo de Compact Disc-Read Only Memory. Estándar de almacenamiento de archivos informáticos en disco compacto. Se caracteriza por ser de sólo lectura, con una capacidad de almacenamiento para datos de 650 MB. Otros estándares son el CD-R que permite grabar la información una sola vez, el CD-RW permite grabar la información más de 1.000 veces sobre el mismo disco, el CD-I define una plataforma multimedia y el PhotoCD permite visualizar imágenes estáticas.
Disco compacto o CD, sistema de almacenamiento masivo de información. Está formado por una base de plástico recubierta de un material que refleja la luz, habitualmente aluminio. La grabación de los datos se realiza creando agujeros microscópicos que dispersan la luz (pits) alternándolos con zonas que la reflejan (lands). Para leer esta información que contienen se utilizan unidades específicas dotadas de un rayo láser y un fotodiodo. Su capacidad de almacenamiento es de 640 MB de información, equivalente a unos 74 minutos de sonido grabado, aunque también hay discos de 80 minutos.
164
Disco de Vídeo Digital, también conocido en la actualidad como disco versátil digital (DVD), un dispositivo de almacenamiento masivo de datos cuyo aspecto es idéntico al de un disco compacto, aunque contiene hasta 25 veces más información y puede transmitirla a la computadora unas 20 veces más rápido que un CD-ROM. Su mayor capacidad de almacenamiento se debe, entre otras cosas, a que puede utilizar ambas caras del disco y, en algunos casos, hasta dos capas por cada cara, mientras que el CD sólo utiliza una cara y una capa. Las unidades lectoras de DVD permiten leer la mayoría de los CDs, ya que ambos son discos ópticos; no obstante, los lectores de CD no permiten leer DVDs.En un principio se utilizaban para reproducir películas, de ahí su denominación original de disco de vídeo digital. Hoy, los DVD-Vídeo son sólo un tipo de DVD que almacenan hasta 133 minutos de película por cada cara, con una calidad de vídeo LaserDisc y que soportan sonido digital Dolby surround; son la base de las instalaciones de cine en casa que existen desde 1996. Además de éstos, hay formatos específicos para la computadora que almacenan datos y material interactivo en forma de texto, audio o vídeo, como los DVD-R, unidades en las que se puede grabar la información una vez y leerla muchas, DVD-RW, en los que la información se puede grabar y borrar muchas veces, y los DVD-RAM, también de lectura y escritura.En 1999 aparecieron los DVD-Audio, que emplean un formato de almacenamiento de sonido digital de segunda generación con el que se pueden recoger zonas del espectro sonoro que eran inaccesibles al CD-Audio.Todos los discos DVD tienen la misma forma física y el mismo tamaño, pero difieren en el formato de almacenamiento de los datos y, en consecuencia, en su capacidad. Así, los DVD-Vídeo de una cara y una capa almacenan 4,7 GB, y los DVD-ROM de dos caras y dos capas almacenan hasta 17 GB. Del mismo modo, no todos los DVDs se pueden reproducir en cualquier unidad lectora; por ejemplo, un DVD-ROM no se puede leer en un DVD-Vídeo, aunque sí a la inversa.
Tipos de discos compactos
SOPORTE
CAPACIDAD DE ALMACENAMIENTO
DURACIÓN MÁXIMA DE AUDIO
DURACIÓN MÁXIMA DE VÍDEO
NÚMERO DE CDs A LOS QUE EQUIVALE
Disco compacto (CD)
650 Mb 1 h 18 min 15 min 1
DVD una cara / una capa
4,7 Gb 9 h 30 min 2 h 15 min 7
DVD una cara / doble capa
8,5 Gb 17 h 30 min 4 h 13
165
DVD doble cara / una capa
9,4 Gb 19 h 4 h 30 min 14
DVD doble cara / doble capa
17 Gb 35 h 8 h 26
BLU-RAYEs un formato de disco óptico de nueva generación de 12 cm. de diámetro (igual que el CD y el DVD) para vídeo de alta definición y almacenamiento de datos de alta densidad. El disco Blu-Ray hace uso de un láser de color violeta de 405 nanómetros, a diferencia del DVD, el cual usa un láser de color rojo de 650 nanómetros.
Capacidad de almacenamiento y velocidad del Blu-ray.Una capa de disco Blu-ray puede contener alrededor de 25 GB o cerca de 6 horas de video de alta definición más audio, y el disco de doble capa puede contener aproximadamente 50 GB. La velocidad de transferencia de datos es de 36 Mbit/s (54 Mbps para BD-ROM), pero prototipos a 2x de velocidad con 72 Mbit por segundo de velocidad de transferencia están en desarrollo. El BD-RE (formato reescribible) estándar ya está disponible, así como los formatos BD-R (grabable) y el BD-ROM, como parte de la versión 2.0 de las especificaciones del Blu-ray.
Tecnología blu-ray.El tamaño del punto mínimo en el cual un láser puede ser enfocado está limitado por la difracción, y depende de la longitud de onda del haz de luz y de la apertura numérica de la lente utilizada para enfocarlo. En el caso del láser azul-violeta utilizado en los discos Blu-ray, la longitud de onda es menor que respecto a tecnologías anteriores, aumentando por tanto apertura numérica 0.85, comparado con 0.6 para DVD. Con ello, y un sistemas de lentes duales y una cubierta protectora más delgada, el rayo láser puede enfocar de forma mucho más precisa en la superficie del disco. Los puntos de información legibles en el disco son mucho más pequeños y, por tanto, el mismo espacio puede contener mucha más información. Por último, además de las mejoras en la tecnología óptica, los discos Blu-ray incorporan un sistema mejorado de codificación de datos que permite empaquetar aún más información.
Otra característica importante de los discos Blu-ray es su resistencia a las rayaduras y la suciedad debido a su morfología. Los discos tienen una capa de sustrato, bajo el nombre comercial de Durabis, el cual es un sustrato de 1,1 mm por una cara y 1 mm por la otra para permitir la creación de más capas de datos y el uso de una sola cara.
Los discos BD vienen en diferentes formatos de disco. BD-ROM : Un disco que es de sólo lectura.
166
BD-R: Disco grabable. BD-RE: Disco regrabable.
Blu-ray obtiene su nombre del color azul del rayo láser "blue ray" en inglés significa "rayo azul”. La letra "e" de la palabra original "blue" fue eliminada debido a que, en algunos países, no se puede registrar para un nombre comercial una palabra común.
Blu-ray fue desarrollado en conjunto por un grupo de compañías tecnológicas llamado Asociación de Disco Blu-ray (BDA en inglés), liderado por Sony y Philips.HD-DVD
(High Definition Digital Versatile Disc) es un formato de almacenamiento óptico desarrollado como un estándar para el DVD de alta definición. El HD-DVD trabaja con un láser violeta con una longitud de onda de 400 nm. y desarrollado por las empresas Toshiba, Microsoft y NEC, así como por varias productoras de cine.
Capacidad de almacenamiento y velocidad del HD-DVD.Existen HD-DVD de una capa, con una capacidad de 15 GB (unas 4 horas de vídeo de alta definición) y de doble capa, con una capacidad de 30 GB y triple capa, que alcanza los 45 GB de capacidad. En el caso de los HD-DVD-RW las capacidades son de 20 y 32 GB, respectivamente, para una o dos capas. La velocidad de transferencia del dispositivo se estima en 36.5 Mbps.
Tecnología HD-DVD.Un HD-DVD es muy parecido a un DVD convencional. La capa externa del disco tiene un grosor de 0.6 mm, el mismo que el DVD y la apertura numérica de la lente es de 0.65 (0.6 para el DVD).
Los formatos de compresión de vídeo que utiliza HD-DVD son MPEG-2, Video Codec 1 (VC1, basado en el formato Windows Media Video 9) y H.264/MPEG-4 AVC.
En el aspecto de la protección anti-copia, HD-DVD hace uso de una versión mejorada del CSS del DVD, el AACS, que utiliza una codificación de 128 bits.
Diferencias entre el Blu-ray, el HD DVD y el DVD.
167
A continuación se muestran imágenes comparativas del espesor de un láser de DVD y uno de HD-DVD:
Imágenes del espesor de un láser de DVD y uno de Blu-ray
170
Como se muestra en las
imágenes anteriores el propósito de esta mayor capacidad no es llenar los discos con más contenido sino abastecerlos de mayor calidad. Esto viene dado por una mayor resolución, tanto de vídeo de 1920x1080 píxeles (5 veces superior al PAL y 6 al NTSC) como de audio al disponer de más canales, una mayor frecuencia de muestro y cuantificación para ellos y una compresión global menor.
Unidades Zip, Jaz.
Son Unidades que utilizan discos removibles, estos discos tienen en su interior una placa circular rígida parecida a los utilizados por los discos duros, de hecho su funcionamiento es parecido, solo que la cabeza de escritura/lectura esta en la unidad en la cual se introducen los discos.
Tipo de Unidad
Capacidad por Disco
Tiempo de Acceso
Velocidad de Giro
Rango de Transferencia de
DatosZip 100 Mb 29 ms. 2945
rpm1.4 Mb/s
Jaz 1 o 2 Gb. 10 ms. 5394 rpm
7.35 Mb/s
171
Unidad ZIP Disco ZIP
Unidad JAZ Disco JAZ
Unidad ZIP
Este dispositivo en verdad ha tenido gran aceptación por su tamaño, peso reducido y rápida instalación, conexión al puerto paralelo, usb y SCSI y reconocimiento por un manejador especial, lo hacen ideal como unidad movible, además sus discos de solo una libra están disponibles en formatos de 25 MB y 100 MB (70 discos de 1.44 MB), y ahora superan los 750 MB, estos discos son un poco más grandes y gruesos que un disco de 3 ½” pulgadas pero son muy fáciles de transportar.
Unidad Jaz
Las cifras de velocidad del Jaz casi se equiparan a la de un disco rígido: poco más de 5 MB/s y menos de 15 ms. La razón de esto es fácil de explicar: cada cartucho Jazz es internamente parecido a un disco duro.Por ello, atesora las ventajas de los discos duros: gran capacidad a bajo precio y velocidad, junto con sus inconvenientes: Información sensible a campos magnéticos, durabilidad limitada en el tiempo, relativa fragilidad. De cualquier forma, y sin llegar a la extrema resistencia de los discos Zip, podemos calificar este soporte de duro y fiable, aunque la información nunca estará tan a salvo como si estuviera guardada en un soporte óptico o magneto-óptico.Posee además un almacenamiento masivo de datos que deben guardarse y recuperarse con la mayor velocidad posible, lo cual lo hace ideal para la edición de vídeo digital (casi una hora en formato MPEG);
172
en general, sirve para lo mismo que los discos duros, pero con la ventaja de su portabilidad y fácil almacenaje.En cuanto a defectos y críticas, aparte de que los datos no duren para siempre, sólo tiene un handicap: el precio. La versión de 2 GB, completamente compatible con los cartuchos de 1 GB, pero no los cartuchos de 2 GB con la unidad de 1 GB
Memorias Flash
Las memorias flash son de tipo no volátil, esto es, la información que almacena no se pierde en cuanto se desconecta de la corriente, una característica muy valorada para la multitud de usos en los que se emplea este tipo de memoria.
La velocidad de transferencia de estas tarjetas, al igual que la capacidad de las mismas, se ha ido incrementando progresivamente. La nueva generación de tarjetas permitirá velocidades de hasta 7-30 MB/s.
Todos los tipos de memoria flash sólo permiten un número limitado de escrituras y borrados, generalmente entre 10.000 y un millón, dependiendo de la celda, de la precisión del proceso de fabricación y del voltaje necesario para su borrado.
Los sistemas de archivos para estas memorias están en pleno desarrollo aunque ya en funcionamiento como por ejemplo JFFS originalmente para NOR, evolucionado a JFFS2 para soportar además NAND o YAFFS, ya en su segunda versión, para NAND. Sin embargo, en la práctica se emplea un sistema de archivos FAT por compatibilidad, sobre todo en las tarjetas de memoria extraíble.Los rangos de temperaturas soportado abarca desde los -25 ºC hasta los 85 ºC.
Flash, como tipo de EEPROM que es, contiene un array de celdas con un transistor evolucionado con dos puertas en cada intersección. Tradicionalmente sólo almacenan un bit de información. Las nuevas memorias flash, llamadas también dispositivos de celdas multi-nivel, pueden almacenar más de un bit por celda variando el número de electrones que almacenan.
Cabe destacar que las memorias flash están subdividas en bloques (en ocasiones llamados sectores) y por lo tanto, para el borrado, se limpian bloques enteros para agilizar el proceso, ya que es la parte más lenta del proceso. Por esta razón, las memorias flash son mucho más rápidas que las EEPROM convencionales, ya que borran byte a byte. No obstante, para reescribir un dato es necesario limpiar el bloque primero para después reescribir su contenido.
173