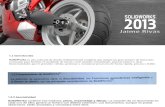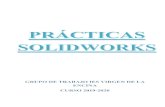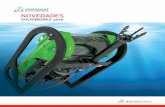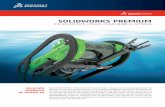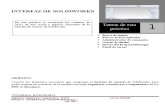01 SolidWorks 01
-
Upload
alan-francisco-medina-montenegro -
Category
Documents
-
view
100 -
download
0
description
Transcript of 01 SolidWorks 01
-
B l o q u e ISolidWorks
Bsico
1
01 SolidWorks 01.indd 1 15/10/08 09:34:14
-
TA B L A D E C O N T E N I D O
I N T R O D U C C I N
E l software de SolidWorks (marca registrada) entre otros paquetes de CAD (Computer Aided Design) que existen actualmente en el mercado para dibujar auxilindose con la computadora, es uno de los que ms aceptacin ha tenido en casi todo el mundo.Es por eso que una gran parte del sector industrial, arquitectnico, de servicios, diseo, etc., est prefiriendo
este paquete de software para implementarlo en sus trabajos que involucren el diseo de partes.Por este motivo, hemos desarrollado este curso en una forma sencilla y prctica con la finalidad de que las per-
sonas que se interesen en el mismo aprendan de una manera rpida y fcil el manejo de SolidWorks; por tal mo-tivo, en las diversas prcticas que se proponen, se usan ejemplos de piezas explicando su desarrollo paso a paso.
Por lo anterior, este manual se podr usar como texto en cursos de dibujo asistido por computadora, y seguir su secuencia.
Es conveniente para una mejor comprensin de los temas tratados, y poder as dibujar con la ayuda de la com-putadora, que el participante tenga conocimientos elementales sobre computacin (el sistema operativo Win-dows, manejo del ratn y manejo de la impresora).
Tambin es deseable que el participante posea conocimientos bsicos sobre dibujo tcnico, as como interpre-tacin de los mismos.
Por ltimo es recomendable tener conocimientos bsicos del idioma ingls.
Introduccin
Parte I Introduccin al 3DPresentacin del rea de trabajoPresentacin de las barras de herramientas
La barra estndarLa barra de Croquizado
FeatureManager (rbol de operaciones)La barra OperacionesLa barra Ver
Configuracin inicialEjercicio 1
Croquizar el rectnguloAgregar cotasCambiar los valores de las cotasExtruir la operacin baseGuardar la piezaCroquizar una salienteAcotar y extruir salienteCrear el corteAgregar una relacin concntrica
Acabado del corteRedondear las esquinas de la piezaVaciar la pieza
Ejercicio 2Croquizar un crculo
Parte II CroquisEjercicio 3
Parte III Piezas en revolucinEjercicio 4
Croquizar un perfil de revolucinCrear la operacin de revolucin
Parte IV Operaciones de barrer, cortar y barrer y recurrirEjercicio 5 ResorteEjercicio 6 Rosca exteriorEjercicio 7 Eje helicoidalEjercicio 8 Cesto de papeles
2
01 SolidWorks 01.indd 2 15/10/08 09:34:16
-
P a r t e IIntroduccin al 3D
3
01 SolidWorks 01.indd 3 15/10/08 09:34:22
-
Bloque I n SolidWorksBsico
Presentacin del rea de trabajo
El gestor de diseo del FeatureManager, tambin llamado rbol de operaciones, situado a la iz-quierda de la pantalla de SolidWorks, proporciona un croquis de la pieza, el ensamble o el dibujo activo. Sirve para ver los pasos de la construccin de la pieza, o de un ensamble, o bien examinar las posibles varias lminas, con el dibujo de las vistas de una pieza a imprimir (vase figura 1.1).
El gestor de diseo del FeatureManager y el rea de grficos o dibujos estn enlazados de forma dinmica, o sea que se pueden seleccionar operaciones, croquis, vistas de dibujo y geometras constructivas en cualquiera de las dos partes.
Presentacin de las barras de herramientasA continuacin se muestran las barras de herramientas ms importantes de SolidWorks:
Se recomienda hacer una observacin minuciosa de ellas para familiarizarse, tanto con su nombre como con sus iconos.
La barra Estndar
La barra de CroquizadoEsta barra sirve para comenzar a realizar una pieza (dibujo). Presionando el icono Croquis. De inmediato se activa la barra, en la que se podrn seleccionar los iconos deseados para iniciar los trazos (vase figura 1.3).
Figura 1.1
Figura 1.2
Mensdesplegables Barrasfijasde
herramientas
Opcindeaceptarocancelar
PropertyManager
GestordediseodelFeatureManager
readedibujo
Coordenadasytipodeunidades
Nuevo Abrir Imprimir Reconstruir Opciones
Guardar Deshacer
01 SolidWorks 01.indd 4 15/10/08 09:34:23
-
Parte n Introduccinal3D
SolidWorks es asociativo, o sea que primero se puede dar la forma aproximada del trazo, para luego dar las medidas exactas con el icono Dimensin que hace que los trazos de la pieza se mo-difiquen a la medida indicada.
FeatureManager (rbol de operaciones)Es el gestor de diseo del sistema, en l podemos encontrar todas las operaciones que han sido creadas y es donde podemos reorganizarlas, modificarlas, cambiarles de nombre, etc.
La barra OperacionesEstos iconos ayudan a generar un slido, o bien modificarlo. La barra puede variar su contenido de acuerdo a las necesidades que se tengan para la elaboracin de una pieza. Los ms comunes son:
La barra VerControla la visualizacin del modelo o pieza (vase figura 1.5)
Figura 1.3
CroquisPolgonoSplineTextoRecortarSimetraCapturasrpidas
LneaArcocentroPuntoConvertirCroquisrpidoentidades
CotainteligenteCrculoElipsePlanoEquidistanciaVisualizarrelacionesRectnguloRedondeodecroquisMoverentidades
Figura 1.4
ExtruirsalienteExtruircorteCortarrecubrirngulodesalidaSimetra
RevolucinAsistenteRedondeoVaciadoGeometradereferenciadesalienteparataladro
OperacionesBarridoCorteMatrizlinealEnvolverCurvasInstant3DderevolucinRecubrirCortebarridoNervioCpula
Figura 1.5
ZoomparaajustarVistadeseccinVerorientacin
Vistaprevia Aplicarescena
ZoomencuadreOcultar/Mostrarelementos
Estilodevisualizacin
01 SolidWorks 01.indd 5 15/10/08 09:34:23
-
Bloque I n SolidWorksBsico
Configuracin inicialEn el men desplegable Herramientas /Opciones
El cuadro de dilogo Opciones de SolidWorks pone nfasis en la diferencia entre las opciones del sistema y las propiedades del documento.
El cuadro de dilogo Opciones tiene dos pestaas (vase figura 1.7).
Pestaa Opciones de sistema. Las opciones de sistema se almacenan en el registro y no forman parte de los documentos. Por lo tanto, estos cambios afectan a todos los docu-mentos, existentes y futuros.
Pestaa Propiedades de documento. Las propiedades de documento slo se aplican al documento actual, y se requiere que el documento est abierto o activo.
En esta pestaa es muy importante la seccin Unidades que es donde seleccionamos el sistema en el que vamos a trabajar (ingls, decimal, etc.)
n
n
Figura 1.6
Figura 1.7
01 SolidWorks 01.indd 6 15/10/08 09:34:25
-
Parte n Introduccinal3D
Ejercicio 1Crear la siguiente pieza (tapa superior)
Crear un nuevo documento de pieza.
1. Haga clic en Nuevo en la barra de herramientas Estndar o en Archivo nuevo.Aparece el cuadro de dilogo Nuevo documento de SolidWorks (vase figura1.9).
2. Haga clic en la pestaa tutorial y seleccione el icono de pieza.
3. Haga clic en Aceptar.Aparece una nueva ventana de pieza (vase figura 1.10).
Croquizar el rectnguloLa primera operacin de la pieza es un cuadro extruido a partir de un perfil rectangular croqui-zado. Empiece por croquizar el rectngulo.
Figura 1.8
Figura 1.9
Figura 1.10
Rectngulo
Cotainteligente
Croquis
Origen
01 SolidWorks 01.indd 7 15/10/08 09:34:27
-
Bloque I n SolidWorksBsico
1. Para abrir un croquis 2D, haga clic en Croquis en la barra de herramienta Croquis o en Inser-tar, Croquis. Se abre un croquis en el plano frontal.
2. Haga clic en rectngulo en la barra de herramientas de croquizar o en Herramientas, Entidad de croquis, Rectngulo.
3. Mueva el cursor al origen del croquis.Cuando el cursor se encuentra sobre el origen, haga clic en el botn izquierdo del ratn para iniciar el movimiento del cursor con el fin de crear un rectngulo.
Al mover el cursor, observe que ste le muestra las cotas del rectngulo. Haga clic en el botn del ratn para completar el rectngulo.
4. Haga clic en seleccionar en la barra de herramientas o bien presione el botn Esc.Los dos lados del rectngulo que estn en contacto con el origen son negros. Puesto que em-pez croquizando en el origen, el vrtice de estos dos lados queda automticamente relacio-nado con el origen (el vrtice no se puede mover).
Los otros dos lados y tres vrtices son azules. Esto indica que se pueden mover. 5. Haga clic en uno de los lados azules y arrastre dicho lado o el asa de arrastre que se encuentra
en el vrtice para ajustar el tamao del rectngulo.
Agregar cotas
1. Haga clic en cota inteligente en la barra de herramientas Relaciones de croquis, note que el cursor cambia de forma.
2. Haga clic en la arista superior del rectngulo y, a continuacin, vuelva a hacer clic en el lugar donde desee situar la cota.La lnea vertical derecha cambia de azul a negro. Al acotar la longitud de la parte superior del rectngulo, tambin ha definido completamente la posicin del segmento que se encuentra ms a la derecha. An puede arrastrar el segmento superior hacia arriba y hacia abajo. El color azul indica que est insuficientemente definido.
3. Haga clic en la arista derecha del rectngulo y, a continuacin, vuelva a hacer clic para situar la cota. El segmento superior y el resto de los vrtices se vuelven negros. La barra de estado de la esquina inferior derecha de la ventana indica que el croquis esta completamente definido.
Figura 1.11
01 SolidWorks 01.indd 8 15/10/08 09:34:28
-
Parte n Introduccinal3D
Cambiar los valores de las cotasPara cambiar las cotas utilice la herramienta Cotas.
1. Haga doble clic en una de las cotas. Aparece el cuadro de dilogo Modificar. La cota actual aparecer resaltada.
2. Escriba 120 y, a continuacin, haga clic en OK. El croquis cambia de tamao para reflejar la nueva cota. El valor de cota es ahora 120 mm.
3. Haga clic en zoom ajustar en la barra de herramientas Ver, o presione la tecla F, para visuali-zar el rectngulo entero a tamao completo y centrarlo en la zona de grficos.
4. Haga doble clic en la otra cota y cambie su valor a 120. 5. Repita el paso 3.
Extruir la operacin baseLa primera operacin de cualquier pieza se denomina operacin base. Esta operacin se crea ex-truyendo el rectngulo croquizado.
1. Haga clic en extruir saliente/base en la barra de herramientas Operaciones o en Insertar, Base, Extruir.Aparece el PropertyManager Base-Extruir en el panel izquierdo y la vista del croquis se vuelve isomtrica (vase figura 1.11).
2. En Direccin 1 efectu lo siguiente:
Configure la Condicin final en Hasta profundidad especificada.
Configure la Profundidad en 30 mm, escribiendo el valor.
Al hacer clic en las flechas, aparece una vista preliminar de los resultados en la zona de grficos.
3. Haga clic en Aceptar para crear la extrusin. La nueva operacin, Base-Extruir, aparece en el gestor de diseo del FeatureManager.
4. Si necesita aplicar el zoom para visualizar el modelo entero, presione la tecla F, o use el zoom.
5. Haga clic en el signo + situado al lado de Base-Extruir en el gestor de diseo del FeatureMa-nager.Croquis 1, utilizado para extruir la operacin, aparece ahora en la lista de operaciones.
nnn
Figura 1.12
01 SolidWorks 01.indd 9 15/10/08 09:34:28
-
0 Bloque I n SolidWorksBsico
Guardar la pieza 1. Haga clic en guardar en la barra de herramientas Estndar o en Archivo, Guardar. Aparece el
cuadro de dilogo Guardar como. 2. Escriba tapa superior y haga clic en guardar.
La extensin .sldprt se agrega al nombre del archivo y dicho archivo se guarda en el direc-torio actual. Para guardar el archivo en un directorio diferente, utilice el botn Examinar de Windows para navegar hasta el directorio que desea y, a continuacin, guarde el archivo.
Nota:Losnombresdearchivosnohacendistincinentreletrasmaysculasyminsculas.
Croquizar una salientePara crear operaciones adicionales en una pieza (como salientes o cortes), croquice en las caras o los planos del modelo y, a continuacin, extruya los croquis.
Nota:Sedebecroquizarenunacaraoenunplanoalavezydespuscrearunaoperacinbasadaenunoomscroquis.
1. Haga clic en Sin lneas ocultas en la barra de herramientas Ver. 2. Haga clic en la opcin Seleccionar en la barra de herramientas o presione la tecla Esc. 3. Mueva el cursor sobre la cara frontal de la pieza.
Las aristas de la cara cambian a color rojo para indicar que la cara se puede seleccionar. 4. Haga clic en la cara frontal de la pieza para seleccionarla.
Las aristas de la cara pasan a ser lneas continuas y cambian al color negro para indicar que la cara esta seleccionada.
5. Haga clic en croquis en la barra de herramientas Croquis o bien haga clic con el botn dere-cho del ratn en cualquier punto de la zona de grficos y seleccione Insertar croquis.Se abre un croquis.
6. Haga clic en Crculo en la barra de herramientas de croquizar. 7. Haga clic cerca del centro de la cara y mueva el cursor para croquizar un crculo. Vuelva a
hacer clic para completar el crculo.
Acotar y extruir salientePara establecer la posicin y el tamao del crculo, agregue las cotas necesarias
1. Haga clic en Cota inteligente en la barra de herramientas Relaciones de croquis.
Figura 1.13
01 SolidWorks 01.indd 10 15/10/08 09:34:29
-
Parte n Introduccinal3D
2. Haga clic en la arista superior de la cara, en el crculo y, finalmente, en el punto donde desea situar la cotaObserve la vista preliminar de la cota cada vez que haga clic en una entidad. La vista pre-liminar muestra donde estn asociadas las lneas de cotas y ayuda a comprobar que se hayan seleccionado las entidades correctas para la cota.
En forma predeterminada, cuando se agrega una cota de posicin a un crculo, la lnea de cota se asocia al punto central de forma predeterminada.
3. Haga clic en el cuadro de dilogo Modificar y especifique 60 mm como el nuevo valor. D clic para aceptar.
4. Repita el proceso para acotar el crculo con la arista lateral de la cara. Configure este. valor tambin en 60 mm.
5. Ahora haga clic en el crculo para acotar su dimetro. Mueva el cursor para visualizar la vista preliminar y configure el dimetro en 70 mm.El crculo se vuelve negro y la barra de estado indica que el croquis est completamente definido.
6. Haga clic en Extruir saliente/base en la barra de herramientas Operaciones. 7. En Direccin 1, fije la Profundidad de la extrusin en 25 mm, deje el resto de los elementos
con sus valores predeterminados y haga clic en Aceptar para extruir la operacin de saliente.Saliente-Extruir1 aparece en el gestor de diseo del FeatureManager.
Crear el corteA continuacin, proceda a crear un corte concntrico con respecto al saliente.
Croquizar y acotar el corte 1. Haga clic en la cara frontal del saliente circular para seleccionarlo. 2. Haga clic en Normal a en la barra de herramientas Vistas estndar.
La pieza girar de manera que la cara del modelo seleccionado quedar frente a usted. 3. Haga clic en Croquis en la barra de herramientas Croquis para abrir un croquis nuevo. 4. Croquice un crculo cerca del centro del saliente tal como se indica. Haga clic en cota inteli-
gente y acote el dimetro del crculo en 50 mm.
Figura 1.14
Figura 1.15
01 SolidWorks 01.indd 11 15/10/08 09:34:29
-
Bloque I n SolidWorksBsico
Agregar una relacin concntricaAhora agregar una relacin concntrica entre los dos crculos.
1. Haga clic en Agregar relacin en la barra de herramientas Relaciones de croquis. 2. Seleccione el crculo croquizado (el crculo interno) y la arista del saliente (el crculo ex-
terno).Las selecciones aparecern en entidades seleccionadas.
3. En Agregar relaciones, haga clic en Concntrica. Aparece en Relaciones existentes. Los crcu-los interno y externo tienen ahora una relacin concntrica.
Acabado del corteFinalmente, cree el corte.
1. Haga clic en Extruir corte en la barra de herramientas Operaciones.Aparece el PropertyManager Cortar-Extruir.
2. En Direccin 1, establezca la Condicin final en Por todo y, a continuacin, haga clic en Aceptar.
3. Haga clic en Isomtrica en la barra de herramientas Vistas estndar. 4. Haga clic en Guardar en el icono de la barra de herramientas Estndar para guardar la pieza.
Redondear las esquinas de la piezaEn esta seccin redondear las cuatro esquinas de la pieza. Puesto que todos los redondeos ten-drn un mismo radio (10 mm), puede crearlos todos como una nica operacin.
1. Haga clic en Sombreado con aristas. Esto facilita la seleccin de las aristas ocultas. 2. Haga clic en Redondeo en la barra de herramientas Operaciones.
Aparece en el PropertyManager Redondeo, Elementos a redondear, aqu aparecern los el-ementos que se vayan seleccionando.
Figura 1.16
Figura 1.17
01 SolidWorks 01.indd 12 15/10/08 09:34:30
-
Parte n Introduccinal3D
3. Asegrese que el radio est configurado en 10 mm. Mantenga los dems elementos con los valores predeterminados.
4. Seleccione las aristas de las cuatro esquinas. 5. Haga clic en Aceptar.
Las cuatro esquinas seleccionadas se redondean. La operacin Redondeo1 aparece en el ges-tor de diseo del FeatureManager.
Agregar ms redondeos Ahora, agregue redondeos a otras aristas vivas de la pieza. Puede seleccionar caras y aris-
tas tanto antes como despus de abrir el PropertyManager Redondeo.Repita los pasos de la seccin anterior, teniendo cuidado de cambiar el radio a 5 mm para
la base de la seccin redonda y a 2 mm para los redondeos de la parte superior.Haga clic en guardar la pieza.
Vaciar la piezaA continuacin vace la pieza. La operacin de vaciado ahueca la pieza, eliminando material de la cara seleccionada y dejando una pieza de paredes finas.
1. Haga clic en Posterior en la barra de herramientas Vistas estndar. Ahora la parte posterior estar orientada hacia usted.
2. Haga clic en Vaciado en la barra de herramientas Operaciones.Aparece el PropertyManager Vaciado1.
3. Haga clic en la Cara posterior para seleccionarla.La cara seleccionada aparece en Parmetros, dentro del cuadro Caras a eliminar.
4. En Parmetros, configure el espesor en 2 mm y haga clic en Aceptar. La operacin de vaciado elimina la cara seleccionada.
5. Para visualizar los resultados, haga clic en Girar vista y gire la pieza. 6. Para finalizar haga clic en Isomtrico en la barra de herramientas Ver.
Ha terminado usted con xito su primera pieza.
Figura 1.18
Figura 1.19
01 SolidWorks 01.indd 13 15/10/08 09:34:31
-
Bloque I n SolidWorksBsico
Ejercicio 2Crear la siguiente pieza (plato de presin)
Crear un nuevo documento de pieza
1. Haga clic en Nuevo en la barra de herramientas Estndar o en Archivo nuevo. Aparece el cuadro de dilogo Nuevo documento de SolidWorks.
2. Haga clic en la pestaa tutorial y seleccione el icono de pieza.
3. Haga clic en Aceptar.Aparece una nueva ventana de pieza.
Croquizar un crculo La primera operacin para esta pieza es un crculo extruido a partir de un perfil circular croqui-zado. Empezar por croquizar el crculo.
1. Para abrir un croquis 2D, haga clic en Croquis en la barra de herramientas Croquis. Escoja el plano Planta.
2. Haga clic en Crculo en la barra de herramientas de croquizar. 3. Mueva el cursor al origen del croquis.
Haga clic con el botn principal del ratn para iniciar el movimiento del cursor con el fin de crear un crculo.Al mover el cursor, observe que ste le muestra las Cotas del crculo. Haga clic para comple-tar el crculo.
4. Presione la tecla Esc en el teclado.
Agregar cotas
1. Haga clic en Cota inteligente en la barra de herramientas Croquis. 2. Haga clic en cualquier punto del crculo y, a continuacin, vuelva a hacer clic en el lugar
donde desea situar la cota.En ese momento aparecer el cuadro de dilogo Modificar, teclee usted la medida deseada, que en este caso es de 128 mm y, a continuacin, haga clic en Aceptar.
El croquis cambia de tamao para reflejar la nueva cota que es ahora de 128 mm.
3. Haga clic en Zoom ajustar en la barra de herramientas Ver, o presione la tecla F para visuali-zar el crculo entero a tamao completo y centrado en la zona de grficos.
Figura 1.20
Figura 1.21
01 SolidWorks 01.indd 14 15/10/08 09:34:31
-
Parte n Introduccinal3D
Extruir la operacin 1. Haga clic en Extruir saliente/base en la barra de herramientas Operaciones.
Aparece el PropertyManager Base-Extruir en el panel izquierdo y la vista del croquis se vuelve isomtrica.
2. En Direccin 1 efecte lo siguiente:
Configure la Condicin final en Hasta profundidad especificada.
Configure la Profundidad en 7 mm escribiendo el valor.
Al hacer clic en las flechas, aparece una vista preliminar de los resultados en la zona de grficos.
3. Haga clic en Aceptar para crear la extrusin. 4. Guarde la pieza como Plato de presin.
Crear el corte A continuacin proceda a crear un corte concntrico.
Croquizar, acotar y crear el corte
1. Haga clic en Croquis en la barra de herramientas croquis. Escoja la cara superior de la pieza (vase figura 1.22).
2. Haga clic en Normal a en la barra de herramientas Vistas estndar para que la pieza quede frente a usted.
3. Haga clic en Crculo en la barra de herramientas de croquizar. 4. Mueva el cursor al centro de la pieza.
Haga clic con el botn principal del ratn para iniciar el movimiento del cursor con el fin de crear un crculo. Haga clic de nuevo para completar el crculo
5. Presione la tecla Esc en el teclado. 6. Haga clic en Cota inteligente de la barra de herramientas croquis. 7. Establezca la cota en 25mm y d clic en aceptar. 8. Haga clic en Extruir corte en la barra de herramientas Operaciones. 9. En Direccin 1, establezca la Condicin final en Por todo y, a continuacin, haga clic en
Aceptar. 10. Haga clic en Isomtrica en la barra de herramientas Vistas estndar. 11. Haga clic en Guardar en la barra de herramientas Vistas estndar.
nnn
Figura 1.22
Figura 1.23
01 SolidWorks 01.indd 15 15/10/08 09:34:32
-
Bloque I n SolidWorksBsico
Crear saliente circular A continuacin proceda a crear una saliente concntrica.
Croquizar, acotar y crear la extrusin
1. Haga clic en Croquis en la barra de herramientas croquis. Escoja la cara superior de la pieza (vase figura 1.23).
2. Haga clic en Normal a en la barra de herramientas Vistas estndar para que la pieza quede frente a usted.
3. Haga clic en Crculo en la barra de herramientas de croquizar. 4. Mueva el cursor al centro de la pieza (vase figura 1.24).
Haga clic con el botn principal del ratn para iniciar el movimiento del cursor con el fin de crear dos crculos, uno de 65 y otro de 75 mm.
5. Presione la tecla Esc en el teclado. 6. Haga clic en Cota inteligente de la barra de herramientas Croquis. 7. Establezca la cota en 65 y 75 mm y d clic en Aceptar. 8. Haga clic en Extruir saliente en la barra de herramientas Operaciones. 9. En Direccin 1, establezca la Condicin final en Hasta profundidad especificada y, a conti-
nuacin, establezca sta en 12 mm en D1 y haga clic en Aceptar.10. Haga clic en Isomtrica en la barra de herramientas Vistas estndar.11. Haga clic en Guardar en la barra de herramientas Vistas estndar.
Redondeos de esquinas
1. Haga clic en Redondeo en la barra de herramientas Operaciones.2. En el PropertyManager Redondeo ponga el radio de redondeo en 2 mm.3. A continuacin seale las entidades a redondear como se indica en la figura 1.25. 4. Haga clic en Aceptar.5. Haga clic en Guardar en la barra de herramientas Vistas estndar.
Figura 1.24
Figura 1.25
01 SolidWorks 01.indd 16 15/10/08 09:34:32
-
Parte n Introduccinal3D
Extruir salientes A continuacin vamos a extruir uno de los salientes y a continuacin utilizaremos una matriz circular para extruir el resto.
1. Haga clic en Croquis en la barra de herramientas Croquis. Escoja la cara superior de la pieza (la ms ancha).
2. Haga clic en Normal a en la barra de herramientas Vistas estndar para que la pieza quede frente a usted.
3. Haga clic en Lnea constructiva en la barra de herramientas Croquis y mueva el cursor al cen-tro del crculo.En caso de que el centro del crculo no este visible haga clic en Ver/Ejes temporales en el men desplegable Ver.
4. Trace una lnea vertical hacia arriba como se indica en la figura 1.26. 5. Haga clic en Crculo en la barra de herramientas de croquizar.
6. Mueva el cursor al final de la lnea constructiva y haga clic con el botn principal del ratn para iniciar el movimiento del cursor con el fin de crear un crculo. Haga clic de nuevo para completar el crculo.
7. Presione la tecla Esc en el teclado. 8. Haga clic en Cota inteligente de la barra de herramientas Croquis. 9. Establezca la cota en 27 mm y d clic en Aceptar.10. Acote la lnea constructiva en 35 mm para ubicar la saliente en su lugar (vase figura 1.26).11. Haga clic en Extruir saliente en la barra de herramientas Operaciones.12. En Direccin 1, asegrese que est en Hasta profundidad especificada y especifique la altura
D1 en 30 mm.13. Haga clic en Isomtrica en la barra de herramientas Vistas estndar.14. Haga clic en Guardar en la barra de herramientas Vistas estndar.
Figura 1.26
Figura 1.27
01 SolidWorks 01.indd 17 15/10/08 09:34:33
-
Bloque I n SolidWorksBsico
Crear corte en la saliente A continuacin proceda a crear un corte en la saliente.
Croquizar, acotar y crear la extrusin
1. Haga clic en Crculo en la barra de herramientas Croquis. Escoja la cara superior de la sa-liente.
2. Haga clic en Normal a en la barra de herramientas Vistas estndar para que la pieza quede frente a usted.
3. Mueva el cursor al centro de la saliente. Haga clic con el botn principal del ratn para iniciar el movimiento del cursor con el fin de crear un crculo. Haga clic de nuevo para completar el crculo.
4. Presione la tecla Esc en el teclado. 5. Haga clic en Cota inteligente de la barra de herramientas Croquis. 6. Establezca la cota en 15 mm y d clic en Aceptar. 7. Haga clic en Extruir corte en la barra de herramientas Operaciones. 8. En Direccin 1, establezca la Condicin final en Por todo y, a continuacin, haga clic en
Aceptar. 9. Haga clic en Isomtrica en la barra de herramientas Vistas estndar. 10. Haga clic en Guardar en la barra de herramientas Vistas estndar.
Redondeos de esquinas
1. Haga clic en Redondeo en la barra de herramientas Operaciones. 2. En el PropertyManager Redondeo ponga el radio de redondeo en 2 mm. 3. A continuacin seale las entidades a redondear. 4. Haga clic en Aceptar. 5. Haga clic en Guardar en la barra de herramientas Vistas estndar.
Generar el resto de salientes utilizando una matriz circular.
Figura 1.28
Figura 1.29
01 SolidWorks 01.indd 18 15/10/08 09:34:34
-
Parte n Introduccinal3D
Generando salientes
1. Haga clic en el icono Matriz circular en la barra de herramientas operaciones.Aparece el PropertyManager Matriz circular.
2. Seleccione el eje del centro de la pieza, la cual debe aparecer en la casilla en rosa de Parme-tros debe aparecer Eje .
3. En Nmero de instancias configure en 6 y observe la figura de la pieza. 4. De clic en el signo + que aparece en la parte superior izquierda del rea de dibujo, aparecern
todas las operaciones que se han realizado hasta este momento (vase figura 1.30). Redondeo 2 aparece en color azul, lo cual indica que ha sido previamente seleccionada.
5. Seleccione la casilla Operaciones para la matriz (debe de ponerse en color rosa) y seleccione las Operaciones Extruir3 y Cortar-extruir2, las cuales deben de aparecer en esta casilla.
6. Haga clic en aceptar y ya tendr la pieza como se muestra al principio de este ejercicio. 7. Haga clic en Isomtrica en la barra de herramientas Vista. 8. Finalmente haga clic en Guardar.
Figura 1.30
01 SolidWorks 01.indd 19 15/10/08 09:34:35
-
01 SolidWorks 01.indd 20 15/10/08 09:34:35