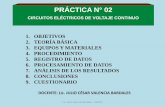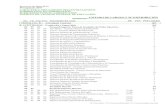02-vectores.doc
-
Upload
eric-miravete-granja -
Category
Documents
-
view
53 -
download
4
Transcript of 02-vectores.doc

ArtCAM Pro 5.5 2. Vectores
2. Vectores
GeneralidadesLos Vectores son formas definidas matemáticamente consistentes en una serie de puntos (nodos), que se conectan con líneas, arcos o curvas (tramos) para crear la forma global.Como los Vectores son independientes de la Resolución del Bitmap, son ideales para producir formas suaves como texto, y ArtCAM Pro puede también utilizarlos para definir trayectorias de mecanizado y producir relieves 3D de forma más directa.
Los vectores se pueden importar de otros sistemas de dibujo, utilizando la opción Importar del menú Archivo, también se pueden copiar y pegar de otro sistema utilizando los comandos estándar de Windows, o pueden ser creados en ArtCAM utilizando los botones de la barra de Herramientas Vector.
Ejemplo del Océano Crear un nuevo modelo. Determinar el tamaño como Altura 250 y Ancho 400. Cambiar la resolución a 1049 x 655 puntos utilizando la barra deslizante.
Una vez que hemos determinado el tamaño del modelo podemos comenzar con el diseño.
Pulsar OK. Seleccionamos el icono Crear Rectángulo.
ArtCAM-Pro 5.5 9

2. Vectores ArtCAM Pro 5.5
Aparecerá la página de creación de rectángulos, mostrando las opciones disponibles.
El rectángulo se puede crear pinchando en la pantalla y arrastrando hasta conseguir el tamaño deseado, o introduciendo valores en las casillas.
Se pueden crear múltiples rectángulos sin salir de esta página.
Pinche en la pantalla y arrastre un rectángulo de cualquier tamaño
El rectángulo aparece a trazos. La longitud y altura se pueden arrastrar moviendo los cuadrados grandes situados en el centro de los lados. Se puede añadir radio a las esquinas arrastrando un cuadrado de los que aparecen sobre ellas.
El rectángulo se puede rotar arrastrando alrededor de la barra que aparece en el centro.
Pinche en una esquina y arrastre hacia dentro.
Creará un radio en las esquinas del rectángulo. Si presiona el botón Crear se generará el rectángulo, manteniéndole en el modo creación de rectángulos.
10 ArtCAM-Pro 5.5

ArtCAM Pro 5.5 2. Vectores Presione Crear. Pinche la opción Cuadrado. Introduzca una altura de 35, Radio de Esquina de 2, Punto central X50
Y50. Pulse Crear.
Se generará un cuadrado de lado 35 y radio de esquina de 2 mm alrededor del punto central X 50 Y 50.
Pulse en la opción rectángulo. Introduzca una Altura de 200, Ancho de 350, Radio de Esquina de 50 y
punto central X200 Y125. Presione el botón derecho del ratón.
Al presionar el botón derecho del ratón, el vector rectangular se crea y la página Rectángulo se cierra.
Su primer rectángulo puede aparecer diferente al que aparece en este dibujo.
Seleccione los dos rectángulos pequeños, manteniendo pulsada la tecla shift (mayúsculas).
Pulse el icono Cortar.
Los dos vectores se eliminan del diseño. Como alternativa, puede pulsar el botón Suprimir de su teclado para borrar esos vectores.
Pulse sobre el icono polilínea.
ArtCAM-Pro 5.5 11

2. Vectores ArtCAM Pro 5.5
Haga clic sobre la izquierda del rectángulo, cerca de la parte superior. Cree un vector en Zig-Zag tan parecido como sea posible al que se
muestra debajo.
Crearemos esta polilínea y después la editaremos para darle el aspecto de una ola.
Pulse el botón derecho del ratón. Seleccione el vector con el botón izquierdo del ratón.
Los nodos del vector son los lugares donde se puede editar su forma. Podemos añadir nodos adicionales para cambiar la forma del vector.
Pinche sobre el primer nodo de la izquierda (aparece en verde). Pulse el botón derecho del ratón.
Aparecerá un menú con las opciones disponibles para el vector completo o para el nodo seleccionado.
Este vector necesita alinearse con el borde. La opción Propiedades nos permite editar la posición actual del punto.
Si situamos el ratón sobre una curva o línea entre los puntos del vector(conocida como span), aparecerá un menú diferente al pulsar el botón derecho del ratón.
Seleccione la opción Propiedades.
Las coordenadas X e Y se mostrarán en un formulario. Si conocemos la posición exacta aquí podremos introducirla.
Cambie el valor de la X a 25 y el de la Y a 166 y pulse OK.
12 ArtCAM-Pro 5.5

ArtCAM Pro 5.5 2. Vectores
El nodo del vector de la línea se alineará con la elipse del rectángulo.
Seleccione el Nodo Final y después Propiedades. Cambie el valor de la X a 375 y el de la Y a 175 y pulse OK.
El nodo final se alineará con el otro lado. Para nuestro diseño el nodo más cercano al último debe ser borrado.
Seleccione el penúltimo Nodo y pulse el botón derecho del ratón. Escoja Borrar Punto.
El nodo desaparecerá y el vector se actualizará. Si queremos obtener un vector suave, cada nodo debe ser suavizado para crear el efecto de una ola.
Seleccione el segundo nodo y a continuación Suavizar Punto.
El vector se suavizará el ese nodo y el punto aparecerá en azul. Los tensores gráficos del nodo se pueden arrastrar para obtener distintos efectos.
Seleccione el nodo 3 y la opción suavizar. Escoja el nodo 4 y de nuevo suavizar.
El vector tiene ahora un efecto ondulado. Podemos ahora crear un Texto y después editarlo para que siga la forma de la ola.
Deseleccione el vector y seleccione el icono de Texto Escoja Estilo Negrita, Fuente Impact, Script Occidental,
Tamaño 18mm y Kerning 4mm.
ArtCAM-Pro 5.5 13

2. Vectores ArtCAM Pro 5.5
Pulse en la parte superior del diseño e introduzca el texto 'UNDER THE OCEAN'.
Seleccione Aplicar.
El texto aparecerá. Kerning es la palabra para la separación interlinear en el texto. Vamos a curvar el texto para que se adapte a la forma del vector ondulado.
Mantenga pulsada la tecla shift y seleccione el vector ondulado. En la Barra de Herramientas de Vector, seleccione el icono Texto en
una curva.
El asistente muestra la opción Texto en una curva y en la vista 2D el Texto se muestra cerca del Punto de Inicio del Vector.
Al cambiar entre las distintas opciones en el formulario, los vectores se actualizan de manera que podrá ver el efecto producido antes de seleccionar OK y fijar los valores definitivos.
Cuando curve el texto, éste puede ser editado como una frase completa, como palabras sueltas o letras sueltas.
Una vez que el texto ha sido seleccionado puede ser curvado. Si el texto tiene un error, entonces, una vez que el texto se edite necesitará ser curvado de nuevo.
Seleccione Alineación Vertical del texto.
El texto
es vertical, pero aún sigue el contorno del vector ondulado.
14 ArtCAM-Pro 5.5

ArtCAM Pro 5.5 2. Vectores
Seleccione Alineación del texto Alineado a la Curva. Arrastre el texto hasta el centro del vector.
La frase completa se ha desplazado.
Pinche en la opción Palabras Sueltas. Arrastre la palabra under hacia la izquierda y la palabra ocean a la
derecha.
El texto está más extendido sobre el vector. También se pueden arrastrar las letras sueltas a lo largo del vector.
Pinche en la opción Letras Sueltas. Arrastre la letra t hacia la izquierda y la e hacia la derecha.
Las letras de la palabra se han extendido. El valor que dejemos en la barra de espaciado del texto afecta a toda la cadena de texto.
Extienda el rótulo, de forma similar a la mostrada.
El texto descansa exactamente sobre la línea, para nuestros propósitos necesitamos que esté separado de ella.
En Posición del Texto, seleccione Especificar e introduzca un valor de 5mm.
Seleccione OK.
El Texto está ahora acabado.
Seleccione el vector ondulado. Use CTRL + C para copiar el vector. Use CTRL + V para pegar el vector por encima del original. Mueva el vector hacia abajo usando la flecha inferior del teclado.
ArtCAM-Pro 5.5 15

2. Vectores ArtCAM Pro 5.5
Las flechas de desplazamiento del teclado son útiles para colocar los vectores en posición o moverlos rápidamente en la dirección de un eje.
Cree una Elipse en la posición X 70 Y 70 con altura de 20, ancho de 40 y un Ángulo de 170º.
Presione el botón derecho del ratón. Pulse sobre el icono de creación de polígonos.
Esta opción le permite crear un polígono cerrado de varios lados. La creación del polígono está definida por el radio de una circunferencia imaginaria en la que el polígono estaría inscrito.
Cambie el número de lados a 3, ángulo 75º, posición X 50 Y 65 y radio 12mm.
Presione Crear y a continuación Cerrar.
El polígono aparece. Los dos vectores cerrados se pueden fusionar para formar únicamente el perfil exterior utilizando el comando Soldar Vectores.
Mantenga pulsada la tecla Shift y Seleccione la Elipse. Pulse sobre el icono Soldar vectores.
Los dos vectores son reemplazados por uno nuevo con el perfil de la unión de los otros dos.
16 ArtCAM-Pro 5.5

ArtCAM Pro 5.5 2. Vectores
Deseleccione el nuevo vector. Cree un polígono de 3 lados en la posición X 95 Y 75, con un ángulo
de 15º y un radio de 9.5 mm.
Para formar la boca del pez, vamos a restar el segundo vector del primero.
Todos estos comandos sólo funcionan con vectores cerrados.
Seleccione el vector grande con la forma del pez en primer lugar. Presione Shift y Seleccione el vector nuevo.
Haga clic sobre el icono Sustraer vectores. Deseleccione el nuevo vector.
El vector triangular ha sido restado del vector principal, dándole al vector la forma de la boca. Ahora crearemos un vector circular para el ojo.
Pulse sobre el icono de Creación de Círculos.
Dele la posición X 77, Y 75 e introduzca un radio de 2.5. Seleccione Crear y después Cerrar.
El pez tiene un ojo. Podemos agrupar los vectores que forman el pez para moverlos y copiarlos como una única entidad.Se pueden agrupar juntos varios vectores.
ArtCAM-Pro 5.5 17

2. Vectores ArtCAM Pro 5.5
Seleccione todos los vectores que forman el pez arrastrando una ventana que contenga completamente al pez.
Seleccione el icono Agrupar Vectores.
Los vectores se pueden separar en vectores individuales desagrupando los vectores.
Los vectores que forman el pez están agrupados. Vamos a copiar esta agrupación para formar un banco de peces. Antes de copiar es una buena idea calcular las dimensiones del grupo.
Pulse en el icono Herramienta de medida.
El formulario de medida aparece y nos permite medir distancias pinchando en los nodos o en una posición de nuestro diseño.
El resultado se muestra en la página de Medida. Para una estimación basta del tamaño podemos hacer zoom en el grupo y leer el tamaño en las reglas que se muestran en el marco de nuestro trabajo.
Pinche en la esquina inferior izquierda del grupo. Arrastre una línea y pinche en la esquina inferior derecha.
La posición de Anclaje es la posición inicial de medida. ArtCAM 2D mostrará una medida de aproximadamente 48mm.
18 ArtCAM-Pro 5.5

ArtCAM Pro 5.5 2. Vectores
Mida la altura del grupo del mismo modo. Seleccione Cerrar. Seleccione el grupo. Pinche en el icono Copiar y Rotar.
Aparecerá el formulario de Copiar y Rotar. Nos permitirá crear una copia trasladada en X e Y o generar una copia Rotada.
Para este ejemplo crearemos una copia trasladada, ya que conocemos el tamaño del grupo, añadimos 5 mm alrededor para asegurar que las copias no se solapen unas a otras.
El grupo original no se incluye en las copias, de manera que no hay solape con el grupo original.
Seleccione Copia trasladada. Introduzca un offset en X de 55, y en Y de 35.
Seleccione 3 filas y 4 columnas y pulse Aplicar.
Las copias se han generado. Cada pez es un grupo individual.
Para hacerlos más independientes, vamos a alterar alguno de estos peces.
Seleccione Cerrar. Escoja el pez superior izquierdo y bórrelo. Seleccione el siguiente pez
superior.
Vamos a hacer una simetría de este pez hacia la izquierda.
ArtCAM-Pro 5.5 19

2. Vectores ArtCAM Pro 5.5
Seleccione el icono Simetría.
Aparece el formulario de Simetría.
Esta opción le permite crear simetría de los vectores seleccionados con o sin copia horizontalmente, verticalmente o utilizando una línea como eje de simetría.
Haga clic en Horizontal Izquierdo.
Se crea una simetría del vector seleccionado hacia la izquierda.
Pinche sobre el segundo pez de la fila central. Seleccione Copiar el vector original. Escoja Vertical Superior y después Cerrar.
Un nuevo vector simétrico se creará sobre el seleccionado. Podemos desplazarlo utilizando las flechas direccionales del teclado.
Los Vectores o grupos de vectores se pueden alinear con otros vectores.
Desplace el grupo de vectores seleccionado hacia arriba utilizando la tecla de movimiento ascendente.
Seleccione el tercer pez de la fila central. Escoja el icono centrar en la página.
20 ArtCAM-Pro 5.5

ArtCAM Pro 5.5 2. VectoresEl pez se ha movido hasta el centro del diseño. Este pez se solapa con otros dos. Borraremos estos peces para expandir el central.
Borre los dos peces que tocan a nuestro pez central. Seleccione el pez centrado y a continuación el icono Transformar
Vector.
Este formulario le permite desplazar los vectores seleccionados, expandirlos, rotarlos o inclinarlos un determinado ángulo.
Usando la página de Posición, expanda el pez hasta un ancho de 65 y rótelo –
30º.
Ahora tenemos un gran pez girado en nuestro diseño. Este pez tendrá una aleta adicional, que se alineará con el centro del grupo.
ArtCAM-Pro 5.5 21

2. Vectores ArtCAM Pro 5.5
Cree un polígono de 3 lados dentro del pez mayor.
Se puede situar en cualquier lugar. Luego lo alinearemos con otros vectores, el orden en que seleccione los vectores es importante. El primer vector se alineará con el segundo.
Seleccione el triángulo y después presione shift y seleccione el pez grande.
Pulse el icono centrar vector.
El triángulo se centrará en la caja que contiene el vector.
Seleccione el icono Creación de estrellas.
La página de Creación de Estrellas aparece y nos permite crear una estrella con un número definido de puntos.
El tamaño de la estrella es controlado por el radio exterior, el interior y la posición del centro.
Cree una estrella de 5 puntas en la posición X 280 Y 50, radio de los primeros puntos 8 y radio de los segundos puntos 3.
Apriete Crear y a continuación cerrar. Seleccione Crear Polilínea y dibuje dos vectores separados
manteniendo pulsado el botón del ratón y dibuje a mano las formas.
Estos dos vectores independientes se unirán para formar uno.
Vamos a cerrar este vector
22 ArtCAM-Pro 5.5

ArtCAM Pro 5.5 2. Vectores
Seleccione los vectores creados a mano. Pulse sobre el icono unir vectores con una curva.
Los dos vectores se han unido para crear un vector. Vamos a cerrarlo para completar la forma.
Seleccione el icono cerrar vector con una línea
De-seleccione el vector.
El vector está cerrado. Vamos a pegar el vector de la estrella a lo largo de este vector cerrado.
Seleccione el vector estrella y a continuación el vector que creamos a mano alzada.
Seleccione el icono pegar a lo largo de una curva.
Aparecerá el formulario correspondiente que nos permitirá especificar el número de vectores a ser pegados a lo largo del vector curva, por ej. 10, o especificar la distancia entre los vectores a lo largo de la curva, de tal manera que ArtCAM 2D creará tantos vectores como sean necesarios.
ArtCAM-Pro 5.5 23

2. Vectores ArtCAM Pro 5.5
Escoja Especificar Distancia e introduzca un valor de 15mm. Pulse Pegar y después Cerrar.
Los vectores se pegarán a lo largo de la línea central del vector curvado. Los nuevos vectores están agrupados. Si los desagrupamos podremos borrar algún vector del conjunto.
Seleccione el grupo de estrellas y el icono Desagrupar. Borre el vector creado a mano alzada y la estrella original.
Ahora las estrellas están en su posición.Podemos offsetear los vectores un valor. Para crear un borde, offsetearemos el vector exterior original.
Seleccione el vector exterior y el icono offsetear vector. Escoja Hacia afuera e introduzca un valor de 10. Pulse offset y Cerrar.
El vector exterior se ha offseteado.Cualquier vector cerrado se puede offsetear hacia el interior o el exterior.
24 ArtCAM-Pro 5.5

ArtCAM Pro 5.5 2. Vectores
Guarde el trabajo como training-ocean.
Ejemplo de la CasaEn este ejemplo utilizaremos varios de los botones de la barra de Herramientas de Edición de Vectores.A veces es útil unir vectores. Esto se puede lograr utilizando los botones de la Barra de Herramientas de Edición de Vectores, o el Asistente.
Abra un modelo nuevo utilizando el botón Nuevo Modelo en el menú Archivo.
Ajuste el tamaño del Modelo a Altura 100 y Ancho 100. En el menú Vista 2D, seleccione Configuraciones de Rejilla.
Este formulario permite mostrar una rejilla y anclarse a ella cuando generemos o movamos vectores.
Escoja un Espaciado de rejilla de 2 y Fijar movimientos a la rejilla. Seleccione OK.
Dibuje los siguientes vectores.
Estos vectores se crean fácilmente anclándose a las líneas de la rejilla.
Use las opciones del menú Vector y genere el diseño final.
ArtCAM-Pro 5.5 25

2. Vectores ArtCAM Pro 5.5
El diseño está completo. Para continuarlo vamos a utilizar líneas guía.
Para crear una línea guía pinchamos y arrastramos desde las reglas de X o Y que aparecen en el borde de la ventana.Al mover el cursor sobre las reglas, aparecerán unas líneas delgadas.Manteniendo pulsado el botón izquierdo del ratón y moviendo las líneas temporales sobre el modelo se creará una línea guía.Cuando soltemos el ratón veremos la línea guía.
Cree una línea guía sobre el tejado en X e Y.
Desactive el anclaje a la Rejilla desde el menú Vista 2D... Utilice Líneas Guías y vectores para crear una bandera.
Las Líneas Guía se pueden editar para darles una localización exacta haciendo doble clic sobre ellas y cambiando los valores en el formulario. Las Líneas Guías se pueden ocultar pinchando la esquina superior izquierda, junto a las reglas.
Creación de Vectores a partir de Bitmaps y viceversa.Podemos encontrar tres botones en la barra de Herramientas Vector -Bitmap que se utilizan para convertir bitmaps a vectores o viceversa. El Color Primario se selecciona pinchando con el botón izquierdo del ratón sobre los cuadrados coloreados en la parte inferior de la ventana 2D.
26 ArtCAM-Pro 5.5

ArtCAM Pro 5.5 2. Vectores
Rellenar VectoresEste botón rellena el vector seleccionado con el color Primario.
Vectores a BitmapEste botón crea un bitmap de un pixel de grosor y del color Primario a partir del vector seleccionado.
Bitmap a VectorEste botón crea vectores delineando las áreas del color Primario en el modelo.
Utilice estos vectores para generar el siguiente bitmap.
Ejercicio Abra un nuevo modelo. Genere los siguientes vectores.
ArtCAM-Pro 5.5 27

2. Vectores ArtCAM Pro 5.5
Ejercicio Abra un Nuevo Modelo En la barra de Herramientas de Archivo escoja cuadro de selección y
dibuje un rectángulo.
En el menú desplegable de Relieve, seleccione Crear Cúpula y experimente con las opciones.
28 ArtCAM-Pro 5.5