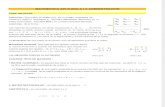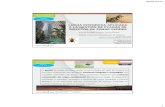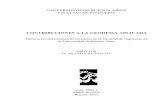02_Tecnologia Aplicada a La Administracion
-
Upload
felipe-ignacio-tapia-torres -
Category
Documents
-
view
218 -
download
0
description
Transcript of 02_Tecnologia Aplicada a La Administracion

1 ESTE DOCUMENTO CONTIENE LA SEMANA 2
Todos los derechos de autor son de la exclusiva propiedad de IACC o de los otorgantes de sus licencias. No está permitido copiar, reproducir, reeditar, descargar, publicar, emitir, difundir, poner a disposición del público ni
utilizar los contenidos para fines comerciales de ninguna clase.
TECNOLOGÍA APLICADA A LA ADMINISTRACIÓN
SEMANA 2
Aplicación, estructura y
herramientas de
Microsoft PowerPoint

2 ESTE DOCUMENTO CONTIENE LA SEMANA 2

3 ESTE DOCUMENTO CONTIENE LA SEMANA 2
ÍNDICE
APLICACIÓN, ESTRUCTURA Y HERRAMIENTAS DE MICROSOFT POWERPOINT .................................. 5
OBJETIVOS ESPECÍFICOS ........................................................................................................................... 5
INTRODUCCIÓN ...................................................................................................................................... 5
1. INTERFAZ DE POWERPOINT 2010 ....................................................................................................... 6
2. CINTAS DE OPCIONES DE MICROSOFT POWERPOINT ............................................................................ 9
2.1. AÑADIR, DUPLICAR Y ELIMINAR DIAPOSITIVAS ................................................................ 12
2.2. DISEÑO DE DIAPOSITIVAS ................................................................................................. 13
2.3. SELECCIÓN DE DIAPOSITIVAS ............................................................................................ 14
2.4. DISEÑO PERSONALIZADO .................................................................................................. 15
2.5. APLICACIÓN DE UN NUEVO DISEÑO A UNA DIAPOSITIVA ................................................ 17
2.6. ELIMINAR DIAPOSITIVA ..................................................................................................... 17
3. MOVER DIAPOSITIVAS .................................................................................................................... 18
4. MANEJO DE OBJETOS ..................................................................................................................... 19
4.1. REGLAS, CUADRÍCULAS Y GUÍAS ...................................................................................... 20
4.2. INSERTAR OBJETOS ........................................................................................................... 22
4.3. INSERTAR TEXTO EN LAS DIAPOSITIVAS ............................................................................ 25
4.4. AGREGAR TEXTO ............................................................................................................... 26
4.5. BORRAR TEXTO .................................................................................................................. 27
4.6. WORDART.......................................................................................................................... 28
5. ANIMAR EL TEXTO Y LOS OBJETOS .................................................................................................... 29
5.1. REORDENAR ANIMACIONES .............................................................................................. 31
5.2. PREVISUALIZACIÓN ........................................................................................................... 32
5.3. UTILIZAR EL PANEL DE ANIMACIÓN .................................................................................. 32
5.4. OPCIONES DE EFECTOS ..................................................................................................... 33
6. DIAGRAMAS ................................................................................................................................. 34
7. AÑADIR IMAGEN ........................................................................................................................... 37
8. INSERTAR PELÍCULAS Y SONIDOS ...................................................................................................... 38
8.1. VIDEO ................................................................................................................................ 39
8.2. AUDIO ................................................................................................................................ 40
9. TRANSICIÓN DE DIAPOSITIVAS ......................................................................................................... 40

4 ESTE DOCUMENTO CONTIENE LA SEMANA 2
9.1. APLICAR TRANSICIÓN ........................................................................................................ 41
9.2. INTERVALO DE TIEMPO ..................................................................................................... 42
9.3. SONIDO EN TRANSICIÓN ................................................................................................... 42
9.4. EDICIÓN DE TRANSICIONES ............................................................................................... 43
9.5. PROPIEDADES DE UNA TRANSICIÓN ................................................................................. 44
9.6. ELIMINAR UNA TRANSICIÓN ............................................................................................. 44
10. TEMAS ..................................................................................................................................... 44
10.1. ELEMENTOS DE UN TEMA ............................................................................................. 45
10.2. APLICACIÓN ................................................................................................................... 46
10.3. CAMBIAR COLORES A UN TEMA .................................................................................... 46
10.4. EFECTOS DE MOVIMIENTO Y ESTILOS DE FONDO ......................................................... 47
11. HIPERVÍNCULOS ........................................................................................................................ 48
12. PRESENTACIÓN DE DIAPOSITIVAS ................................................................................................ 49
COMENTARIO FINAL .......................................................................................................................... 51
REFERENCIAS ........................................................................................................................................ 53

5 ESTE DOCUMENTO CONTIENE LA SEMANA 2
APLICACIÓN, ESTRUCTURA Y HERRAMIENTAS DE
MICROSOFT POWERPOINT
OBJETIVOS ESPECÍFICOS
Conocer las herramientas básicas de Microsoft PowerPoint.
Aplicar efectos a una presentación de diapositivas.
Construir Menús utilizando hipervínculos.
Utilizar videos y sonidos en una presentación con diapositivas.
INTRODUCCIÓN
Esta semana tiene por objeto presentar las herramientas disponibles en el software Microsoft
PowerPoint, en su versión 2010. Dicho objetivo no se centra únicamente en el conocimiento y
dominio que pueda desarrollar de dichas herramientas, además se aportarán nociones básicas de
diagramación y composición visual de una presentación. De esta manera, no solo se estará en
condiciones de desarrollar una presentación sin más, sino que además podrá generar una
presentación visualmente atractiva y que transmita la información de manera organizada, con el
fin último que el espectador la recuerde con facilidad.

6 ESTE DOCUMENTO CONTIENE LA SEMANA 2
1. INTERFAZ DE POWERPOINT 2010
PowerPoint 2010 es un programa orientado a la confección de documentos para ser proyectados,
en el que el uso de este material para presentar un informe o propuesta se denomina
“Presentación”. Para el desarrollo de una presentación eficiente y que llame la atención de su
audiencia, dicha herramienta permite el trabajo con texto, ilustraciones, fotografías, dibujos,
gráficos, tablas y archivos de video.
La organización del archivo se dividirá en pantallas, las cuales contienen hojas que son las que
contendrán todo su desarrollo, y que se denominan diapositivas. Al interior de estas se puede
otorgar movimiento a elementos, por ejemplo, a los textos e ilustraciones. Dicha característica se
denomina “animar”, en que utilizando características predefinidas es posible lograr un desarrollo
más eficiente en menos tiempo. Además, se pueden incorporar narraciones y efectos de sonido,
para hacer que la presentación impacte a la audiencia.
PowerPoint 2010, al estar incluido en el conjunto de programas de la suite ofimática de Office,
comparte varias características con los distintos programas en cuanto a la distribución y manejo de
ciertas herramientas. De hecho, en este programa se retomará el concepto de cintas de opciones
(visto cuando se abordó el procesador de textos Microsoft Word). En general, la interfaz de
usuario comparte varios iconos, menús y botones, por lo que con el conocimiento adquirido del
funcionamiento de Word, se hará facilitará entender la dinámica del programa PowerPoint.
Conectando
Usted asume el desafío confiado, porque recuerda
perfectamente sus estudios en un ramo llamado
“Tecnología Aplicada a la Administración” y conoce
cómo está estructurada la interfaz del programa y las
distintas áreas que la componen.
Ha trabajado arduamente en un proyecto, y ahora que se encuentra en una etapa de
término, el gerente de área le pide que prepare una presentación en la que dé
cuenta de los avances y logros del proyecto.

7 ESTE DOCUMENTO CONTIENE LA SEMANA 2
Al momento de ejecutar el programa, nos encontraremos con la siguiente pantalla:
En este programa, nuevamente nos encontramos con la cinta de opciones, elemento que
contiene, como su propio nombre indica, la mayoría de las opciones y herramientas que se
utilizarán en el desarrollo de una presentación. Está organizada en fichas, a modo de pestañas que
agrupan un conjunto de comandos en forma de botones y herramientas, en categorías separadas.
A continuación, debajo de la cinta de opciones, hacia la
izquierda, se encuentra una zona denominada “área de
esquema”, la que a su vez se compone de dos pestañas;
en la primera a la izquierda (denominada diapositiva), se
puede visualizar las miniaturas de las diapositivas en que
se está trabajando, organizadas numéricamente.
En la pestaña contigua (denominada esquema), se
encuentra un listado numerado con los nombres de los
títulos de las diapositivas.
Esta área se puede cerrar para dejar más espacio al
trabajo al interior de la diapositiva, haciendo simplemente clic en el botón a la derecha de las
pestañas (X).

8 ESTE DOCUMENTO CONTIENE LA SEMANA 2
Una de las secciones de mayor tamaño es la ubicada en
el centro de la aplicación, denominada “ventana de
edición”, y que muestra la pantalla de la presentación
simulando una hoja en blanco. Todo lo que se
encuentre dentro de esta “hoja” será lo que
posteriormente aparecerá en la presentación.
Bajo esta hoja se ubica el área de notas. Es una herramienta muy útil para agregar anotaciones y
recordatorios, tanto para usted mismo como para los casos en que el desarrollo sea colaborativo.
Dichas notas no aparecerán en la presentación, pero se puede configurar para que aparezcan en la
impresión en papel de la presentación.
Hacia el final de la aplicación, se encuentra la barra de estado, la que, en su sección izquierda,
despliega información del estado del documento, numero de diapositivas e idioma.
Hacia la derecha, encontrará los botones de vistas:
Normal: es la vista de edición principal, en la que se escriben y diseñan las presentaciones.
Clasificador de diapositivas: proporciona una vista de las diapositivas en forma de
miniaturas. Esta vista facilita la tarea de ordenar y organizar la secuencia de las
diapositivas mientras se crea la presentación, y también al preparar la presentación para
su impresión.
Lectura: use la vista de lectura para realizar la presentación desde el punto de vista del
orador y no ante el público (por ejemplo, a través de una pantalla grande).
Presentación: la vista de presentación con diapositivas ocupa toda la pantalla y sirve para
reproducir la presentación a partir de la diapositiva en que se está ubicado. Se usa
habitualmente para revisar el resultado del desarrollo que se está haciendo.

9 ESTE DOCUMENTO CONTIENE LA SEMANA 2
2. CINTAS DE OPCIONES DE MICROSOFT POWERPOINT
Las cintas proporcionan un conjunto de opciones, según una determinada categoría expresada en
la pestaña que la contiene. A continuación, se explicarán brevemente.
Ficha de inicio
Agrupan los comandos más comunes: copiar, cortar, pegar, copiar formato, añadir una diapositiva,
alineación y herramientas de dibujo, más otras funciones que, por lo general, son de uso común
en el desarrollo de una presentación.
Conectando Ya ha logrado abrir el programa e
identificó las principales áreas que
componen la interfaz, por lo que es
momento que profundice un poco más
respecto de las herramientas
disponibles para la construcción de su
presentación. Después de todo,
necesita hacerlo de la manera más
rápida y eficiente, entonces es cuando
recuerda el concepto de cintas de
opciones y cómo se aglutinan aquí las
herramientas según su uso.

10 ESTE DOCUMENTO CONTIENE LA SEMANA 2
Ficha insertar
Aquí se agrupan diferentes herramientas que permiten la incorporación de elementos externos al
software, a menudo para conferir un carácter de multimedia o para enriquecer la presentación
con elementos, tales como: gráficos, fotos, figuras, arte, gráficas, hipervínculos, cuadros de texto,
encabezados, pies de página, arte de palabras, fecha, hora, número de las diapositivas, símbolos,
objetos, sonido y películas.
Ficha de diseño
En esta ficha se encuentran opciones para trabajar con el diseño de la diapositiva, manipulando
aspectos tales como: formato de la página, orientación, colores, letras, fondos de páginas, efectos
y otros arreglos relacionados con las diapositivas de la presentación.
Ficha de transiciones
Esta ficha contiene herramientas y opciones para añadir, editar, cambiar o quitar las transiciones
de la diapositiva actual, entendiendo por transición el paso desde una diapositiva a otra, para lo
cual se cuenta con tres grupos de herramientas:
1. En el grupo transiciones de diapositiva, hay diversos tipos de transiciones aplicables
mediante solo un clic.
2. Hacia la derecha de este grupo, se encuentra la función “Sonido”, en el cual podemos
encontrar opciones de configuración para reproducir sonidos durante la transición.
3. Finalmente, a la derecha, se encuentra el grupo “Avance de diapositiva”, donde está la
opción al hacer clic con el mouse, la que permitirá que la transición suceda como
respuesta al evento de hacer clic.

11 ESTE DOCUMENTO CONTIENE LA SEMANA 2
Ficha de animaciones
En esta pestaña, se encuentran diferentes comandos para añadir movimiento a los objetos al
interior de la diapositiva.
Ficha de presentación con diapositivas
La ficha presentación con diapositivas le permitirá iniciar una presentación con diapositivas,
personalizar la configuración de su presentación con diapositivas y ocultar las diapositivas
individuales.
Ficha revisar
Las funciones que aparecen en la misma permitirán trabajar con la revisión de las diapositivas.
Entre éstas se encuentran funciones de edición, tales como deletreo, investigación, traducción,
lenguaje y comentarios.
Ficha vista
Permite trabajar con los tipos de vista, acercamiento (zoom), escalas de color, ventanas y macros.

12 ESTE DOCUMENTO CONTIENE LA SEMANA 2
2.1. AÑADIR, DUPLICAR Y ELIMINAR DIAPOSITIVAS
Para tener una mejor visualización sobre los contenidos que a
continuación se revisarán, le recomendamos que utilice la vista
normal y que seleccione la pestaña “diapositiva” del área de
esquema.
Se podrá
agregar una diapositiva haciendo clic en el botón nueva
diapositiva, que se encuentra en la pestaña “Inicio”; o bien
duplicando una diapositiva existente, seleccionado la opción
“Duplicar diapositiva seleccionada”, ubicada en la parte inferior
del menú.
Si la nueva diapositiva debe poseer el mismo diseño que la
diapositiva precedente, simplemente haga clic en nueva
diapositiva.
Conectando
Ahora que tiene claridad de las
distintas herramientas disponibles en
la cinta de opciones, necesitará
empezar a generar material, y por
ende, necesitará utilizar más
diapositivas, ya que el programa se
inicia con sólo una. Será necesario
añadir diapositivas…

13 ESTE DOCUMENTO CONTIENE LA SEMANA 2
2.2. DISEÑO DE DIAPOSITIVAS
Cuando haga clic en “nueva diapositiva”, se desplegará un menú con miniaturas de diversos
diseños de diapositiva, los que se podrán utilizar. Bajo cada miniatura, encontrará un nombre que
identifica cada diseño. Al interior de estas miniaturas, es posible ver cuadros e íconos, donde los
cuadros son marcadores de posición que pueden contener texto. También puede hacer clic en los
íconos para insertar automáticamente los objetos que corresponden a estos..
Seleccione un diseño en particular haciendo clic en él, lo que generará la nueva diapositiva que
podrá ver simultáneamente en el área de trabajo y en el área de esquema, como una miniatura.
Repita este procedimiento para cada nueva diapositiva que hay que añadir.
Conectando
Una forma eficiente y rápida de trabajar en la
presentación solicitada por el gerente de área,
es utilizando el diseño de diapositivas.

14 ESTE DOCUMENTO CONTIENE LA SEMANA 2
2.3. SELECCIÓN DE DIAPOSITIVAS
Desde la vista normal, lo más adecuado es
seleccionarlas en las miniaturas que se muestran
en el área de esquema, cuando se tiene activa la pestaña “Diapositivas”, aunque resulta más
cómodo hacerlo desde la vista “Clasificador de diapositivas”.
Para seleccionar una diapositiva, haga clic sobre ella. Así, las acciones realizadas se aplicarán sobre
esta.
Para seleccionar varias diapositivas consecutivas, haga clic sobre la primera de ellas y pulse la tecla
MAYÚS. Sin soltar dicha tecla, haga clic en la última diapositiva del tramo por seleccionar.
Conectando
Decide que dividirá su presentación en
tres ítems: estado de avance del
proyecto, hitos importantes y
proyecciones futuras, por lo cual,
define que distinguirá cada área por
medio de una línea de color, así que
necesitará aplicar dicha línea de color
sólo a algunas diapositivas según el
tema, para lo cual debe primero
seleccionarlas.

15 ESTE DOCUMENTO CONTIENE LA SEMANA 2
Para seleccionar varias diapositivas no contiguas, mantenga la tecla MAYÚS pulsada y vaya
haciendo clic en cada una de ellas.
Como puede observar, las diapositivas seleccionadas se distinguen por el borde coloreado que las
rodea.
2.4. DISEÑO PERSONALIZADO
También define que los títulos tendrán el
mismo tamaño en todas las diapositivas,
pero recuerda que debe incorporar el
logo de la empresa, razón por la cual
dicho título debe considerar un espacio a
la izquierda para después ubicar el
logotipo. Es por ello que decide hacer un
diseño personalizado.
Conectando

16 ESTE DOCUMENTO CONTIENE LA SEMANA 2
Puede darse el caso que ninguno de
los diseños propuestos por el
programa se ajusten a sus
necesidades, por lo cual también
existe la opción de desarrollar sus
propios diseños reutilizables. Para
esto será necesario buscar en la
pestaña
vista y
hacer clic
en el patrón de diapositivas. En la pestaña que contiene los patrones de
diapositivas y los diseños, localice el diseño que se parezca más a lo que
desea y haga clic en este. Para modificar y adaptar el diseño existente a
sus necesidades, necesitará suprimir o añadir marcadores de posición. En
caso de eliminar un marcador de posición, seleccione su contorno y luego
presione la tecla “Supr”.
En caso que requiera agregar un marcador de posición, ubique la pestaña
“patrón de diapositivas” y luego el grupo “diseño de patrón”. Ahí haga
clic en “insertar un marcador”, por lo que aparecerá un listado de
opciones. Elija la que busca y selecciónela mediante un clic.
Inmediatamente después, podrá observar que el marcador de posición se
encuentra en el área de trabajo, donde seleccionado su contorno podrá
moverlo, o bien redimensionarlo, seleccionando uno de los controladores de redimensionamiento
o los bordes de la esquina.
Puede renombrar el diseño haciendo clic con el botón derecho en el diseño que personalizó, en la
lista de las miniaturas de diseños. Luego, haga clic en "Cambiar nombre de diseño". En el cuadro
de diálogo "Cambiar nombre de diseño", escriba un nuevo nombre de diseño para el diseño, luego
haga clic en "Cambiar nombre". Cierre el modo diseño de patrón. El diseño que añadió y
personalizó aparece ahora en la lista de los diseños estándares por defecto en modo normal,
situado en el grupo diapositivas de la ficha “Inicio”.
En caso de aplicar un determinado diseño a una o varias diapositivas y luego modificar
este diseño añadiendo un marcador de posición o un texto personalizado, será necesario
reaplicar el diseño a las diapositivas, a fin de que éstas actualicen los cambios.

17 ESTE DOCUMENTO CONTIENE LA SEMANA 2
2.5. APLICACIÓN DE UN NUEVO DISEÑO A UNA DIAPOSITIVA
Para modificar el diseño de una diapositiva existente, desde la vista normal, debe tener
seleccionada la pestaña diapositiva del área de esquema y luego seleccionar, mediante clic en la
diapositiva sobre la cual se aplicará un nuevo diseño. Posteriormente, en la ficha “Inicio”, en el
grupo diapositivas, haga clic en el nuevo diseño y con ello quedará aplicado el diseño.
2.6. ELIMINAR DIAPOSITIVA
Conectando
Decide reorganizar los contenidos hasta ahora
desarrollados, con lo que se da cuenta que
algunas diapositivas deben ser borradas de su
presentación.
Ahora que tiene definido su diseño personalizado, será necesario
aplicarlo para continuar con el desarrollo de su presentación.
Conectando

18 ESTE DOCUMENTO CONTIENE LA SEMANA 2
Para eliminar una o varias diapositivas, lo primero que deberá hacer es seleccionarlas. Una vez
hecho esto, dispondrá de dos métodos para ejecutar la eliminación.
Utilizando el menú contextual que aparece al hacer clic con el botón derecho del ratón
sobre su miniatura. La opción adecuada será entonces “Eliminar diapositiva”.
Pulsando la tecla SUPR.
3. MOVER DIAPOSITIVAS
Para cambiar la ubicación de una diapositiva, se dispone de dos opciones. En la primera que se
revisará, se utilizará el cortar-pegar; en la segunda, se revisará el movimiento de diapositivas
utilizando la función arrastrar del mouse.
Cortar-Pegar
Se selecciona la diapositiva (desde el área de esquema), luego a través de la opción “Cortar” del
menú contextual (botón derecho del mouse) o mediante la pestaña inicio, para finalmente
seleccionar la diapositiva que antecederá la nueva ubicación y pegar.
Arrastrar
Para mover una diapositiva de un lugar dentro de una misma presentación, se deberá seleccionar
y haciendo clic (sin soltar) con el botón izquierdo del mouse, arrastrarla hasta su posición final. Al
desplazar el puntero, se puede observar que se muestra junto a él un rectángulo dibujado y
aparecerá una delgada línea cuando pase entre dos diapositivas.
Junto con la eliminación de diapositivas, es necesario
reorganizarlas, es decir, modificar su orden para que tengan
mayor coherencia los conceptos que desea plasmar en su
presentación del proyecto.
Conectando

19 ESTE DOCUMENTO CONTIENE LA SEMANA 2
Esta es una forma en que el software le indicará dónde quedará la diapositiva que está
arrastrando. Una vez alcanzada la ubicación que busca, simplemente suelte el botón del mouse y
la diapositiva quedará asignada en ese lugar, reorganizando la numeración a fin de que sea
correlativa.
4. MANEJO DE OBJETOS
Los objetos consisten en aquellos elementos que son posibles incorporar en una diapositiva. Cada
uno de ellos posee características y propiedades individuales. Algunos de estos son:
Tablas: Lo más importante al definir una tabla es establecer el número de filas y el número
de columnas.
Conectando
Para hacer más atractiva la presentación,
mantener la atención de su audiencia y
finalmente impactar, se puede incorporar una
serie de objetos para enriquecer el contenido.
Será necesario evaluar de cuáles dispone y si
constituirán efectivamente un aporte en su
presentación.

20 ESTE DOCUMENTO CONTIENE LA SEMANA 2
Gráficos: Permiten una representación visual de datos numéricos en gráficos de barras, de
líneas, tartas, etc. Los datos de origen del gráfico se extraerán de una hoja de Excel.
SmartArt: Este tipo de objeto permite crear organigramas de forma muy intuitiva. Tan solo
hay que escoger el tipo de elemento gráfico y rellenar los datos en un panel de texto que
contendrá la información con sus elementos jerarquizados.
Imágenes: Permite incluir un archivo de imagen que esté almacenado en su computador.
Imágenes prediseñadas: Se disponen de dibujos y fotografías de la galería de recursos de
Microsoft.
Clips multimedia: Permite incluir un archivo de video o de sonido que esté almacenado en
su computador.
Formas: Son una serie de formas simples, como líneas, flechas y figuras geométricas.
4.1. REGLAS, CUADRÍCULAS Y GUÍAS
Antes de comenzar a revisar el manejo de los objetos que se ha descrito, será necesario utilizar
correctamente las reglas y guías, puesto que ellas permiten organizar y
alinear los elementos con que se trabajan. Estas son posible visualizarlas u
ocultarlas desde la ficha vista > grupo mostrar, en la que encontrará un
set de casillas que puede activar o desactivar para mostrarlas en la
diapositiva.
Conectando
Se da cuenta de que al pasar de una
diapositiva a otra no se mantiene la
estructura que usted desea, ya que
hay textos que cambian su ubicación
entre una y otra diapositiva. Se hace
necesario hacer un orden.

21 ESTE DOCUMENTO CONTIENE LA SEMANA 2
Reglas
Las reglas se componen de dos
barras ubicadas de manera vertical a la izquierda, y horizontal en la parte superior de la
diapositiva. Su función es la de proporcionar la ubicación de cualquier objeto. Al ubicar el cursor
sobre la diapositiva, una pequeña línea discontinua marcará la posición en la regla. Como es
posible apreciar, los valores de la regla se expresan del 12 al 12, ubicando el 0 en el punto medio
de la diapositiva. Considere que el nivel de detalle que muestra la regla dependerá del espacio de
la ventana, es decir, esta mostrará más valores en la medida que ocupe toda la pantalla y tenga
más espacio.
Cuadrícula
La cuadrícula es un conjunto de líneas verticales y
horizontales ubicadas en intervalos regulares, dividiendo la
diapositiva en secciones o cuadros más pequeños, los que
están destinados a facilitar el trabajo y alineación de los
elementos de su desarrollo.
Para modificar los parámetros de ésta, es necesario hacer clic en el botón “Configuración de
cuadrícula”, ubicado en vista > Mostrar, y desde ahí podrá establecer el tamaño de los cuadros y
su comportamiento.
Guías
Las guías son una extensión de las reglas. Son visibles como
líneas discontinuas que dividen la diapositiva en cuatro áreas
iguales, pasando por el centro de la diapositiva. Haciendo clic
en ellas se pueden arrastrar para ubicarlas en donde sea
necesario.
Tenga presente que estos elementos están diseñados como herramientas de apoyo al
desarrollo que usted haga a modo de referencia, por lo cual la visualización de
cuadrículas y guías solo se mostrarán en la vista normal. En otras palabras, estas marcas
no estarán presentes en la impresión del documento o en la presentación final.

22 ESTE DOCUMENTO CONTIENE LA SEMANA 2
4.2. INSERTAR OBJETOS
Diseño de diapositiva
Cuando se crea una diapositiva nueva, es posible elegir el
diseño de esta en un menú desplegable. En muchos casos, estos
diseños incluyen un grupo de iconos ubicados en la parte
central. Éstos actúan como botones, permitiendo la inserción
de objetos que representan (tablas, gráficos, SmartArt,
imágenes, imágenes prediseñadas y clips multimedia). Para
mayor información, ubique el cursor sobre esos iconos y
aparecerá una etiqueta informativa.
Cinta de opciones
La opción por diseño de diapositiva, permite la inserción de un objeto, pero probablemente se
encuentre con el caso que necesite incorporar más de un elemento. Para tal efecto, es
recomendable utilizar las opciones proporcionadas por la cinta de opciones desde la ficha
“Insertar”.
Conectando
Le acaban de hacer llegar el logotipo de la
empresa, el cual es un archivo de imagen PNG
y necesita incorporarlo a su presentación.

23 ESTE DOCUMENTO CONTIENE LA SEMANA 2
Selección de objetos
Para realizar la acción de selección de objetos, sólo es necesario hacer clic sobre él.
Ocasionalmente, cabe la posibilidad que se seleccione su contenido y no el objeto propiamente
tal, pero esta situación es claramente identificable a través de la línea discontinua que rodea al
objeto. A continuación, lo ejemplificaremos mediante el siguiente texto.
Para enmendar, solo será necesario hacer clic sobre las líneas discontinuas y el objeto en su
totalidad quedará seleccionado.
Para des-seleccionar, es decir, quitar la selección, solo bastará con hacer clic sobre cualquier área
fuera del marco.
Girar y voltear
Esta característica solo es aplicable a las imágenes y las
formas. El giro consiste en la rotación del objeto, y
voltear consiste en crear una imagen refleja, como la que
se puede apreciar frente a un espejo.
Para efectuar el giro de un objeto, en primer lugar será
necesario que esté seleccionado, posteriormente en la
ficha formato, grupo organizar comando girar, encontrará
opciones de giro para el objeto seleccionado.

24 ESTE DOCUMENTO CONTIENE LA SEMANA 2
En cada opción, a la izquierda, encontrará un icono que grafica la acción a
realizar para hacer más fácil su aplicación. No obstante, si desea hacer esta
acción con mayor libertad, puede hacerlo mediante un clic sobre el punto
verde que aparece y luego arrastrar hasta lograr el giro deseado.
Alinear y distribuir
El programa permite, además, cambiar la posición de un objeto en relación con otros al interior de
una diapositiva.
Distribuir
Se refiere a desplazar objetos para establecer una misma distancia entre ellos, ya sea de carácter
vertical u horizontal.
Alinear
Corresponde a organizar los elementos en torno a una misma línea imaginaria.
Para efectuar cualquiera de estas acciones, solo será necesario,
una vez que esté seleccionado un objeto (o varios), hacer clic en
la opción de su preferencia ubicada en la ficha formato, grupo
organizar, comando alinear.
Note que en esta opción también cuenta con miniaturas que le
darán una referencia de la acción que ejecuta esa selección. Es
posible, además, marcar la casilla alinear a la diapositiva si desea
que la alineación se realice en relación con la diapositiva, esto es,
que guarden la misma distancia con respecto a la diapositiva.
Orden de los objetos
Al trabajar con varios objetos en una misma diapositiva, es posible
que se superpongan unos con otros. Frente a esto, el programa
por defecto siempre dejará encima de todo el último objeto
insertado y, debajo de todos, el primer objeto insertado. Esta
organización puede modificarse, para lo que será necesario tener

25 ESTE DOCUMENTO CONTIENE LA SEMANA 2
un objeto seleccionado y posteriormente, en la ficha “Formato”, grupo “Organizar”, hacer clic en
algunas de las opciones disponibles para “Traer adelante” o “Enviar detrás”.
Cada una de estas opciones contiene, a su vez, subopciones, que a continuación revisaremos:
Traer adelante: consiste en mover un objeto a una posición más
arriba, donde si lo cubre más de un objeto sólo avanzará una
posición.
Traer el frente: el objeto seleccionado queda en primer lugar por encima de todos.
Enviar atrás: el objeto se moverá una posición hacia atrás, donde si estaba ubicado por
encima de dos objetos, solo avanzará una posición.
Enviar al fondo: el objeto seleccionado queda en último lugar, por
debajo de todos.
4.3. INSERTAR TEXTO EN LAS DIAPOSITIVAS
Conectando
Ahora que ya tiene una idea más clara de
cómo quiere que quede su presentación,
puede comenzar a definir las ubicaciones de
los textos.

26 ESTE DOCUMENTO CONTIENE LA SEMANA 2
Para comunicar ideas y conceptos, es necesario insertar texto en las
diapositivas. PowerPoint 2010 ofrece casi las mismas operaciones que un
procesador de texto, esto es, que pueden cambiar el formato, estilo,
tamaño, color, etc. Una vez que se abre la
aplicación, por defecto se encontrará con
una diapositiva en blanco, en la cual es posible identificar dos
recuadros, los que nos permitirán ingresar un título y subtítulo
respectivamente, haciendo un clic al interior de la caja. Una vez
hecho esto, podrá observar que automáticamente el recuadro
desaparecerá, y en su lugar quedará el punto de inserción. Con
esto ya podrá ingresar el texto. Una vez finalizada la edición del
texto, deberá hacer clic con el mouse en otra área de la diapositiva o bien pulsar dos veces la tecla
“Esc”.
Antes de insertar un texto en una diapositiva, es conveniente
seleccionar el diseño de patrón más adecuado al contenido que se
vaya a introducir. Para esto se debe dirigir a la ficha “Inicio” y
posteriormente, en la selección diapositivas, se debe hacer clic en el
comando de “Diseño”, el que mostrará un menú desplegable para
elegir. Cada opción tiene una miniatura que nos indicará sus
opciones, y además al pie de la miniatura es posible apreciar el
nombre para identificarla mejor.
El programa permite, además, la inserción de texto simplemente
haciendo clic sobre la diapositiva y arrastrando hasta conseguir el ancho deseado para el título.
4.4. AGREGAR TEXTO
Llegado a este punto, se da cuenta de que en algunos casos será
necesario salirse un poco del esquema organizativo de los textos e
incorporar cuadros de texto adicionales.
Conectando

27 ESTE DOCUMENTO CONTIENE LA SEMANA 2
Es probable que se vea en la necesidad de
incorporar texto de un modo que no se ajuste a
los diseños pre-definidos. Por esto, deberá
agregar nuevos cuadros de texto, para añadir
más contenido a su diapositiva.
Para insertar un cuadro de texto, bastará con hacer clic en el botón cuadro de texto de la ficha
“Insertar”, en la que podrá observar que el cursor adquiere la siguiente forma . Sitúe el puntero
en la ubicación en que desea insertar el cuadro de texto, y seguidamente haga clic con el botón
izquierdo del mouse y manténgalo pulsado; arrastre el mouse hasta obtener un cuadro de texto
con las dimensiones deseadas y entonces suelte el botón del mouse. Dentro de este nuevo cuadro,
podrá visualizar el punto de inserción que indica que el cuadro está listo para recibir el texto
nuevo.
4.5. BORRAR TEXTO
Para borrar cualquier texto, solo bastará con seleccionarlo y pulsar la tecla Supr. En el caso de los
cuadros de texto, deberá seleccionar su contorno, donde observará que se marca una línea
continua. En ese momento ya podrá pulsar la tecla Supr para borrar todo el cuadro de texto.
Conectando
Un aspecto esencial en la edición de textos es la capacidad de
borrar algunos de ellos durante la confección de su presentación.

28 ESTE DOCUMENTO CONTIENE LA SEMANA 2
4.6. WORDART
WordArt es una galería de estilos de texto que se pueden
agregar a los documentos de Office para crear efectos
decorativos, por ejemplo, texto sombreado o reflejado. En
PowerPoint, también puede convertir en WordArt el texto
existente.
Para insertar un texto de WordArt,
primero seleccione un texto al cual desee
aplicarlo; luego, en la pestaña “Insertar”,
en el grupo texto, haga clic en el botón
WordArt, y se abrirá una lista desplegable
con las opciones disponibles. Seleccione la que sea de su agrado mediante un clic.
Para eliminar un estilo WordArt, será necesario seleccionar el texto en cuestión, luego dirigirse a la
pestaña formato, grupo “estilos de WordArt”, herramientas de dibujo, y clic en el botón “Más”. A
continuación, haga clic en borrar WordArt.
Sea muy cuidadoso al emplear este tipo de estilo, porque,
como podrá observar, no obligatoriamente le aportará a
su presentación elegancia o sobriedad.
Conectando
Un compañero de oficina le propone utilizar
WordArt en los títulos para hacerlos más atractivos
visualmente, y usted se anima a probar cómo
quedarían en su presentación.

29 ESTE DOCUMENTO CONTIENE LA SEMANA 2
5. ANIMAR EL TEXTO Y LOS OBJETOS
PowerPoint presenta la opción de animar contenidos, lo que permitirá dar mayor dinamismo a la
presentación. A continuación, se revisarán diversos efectos de animación, los que están
organizados en cuatro tipos.
Entrada
Como su nombre lo indica, este tipo
de animación controla el ingreso de
un elemento determinado a la
diapositiva.
Énfasis
Generalmente, al hacer clic con el
ratón, la animación se reproduce
cuando el objeto está en la
diapositiva. Por ejemplo, puede
hacer que un objeto gire al pulsarlo.
Conectando
Hizo el intento de utilizar WordArt en los
títulos y consideró que el resultado era
demasiado infantil, se propone ahora hacer
más interesantes los títulos animándolos.

30 ESTE DOCUMENTO CONTIENE LA SEMANA 2
Salir
Con este tipo de animación, se
configura la forma en que un
determinado objeto sale de la
diapositiva.
Trayectorias de animación
Son animaciones similares a los
efectos de énfasis, con la diferencia
que el objeto se moverá dentro de
la diapositiva a lo largo de una trayectoria predeterminada, por ejemplo, un círculo.
Para aplicar un tipo de
animación a un objeto,
es necesario
seleccionarlo, luego hacer clic en la pestaña “Animaciones”, grupo “Animación”, y verá un set de
íconos que tendrá también la opción de mostrar una lista desplegable, haciendo clic en el ícono de
la parte inferior derecha.
Seleccione el tipo de animación que desee mediante un clic. Podrá observar que el objeto
seleccionado tendrá, junto a él, un pequeño número, el cual nos indicará que posee animación, y
además podrá observar en el panel de diapositivas que posee un símbolo a un costado.

31 ESTE DOCUMENTO CONTIENE LA SEMANA 2
Algunos efectos tendrán opciones editables. Por
ejemplo, con el efecto volar puede controlar
desde qué dirección el objeto vendrá. Es posible
acceder a estas opciones desde el comando
opciones de efecto en la ficha de animaciones. No
obstante, es posible que se desee incluir más de
una animación a un objeto, por ejemplo, si quisiera darle a un determinado texto animación de
entrada y de salida. En estas situaciones, lo recomendable es utilizar el comando añadir
animación, el que permitirá mantener sus animaciones actuales mientras añade otras nuevas.
5.1. REORDENAR ANIMACIONES
Para reordenar animaciones de un objeto, bastará con
seleccionar el número del efecto que
se desea cambiar, y luego, desde la
pestaña “Animaciones”, utilizar la
opción de los botones “Mover antes”
o “Mover después” para modificar el orden.
Conectando
Junto con la animación de títulos, decide
animar algunos textos; por lo que ahora se ve
enfrentado a asignar y reordenar la secuencia
de animaciones.

32 ESTE DOCUMENTO CONTIENE LA SEMANA 2
5.2. PREVISUALIZACIÓN
Cualquier efecto de animación que haya aplicado, se mostrará cuando reproduzca la presentación.
Sin embargo, también se puede ver rápidamente la animación de la diapositiva actual, sin
necesidad de tener que ver la presentación de diapositivas.
Para visualizar la animación, primero hay que seleccionarla. Luego, desde la pestaña animaciones,
será necesario hacer clic en el botón de vista previa. Es así que se mostrarán las animaciones para
la diapositiva actual.
5.3. UTILIZAR EL PANEL DE ANIMACIÓN
De momento, su presentación está quedando bastante bien, pero
de todas formas es necesario hacer algunos ajustes y mejoras
sobre las animaciones, por lo cual debe utilizar el panel de
animación.
Conectando
Conectando
Una vez configurada la animación de los textos y otros objetos,
necesitará pre visualizar el resultado para establecer las
correcciones necesarias.

33 ESTE DOCUMENTO CONTIENE LA SEMANA 2
Este panel permite ver y
utilizar aquellos efectos que
se encuentran en la
diapositiva actual, donde para abrirlo será necesario ir a la pestaña animaciones y luego clic en el
botón panel de animación.
En el panel de animación, desplegado en el sector derecho de la pantalla, se
mostrarán los efectos de la actual diapositiva y el orden en que aparecen.
Desde este mismo panel, será
posible reproducir el efecto en
cuestión simplemente haciendo clic en el botón
reproducir, en el que los efectos de la diapositiva
actual se mostrarán. En el lado derecho del panel de
animación, verá una línea del tiempo que mostrará el
progreso a través de cada efecto.
Si la línea del tiempo no es visible, haga clic en la flecha
hacia abajo para un efecto y seleccione “Mostrar
escala del tiempo avanzada”.
5.4. OPCIONES DE EFECTOS
Desde la ficha de animaciones, podrá acceder al comando
opciones de efecto, el que contiene opciones más avanzadas
que podrá utilizar para ajustar sus animaciones.
Sonido: Agrega un efecto de sonido a la animación.
Después de la animación: Cambia el color u oculta el
objeto, después de haber finalizado la animación.
Animar texto: Si está animando el texto, puede
elegir entre animar todo a la vez, una palabra a la
vez, o una letra a la vez.

34 ESTE DOCUMENTO CONTIENE LA SEMANA 2
Algunos efectos poseen opciones adicionales que puede cambiar. Éstas variarán dependiendo del
efecto que haya elegido.
6. DIAGRAMAS
Un diagrama es una representación gráfica de
algún concepto, a fin de explicar las relaciones
de sus elementos o de su conjunto. En
PowerPoint 2010 es posible crear diagramas a
través de la ficha insertar y posteriormente
seleccionar la opción SmartArt, o haciendo clic
en el ícono respectivo en la propia diapositiva
(en diseño de diapositiva). Se mostrará una
ventana con las distintas alternativas y opciones de diagramas que ofrece el programa, divididos
por categorías. Seleccione el que mejor se adapte a sus necesidades y a continuación haga clic en
“Aceptar”.
Conectando
Un elemento que realmente puede significar
un aporte en su presentación, lo constituyen
los esquemas, ya que le permitirán exponer
datos de una forma más visual. En este caso
en particular, desarrollará un diagrama de las
personas involucradas en el proyecto.

35 ESTE DOCUMENTO CONTIENE LA SEMANA 2
Aparecerá en la diapositiva el diagrama seleccionado, mientras que en la cinta podrá observar que
ahora dispone de las herramientas de SmartArt contenidas en las fichas diseño y formato, en las
que puede modificar y editar las características de su diagrama según sus necesidades.
En la ficha diseño, dispondrá de herramientas más específicas contenidas en los siguientes grupos:
Crear gráfico: proporciona herramientas para editar la estructura del diagrama e incluir
más elementos en éste.
Diseños: permite cambiar de diagrama (solo dentro de la misma categoría).
Estilos SmartArt: orientados al aspecto estético del diagrama, permite seleccionar colores
y diseños rápidos, enfocado a proporcionar soluciones que permitan el ahorro de tiempo
en el desarrollo del diagrama.
En la ficha “Formato” se encontrará con más herramientas, pero en este caso orientadas al
formato de las formas que contienen al texto y al texto propiamente tal. Están agrupadas de la
siguiente forma.
Formas: aquí podrá editar la forma del contenedor del texto y su tamaño.
Tamaño y organización: podrá redimensionar, alinear y ordenar objetos.
Estilos de forma y estilos de WordArt: contiene herramientas para la aplicación de estilos
rápidos, rellenos, contornos y efectos de forma y texto.
Texto
Para agregar texto a un diagrama, dispone de dos vías.
1. Haciendo clic directamente sobre la forma y editando su texto, repitiendo el procedimiento
para cada una de las formas.
2. Usando el panel de texto, que es un panel que contiene herramientas de
edición del diagrama y su estructura, mediante un esquema representativo, para
lo que deberá hacer clic en el botón de la ficha diseño.

36 ESTE DOCUMENTO CONTIENE LA SEMANA 2
En el panel de texto se representará la estructura mediante tabulaciones y viñetas, donde al
realizar la edición de un texto, éste se reflejará automáticamente en el diagrama.
Eliminar formas
Para eliminar un objeto, bastará con hacer clic sobre el borde de una forma, donde se mostrará el
contorno de selección. Luego puede pulsar la tecla “supr” y el objeto se eliminará, o también
puede hacerlo desde el panel de texto, eliminando un punto del esquema, lo que eliminará su
respectiva forma en el diagrama.
Agregar formas
En la cinta de opciones, ficha diseño, puede encontrar
el menú “Agregar forma”. Haciendo clic en esta,
encontrará opciones de la posición que se añadirá a la
nueva forma, tomando como referencia aquella forma
que se encuentre seleccionada. Otro modo de añadir
formas es mediante el panel de texto, en el que al
pulsar la tecla intro, después de introducir un texto,
permitirá la inserción de ese texto.

37 ESTE DOCUMENTO CONTIENE LA SEMANA 2
7. AÑADIR IMAGEN
Para incorporar una imagen en su
diapositiva, deberá seleccionar la
diapositiva sobre la cual quiera posicionar la
imagen. En la ficha “Insertar”, grupo
“Imágenes”, haga clic en el tipo de imagen
que se quiera insertar (imagen, imágenes
prediseñadas, captura de pantalla). La
forma de trabajar con cada tipo de formato varía:
Si presiona el botón "imagen" en el grupo imágenes, aparecerá el cuadro de diálogo
“insertar una imagen”. Busque la imagen deseada, selecciónela, y luego haga clic en
insertar.
En el caso de presionar el botón "imágenes prediseñadas", la pestaña imágenes
prediseñadas aparecerá a la derecha. Escoja un nombre correspondiente al archivo
buscado, luego haga clic en buscar y finalmente haga clic en la imagen prediseñada
escogida.
En el caso de presionar el botón "captura de pantalla", una pestaña "ventanas
disponibles" mostrará las copias de pantalla que serán posible escoger. Haga clic en la
captura idónea para insertarla.
Conectando
Otro elemento útil en las presentaciones es el
uso de imágenes, donde afortunadamente
usted posee algunas que le pueden servir para
expresar ideas y conceptos de apoyo a la
presentación. Así que se da a la tarea de
insertarla en su archivo.

38 ESTE DOCUMENTO CONTIENE LA SEMANA 2
8. INSERTAR PELÍCULAS Y SONIDOS
Los sonidos y los videos son dos componentes importantes de las presentaciones
modernas, susceptibles de intervenir en varias etapas de éstos.
Conectando
Otro tipo de elementos que pueden ayudar a
hacer más interesante su presentación son las
películas y sonidos, pero usted está un poco
reticente debido a que cree que estos distraen
a la audiencia y, por lo tanto, se debe tener
cuidado con qué tipo de película y sonido se
utilizan.
Al lado del botón insertar, aparece una pequeña flecha que dará acceso a tres opciones:
insertar, enlazar al archivo o insertar y enlazar al archivo. En este sentido, debe saber
que una imagen insertada es independiente del archivo original, pero consume un
espacio y memoria nada despreciables; esto al contrario que una imagen enlazada a un
archivo, que casi no consume espacio o memoria, pero depende de la presencia del
archivo. Este se vuelve un archivo anexo de la presentación, que obligatoriamente debe
acompañarlo. Por regla general, es recomendable insertar las imágenes para disponer
de presentaciones independientes, si va a distribuirlas posteriormente.

39 ESTE DOCUMENTO CONTIENE LA SEMANA 2
8.1. VIDEO
Los videos son una gran manera de hacer sus presentaciones más atractivas para su público.
PowerPoint 2010 permite insertarlos desde un archivo existente en su computador o un sitio web,
por ejemplo YouTube. Incluso, puede editar el video desde PowerPoint y personalizar su
apariencia.
Para insertarlo, bastará con ir a la ficha “Insertar”,
luego dirigirse a la flecha despegable de video y,
posteriormente, hacer clic en video de archivo.
Finalmente, debe localizar y seleccionar el video
elegido y hacer clic en “Insertar”.
A través de las opciones de video (en pestaña reproducción / opciones de video), podrá cambiar
ciertos parámetros, como:
Volumen: Cambia el volumen del audio en el video.
Iniciar: Controla si el archivo de video se inicia de manera automática o al hacer clic con el
ratón.
Reproducir a pantalla completa: Permite que el video ocupe toda la pantalla mientras
está rodando.
Ocultar con reproducción detenida: Esconde el video cuando no está activo.
Repetir reproducción hasta su interrupción: Permite que el video se repita hasta que se
detenga manualmente.
Rebobinar después de la reproducción: Permite que el video se devuelva al inicio cuando
termine su reproducción.
Deberá tener instalado en su computador el plugin de QuickTime
(disponible en recursos adicionales) para insertar el video. De lo
contrario, verá una nota solicitándolo.

40 ESTE DOCUMENTO CONTIENE LA SEMANA 2
8.2. AUDIO
Existen varios modos de incorporar sonidos a una
presentación. No obstante, puede agregar otros tipos de
sonidos, como clips de audio enlazado a una diapositiva, los
que pueden ser iniciados por un clic u otro evento, o una
narración completa comentando la presentación.
Para insertar audio, será necesario seleccionar una diapositiva, y desde la ficha “Insertar”, hacer
clic en la flecha desplegable de audio de archivo, ubicar y seleccionar el archivo de audio deseado
y luego hacer clic en “Insertar”. Posteriormente, se podrá observar que se inserta un ícono en la
diapositiva seleccionada, con lo cual finalizará la carga del sonido.
Para el caso de insertar ClipArt de audio, será necesario seleccionar la
opción audio de imágenes prediseñadas, y aparecerá el panel de
audio de imágenes prediseñadas a la derecha de la ventana.
Utilice el campo de texto buscar ingresando palabras clave y luego
haga clic sobre el botón a la derecha. Esto arrojará un listado de
resultados, donde podrá escuchar un archivo de audio haciendo clic en
la flecha desplegable del archivo, seleccionando “Vista previa” o
“Propiedades”. Un cuadro de diálogo aparecerá y el archivo de audio
iniciará automáticamente (puede tardar unos cuantos segundos en cargar). Para reproducirlo de
nuevo, haga clic en el botón “Reproducir”.
Una vez definido el archivo, haga clic en este y quedará inserto en la diapositiva.
9. TRANSICIÓN DE DIAPOSITIVAS
Conectando
Se da cuenta que el paso entre una diapositiva y otra es
demasiado brusco, razón por la cual busca una forma de lograr
que este proceso de salida-entrada tenga un valor adicional, pero
sin recargar demasiado la presentación, por lo cual busca alguna
transición que le pueda servir para tal efecto.

41 ESTE DOCUMENTO CONTIENE LA SEMANA 2
Por transición, entenderemos que se trata de una animación que resulta de la salida en pantalla de
una diapositiva y la entrada de otra. Es posible controlar su velocidad, combinar el sonido y
configurar las propiedades de los efectos de transición.
Microsoft PowerPoint 2010 ofrece numerosos tipos de transiciones, las cuales son accesibles
desde la pestaña transiciones y luego en el grupo “transición a esta diapositiva”, donde es posible
revisar más alternativas, haciendo clic en el icono en forma de flecha hacia abajo.
9.1. APLICAR TRANSICIÓN
En el panel lateral o “Área de esquema”, en primer lugar será necesario hacer clic en la pestaña
diapositiva, lo que permitirá ver las miniaturas de las diapositivas, y seleccionando aquella sobre la
cual queremos aplicar la transición.
Luego, en la cinta de opciones,
busque y haga clic sobre la pestaña
“Transiciones”. Seguidamente,
ubíquese en el grupo “Transición a
esta diapositiva” y haga clic sobre el
efecto de transición que desea aplicar.
Es posible seleccionar una transición a
partir de la lista de estilos rápidos, o ver otros efectos de transición haciendo clic en esta lista en el
botón “Más”.
Para aplicar la misma transición en todas las diapositivas de su presentación, bastará con dirigirse
al grupo intervalos ubicado en la pestaña transiciones y hacer clic en “Aplicar a todo”.
Conectando
Ha revisado varias transiciones y, finalmente, una en particular le
llama la atención. Cree que podrá servir para la presentación y
decide aplicarla.

42 ESTE DOCUMENTO CONTIENE LA SEMANA 2
9.2. INTERVALO DE TIEMPO
Es posible configurar la duración de la transición. Para ello
deberá definir cuánto tiempo quiere asignarle y escribirlo
o seleccionarlo en el campo “Duración”, ubicado en el
grupo intervalos de la pestaña transiciones. En ese mismo grupo, podrá encontrar opciones para
definir que el paso entre una diapositiva y otra sea provocado por un clic (casilla “Al hacer clic con
el mouse”) o bien para definir que el paso de una diapositiva a otra sea luego de haber concluido
un tiempo definido (casilla “Después de”).
9.3. SONIDO EN TRANSICIÓN
Conectando
Ahora está pensando en probar cómo quedaría la transición con algún
sonido aplicado, por lo cual decide insertar un sonido para evaluar si
el resultado le satisface.
Conectando
Es necesario ahora configurar la animación
adecuadamente, para lo cual estima que es
necesario ajustar el tiempo de duración de esta.
¿?

43 ESTE DOCUMENTO CONTIENE LA SEMANA 2
En primer lugar, seleccione la diapositiva sobre la cual
desea aplicar el sonido.
Ubicándola en el panel lateral (área de esquema), se
deberá dirigir a la pestaña transiciones, ubicar el menú
desplegable sonidos y hacer clic en este.
Veremos que se mostrará un listado con opciones.
Seleccione la alternativa que desee, o bien haga clic en
la última opción del listado (Otro sonido).
Mediante una ventana emergente, se le pedirá ubicar el
archivo de audio.
9.4. EDICIÓN DE TRANSICIONES
En la vista normal, ubique el panel lateral de la izquierda (área de
esquema), en él seleccione la pestaña “Diapositivas”, luego haga clic
en la miniatura de la diapositiva que contiene la transición que se
desea modificar.
En la ficha transiciones, ubique el grupo “Transición a esta
diapositiva”, seleccione un efecto de transición distinto del que ya
posee la diapositiva y con ello ya habrá cambiado la transición.
Conectando
Como en todo desarrollo, es necesario modificar la
configuración de las transiciones que ha aplicado en su
presentación, por lo cual decide hacer algunos ajustes.

44 ESTE DOCUMENTO CONTIENE LA SEMANA 2
Para modificar las transiciones para todas las diapositivas de su presentación, aplique el mismo
procedimiento y luego en el grupo intervalo de la ficha transiciones, haga clic en "Aplicar a todo".
9.5. PROPIEDADES DE UNA TRANSICIÓN
La mayoría de las transiciones propuestas por PowerPoint 2010 contienen propiedades
personalizables. Seleccione la diapositiva que desea modificar y luego en la ficha transiciones /
“Transición a esta diapositiva” / “Opciones de efecto”, encontrará un menú desplegable; elija la
opción que desee y haga clic en ella.
9.6. ELIMINAR UNA TRANSICIÓN
Para eliminar una transición, será necesario en primer lugar seleccionar la diapositiva sobre la que
se aplicará la eliminación de transición. Luego, en la ficha Transiciones, grupo “Transición a esta
diapositiva”, haga clic en “Ninguna”. Si desea implementar este proceso a todas las diapositivas,
seleccione “Todas” en el área esquema y repita el proceso descrito para luego, en el grupo
intervalos, hacer clic en “Aplicar a todo”.
10. TEMAS
Conectando
Un compañero de oficina le comenta que una
posibilidad mucho más sencilla y rápida para dar
un look más interesante a su presentación, sería
utilizando un tema, que con un solo clic puede
definir un estilo completo para cada elemento de
su presentación.
Es importante considerar que las transiciones son un complemento al contenido de la
presentación, razón por la que las transiciones deben ser breves y que no comprometan
la atención de nuestra audiencia. Recuerde que lo central siempre será su contenido.

45 ESTE DOCUMENTO CONTIENE LA SEMANA 2
Llegados a esta instancia, se revisará una de las formas de enriquecer gráficamente una
presentación, para lo que se empleará un tema. Estos son configuraciones predefinidas, es decir,
un conjunto de fuentes, colores y efectos (entre otras variables) que se pueden aplicar a la
totalidad de una presentación y que por consiguiente permiten definir un aspecto de presentación
de manera rápida y profesional, además se pueden aplicar y editar en cualquier momento.
10.1. ELEMENTOS DE UN TEMA
Cada tema de PowerPoint, incluyendo el predeterminado de Office, tiene sus propios elementos,
que son:
Colores: Disponibles en el menú de colores.
Tipo de letra: Disponible en el menú fuentes.
Estilos de forma: Disponible en la ficha formato al hacer clic en una forma.
Considere que utilizando un tema, mucha de la información expuesta lucirá un poco
mejor, lo que implica que no se deberá gastar mucho más de su tiempo aplicando y
editando formatos, aunque existe otra poderosa razón para utilizar temas: si en la
mitad del desarrollo de su presentación decide cambiar a un tema diferente, todos los
elementos se actualizarán para reflejar el nuevo tema, por lo cual su presentación
podrá cambiar radicalmente de aspecto con unos pocos clics (considerando que, por
ejemplo, el cambio de tipo de letras puede alterar el tamaño de la fuente y generar
falta de espacios). Por ello, hay que revisar de todas formas los cambios efectuados.

46 ESTE DOCUMENTO CONTIENE LA SEMANA 2
10.2. APLICACIÓN
En la ficha Diseño, ubique el grupo
Temas, en el que encontrará unos
cuadros con miniaturas de los temas
disponibles.
Si hace clic en la flecha desplegable que
apunta hacia abajo , podrá acceder a
más temas, en un menú desplegable.
Situando el mouse sobre una miniatura, podrá
observar el nombre de ésta y así reconocerla
mejor. Para aplicar un tema, haga clic sobre él y de
inmediato se efectuará el cambio.
Es posible editar un tema y adaptarlo mejor a sus
necesidades, incluso experimentar con diferentes
colores. A continuación, se revisará cómo se hace
dicho procedimiento.
10.3. CAMBIAR COLORES A UN TEMA
Desde la ficha Diseño, ubique el botón colores, y haciendo clic en él aparecerá un menú
desplegable. Desplace el mouse sobre los diferentes conjuntos de colores para acceder a la vista
previa desde la presentación.
Conectando
La aplicación de temas le ha sido bastante útil,
pero en su presentación es necesario que esté
presente el color corporativo de su empresa, pero
este color en particular no está dentro de las
alternativas de temas que trae el programa, por lo
cual será necesario editar los colores del tema
que está usando.

47 ESTE DOCUMENTO CONTIENE LA SEMANA 2
Una vez elegido el conjunto de
colores deseado, haga clic para
seleccionar la opción o bien sobre
crear nuevos colores del tema,
para personalizar cada color
individualmente.
10.4. EFECTOS DE MOVIMIENTO Y ESTILOS DE FONDO
Para aplicar efectos de fondo será necesario, desde la ficha
Diseño, hacer clic en el botón Efectos, el cual desplegará un
menú. Desplace el mouse sobre los diferentes tipos de
efectos para acceder a una vista previa. Luego seleccione el
conjunto de efectos del tema deseado, haciendo clic en él.
Estilos de fondo
Para personalizar aún más sus diapositivas, puede cambiar el
color de fondo y la textura. Los estilos de fondo disponibles
variarán en función del tema que esté usando.
Para aplicarlo, diríjase a la ficha de diseño, luego haga clic
sobre el botón estilos de fondo y finalmente seleccione el
estilo de su agrado desde el menú desplegable.
Cuando se cambian los
colores, puede que el texto
no se actualice en todas las
diapositivas. Si esto
sucede, guarde y cierre el
archivo. Cuando vuelva a
abrirlo, verá los colores
correctos.

48 ESTE DOCUMENTO CONTIENE LA SEMANA 2
Guardar
Una vez que haya encontrado la configuración que le gusta, es posible que desee guardar el tema
para que pueda utilizarlo en otras presentaciones.
En la ficha Diseño, el botón Temas mostrará un menú
desplegable. Después haga clic en “Guardar el tema actual”,
donde en el cuadro “Nombre de archivo” escriba el nombre
adecuado para el tema y luego haga clic en “Guardar”.
11. HIPERVÍNCULOS
Conectando
Usted estima que un elemento realmente
interesante en su presentación sería el de
incorporar un menú de navegación, de
manera tal que pueda transitar al interior de
su presentación en el orden que usted quiera,
saltando de tema en tema sin estar obligado a
seguir un orden en particular.
El tema que guarde quedará con extensión .thmx y se ubicará en la carpeta “Temas de
documento” en la unidad local y estará inmediatamente disponible en la lista
personalizada de la ficha diseño grupo termas.

49 ESTE DOCUMENTO CONTIENE LA SEMANA 2
PowerPoint 2010 permite asignar a un texto u objeto propiedades que permitan enlazarlo al texto
de otra diapositiva, a modo de menú. A continuación, revisaremos cómo es posible hacerlo.
Antes de comenzar, es necesario recordar que para trabajar en este desarrollo es necesario que su
documento se encuentre en la vista “Normal”, ubicada en la pestaña ver > grupo vistas de
presentación.
En primer lugar, es necesario tener seleccionado el texto u objeto que se enlazará creando
un hipervínculo.
Posteriormente, se debe hacer clic en la ficha insertar > grupo enlaces > hipervínculo.
Luego, será necesario pulsar el icono “lugar de este documento”, ubicado inmediatamente
bajo la sección enlace.
Ahora se debe seleccionar la
diapositiva ubicada bajo la
sección “selecciona un lugar
de este documento” que se
desee vincular con el
hipervínculo.
Finalmente, es necesario
hacer clic en “Aceptar” para
crear el hipervínculo.
12. PRESENTACIÓN DE DIAPOSITIVAS
Conectando
Finalmente, ha llegado a la etapa de
revisión final, donde antes de dar por
concluido el desarrollo de su
presentación, necesitará probarla como si
estuviese frente a su audiencia.

50 ESTE DOCUMENTO CONTIENE LA SEMANA 2
En la ficha presentación de diapositivas, encontrará herramientas y opciones que ya se han
revisado por separado en este documento, pero que de todas formas es necesario repasar en su
conjunto, con la finalidad de revisar los resultados en la medida en que apliquen los efectos de
animación. Al interior de esta ficha, se encuentran dos grupos importantes: “Iniciar presentación
con diapositivas” y “Configurar”.
Iniciar presentación con diapositivas
En este grupo, el primer comando que encontraremos es el de “Desde el principio”. Si se hace clic
en este, se mostrará la primera diapositiva de su archivo en pantalla completa. Para avanzar entre
las distintas diapositivas, bastará con hacer clic o bien utilizar las flechas del teclado. Las flechas
hacia abajo o derecha permitirán adelantar, mientras que las de arriba o izquierda harán que la
presentación retroceda de diapositiva. Se podrá salir de esta visualización en cualquier momento
con la tecla de escape. Esta opción de visualización también es accesible mediante el botón
ubicado al costado de la herramienta zoom, en la parte inferior del programa.
Este grupo permite además otras opciones de ejecución de la presentación, por ejemplo,
ejecutarla a partir de la diapositiva que se encuentra abierta en el área de edición. Se trata de una
alternativa muy útil cuando se tienen varias diapositivas y no se requiere iniciar desde el principio
para revisarlas.
La opción “Difundir presentación con diapositiva” es una opción que permite compartir la
presentación con espectadores remotos, de manera que la puedan ver en un explorador web.
La “Presentación personalizada” permitirá la reproducción de una diapositiva bajo parámetros
definidos por el usuario.
Configurar
La “Configuración de la presentación con diapositivas” es una opción que permite configurar
opciones avanzadas para la presentación, como el modo de pantalla completa.
“Ocultar diapositiva” es una opción con la que podrá ocultar una diapositiva de su presentación.

51 ESTE DOCUMENTO CONTIENE LA SEMANA 2
“Ensayar intervalos” permitirá iniciar una diapositiva de pantalla completa para ensayar la
presentación.
“Grabar presentación con diapositivas” es una opción que facilita la grabación de narraciones de
audio, además de los gestos del puntero láser, incluso los intervalos de tiempo y animación de las
diapositivas.
La opción “Mostrar controles multimedia” muestra los controles para reproducción de material
multimedia al ubicar el puntero sobre los clips de audio y video durante la presentación.
COMENTARIO FINAL
En esta semana se ha revisado, a grandes rasgos, cómo utilizar el programa PowerPoint en su
versión 2010. Con los contenidos expresados, será posible desarrollar una presentación y
personalizarla, dominando cada elemento en pantalla.
No obstante, se recomienda especial atención a las plantillas y temas que ofrece el programa,
sobre todo en lo relativo al uso, aplicación y construcción de estilos. La razón es que, por lo
general, estos son un buen ejemplo del uso (sin abuso) de tamaños, tipografías, colores y espacios,
por lo que se insta a tomarlos como referencias al construir su presentación.
Considerando estos lineamientos, será posible construir presentaciones más profesionales, de
carácter y seriedad acordes con lo que se podría pretender proyectar en un ámbito laboral o
académico. De este modo, se puede centrar la atención de su público en lo más importante, el
contenido, relegando los restantes elementos (color, animación, transición, fondo, formato, etc.) a
la función de apoyar sus contenidos, de manera que su audiencia tenga claridad sobre lo que se
comunica y lo retenga.
Es necesario que tenga algunas consideraciones durante el desarrollo de una presentación en
PowerPoint.
Tenga en cuenta las personas (o público) que verán su presentación y según ello defina si
será una presentación sobria o lúdica.
Combine, en lo posible, imágenes y gráficos con el texto de su presentación, evitando
diapositivas que contengan solamente texto.
El tamaño de la tipografía debe ser el adecuado para que pueda ser leída desde cualquier
lugar en que se proyecte su presentación.
Evite los tamaños pequeños, y tenga presente el contraste o legibilidad de su texto al
definir una tipografía y su color.
Sea preciso y conciso a la hora de plasmar una idea (menos es más).

52 ESTE DOCUMENTO CONTIENE LA SEMANA 2
No sobrecargue con texto una diapositiva, y si no es posible evitarlo, utilice interlineado
para facilitar la lectura.
El abuso con las animaciones, sonidos y efectos, por lo general, juegan en contra,
distrayendo al espectador.
Utilice listas con viñetas o numeración para presentar ideas o conceptos.
Atención con la estética de los colores, pues sus contrastes y la sobrecarga de color cansa
la lectura y distrae al lector.
Aplique y mantenga coherencia entre las diferentes diapositivas, así como con las
estructuras y el orden. Por ejemplo, utilice subtítulos del mismo color y tamaño en todas
las diapositivas.
Evite hacer presentaciones con demasiadas diapositivas, tenga presente que el espectador
probablemente se aburrirá y perderá la atención. No olvide que si necesita expresar
mucho texto, puede hacerlo con un informe, la presentación es para exponer brevemente
solo algunas ideas importantes.

53 ESTE DOCUMENTO CONTIENE LA SEMANA 2
REFERENCIAS
Microsoft Office (s/f). Soporte técnico de Office. Consultado: [05-10-2014]. Disponible en:
http://office.microsoft.com/es-mx/powerpoint-help/
PARA REFERENCIAR ESTE DOCUMENTO, CONSIDERE:
IACC (2014). Aplicación, estructura y herramientas de Microsoft PowerPoint. Tecnología Aplicada a
la Administración. Semana 2.

54 ESTE DOCUMENTO CONTIENE LA SEMANA 2