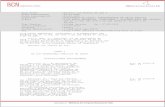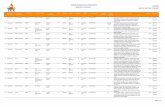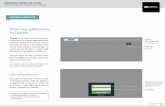Tipo Norma :Decreto con Fuerza de Ley 1 Fecha Publicación :24-04 ...
04- Crear una Publicación
description
Transcript of 04- Crear una Publicación

1. EJECUTE NEOBOOK. SI YA HAY PUBLICACIONES ABIERTAS, DEBE CERRAR TODO DEL MENÚ ARCHIVO PARA LIMPIAR COMPLETAMENTE EL ESPACIO DE TRABAJO.2. ELIJA: NUEVO, DEL MENÚ ARCHIVO. APARECERÁ EL DIÁLOGO: NUEVA PUBLICACIÓN.
3. ELIJA UN TAMAÑO DE: 640X480 PÍXELES PARA SU PUBLICACIÓN.4. ELIJA: 16 MILLONES DE COLORES.5. HAGA CLIC SOBRE EL BOTÓN ACEPTAR.
CREAR UNA PUBLICACIÓN

1. ELIJA PROPIEDADES DEL LIBRO DESDE EL MENÚ LIBRO.2. EN LA PRIMERA SECCIÓN: GENERAL, ESCRIBA: "MIS FOTOS FAVORITAS" EN EL CAMPO: TÍTULO.3. ESCRIBA SU NOMBRE EN EL CAMPO AUTOR.4. HAGA CLIC SOBRE LA SECCIÓN: ACCESO, PARA MOSTRAR AHORA ESTA SECCIÓN EN LAS PROPIEDADES DEL LIBRO.5. DESACTIVE LA OPCIÓN: PERMITIR EL USO DE LAS TECLAS REPÁG, AVPÁG. INICIO Y FIN PARA CAMBIAR ENTRE PÁGINAS. 6. HAGA CLIC SOBRE EL BOTÓN ACEPTAR PARA APLICAR LOS CAMBIOS A LA PUBLICACIÓN.
CONFIGURAR LA PUBLICACIÓN
1 4

1. ELIJA AÑADIR PÁGINA DESDE EL MENÚ PÁGINA.APARECERÁ EL DIÁLOGO: AÑADIR PÁGINAS.
2. TECLEE UN “6" DENTRO DEL CAMPO: NÚMERO DE PÁGINAS A AÑADIR.3. HACER CLIC SOBRE EL BOTÓN ACEPTAR.
AGREGAR PÁGINAS A LA PUBLICACIÓN

1. ACTIVE LA PÁGINA MAESTRA 2. ELIJA LA HERRAMIENTA BOTÓN DE COMANDO DE LA PALETA DE HERRAMIENTAS.
CREAR BOTONES DE NAVEGACIÓN
• GENERAL• APARIENCIA • ACCIONES.
PARA VER O MODIFICAR LOS AJUSTES DE UNA SECCIÓN, HAGA CLIC SOBRE EL ICONO
4. EN LA PRIMERA SECCIÓN: GENERAL, ESCRIBA: "PÁGINA SIGUIENTE" EN EL CAMPO TEXTO.EL TEXTO ESCRITO EN ESTE CAMPO APARECERÁ SOBRE EL BOTÓN.
3. DIBUJE UN RECTÁNGULO. UNA VEZ LIBERADO EL BOTÓN DEL RATÓN, APARECERÁ EL DIÁLOGO PROPIEDADES DEL BOTÓN DE COMANDO EL DIÁLOGO ESTÁ DIVIDIDO EN TRES SECCIONES QUE CORRESPONDEN A LOS ICONOS LOCALIZADOS EN LA SECCIÓN IZQUIERDA DE LA VENTANA:

5. HAGA CLIC SOBRE EL ICONO: ACCIONES.LAS ACCIONES PUEDEN INSERTARSE SIMPLEMENTE HACIENDO CLIC SOBRE EL COMANDO DESEADO.6. HAGA CLIC SOBRE EL BOTÓN: INSERTAR ACCIÓN.7. HAGA CLIC SOBRE LA CATEGORÍA: NAVEGACIÓN. 8. ELIJA LA ACCIÓN : "IR A LA SIGUIENTE PÁGINA" GOTONEXTPAGE.NEOBOOK AGREGARÁ AUTOMÁTICAMENTE ESTE COMANDO EN EL EDITOR DE ACCIONES DEL BOTÓN. 9. HAGA CLIC SOBRE EL BOTÓN ACEPTAR.

1. ASEGÚRESE DE QUE ESTÉ SELECCIONADO EL BOTÓN RECIÉN CREADO. SI NO ES ASÍ, HAGA CLIC SOBRE ÉL.2. ELIJA DUPLICAR DEL MENÚ EDITAR.APARECERÁ UN SEGUNDO BOTÓN EN LA PÁGINA, IDÉNTICO AL PRIMERO.3. USE SU RATÓN PARA ARRASTRARLO EL ALGÚN LUGAR DE LA PÁGINA CONVENIENTE. (VER EL EJEMPLO TERMINADO)4. CON EL NUEVO BOTÓN AÚN SELECCIONADO, ELIJA PROPIEDADES DEL OBJETO DEL MENÚ EDITAR., O PULSE ENCIMA DE ÉL CON EL BOTÓN DERECHO DEL RATÓN5. REEMPLACE EL TEXTO CON LAS PALABRAS: “PÁGINA ANTERIOR”.6. HAGA CLIC SOBRE EL ICONO ACCIONES.7. BORRE LA ACCIÓN EXISTENTE (GOTONEXTPAGE) DEL EDITOR DE ACCIONES DEL BOTÓN. USE LA TECLA BORRAR ATRÁS O SUPR, TAL COMO LO HARÍA CON CUALQUIER TEXTO EN UN PROCESADOR DE TEXTO.8. HAGA CLIC SOBRE EL BOTÓN DE LA PARTE SUPERIOR DERECHA: SELECCIONAR ACCIÓN.9. ELIJA GOTOPREVPAGE (IR A LA PÁGINA ANTERIOR) DE LA CATEGORÍA: NAVEGACIÓN.10. HAGA CLIC SOBRE EL BOTÓN ACEPTAR.
CREANDO UN SEGUNDO BOTÓN

USANDO LA PALETA DE HERRAMIENTAS
1. Seleccione las herramientas Línea, Rectángulo o Elipse de la Paleta de Herramientas.
2. Dibuje una forma en la página, tal cual como lo hizo cuando creó el primer botón. Si comete un error, puede usar el comando Deshacer del menú Editar para eliminar el cambio.
3. Puede cambiar el Color de Relleno, Patrón de Relleno, Color de línea, Ancho de Línea, y Estilo de la Línea del objeto usando los controles localizados a la derecha de la Paleta de Herramientas.

PROPIEDADES DE LA PÁGINA
1. Activar la primera página haciendo clic sobre la pestaña "Nueva Página" de la parte inferior
2. Los botones creados en la Página Maestra estarán visibles en esta página
3. Con todo, y dado que está página contendrá el título y un pequeño menú formado por dos botones para ir a cada una de las sub-secciones, luego pasaremos también a ocultarlos, desde las acciones de la página. Por ahora, Desde el Menú Página, deseleccionaremos la opción: “Mostrar elementos de la página maestra”

CAMBIANDO EL COLOR DE FONDO DE LA PÁGINA
1. Seleccione Propiedades de la Página desde el menú Página.
2. Aparecerá el diálogo: Propiedades de la Página.
3. Haga clic sobre la pequeña flecha que se encuentra al lado de la opción: Color Sólido bajo: Fondo de la Página. Aparecerá el Selector de Color. Elija un color de la paleta, preferentemente uno claro
4. Haga clic sobre el botón Aceptar del selector de color.
5. Asegúrese de borrar la marca en la opción: Mostrar Objetos de la Página Maestra.
6. Haga clic sobre el botón Aceptar.

AGREGANDO TEXTO PARA EL TÍTULO1. Seleccione la herramienta Texto de la Paleta de Herramientas. 2. Mueva el puntero al centro de la página. Presione y mantenga presionado el botón y
dibuje un rectángulo de unos 12 cm. de ancho por 3 cm. de alto.3. Antes de escribir el texto elija el tamaño de letra y Negrita.4. Escriba: “Las fotos de mi Grupo" en el campo de texto.5. Haga clic sobre el icono: Centro que se encuentra en la barra de herramientas en la parte
superior del diálogo.6. Haga clic sobre el botón Aceptar. El objeto Texto aparecerá rodeado por los cuadraditos
negros de selección.7. Haga clic sobre la pequeña flecha del campo Patrón de Relleno en la Paleta de
Herramientas.8. Haga clic sobre el botón que contiene la letra "H". Esto hará que el objeto Texto quede
"hueco" (transparente)9. Haga clic sobre la pequeña flecha del campo Ancho de Línea en la Paleta de Herramientas.10. Seleccione "Ninguno" para el ancho de línea.11. Haga clic sobre la pequeña flecha del campo Estilo de la Fuente de la Paleta de
Herramientas. Aparecerá un diálogo donde podrá seleccionar la tipografía deseada.12. Seleccione Times New Roman, Negrita, 28 Puntos.13. Haga clic sobre el botón Aceptar.

Añadimos dos nuevos botones en la página para navegar por nuestro álbum. El primero nos conducirá a las fotos del GRUPO: (Nueva página 1) y el segundo a las fotos de INDIVIDUALES (Nueva página 3)1. Al primero de los botones modificamos las siguientes Propiedades:
– Llamamos: “GRUPO" como texto– En: Apariencia usaremos una imagen de la librería de botones.– Ubicamos el texto: Al lado de la imagen– En el estilo del botón quitamos la selección de hueco y sin borde, para que
parezcan botones de verdad.– En acciones, seleccionar Ir a página, y en el dialogo correspondiente lo
mandamos a: Nueva página 12. Para crear el segundo Botón:
– Duplicamos el botón y cambiamos las Propiedades, Texto por INDIVIUALES, la imagen: por otra a elección, y la página a la que nos lleva: Nueva página 4.
3. También agregaremos una imagen a elección desde la galería de imágenes.4. La Pagina principal deberá quedar como se muestra a continuación:
CREANDO UN MENU DE TAREAS en la Página Principal

Deshabilitando un Botón de la Página Maestra1. Primero habilitaremos nuevamente los botones dibujados en la página maestra, para ello
recuerda: Desde el Menú Página, seleccionaremos la opción: “Mostrar elementos de la página maestra”
2. Seleccione: Propiedades de la Página del Menú Página Hacer clic sobre el icono Acciones .3. Hacer clic sobre el botón: Seleccionar Acción.4. Seleccione Ocultar objetos de la categoría Objetos.5. Escriba "Boton1“ en el campo Nombre del Objeto. Este es el nombre asignado por NeoBook
a nuestro botón, verifique por si acaso, el nombre que le haya asignado, neobook6. Hacer clic sobre el botón Aceptar.
La acción "HideObject" se agregará al evento Entrar a la Página. Ahora, agreguemos otra acción para rehabilitar el botón.
7. Hacer clic sobre la solapa Salir de la Página en la parte inferior de la pantalla Propiedades de la Página.
8. Hacer clic en el botón: Seleccionar Acción.9. Seleccione "ShowObject" (Mostrar objeto) de la categoría Objetos. Aparecerá la pantalla de
propiedades de la acción.10. Escriba Boton1 en el campo Nombre del objeto. Hacer clic sobre el botón Aceptar.
La acción “ShowObject" se agregará al evento: Salir de la Página. Este evento se activará cada vez que el lector abandone una página para ir a otra.
11. Hacer clic en el botón Aceptar del diálogo Propiedades de la Página.REPITA LA OPERACIÓN PARA EL BOTÓN DE COMANDO 2.

IMPORTANDO IMÁGENES
1. Elija la herramienta Imagen de la Paleta de Herramientas 2. Use su ratón para dibujar un rectángulo sobre la página, en una
posición que considere conveniente. 3. Localice la carpeta donde estén almacenadas las imágenes, de su
grupo y las individuales.4. Seleccione, y haga clic sobre el botón Aceptar.5. El archivo de imagen seleccionado será utilizado por el objeto Imagen
mostrándose en la página.6. Coloque el puntero del ratón sobre el objeto Imagen y haga clic con el
botón derecho del ratón.7. Aparecerá la pantalla Propiedades de la Imagen.8. Active la opción: Ajustar el objeto al tamaño de la imagen, de la
sección Apariencia.9. Haga clic sobre el botón Aceptar.10. Agregue al resto de las paginas las fotos, según corresponda.

ULTIMOS PASOS1. Guardar el Archivo con el nombre de Álbum2. Publicar y Probar:
• Seleccione: Ejecutar o Ejecutar (desde el principio) del menú Libro. Otras alternativas para ejecutar la publicación son: Presione la tecla F8 o haga clic sobre el icono en forma de triángulo verde en la barra de herramientas (debajo de la barra de menú.)
• Pruebe su publicación haciendo clic sobre los botones Anterior y Siguiente. Una vez finalizada la prueba, haga clic sobre el botón Cerrar (un aspa en la esquina superior derecha) de la ventana de la publicación, use la tecla ESC o haga clic sobre el icono en forma de mano localizado en la barra de herramientas.
3. Compilar y Distribuir:• Seleccione Compilar/Publicar del menú Libro.• El campo Compilar A contiene la ubicación y nombre del archivo ejecutable (.exe) que
se creará, este nombre es el mismo que el del archivo de su publicación excepto que la extensión será EXE en lugar de PUB. Puede dejar ese nombre o cambiarlo.
• Bajo Tipo de publicación compilada que desea crear, seleccione Programa (EXE).• Bajo Esta publicación compilada se ejecutará desde, seleccione Disco duro.• Bajo Opciones del Compilador, active la opción Comprimir archivos incrustados dentro
de la publicación compilada y Comprimir y cifrar el código fuente de la publicación. Asegúrese de no tener marcadas las otras dos opciones.
• Haga clic sobre el botón Compilar.