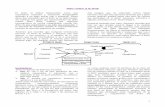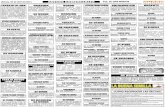04.-Descripción_Sketch_4
Transcript of 04.-Descripción_Sketch_4

Curso de CATIA V5 SKETCHER
Página 1 de 25
SKETCHER
Introducción:
Podemos definir el Sketcher como la interfase en la concepción
de un diseño y su modelo 3D, es un generador de perfiles. En
las barras de herramientas encontraremos todos los comandos
necesarios para definir nuestro perfil, acotarlo, restringirlo,
animarlo. Nos ayudaremos en medida de lo posible de los perfiles
predeterminados, de la rejilla, proyecciones de aristas al plano
de trabajo, etc.
El espacio de trabajo del Sketcher
Para entrar en Sketcher
desde la barra de
herramientas nos vamos a
Start > Machanical Desing>
>Sketcher.
Otra forma que tenemos es picando en el icono de insertar
Sketcher y a continuación seleccionar un plano que pasará a ser
nuestro plano de dibujo.
El espacio de trabajo del Sketch tiene la siguiente apariencia:

Curso de CATIA V5 SKETCHER
Página 2 de 25
La rejilla:
Es una ayuda al modelado de la que disponemos en la mayoría
de los programas CAD, es configurable por los usuarios, es útil
en la construcción de perfiles aproximados, y sabemos que
despues podemos acotarlo y llevarlo a sus dimensiones
definitivas. En otros trabajos, los aumentan en dimensiones
fijas; por ejemplo en construcción se cuenta de cinco en cinco
centímetros (normalmente). Por lo tanto podemos ayudarnos de una
malla de esa densidad para dibujar de una forma definitiva.
Para activarla o desactivarla, podemos tener habilitada una
barra de herramientas llamada Tool, en la que tenemos los
siguientes iconos:

Curso de CATIA V5 SKETCHER
Página 3 de 25
El icono que está más a la izquierda es el que cambia el estado
de la rejilla, en estos momentos la tenemos activada.
Los otros iconos de la barra son ayudas al dibujo:
� Elementos de construcción referencia: Este icono permite
que la geometría seleccionada, se convierta en geometría
de referencia, y no entre en los cálculos de las
operaciones geométricas que el programa realiza para
pasar al 3D.
� Restricciones Geométricas: Este icono crea y detecta
restricciones en un scketcher, estas restricciones se
conservan siempre a no ser que se cambien ex profeso.
Estos son los símbolos de las
restricciones geométricas y que
tendremos en nuestro dibujo.
� Restricciones de Dimensión: Cuando está activado
incluye las restricciones de dimensión introducidas por
teclado.
� A la derecha cuando tenemos que especificar algún punto
tenemos sus coordenadas absolutas, y distancia absoluta
con respecto al otro, se nos aparece un cuadro de
diálogo, en el que podemos introducir nuestros datos.
� También podemos especificar los tipos de operaciones
cuando estamos ejecutando el comando polilínea, como por
ejemplo arcos tangencias y segmentos de líneas.
Si volvemos a la configuración de la rejilla, en la barra de
menús tenemos todas estas opciones y muchas más para ello

Curso de CATIA V5 SKETCHER
Página 4 de 25
picamos en Tools > Options. Seleccionamos en el menú de la
derecha la opción Part, y en el fichero de parámetros con
pestañas, picamos en Sketcher. Todo esto lo podemos ver en la
siguiente imagen:
Este menú es una parte muy importante en el programa porque
desde el podremos hacer todas las modificaciones, de los
parámetros. Sería muy pesado explicar todos sus apartados ahora,
por eso de momento diré, que la parte del espacio que tenemos
con la rejilla, que es un plano cuadrado, la especificamos con
Primary Spacing. El numero de divisiones de esta, o su densidad
que es lo mismo, la introducimos como Graduations.
La rejilla se puede visualizar activando Display, y forzar el
cursor a las intersecciones activando Snap to point.
Tabla de comandos y opciones.
Los comandos generales ya se han explicado con anterioridad;
como entrar en el sketcher, las opciones de rejilla, y las
opciones sobre las restricciones. Queda sin embargo, el comando
para regresar del Sketcher al espacio de trabajo:

Curso de CATIA V5 SKETCHER
Página 5 de 25
� Picando en este icono salimos del Sketcher, normalmente
a Part Desing.
Líneas, puntos y curvas.
Veamos el menú perfiles:
� Polilínea: Una polilínea es una línea múltiple formada
por líneas y arcos de circunferencia.
El gancho que tenemos en la figura
lo hemos construido con el comando
polilínea, y utilizando las
opciones del comando:
� Línea
� Arco por tres puntos.
� Arco tangente.
Rectángulo.
Construimos un rectángulo, bien
dando los vértices de la
diagonal como puntos con el
ratón. O desde la barra de
herramientas Tools,
introducimos el primer punto y

Curso de CATIA V5 SKETCHER
Página 6 de 25
luego introducimos la altura y anchura, las coordenadas del
segundo punto.
Con un doble clic en las restricciones se abre un cuadro de
diálogo en el que podemos cambiar las dimensiones. A veces las
restricciones están entre paréntesis y
eso significa que están referenciadas a
otras. No podemos cambiarla.
Dentro del comando rectángulo disponemos
de las siguientes opciones, que son otros tipos de polígonos
basados en una geometría de cuatro lados (la mayoría) y que
llamamos perfiles predefinidos:
Explicaremos los comandos de izquierda
a derecha:
� Rectángulo: Ya lo hemos explicado con anterioridad.
� Rectángulo orientado: Orientamos una
de las arista del rectángulo en una
dirección. Primero damos como dato
uno de los lados, el que es
perpendicular a la dirección, y
luego la dirección y longitud del
otro lado.
� Paralelogramo: creamos un paralelogramo introduciendo
como datos tres de las aristas.

Curso de CATIA V5 SKETCHER
Página 7 de 25
� Agujero alargado: con este comando creamos una geometría
basada en un rectángulo redondeado en los extremos con
semicircunferencias. En este
comando introducimos primero la
distancia entre los centros del
redondeo, y a continuación el
radio de redondeo.
� Agujero alargado cilíndrico: Este comando es básicamente
igual que el anterior, pero el eje central es el que va
a coger curvatura.
Los comandos entran de la si-
guiente forma, primero intro-
ducimos el radio de curvatura.
Picamos para aceptar pero el
punto en el que piquemos ya
será el centro del primer
redondeo, tendremos que dar un
último punto para determinar la longitud del arco.
� Keyhole: crea el perfil de un
agujero de cerradura. Es un comando
muy especifico. Se suele utilizar en
diseño de muebles, porque a las
piezas que queramos poner cerradura
han de llevar un agujero con esta
forma, para introducir el cilindro.
Las dimensiones dependen del
fabricante del mecanismo. Volvemos
otra vez a lo que es metodología del
diseño, tenemos que pensar siempre a donde queremos
llegar, poner a nuestro servicio las herramientas de las
que disponemos, y tratar de englobar siempre
funcionalidad y diseño.

Curso de CATIA V5 SKETCHER
Página 8 de 25
� Hexágono: Es un comando muy utilizado
en ingeniería y en cualquier tipo
diseño mecánico, sobre todo para
tuercas y tornillos. El dato que
introducimos es la apotema del
polígono. Que es la longitud del
centro al punto medio de uno de los
lados.
Círculos y arcos.
El siguiente tipo de perfiles que tenemos son los círculos y
arcos:
� Círculo: Creamos un circulo dando como entradas al
sistema el centro y el radio del mismo. Si lo acotamos
podemos cambiar ala acotación a diametro dando un doble
clic en la cota.
� Círculo por tres puntos: Este comando genera un círculo
que pasa por tres puntos, que el usuario da como datos
al sistema. Podemos variar en cualquier momento las
medidas dando doble clic en las cotas.

Curso de CATIA V5 SKETCHER
Página 9 de 25
� Círculo usando coordenadas: Mediante este comando se
crean círculos dando como datos, las coordenadas del
centro por teclado y a continuación el radio:
� Círculo tritangente: Con este comando introducimos al
sistema tres curvas o rectas, o
combinación de ambos, y este procesa
la información para crear un círculo
tangente a las tres geometrías que
hemos introducido como dato.
� Arco por tres puntos: Con esta herramienta se crea un
arco de circunferencia entrando como datos tres puntos
de referencia dados en orden, y por los cuales la curva
a de pasar. Las restricciones detectadas mediante la
creación del arco son memorizadas.
� Arco: dos puntos y radio: Especificamos el punto inicial
y final por los que ha de pasar el arco de
circunferencia, y a continuación damos el radio.
� Arco básico: centro, inicio, fin: para especificar el
arco damos como datos las siguientes entradas y en este
orden, primero el centro del arco, luego el punto
inicial que determinará el radio, y por último el punto
final que determina la longitud del arco.

Curso de CATIA V5 SKETCHER
Página 10 de 25
Spline
� Spline: Es una curva de grado tres o superior que se
adapta lo mejor posible para pasar por un conjunto de
puntos, introducimos los puntos uno a uno, bien por
teclado bien por pantalla con el ratón. Las
restricciones se guardan como datos del dibujo y se
mantienen.
Con un doble clic en un punto
de control, podemos modificar
sus coordenadas y si activamos
tangencia, la curva mantiene la
misma tangente en ese punto, aunque lo desplacemos.
Curvas cónicas.
� Elipse: Los datos que entran en el sistema son centro de
la elipse, radio mayor y el radio menor. Si tenemos
activado las restricciones dimensionales, y sabemos con
exactitud las medidas de nuestro perfil podremos
introducirla directamente mediante teclado.
� Parábola desde el foco: con este comando dibujamos un
arco de parábola, especificando la longitud en cada una
de las dos direcciones a partir del vértice. En un
primer momento especificamos el foco, y a partir de este
vértice, damos la curvatura. Después de aceptar tenemos
que especificar la longitud de cada arco a partir del
vértice.

Curso de CATIA V5 SKETCHER
Página 11 de 25
� Hipérbola por foco: Con este
comando conseguimos hacer una
hipérbola dando como datos, en
primer lugar el foco, luego el
vértice de las asíntotas, a
continuación el vértice de la
hipérbola (cuanto más acercado
este al foco mayor curvatura
daremos a la hipérbola, cuanto más
cercano al vértice de las
asíntotas menos. Por ultimo una
vez que hemos determinado el
camino nos introducimos los
límites de la curva, que delimitan
el segmento de curva con el que
nos quedamos.
Líneas:
� Línea: Una línea la definen dos
puntos, por ello para dar una
línea sólo tenemos que
introducir con el raton dos
puntos o dar sus coordenadas por
teclado. Si vamos a polares,
damos el punto inicial, y a
continuación la longitud y el
ángulo. El ejemplo de la derecha
está hecho con la última de las
posibilidades. El sistema de
acotación de los ángulos,
podemos seleccionarlo en el
siguiente menú. Damos un doble
clic en la cota.

Curso de CATIA V5 SKETCHER
Página 12 de 25
� Línea bitangente: En un tipo de línea tangente a dos
curvas, el sistema procesa la información del Sketcher
saca por pantalla la línea que cumpla las restricciones
que hemos dado (si existe). Hemos de tener cuidado a la
hora de dar los puntos de las curvas que delimitan la
tangencia. Cuando hay varias posibilidades el sistema
escoge la que mejor se ajuste a los puntos de selección
de las curvas. Véase el caso:
La figura de la derecha muestra las distintas
posibilidades de tangencia entre los dos círculos, pero
en la figura e la derecha se han dado puntos cercanos a
los de tangencia, por eso el sistema ha visualizado la
forma correcta.
Ejes
� Ejes: Si picamos en el icono y entramos como
datos del sistema el punto inicial y final, el
eje queda deter-minado, también podemos definir
la recta con coordenadas polares. Podemos cambiar
una recta, a eje si la seleccionamos y a
continuación picamos en icono de eje. Cuando
hagamos el Sketcher de una pieza que pensemos
transformar por revolución hemos de especificar
el eje en el Sketcher, de la misma manera que si
queremos hacer una simetría.

Curso de CATIA V5 SKETCHER
Página 13 de 25
Puntos
� Punto: Este comando nos permite introducir un punto por
pantalla, seleccionándolo con el ratón o bien por el
teclado si tenemos seleccionadas las restricciones
dimensionales.
� Punto especificando coordenadas: Es otra forma de dar
los puntos especificando las
coordenadas literalmente en un
cuadro de diálogo que se nos abre a
tal efecto. Podemos escoger la forma
en la que metemos los datos, estas
pueden ser cartesianas o polares.
� Puntos equidistantes: Para crear un conjunto de puntos
equidistantes damos como datos una línea o una curva, a
lo largo de la cual vamos a situar estos puntos.
Introducimos a su vez el punto origen a partir del cual
comenzamos a hacer las
equidistancias. Se nos abre un
cuadro de diálogo en el que
introducimos el número de puntos y
la distancia entre ellos para ese
camino, espaciado.

Curso de CATIA V5 SKETCHER
Página 14 de 25
Modificación de la geometría
Toda la geometría que hemos visto hasta ahora podemos cambiarla
en cualquier fase del diseño, esto es podemos variar las puntos
líneas, ángulos, curvas, etc.
Catia V5 interpreta que queremos modificar o ver las
características específicas de la geometría de un objecto,
cuando damos un doble clic sobre el si no tenemos nada
seleccionado, ni estamos ejecutando ningún comando. Se nos
abrirá un cuadro de diálogo que dependerá del objeto
seleccionado. Veremos que se parece mucho a los cuadros de
diálogo por los que hemos creado la geometría. Veamos la
modificación de una línea:

Curso de CATIA V5 SKETCHER
Página 15 de 25
Modificar la forma y el tamaño de un perfil
Estas operaciones con sencillas y al mismo momento muy útiles,
para poder realizarlas hemos de tener en primer lugar un
Sketcher o una geometría en 3D. Si partimos de un modelo 3D
recurrimos al árbol de operaciones y buscamos el Sketch de la
operación que pretendemos modificar, hacemos doble clic sobre
ella y ya estamos en él.
Para ver estos comandos partiremos de una geometría sencilla,
como la de la figura:
De esta geometría que podríamos asimilar a
un perfil de construcción queremos
cambiarlo totalmente y modificarlo
haciéndolo mucho más ancho.
Para ello seleccionaremos las aristas que
pretendemos modificar y las deslazaremos
en la pantalla hasta un nuevo punto. Se
puede comprobar que las restricciones de
paralelismo y perpendicularidad se
mantienen y la pieza cambia las dimensiones de sus aristas para
adaptarlas a la nueva geometría.
Si la pieza estuviese acotada, bien porque hemos introducido
restricciones de cotas o bien porque se han introducido las
dimensiones por teclado cuando el icono de restricciones
dimensionales está activado, sólo podremos modificar el perfil,
modificando las cotas o restricciones.

Curso de CATIA V5 SKETCHER
Página 16 de 25
En esta figura todos los puntos que
limitan el perfil de la polilínea se
han introducido por teclado y el
sistema ha creado restricciones
dimensionales respecto al sistema de
coordenadas. Por ello no podremos
cambiar ninguna de las cotas con el
ratón.
Borrar elementos en un Schetcher
El borrar elementos en la geometría de un Sketcher es tan fácil
como seleccionar lo que queremos borrar (manteniendo pulsado
control cuando con más de un elemento y a continuación presionar
Supr o bien ir al menú contextual del ratón (botón derecho) y
hacer clic en Delete. Podemos borrar tanto geometría como cotas
y restricciones.
No se pueden borrar los elementos que no están en el plano del
Sketch. Puedo seleccionarlos pero no borrarlos.
Operaciones con perfiles
Opciones de los comandos
Estos comandos hacen redondeos entre dos rectas o entre curvas
o rectas y curvas, con arcos tangentes a las curvas. Los
redondeos han de ser tangentes a la geometría, por eso a veces
no será factible cualquier radio de curvatura. Y en ocasiones
limitaremos las posibilidades a un solo radio.
Dentro de este tipo de operaciones que podemos hacer con los
perfiles distinguimos los redondeos y chaflanes. Cuando

Curso de CATIA V5 SKETCHER
Página 17 de 25
seleccionamos alguno de estos comandos en la barra de
herramientas Tools aparecen las siguientes opciones:
Los cuatro primeros iconos de esta barra ya nos son conocidos
porque han sido explicados con anterioridad, los tres siguientes
activan las distintas opciones cuando hagamos una operación ,con
un perfil:
� Cortar elementos: elimina la geometría sobrante cuando
realizamos un redondeo, en el caso de rectas el sistema
puede alargarlas para hacer factible el redondeo. Veamos
un ejemplo:
Cuando seleccionamos el redondeo, el sistema nos va a pedir que
seleccionemos los elementos entre los cuales se va a hacer el
redondeo, a continuación el radio de curvatura, y si metemos
como dato el radio de la figura de la izquierda, el sistema
alargará la recta superior y cortará la inferior. El resultado
se muestra en la derecha.
� Corta uno de los elementos: Con esta opción en el
comando activada, el primero de los de los elementos que
indiquemos para hacer el redondeo será el que se corte,
el otro permanecerá intacto.

Curso de CATIA V5 SKETCHER
Página 18 de 25
� No cortar ninguno: Con esta opción el sistema ejecutará
el comando sin modificar ninguno de los elementos que
entran a formar parte en el Sketcher.
Veamos un ejemplo de cada caso:
Operaciones
� Redondeo: Indirectamente ya hemos explicado como se
realiza esta operación al introducir las opciones de
comando. Realizamos un redondeo entre dos entidades con
un arco de circunferencia. Seleccionamos el icono y las
entidades, damos el radio de redondeo. OK. Existe otra
forma de realizar los redondeos cuando la geometría es
una polilínea, un rectángulo, un rectángulo orientado o
un paralelogramo. Consiste
en seleccionar toda
geometría entonces el
redondeo lo daríamos a
todos los vértices.

Curso de CATIA V5 SKETCHER
Página 19 de 25
� Chaflán: Este comando es fiel reflejo de una operación
industrial muy utilizada. Lo veremos con más detalle en
las operaciones sobre piezas en 3D, pero por ahora
podemos decir que se utiliza bastante en el mecanizado,
siempre en las aristas que van a ser soldadas, para una
mejor deposición del cordón de soldadura, en la
embocadura de los tornillos, etc.
Las opciones del comando son las mismas que para los
redondeos, y la selección de
los vértices de rectángulos
paralelogramos y polilíneas a
las que queremos dar el mismo
bisel, también esta activo.
El bisel se define como
ángulo con respecto a la
primera entidad seleccionada
y su longitud. Véase el
ejemplo.
Trimado de elementos.
Por trimado entendemos la operación de alargar o recortar una
curva o una recta con geometría bien definida ( círculos, arcos
y rectas) hasta otra geometría hasta que ambas se adapten. La
parte de la recta o del arco que vamos a alargar esta en función
del punto de selección de la entidad. No es lo mismo
seleccionarla hacia un extremo que hacia el otro.
En Tools cuando seleccionemos el comando nos van a aparecer una
serie de opciones, muy parecidas a las de los redondeos y los
chaflanes. El comando Trim se ejecuta siempre vinculado a alguna
de estas opciones. Por eso se ha de seleccionar la que más nos
interese.

Curso de CATIA V5 SKETCHER
Página 20 de 25
� Trimar: Para trimar una línea, la seleccionamos por el
extremo opuesto al que queremos alargar o recortar, y a
continuación nos vamos a la recta o curva hasta la que
queremos llegar o con cual queremos cortarla.
En el ejemplo seleccionaremos la línea
inferior, vemos que la recta se va
alargando hasta llegar a la superior y
una vez que se cortan, podemos seleccionar
con que parte de la segunda recta nos
quedamos, eso pasa porque tenemos Trim
All, activado y trimamos las dos rectas.
Opciones del trimado.
� Trim All: Esta opción recorta o alarga las dos entidades
que entran a formar parte del comando, la unión es
siempre un vértice.
� Trima el primer elemento: Esta opción solo permite el
trimado de la primera entidad. El límite de trimado
permanece invariable.
� Cierra: Este comando cierra arcos de circunferencia,
convirtiéndolos en círculo.
� Quick Trim: Es un borrado rápido. Borramos el elemento
seleccionado. Si tenemos un objeto delimitado por otros,
ya sean rectas o curvas, cuando seleccionemos este tipo
de trimado, se borrará únicamente entre los límites de
las geometría.

Curso de CATIA V5 SKETCHER
Página 21 de 25
Veamos un ejemplo de este tipo de trimado:
Esta misma operación podríamos hacerla como veremos a
continuación explotando o dividiendo, la geometría por sus
puntos de intersección con otra, pero con más pasos.
� Broken: Rompe la geometría por un punto, para ello hemos
de seleccionar primero, el elemento a romper y luego la
arista cortante cerca de donde queremos que rompa.
Hay otro tipo de rotura, la de una línea por la
perpendicular que pasa por un punto.

Curso de CATIA V5 SKETCHER
Página 22 de 25
Transformaciones
� Simetría: Es un comando que bien utilizado simplifica
mucho los procesos de diseño ya que la mayoría de las
veces las piezas son simétricas, y esto nos facilita
tener que dibujar sólo la mitad de la pieza. Para
ejecutarlo, especificamos el perfil al que vamos a hacer
simetría, y luego el eje de simetría. Recordar que los
ejes hay que especificarlos como tales, o transformarlos
a partir de una línea.
� Trasladar: Este comando nos permite mover una geome-
tría seleccionada en una dirección determinada por una
recta definida por el punto inicial
y final. Se nos abre un cuadro de
diálogo en el que podemos
especificar un número de copias en
esa dirección y la distancia entre
ellas.
� Rotación: Comando rotar, seleccionamos la geometría que
queremos rotar (en el plano del Sketcher), y definimos
el centro de giro y el ángulo de giro.

Curso de CATIA V5 SKETCHER
Página 23 de 25
Al mismo tiempo que giramos podemos hacer copias de esta
geometría, al estilo de una matriz circular. A su vez en
el cuadro de diálogo podemos
especificar el paso en los giros
con “rejilla”.
� Escalar: Este es un comando muy útil porque nos permite
adaptar dimensiones de una misma pieza guardando la
proporcionalidad entre sus medidas. El método de
ejecución del comando es muy sencillo, el primer lugar,
picamos en el icono, indicamos que geometría queremos
escalar, e introducimos el punto base del escalado.
En el caso de la figura hemos
dibujado un rectángulo en el Sketch,
y queremos escalarlo al doble, por lo
tanto, los seleccionamos todo,
aceptamos, picamos en el punto origen
del escalado, y en el cuadro de
diálogo, introducimos como valor de escalado 2,
activamos modo duplicado, para no borrar el original.
Con Snap mode activado, nos movemos por la pantalla,
para indicar el valor de escalado, a través de la
rejilla.

Curso de CATIA V5 SKETCHER
Página 24 de 25
� Offset: Este comando crea un duplicado de un elemento,
donde todos los puntos de la nueva entidad están a la
misma distancia.
En el ejemplo de la figura el
círculo que esta seleccionado en el
de origen, y el otro es el de ofset.
Podemos introducir un valor por
teclado para el offset en la barra
de estado.
Intersección de elementos 3D con el plano de trabajo:
Estos dos iconos son tremendamente útiles, ya que nos
permiten focalizar en el plano de trabajo, cualquier
geometría que tengamos en el espacio de trabajo. Ambos
son parecidos pero explicaremos sus diferencias:
� Proyectar objetos 3D al plano de trabajo: Este comando
se utliza cuando queremos proyectar de la dirección
normal al plano de trabajo geometría de una pieza,
aristas casi siempre.
Esta pieza está por encima del planos de
trabajo. queremos información sobre sus
aristas en el plano de trabajo. Picamos
en el icono y picamos en el árbol o en
las aristas.

Curso de CATIA V5 SKETCHER
Página 25 de 25
� Intersección de un objeto 3D con el plano de trabajo.
Como su nombre indica, este comando lleva al plano del
Sketch su intersección con una pieza 3D.
Si nos valemos de la pieza de antes, vemos
que el plano de trabajo la atraviesa, pues
bien este comando lo que hace es calcular
las intersección con este plano.