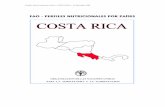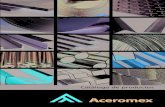08-perfiles-por-arrastre.doc
-
Upload
eric-miravete-granja -
Category
Documents
-
view
56 -
download
2
Transcript of 08-perfiles-por-arrastre.doc

ArtCAM Pro 5.5 8. Arrastre de Perfiles y Texturas
8. Arrastre de Perfiles y Texturas
GeneralidadesEl Arrastre de Perfiles y los Relieves de Texturas o Entramados sólo se pueden generar con vectores.
Hay cuatro tipos de Perfiles por Arrastre disponibles y un Asistente para la creación de Entramados. Se pueden encontrar en la Barra de Relieves o en el asistente. Son: Extrusión, Rotación, Giro, Arrastre por Raíles y el Asistente para la creación de Texturas.
Relieve por ExtrusiónEl botón Extrusión utiliza un asistente para crear un relieve de extrusión. Se produce arrastrando un relieve desde un perfil inicial hasta un perfil final a lo largo de una curva guía, como muestra el siguiente diagrama:
CurvaGuía
Perfil Inicial
Perfil Final
La Curva Guía, el Perfil Inicial y el Perfil Final son todos vectores. El Perfil Final es opcional. La curva Guía puede ser abierta o cerrada, pero los vectores Inicial y Final deben ser abiertos.
ArtCAM-Pro 5.5 79

8. Arrastre de Perfiles y Texturas ArtCAM Pro 5.5
Ejemplo Pulse sobre el botón Nuevo Modelo en la Barra de Archivo. Configure el tamaño del relieve para que tenga 25 por 25mm. Cree una polilínea de lado a lado del modelo con dos clics con el botón
Izquierdo del ratón:
Podemos editar los vectores para que se ajusten a lo que queremos. Cuando el ratón se coloca sobre vectores, aparecen tres menús diferentes:- un menú Edición de Tramos cuando el cursor está sobre un tramo, un menú Edición de Nodos cuando el cursor esté sobre un Nodo, y un menú Edición General de Vectores cuando el cursor se coloque sobre una casilla que contenga una selección de varios vectores.
Seleccione la línea y pulse con el botón derecho del ratón sobre el centro de la línea (el tramo).
Seleccione la opción Convertir Tramo en arco.
La línea se convierte en un arco.
El cuadrado Verde indica el Nodo Inicial del Vector.El cuadrado blanco es un Nodo de Control que le permite cambiar el Radio del arco arrastrándolo con el botón Izquierdo del ratón.
Este vector será la Curva Guía.
Utilice la herramienta Crear Rectángulo para dibujar un rectángulo en la izquierda del modelo, tal y como se muestra:
Este vector se editará eliminando el tramo de la base, para dejarle forma de “n”. La altura del relieve producido se calcula como si el perfil inicial tuviese una base plana. Si los lados del vector son desiguales en longitud, la altura se calcula a partir de la línea angular que se uniría al final del perfil.
80 ArtCAM-Pro 5.5

ArtCAM Pro 5.5 8. Arrastre de Perfiles y Texturas
Pulse con el botón derecho del ratón sobre el tramo inferior del rectángulo y seleccione la opción Eliminar Segmento.
Con el rectángulo seleccionado pulse el botón derecho del ratón para desplegar el menú y Copiarlo .
Use de nuevo el menú del botón de la derecha para Pegar la copia. Use la tecla de desplazamiento a la derecha en el teclado para mover uno
de los rectángulos hacia el otro borde del arco.
Ya hemos creado los vectores inicial y final. La forma del vector final se altera convirtiendo el tramo superior en un arco.
Ponga el cursor sobre el tramo superior del rectángulo de la derecha y pulse la letra A en el teclado.
Esta es la tecla rápida para Convertir segmento en Arco. Los vectores se parecerán a los que aparecen a la izquierda y ya estaremos listos para crear un relieve extruido.
Pulse sobre el botón Extruir en la barra de Relieve.
Aparecerá el Asistente de Extrusión:
El Asistente de Extrusión consta de una serie de páginas que guían al usuario durante las etapas necesarias para crear el relieve. Cada página contiene instrucciones y el botón Siguiente> le lleva a la siguiente página. Al mismo tiempo, el botón <Atrás le permite volver a la página anterior.
Esta primera página se utiliza para seleccionar la Curva Guía.
ArtCAM-Pro 5.5 81

8. Arrastre de Perfiles y Texturas ArtCAM Pro 5.5
Seleccione la Curva Guía en la Vista 2D.
Pulse el botón Seleccionar en el asistente para decirle a ArtCAM cual es el vector que quiere utilizar. Es importante seleccionar el vector antes de presionar el botón.
Una vez que el vector se ha seleccionado, se vuelve rojo para indicar que es la Curva Guía.
El cuadrado Verde indica el Inicio de la curva, extremo donde estará el Perfil Inicial.
La ‘marca’ en el centro de la curva indica el lado de la curva por el que el perfil se extruirá.
Estas opciones se pueden alterar, según convenga, en la primera página del asistente y estarán disponibles una vez que el vector haya sido seleccionado.
El punto inicial se puede mover al otro extremo, el perfil se puede extruir hacia el otro lado de la curva, la curva compuesta se puede usar como línea central, y podemos forzar a ArtCAM a crear esquinas cuadradas.
Deje las opciones que vienen por defecto y pulse el botón Siguiente> para ir a la siguiente página.
Esta página se utiliza para seleccionar el Perfil Inicial.
82 ArtCAM-Pro 5.5

ArtCAM Pro 5.5 8. Arrastre de Perfiles y Texturas
Seleccione el vector de la izquierda como Perfil Inicial y pulse el botón Seleccionar.
El vector se volverá azul para mostrar que es una sección transversal, y tendrá las mismas marcas que el vector Curva Guía.
En este caso el cuadrado verde está marcando el extremo del perfil que se unirá a la Curva Guía, y que puede cambiarse utilizando el asistente.
Las ‘marcas’ a lo largo de la curva indican si estamos creando una forma positiva o negativa.
Si están en la parte interior de la curva como arriba, el perfil será positivo. Si pulsa sobre Invertir curva en Z, el perfil será negativo y se creará un “agujero”.
Deje las opciones que vienen por defecto y pulse el botón Siguiente>:
En esta página se selecciona Perfil Final. Por defecto la casilla El Perfil Final es el mismo que el Inicial está marcada. Si necesitamos otro perfil final, debemos quitarle la marca a esta casilla para poder seleccionar otro vector.
Deseleccione la casilla ‘El perfil Final es el Mismo que el Inicial’. Seleccione el vector de la derecha como Perfil Final y pulse Seleccionar.
Este vector también se pone azul ya que es una sección transversal, y tiene las mismas opciones que el Perfil Inicial.
ArtCAM-Pro 5.5 83

8. Arrastre de Perfiles y Texturas ArtCAM Pro 5.5
Deje las opciones que vienen por defecto y pulse el botón Siguiente> para cambiar de página.
Esta página permite la selección de un perfil de modulación en Z cuando la opción utilice un vector de modulación en Z esté marcada.
Este es un vector que varía la Altura Z del Perfil a lo largo de su longitud.
Los vectores creados como Perfiles Inicial y Final controlan la altura del Perfil. ArtCAM crea automáticamente un cambio gradual de forma desde uno a otro.
La modulación en Z es un modo de controlar la altura variándola entre la altura de la sección transversal y cero. Trabaja utilizando proporciones.
Pulse el botón Siguiente> para ir a la siguiente página.
Esta página le permite seleccionar el método de combinación a utilizar para combinar el Perfil por Arrastre de Vectores con el relieve existente.
Seleccione Sumar y pulse el botón Extruir. Cierre el Asistente. Pulse la tecla F3 para seleccionar la Vista 3D.
El perfil inicial se habrá combinado con el final a lo largo de la curva guía.
Cuando creemos Perfiles por Arrastre, la Vista 2D deja de corresponderse con la Vista 3D. Es útil ser capaz de ver donde ha sido creado el relieve en la Vista 2D para otras operaciones como el Texturizado
84 ArtCAM-Pro 5.5

ArtCAM Pro 5.5 8. Arrastre de Perfiles y Texturas
Pulse sobre el icono Escala de Grises a Partir de Relieve.
El Amarillo representa el Plano Cero. El Blanco es el punto más alto, el Negro es el punto más bajo, y la variación de grises representan las alturas intermedias.
Cuando cargue un relieve que no tenga asociado ningún trabajo artístico, ArtCAM crea automáticamente una imagen en escala de grises.
Relieve de RotaciónEl Asistente de Rotación utiliza un Perfil Inicial y lo rota alrededor de su punto inicial para crear un relieve. También se pueden definir un Perfil Final y un Perfil de Modulación en Z.
Punto Inicial
Abra un nuevo modelo y configure el tamaño del relieve como un cuadrado de 25mm de lado.
Cree una polilínea de izquierda a derecha en la mitad izquierda de la pantalla.
Seleccione el vector y a continuación Convertir segmento en arco.
El vector se parecerá a este:
Seleccione el botón Rotar en la barra de Relieve.
Aparecerá el Asistente de Rotación:
El Asistente de Rotación le guía durante el proceso para utilizar su vector como perfil para generar un forma 3D.
Seleccione el vector y pulse el botón Seleccionar en el asistente.
ArtCAM-Pro 5.5 85

8. Arrastre de Perfiles y Texturas ArtCAM Pro 5.5
El vector se coloreará azul para indicar que se ha seleccionado una sección transversal.
Como antes, una ‘marca’ indica si el perfil será negativo o positivo. El Nodo inicial marcado con un cuadrado verde se usa como punto de anclaje alrededor del que gira el vector.
Escoja como Nodo Inicial el punto más cercano al centro de la página seleccionando la opción mover el punto de anclaje al otro extremo si es necesario.
Pulse el botón Siguiente> para cambiar a la página siguiente.
La página siguiente sirve para seleccionar un Perfil Final y es exactamente la misma que la que aparece en el Asistente de Extrusión.
En este caso, no utilizaremos un Perfil Final, así que pulsaremos el botón siguiente> para avanzar una página.
Esta página le permite definir el ángulo de rotación del perfil. Por defecto la opción seleccionada es Rotar 360º.
Si el ángulo que necesitamos es menor que los 360º debemos desactivar la casilla e introducir valores para Ángulo Inicial y Ángulo Final.
Estos valores son absolutos, con 0º en la parte superior de la Vista 2D y 90º en la mano derecha como se muestra en el diagrama del asistente.
86 ArtCAM-Pro 5.5

ArtCAM Pro 5.5 8. Arrastre de Perfiles y Texturas
Este ejemplo tiene un ángulo de 360º, así que deje la casilla activada y pulse el botón Siguiente> para pasar a la siguiente página.
La siguiente página es la página de la modulación en Z y es la misma que aparece en el asistente de Extrusión
No necesitaremos vector de Modulación Z, así que pulse el botón siguiente>.
Aparecerá la página combinar relieve, con Sumar seleccionado por defecto.
Pulse el botón Rotar para generar la forma. Cierre el asistente.
De nuevo la Vista 2D no está relacionada con su relieve correspondiente, ya que esta forma 3D ha sido creado a partir de un vector.
Seleccione el botón Escala de Grises a partir de Relieve.
La vista 2D mostrará algo como esto:
ArtCAM-Pro 5.5 87

8. Arrastre de Perfiles y Texturas ArtCAM Pro 5.5
Relieve de GiroEl comando girar toma un vector y lo gira sobre si mismo para crear un relieve. El eje sobre el que gira está definido por una línea entre el punto inicial y el final del vector.
Presione el botón Resetear Relieve en la Barra de herramientas de Relieve.
Seleccione el botón Girar en la barra de Relieve.
Este Asistente sólo tiene dos páginas. La primera le permite seleccionar el vector e introducir un factor de escala para la Altura Z. La segunda página le permite seleccionar el método de combinación.
Seleccione el vector Arco. Pulse el vector Seleccionar en el asistente. Pulse el botón Siguiente>.
Aparecerá la página Combinar Relieve, con Sumar seleccionado.
Pulse sobre el botón Girar para finalizar. Cierre el asistente.
88 ArtCAM-Pro 5.5

ArtCAM Pro 5.5 8. Arrastre de Perfiles y Texturas
Configure el blanco como color primario en la vista 2D y seleccione Despejar.
Utilice el botón Escala de Grises a partir de Relieve en la barra de Modelo para ver una representación del relieve en la vista 2D.
Arrastre por RaílesEste tipo de perfil le permite la creación de formas por arrastre de secciones transversales entre dos curvas guía. Se pueden seleccionar distintas secciones iniciales y finales y la altura de la forma resultante se puede además controlar utilizando un vector de modulación Z. Este Perfil está creado utilizando una página en el Asistente de la parte Izquierda.
Abra un Nuevo Modelo y configure su tamaño a 25 por 25mm. Cree dos vectores polilínea y una elipse como se muestra.
La elipse será la sección transversal, por lo tanto debe ser abierta.
Seleccione el vector, coloque el cursor sobre el tramo, y presione la letra R en el teclado.
ArtCAM-Pro 5.5 89

8. Arrastre de Perfiles y Texturas ArtCAM Pro 5.5
La Vista 2D se parecerá a esta
Seleccione el botón Arrastre por Raíles.
Aparecerá la página Arrastre por Raíles en el Asistente.
Puede pulsar el botón de Mostrar Ayuda para mostrar la ayuda de esta página, pero en este ejemplo la mantendremos desactivada.
El Perfil producido por Arrastre por Raíles puede utilizar hasta cinco vectores. En primer lugar debemos seleccionarlos en el orden correcto utilizando la tecla Shift de manera que el programa sepa cual es cual .
El orden correcto de selección es:
Dos Vectores que harán de Raíles .
El Perfil Inicial, que debe ser abierto.
El Perfil Final, si es necesario, que también debe ser abierto.
El vector Z de Modulación, si es necesario.
En este ejemplo No vamos a utilizar ni Perfil Final ni vector Z de Modulación, por tanto seleccionaremos el mínimo de tres vectores. Pulse la tecla Shift y seleccione las dos líneas en Zigzag. Con Shift seleccione la curva para añadirla a la selección.
El perfil será la última selección, de manera que ArtCAM sepa cuál de los tres vectores es el perfil.
90 ArtCAM-Pro 5.5

ArtCAM Pro 5.5 8. Arrastre de Perfiles y Texturas
Una vez seleccionados, los Raíles se colorearán en rojo, y la sección transversal se coloreará azul.
ArtCAM creará la forma relacionando el vector sección con los Nodos Iniciales (marcados con cuadrados verdes) de los dos Raíles y arrastrándola a lo largo en la dirección de las flechas.
Esto significa que los Raíles deben llevar la misma dirección a menos que queramos obtener una forma retorcida.
Haga que las flechas de los dos raíles sigan la misma dirección, invirtiendo su dirección utilizando las opciones del Asistente si fuese necesario.
La opción Escalar la Altura de la sección Transversal proporcionalmente a la Anchura está marcada, por tanto, la altura de la forma variará de acuerdo a la distancia entre los dos raíles.
También hay opciones en el diálogo Escalar Altura Finala un valor particular o utilizar la Curva Guía en Z para configurar las alturas.
La opción Combinar le permite escoger cómo el perfil se unirá al resto del relieve.
Con Sumar seleccionado, pulse el botón Calcular.
Utilice el botón Escala de Grises a partir de Relieve en la barra Modelo para ver una representación del relieve en 2D.
ArtCAM-Pro 5.5 91

8. Arrastre de Perfiles y Texturas ArtCAM Pro 5.5
Relieve de TexturaEsta es una herramienta para la creación de diseños complejos de entramados que consisten en la superposición rápida y sencilla de perfiles de Arrastre.
Seleccionando varios vectores que se superpongan como curvas guía, que representarán la línea central en el diseño, y después seleccione un vector como sección transversal. El Asistente para la creación de Texturas extruirá la sección transversal a lo largo de las curvas guía, escalando su altura arriba y abajo en cada cruzamiento para conseguir unas uniones perfectas y crear el efecto de entramado.
Ejemplo Abra un Nuevo Modelo y configure el tamaño del relieve a 25 por 25mm. Cree tres vectores para las curvas guía, y un pequeño vector para la
sección transversal.
Los vectores que se solapan se utilizarán como líneas centrales para la curva guía. El vector más pequeño se utilizará como sección transversal del patrón del entramado, y debe ser un vector Abierto.
Seleccione los vectores guía y por último la sección transversal utilizando la tecla Shift.
92 ArtCAM-Pro 5.5

ArtCAM Pro 5.5 8. Arrastre de Perfiles y Texturas
Los vectores se tornarán rosa y aparecerá una caja alrededor de ellos para mostrarnos que ya están seleccionados.
Seleccione el botón Asistente para Texturas.
ArtCAM crea un patrón para el entramado en los lugares donde los vectores se cruzan.
La dirección de los vectores determina qué vector irá por debajo o sobre los otros.
El largo del Cruce determina la longitud que el cruzamiento irá elevado o sumergido en el punto de cruce. Normalmente es Relativo a la sección transversal.
% Profundidad y % Altura le permite determinar el porcentaje que la altura de la sección del entramado está sumergido o elevado en los cruces. La Forma de la Esquina puede ser redonda o Cuadrada, y el relieve se combina como siempre.
Deje las opciones como están, y pulse OK.
ArtCAM crea el patrón de entramado.
Ejercicio del Plato de Fruta Abra el modelo fruits-on-plate.art.
ArtCAM-Pro 5.5 93

8. Arrastre de Perfiles y Texturas ArtCAM Pro 5.5
Vamos a convertir estos vectores en un relieve, utilizando el arrastre de perfiles.
Seleccione el vector que forma el exterior de la piña y cree un Relieve dándole forma redondeada convexa con un ángulo de +45, altura inicial 0.4 y Sin Límite. Pulse Sumar
Utilice los vectores en forma de diamantes y genere un relieve con forma piramidal, dándole un ángulo de +25, altura inicial 0 y Sin límite. Sume de nuevo.
El relieve generado sobrepasa el borde de la piña. Un modo de eliminar el exceso de relieve consiste en aplanar las áreas que no nos interesan utilizando los colores del bitmap.
Seleccione el vector del borde de la piña y rellénelo de color amarillo. Con el amarillo como color
primario, seleccione el botón Resetear todas las zonas del Relieve que NO estén bajo el color primario.
Seleccione el segundo vector por la izquierda de los que forman las hojas, y cree un relieve con forma convexa con un ángulo de
+45º, altura inicial de 0.1 y Sin Límite. Pulse sumar.
94 ArtCAM-Pro 5.5

ArtCAM Pro 5.5 8. Arrastre de Perfiles y Texturas
Seleccione el siguiente vector que forman las hojas y cree un relieve con la opción Fusionar alto, con forma convexa y un ángulo de +45º, altura inicial de 0.2 y Sin Límite.
Seleccione los vectores de las hojas exteriores y cree un relieve con la opción Fusionar alto, con forma redondeada convexa y un ángulo de +45º, altura inicial de 0.4 y Limitar a una altura de 1mm.
Seleccione los tres vectores para formar el plátano y cree un relieve sumando un arrastre por dos raíles.
Cree un relieve utilizando la línea como curva guía, el arco como primera sección y la angular como sección final. Pulse fusionar alto.
Seleccione el vector que forma la pera y cree un relieve de giro.
ArtCAM-Pro 5.5 95

8. Arrastre de Perfiles y Texturas ArtCAM Pro 5.5
Seleccione el vector del tallo, genere un relieve de giro y seleccione la opción fusionar alto.
Use los vectores de las hojas y la sección para crear un relieve de arrastre por dos raíles. Elija a continuación fusionar alto.
Con la polilínea Sume un relieve por Rotación.
Seleccione el grupo de vectores que forman el diseño del plato y después el vector pequeño.
96 ArtCAM-Pro 5.5

ArtCAM Pro 5.5 8. Arrastre de Perfiles y Texturas
Sume un relieve de entramado con los siguientes valores y pulse OK.
Seleccione la palabra fruit y cree un relieve piramidal sin límite de altura, con una altura inicial de 0 y un ángulo de +60º. Pulse Sumar para terminar.
ArtCAM-Pro 5.5 97