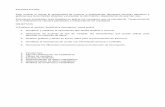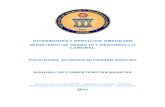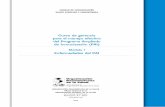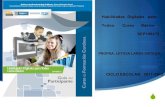1 3 Illustrator Modulo1 Color y Pintura
-
Upload
pedro-marecos -
Category
Documents
-
view
26 -
download
2
description
Transcript of 1 3 Illustrator Modulo1 Color y Pintura
Color y pintura
En este capítulo nos dedicaremos a conocer las diversas
herramientas que nos ayudarán a trabajar con color y pintura
dentro de Illustrator. Veremos las alternativas y opciones más
importantes de pintura para objetos vectoriales, comenzando
con algunos conceptos teóricos y aplicaciones prácticas de
los diferentes modos de color.
▼ Modos de color
▼ Edición de color
Ventana Color
Selector de colores
Herramienta Gotero
▼ Ventana de Muestras
Guardar muestras
Muestras de Color
Color de motivo
Color de Degradado
▼ Malla de degradado
Crear una malla de degradado
Herramienta Malla
▼ Pintura interactiva
▼ Resumen
2 ILLUSTRATOR CS6
Modos de color
Cuando configuramos un documento nuevo, una de las opciones
importantes es definir su Modo de color: CMYK o RGB. El CMYK es
la modalidad en la que los colores se generan a través de la luz que
rebota en un impreso, como consecuencia de la combinación de cuatro
tintas (cuatricromía): cian, magenta, amarillo y negro. Para esto
se indica un porcentaje de 0 a 100 en cada una, y la combinación
resultante es el color definido. Este modo se utiliza cuando lo que
estamos diseñando va a ser impreso: folletos, afiches, catálogos y una
gran cantidad de piezas gráficas cuya salida será la impresión.
Figura 1. Cuando cambiamos de modo de color en la ventana
de Color, podemos ver que los valores se adaptan para igualar la tonalidad.
En el modo RGB los colores son producto de las diferentes
intensidades de tres luces emitidas (rojo, verde y azul) en dispositivos
de fuente de luz: monitores, proyectores, equipos móviles como
celulares y tablets, etc. En este caso, los colores se generan por la
combinación de estas tres luces, y cada una se define por una intensidad
de 0 a 255. Vamos a trabajar en modo RGB cuando el diseño tendrá como
salida un dispositivo de fuente de luz. Es el caso de un newsletter para
enviar por e-mail, un banner para la Web, una portada de Facebook, una
3 ILLUSTRATOR CS6
presentación para proyector, etc. Generalmente,
trabajamos con Illustrator en un monitor LCD o
de LED y, por lo tanto, los colores que vemos en
la pantalla son generados por RGB. Lo que sucede
es que, si el modo definido es CMYK, la pantalla
nos mostrará un tono lo más similar posible a lo
que saldrá impreso (una simulación). Por eso es
importante trabajar en el modo correcto, para no
encontrarnos con sorpresas a la hora de imprimir.
Este tema resulta fundamental, y el usuario lo irá
puliendo a medida que se profesionalice.
LOS COLORES
QUE VEMOS EN
UN MONITOR LCD
O LED SON
GENERADOS POR RGB
En el caso de configurar un documento nuevo, en la pestaña Opciones
Avanzadas encontramos el modo de color. Una vez creado el documento,
podemos cambiar este modo desde el menú Archivo/Modo de color del
documento. Cuando hacemos un cambio, veremos que los colores se
modifican en la pantalla para reflejarlos y adaptarlos de un modo al otro.
Además, dentro del documento podremos tener objetos configurados
en Escala de grises (valores de 0% a 100% de negro), una manera alternativa
de generar un color denominada HSB (Hue, Saturation and Brightness),
que nos permite definirlo a través del Tono, la Saturación y el Brillo.
Edición de color
Para editar el color de un objeto, podemos modificar el color de
Relleno y el de Trazo. Este color puede ser configurado desde la ventana
Color o desde el Selector de color. Antes de abordar estas opciones, es
importante aclarar que el modo de color del documento es el que
define el color de “salida” (el fin de la pieza que estamos diseñando),
GESTIÓN DE COLOR
Existen empresas que se dedican a la calibración de los dispositivos, es decir, a hacer que el color que vemos
en la pantalla sea lo más parecido posible al que finalmente se imprimirá. Por lo general, se las contrata
cuando la producción es muy importante en calidad y cantidad; las imprentas son las principales interesadas.
4 ILLUSTRATOR CS6
y podemos encontrar casos en que el modo de color y los elementos
que componen el documento son diferentes. En el diseño de un afiche,
por ejemplo, el modo de color del documento será CMYK (porque luego
se imprimirá), pero podemos tener formas vectoriales pintadas con HSB
o RGB, ya que utilizamos elementos de una pieza que fue desarrollada
anteriormente para la Web. Debemos concentrarnos en que el modo
de color del documento sea el correcto; luego, los elementos que lo
componen podrán variar su configuración sin problemas.
Surgen cambios importantes cuando elegimos el modo incorrecto.
Supongamos que trabajamos en RGB y luego queremos imprimir: el
resultado impreso nunca será como lo veíamos en la pantalla.
Ventana Color Desde el menú Ventana/Color podremos editar el relleno y el trazo en
los diferentes modos de Escala de grises, RGB, HSB, CMYK y RGB compatible
con web. Estos modos se encuentran en el menú de la ventana Color y,
más allá del modo de color del documento, nos permiten configurar los
elementos del documento en diferentes modos de color.
Para editar el color de relleno o trazo de un objeto, primero debemos
seleccionar el objeto o grupo de elementos y, luego, en la ventana Color
veremos los manejadores de cada una de las variables que lo definen
(CMYK en el ejemplo). Antes de modificarlas, seleccionamos con un clic
si queremos editar relleno o trazo del elemento seleccionado. Desde
la ventana Color o desde la parte inferior de la paleta de herramientas,
podremos elegir el color por editar.
Ahora podremos modificar las variables en forma manual
(arrastrando los reguladores) o ingresando un número definido en el
campo disponible considerando la escala mencionada anteriormente.
RECOMENDACIÓN
Siempre conviene repetir la misma mecánica para no confundir la selección del color. Primero, seleccio-
namos el objeto por editar, luego vamos a la ventana de Color o a la paleta de herramientas y elegimos
si vamos a editar Relleno o Trazo; finalmente, elegimos o configuramos el color o elegimos una muestra.
De esta manera, evitamos poner color de relleno al trazo, y viceversa.
5 ILLUSTRATOR CS6
Además, podremos hacer un clic en el espectro de colores que se
encuentra en la parte inferior de la ventana, donde encontraremos un
tono rápidamente, y luego, arrastrar los reguladores a mano para elegir
el color deseado, o modificar los valores ingresando los datos.
Arriba a la izquierda del espectro encontramos el acceso a Ninguno,
Negro y Blanco, que podremos elegir para el relleno o trazo. Además,
es posible corregir el color para que se adapte al espectro de colores
web (icono cubo) y corregirlo en caso de diseñar para la Web, donde es
recomendable trabajar en modo RGB.
Finalmente, en el menú de la ventana, además de los modos de color,
está la opción de invertir el color o definir su complemento. Veremos
más adelante cómo crear una muestra.
Figura 2. Podremos acceder al color de relleno y trazo
desde la paleta de herramientas o desde la ventana Color.
Selector de colores Desde la paleta de herramientas, previa selección del elemento por
editar, podremos utilizar algunos atajos, como invertir color de relleno por
trazo (pequeño icono de flechas a la derecha del relleno), y las opciones
de Color, Degradado y Ninguno. Más adelante desarrollaremos el tema
de degradado; por el momento solo veremos las opciones. Si hacemos
doble clic sobre el relleno o trazo, abrimos la ventana Selector de colores.
6 ILLUSTRATOR CS6
Esta expone similares propiedades que la de Color, con la posibilidad de
trabajar manualmente o ingresando datos.
Para elegir un color, nos ubicamos sobre el espectro, elegimos el tono
que nos interesa y, en la ventana, podremos seleccionar el punto justo
con un clic. Allí se muestran los diferentes modos de color y sus valores
en ese punto elegido. Además, podremos ingresar el número de color (#),
ya que todos están codificados. Para hacerlo, debemos conocer el valor
(lo solicitamos al cliente, impresor, etc.) e ingresarlo en este campo.
Figura 3. Esta ventana reúne similares datos que la de Color,
con la posibilidad de ver todos en un solo espacio y controlar los cambios.
Herramienta Gotero Esta herramienta nos permite tomar una muestra de color de un
vector o mapa de bits para, luego, aplicar ese valor exacto en otros
objetos, ya sea su color de relleno o de trazo. Existen dos tipos de
procedimientos para aprovechar al máximo el uso de esta herramienta.
El primero es para muestrear un color, y el segundo, para editar un
objeto directamente con la herramienta.
Para crear una muestra seleccionamos la herramienta Gotero (I) y
ubicamos el cursor en el lugar exacto del vector/imagen que queremos
muestrear. Haciendo un clic, el color ahora se ubica como relleno en
el sector de Color de la paleta de herramientas y de la ventana Color.
7 ILLUSTRATOR CS6
Vamos a esta ventana y, en el menú, seleccionamos Crear nueva muestra.
Allí configuramos los siguientes parámetros:
• Nombre: podemos dejar los valores del color o escribir un nombre
para luego identificar la muestra (por ejemplo, si fueran colores de
cabello, pondríamos castaño, rubio, etc.).
• Tipo: Cuatricromía significa que la muestra
podrá editarse en sus valores de cada tinta
(como CMYK), mientras que Tinta plana permite
modificar ese color en un porcentaje de 0 a
100, es decir, solo su brillo. Usamos Tinta
plana cuando queremos mantenernos en pocos
colores con diferentes brillos. Si elegimos
Cuatricromía, debemos saber que al marcar
Global, cuando luego editemos la muestra,
todos los objetos con esta configuración
DEBEMOS USAR LA
OPCIÓN TINTA PLANA
CUANDO DESEEMOS
MANTENER POCOS
COLORES
cambiarán; si no lo marcamos, los objetos no cambiarán al editar la
muestra que se les aplicó.
• Modo de color y valores de tintas: debemos configurar este valor en
forma previa, dependiendo de nuestras necesidades.
Una vez que hacemos clic en Aceptar, la muestra se ubica en la
ventana de Muestras. Si ubicamos el cursor sobre ella, vemos su
nombre y podemos aplicarla a cualquier vector, ya sea para su color
de relleno o trazo. Lo positivo de utilizar muestras es que el color de
todo el documento se vuelve editable desde una única ventana. Así,
por ejemplo, si estamos realizando una ilustración de pocos colores
o varios diseños para remeras, por ejemplo, donde se utilizan pocas
tintas, podemos trabajar con libertad, y si queremos un cambio de
color, lo hacemos directamente desde esa ventana.
MANEJO DEL TECLADO
Recordemos las herramientas que más utilizamos y revisemos su atajo de teclado (apoyando el cursor
sobre la paleta de herramientas). En el caso del Gotero, se activa con la I del teclado, y permite
seleccionar un objeto fácilmente y, luego, tomar un tono y cambiar su color.
8 ILLUSTRATOR CS6
Para editar una muestra, hacemos doble clic en ella desde la ventana
homónima y, cuando aceptamos, se nos consulta si queremos aplicar
ese cambio a todos los objetos que tienen esta muestra aplicada. Así lo
hacemos simple y rápidamente, procedimiento que, de hacerse a mano,
nos llevaría muchísimo tiempo. Marcamos Global en la configuración de
la muestra para que se apliquen cambios posteriores a los objetos.
Figura 4. Podemos tomar muestras de imágenes
vectoriales o de mapa de bits y, luego,
aplicar esos tonos a trazados u objetos nuevos.
Para editar directamente el color de un objeto (sin generar una
muestra), primero seleccionamos el objeto y hacemos un clic en el color
de relleno o trazo de la paleta de herramientas, o desde la ventana
de Color, para seleccionarlo. Luego activamos la herramienta Gotero
(presionamos la tecla I para usar el atajo) y hacemos un clic en el lugar
COLOR CORPORATIVO
Muchas firmas y empresas utilizan en su manual de identidad corporativa una serie de colores y tonalidades
que han sido estandarizados. Es importante saber que podemos guardar esas configuraciones en la
paleta de muestras y aplicarlas simplemente.
9 ILLUSTRATOR CS6
de donde queremos tomar el color; podemos hacer varios clics hasta
encontrar el tono deseado. Mientras buscamos el color justo, los cambios
se observan en el objeto directamente, sin tener que tomar una muestra.
Ventana de Muestras
Esta ventana contiene preconfiguraciones de color para aplicar al
relleno y trazo de objetos. Es como una paleta de pinturas; desde ella
aplicamos los colores prearmados. Existen tres categorías de muestras:
Muestras de color, Muestras de motivos y Muestras de degradados.
Figura 5. La ventana de Muestras y su biblioteca contienen
cientos de diseños organizados en categorías según el tipo de muestra.
Guardar muestras Abordamos este tema antes de encarar el desarrollo detallado de
cada tipo de muestra porque, al momento de crear muestras propias,
el usuario seguramente querrá conservarlas. Las muestras creadas
por el usuario (color, degradado y motivo) estarán disponibles en el
documento donde las generó, pero cuando cambie de documento, no
podrá utilizarlas si no están guardadas.
10 ILLUSTRATOR CS6
En el menú Biblioteca de muestras, elegimos la opción Guardar
muestras…, cambiamos el nombre y la almacenamos en la carpeta
predefinida. Luego, en el documento nuevo vamos al menú Biblioteca
de muestras y elegimos la categoría al final de la pestaña Definido por el
usuario…, donde encontraremos la lista de muestras guardadas.
Muestras de Color Existe una importante subdivisión de las Muestras de color que son los
libros de color. Para acceder a ellos, debemos ir a la Biblioteca de
muestras y seleccionar la categoría Libros de color. Allí veremos una serie
de marcas de firmas (como Pantone) que se encargan de diseñar colores
y registrar sus tonos con una codificación exacta, la cual luego vuelcan
en muestrarios impresos que venden a las agencias de publicidad,
estudios de diseño e imprentas. Estos se ponen a disposición de los
clientes, tal como sucede cuando queremos elegir un color de pintura
para nuestra casa: vamos a una pinturería que nos ofrece un muestrario
para elegir el color que nos gusta desde una pequeña muestra real que
podemos imaginar fácilmente aplicada; solicitamos la cantidad deseada
y nos entregan los colores preparados.
Figura 6. Como los colores están codificados, cuando activamos una
ventana de muestras de cualquier libro de color, se activa el campo
Buscar, para ingresar el Código o Nombre del color Pantone.
11 ILLUSTRATOR CS6
Vale aclarar que los colores Pantone, por ejemplo, son exactos
cuando se imprimen en offset, tipo de impresión para grandes
cantidades de copias de alta calidad. Quedan excluidas la impresión
láser y de chorro de tinta, donde las tintas no
son las mismas. Este tipo de precisión será útil
y significativa cuando el trabajo terminado lo
requiera, por ejemplo, un catálogo de autos
de lujo, el folleto de un hotel o la papelería de
una empresa. Además, podemos aprovechar
los cientos de recursos de papeles especiales
combinados con tintas especiales, como las
metálicas y de tonos fluorescentes.
Estos muestrarios se pueden consultar,
principalmente, en la imprenta donde vamos a
LA IMPRESIÓN
DEL TIPO OFFSET
SE UTILIZA PARA
MUCHAS COPIAS EN
ALTA CALIDAD
enviar nuestro trabajo; así podremos dar fe a nuestro cliente de que los
colores serán exactamente iguales a lo que se ven en el muestrario.
Como la ventana de Muestras comprende los tres tipos posibles,
veremos en detalle Motivo y Degradado, que requieren más explicación.
Color de motivo Las muestras de motivos consisten en un conjunto de colores y/o
dibujos ubicados en un mosaico o azulejo rectangular que, al aplicarse,
se repite en una grilla formando un relleno del tipo papel tapiz, donde
el patrón se ubica como lo hacemos en la vida real al colocar mosaicos
en una pared, en líneas verticales y horizontales, uno al lado del otro.
Así, el color de motivo también es conocido como color de patrón (en
inglés, Patterns). También se lo puede entender como Texturas, ya que
podremos crear simulaciones muy acertadas de ellas.
Para utilizar un color de motivo vamos a la ventana de Muestras y,
PANTONE
Es recomendable ingresar en www.pantone.com para interiorizarnos en el tema de los libros de color y
las grandes ventajas que presenta trabajar con ellos. En este caso, es de una de las marcas más popu-
lares y fáciles de utilizar, por lo que es necesario tenerla en cuenta.
12 ILLUSTRATOR CS6
en su biblioteca, seleccionamos la categoría Motivos; luego podremos
elegir libremente la categoría que nos interese y se abrirá una ventana
separada con los diferentes diseños de motivos o patrones. Para
utilizarlos, seleccionamos el objeto que queremos editar, su color de
relleno o trazo y, luego, hacemos clic en la ventana de Muestras según
la categoría que hayamos elegido desde la biblioteca. Una vez hecho
esto, corroboramos que se haya aplicado al relleno o al trazo, ya que
podemos olvidar este paso; si esto sucede, simplemente hacemos clic
en el icono Invertir color, de la paleta de herramientas o de la ventana de
Color (se ubica entre los iconos de color de relleno y color de trazo, es
una pequeña flecha curvada con doble punta; lo recordamos porque es
importante utilizar este atajo).
El color de motivo podrá ser un conjunto de objetos vectoriales, un
mapa de bits o estos dos tipos de gráficos juntos.
Figura 7. Al aplicar una muestra de motivo, desde el menú
de la ventana también podemos mostrarla en una vista de iconos grandes.
Editar y crear un color de motivo Cuando deseemos editar un color de motivo, lo arrastramos
desde la ventana de Muestras y lo soltamos en un sector del documento.
Cuando esto sucede, vemos el mosaico o patrón y todo su relleno
editable, ya sea vectorial o de mapa de bits.
13 ILLUSTRATOR CS6
Figura 8. En el ejemplo hemos aplicado una muestra
y, luego, vamos a editarla para aplicarla al mismo objeto.
Ahora podremos hacer todos los cambios de forma y color que
deseemos, siempre con la herramienta Selección directa para elegir las
partes, ya que se encuentra agrupado; de esta forma, obtendremos los
resultados que estamos buscando en el trabajo realizado.
Figura 9. Para comenzar, podemos hacer pequeños
cambios de color en los objetos que definen el motivo.
14 ILLUSTRATOR CS6
Tengamos en cuenta que los mosaicos tienen un secreto para
aplicarse como papel tapiz: sus laterales continuos. Los laterales
superior, inferior, derecho e izquierdo contienen las formas y colores
que, al ubicarse al lado del mosaico gemelo, componen una imagen
completa y continua. Para esto, simplemente repetimos los cambios
que hacemos en estas zonas. Podemos jugar libremente con todos los
objetos que no toquen estos límites.
Para guardar los cambios realizados, arrastramos el conjunto de
vectores a la ventana de Muestras por defecto; aparece un símbolo + en
el cursor, soltamos el clic, y se genera la nueva muestra.
Figura 10. En este caso, al editar una muestra de la
biblioteca, las nuevas muestras se ubican en la ventana por defecto.
Luego de crear nuestra muestra, podremos aplicarla a cualquier
objeto, para su color ya sea de relleno o de trazo.
MOTIVOS Y PATRONES DE INTERNET
Es posible descargar motivos ya diseñados directamente desde Internet; en inglés los encontramos como
patterns. Podemos vectorizar el gráfico con Calco interactivo y crear nuestro propio motivo basado en
estas imágenes. Existen cientos de texturas y diseños que podemos tener como recurso.
15 ILLUSTRATOR CS6
Figura 11. Ahora podemos aplicar el motivo
al color de relleno o trazo de cualquier objeto vectorial.
Opciones de Motivo Para editar o crear un motivo, vamos al menú Ventana/Opciones
de motivo, desde donde podremos realizar cambios y ver el patrón
aplicado. Esta característica ha mejorado el proceso de diseño y edición
de motivos. Veamos primero las variables con las que trabajaremos:
• Botón de mosaico: ubicado en el vértice superior izquierdo de la
ventana, con esta opción activada trabajamos para crear un nuevo
motivo, cuestión que será desarrollada paso a paso para evacuar
toda inquietud luego de revisar estas variables.
• Nombre: aquí podemos editar el nombre con el que buscaremos el
motivo en la ventana homónima.
• Tipo de azulejo: existen diferentes tipos de grilla dependiendo de
cómo queramos el motivo; tenemos que ir probando según el diseño
que tenemos en mente. Podemos elegir entre Cuadrilla, Ladrillo y
Hexadecimal, dependiendo del diseño.
• Desplazamiento de ladrillo: si elegimos tipo de Ladrillo por fila o por
columna, podremos editar la distancia entre ellos en 1/2, 1/3, etc.
• Anchura y altura: se refiere al tamaño del azulejo. Estos campos solo
estarán editables si Tamaño de azulejos para gráficos está deshabilitado.
16 ILLUSTRATOR CS6
• Tamaño de azulejo para gráficos: es recomendable que no esté marcada,
porque se usa cuando vamos a usar un solo objeto. Acomoda
automáticamente el tamaño del azulejo según los dibujos que se
ubiquen en su interior. En caso de no estar marcada, podremos
jugar con los límites del azulejo, y combinar colores y formas. Si la
marcamos, aparecen los campos de espaciado horizontal y vertical.
• Mover el azulejo con los gráficos: cuando movemos el grupo de
objetos que compone el diseño del motivo, el azulejo se acomoda
automáticamente si esta opción está marcada; de lo contrario
(recomendado), el azulejo permanece fijo.
• Espaciado horizontal y vertical: cuando marcamos Tamaño de azulejo para
gráficos, se activa esta opción, que permite determinar un espacio
vertical y horizontal en la unidad de medida del documento. De este
modo, podremos separar los azulejos entre sí al aplicarlos.
• Superponer: si los azulejos llegan a superponerse (supongamos que
ponemos tipo Hexadecimal o un espaciado negativo), aquí podemos
definir, en cuanto a filas (izquierdo o derecho por delante) y columnas
(superior o inferior por delante), la manera en que lo harán.
• Copias: cantidad de azulejos en la previsualización (se ven con un
tono menos saturado que el diseño dentro del azulejo principal).
Definimos cantidad de azulejos por fila y columna.
• Atenuar copias: para la previsualización podemos marcar esta opción
y ver una definida cantidad de filas y columnas de azulejos en una
transparencia del porcentaje establecido en la pestaña.
• Mostrar borde del motivo: oculta o muestra los límites del azulejo.
• Mostrar límites de muestra: define el área máxima de la muestra; todo
lo que quede fuera de ella no se repite.
Ahora que conocemos las opciones disponibles, crearemos un nuevo
motivo, siguiendo las indicaciones presentes en el Paso a Paso.
BIBLIOTECA DE MOTIVOS
Tengamos presente que en la Biblioteca de la ventana Muestras hay disponibles diferentes categorías
de motivos. Además de trabajar con elementos muy creativos, podemos editarlos y ajustar su apariencia al
diseño que deseamos, para así obtener mejores resultados.
17 ILLUSTRATOR CS6
01
02
PAP: CREAR UN NUEVO MOTIVO
Diseñe el dibujo patrón que define el azulejo que se repetirá. Para hacerlo, combine
formas vectoriales hasta armarlo. Comience con un ejemplo simple, por ejemplo,
una estrella, y configure su color. Seleccione el objeto y vaya al menú Ventana/
Opciones de motivo. En el menú elija Crear motivo.
Dé un nombre al motivo en el campo correspondiente. Elija el tipo de azulejo
según el dibujo; vea la diferencia que significa elegir Cuadrícula, Ladrillo o
Hexadecimal. Si el tipo es Ladrillo, elija el desplazamiento.
18 ILLUSTRATOR CS6
03
04
Revise anchura y altura del azulejo. Corrobore que las opciones de Tamaño
de azulejo para gráfico y Mover el azulejo con los gráficos
estén desactivadas. Ubique los objetos sobre los límites del azulejo para dar
espacio entre ellos. Vea cómo se repiten para definir el motivo.
Haga clic en Hecho para guardar los cambios o en Guardar una copia si está
editando un motivo existente y no quiere modificar el original. Al confirmar,
regresará al área de trabajo; borre el elemento que había creado y defina una nueva
forma para pintar con el nuevo motivo desde la ventana de Muestras.
19 ILLUSTRATOR CS6
05
Si luego de aplicar el motivo quiere realizar algún cambio, haga doble clic en el
icono de este en la ventana de Muestras para que se abra la ventana Opciones
de motivo. Para cambiar el tamaño, recuerde que debe modificar el del azulejo
si desea mantener las proporciones.
Debemos tener en cuenta que los colores de motivos pueden
aplicarse al relleno y trazo del objeto vectorial con el cual estamos
trabajando, desde una forma dibujada gracias a las herramientas Pluma
o Lápiz, hasta una palabra que hayamos ingresado con las opciones de
texto que nos ofrece Adobe Illustrator.
Figura 12. Los colores de motivo se lucen según los objetos
donde los apliquemos, y las formas y tonos que contengan.
20 ILLUSTRATOR CS6
Color de Degradado Un degradado (o degradé, como se conoce popularmente) implica
una fusión entre dos o más colores. Estos se van fundiendo hasta
cambiar su tono, de manera tal que se logra un efecto muy interesante.
Por lo general, vamos a utilizar degradados para detalles, efectos o
fondos, según el diseño de la pieza que estemos desarrollando.
Cabe aclarar que en esta nueva versión del programa podemos aplicar
un degradado al relleno y al trazo de un objeto, cuando antes debíamos
realizar un procedimiento tedioso para pintar el trazo de un objeto con
degradado; esta mejora se presenta en la versión actual, la CS6.
Para trabajar con este tipo de color, vamos a utilizar la ventana
Degradado y la herramienta del mismo nombre. Desde la ventana
configuramos los colores que se van a fusionar y la manera en que lo
harán, en tanto que con la herramienta podremos cambiar la forma en
la que se pinta el relleno o trazo de un objeto.
Figura 13. Combinar objetos vectoriales con degradados puede resultar
útil para trabajos desde logotipos hasta detalles de ilustraciones o dibujos.
Ventana Degradado
Para activarla, vamos a Ventana/Degradado y, en el menú, activamos
Mostrar todas las opciones. Esta ventana permite configurar las diferentes
opciones que detallamos a continuación, pero para ver los cambios
21 ILLUSTRATOR CS6
más fácilmente, trabajaremos con un ejemplo. Dibujamos una forma,
la seleccionamos y hacemos un clic sobre la fusión (regulador de
degradado) que se muestra en la ventana de Degradado. Veremos que la
forma se pinta con el degradado por defecto de Blanco a Negro.
Figura 14. Para pintar un objeto (relleno o trazo) utilizamos la ventana
Degradado y hacemos un clic sobre el regulador de degradado.
En primer lugar, en el vértice superior izquierdo de la ventana
tenemos el icono Muestras de degradado, creadas por defecto. Podemos
ingresar a la pestaña y elegir dentro de las
fusiones prediseñadas. Abajo vemos el selector
de relleno o trazo; según lo que queramos editar,
hacemos un clic para activar; también está el
botón Invertir degradado (en este caso, quedaría de
negro a blanco), como accesos rápidos.
Arriba encontramos el Tipo de Degradado, si la
fusión será Lineal (la fusión sigue una línea recta
con una inclinación) o Radial (cuando la fusión se
hace de forma circular); esto definirá cómo se verá
el degradado cuando lo apliquemos a un objeto.
UNA FUSIÓN ES
LINEAL CUANDO
SIGUE UNA LÍNEA
RECTA CON UNA
INCLINACIÓN
Según el efecto que deseemos obtener, este punto determina el aspecto
y, luego, con la herramienta Degradado podremos mejorar la manera en
que se aplica en el objeto que hemos seleccionado.
22 ILLUSTRATOR CS6
Abajo del Tipo está el Trazo, en caso de que estemos dando
degradado al trazo de un objeto, que puede ser dentro, a lo largo y a lo
ancho del trazo. Probando los diferentes tipos de trazo, podemos elegir
el que mejor se adapte al efecto deseado.
Figura 15. Según los valores ingresados, el aspecto del degradado puede
cambiar considerablemente, incluso, sin variar los colores de la fusión.
Luego encontramos los campos ángulo de inclinación (de la línea o
círculo, según el tipo de degradado) y proporción (en caso de elegir tipo
Radial, se activa esta opción para cambiar la forma
del elipse); podemos ver los cambios y elegir el
LA VISTA PREVIA DEL
DEGRADADO NOS
PERMITE DEFINIR
CÓMO SERÁ
SU FUSIÓN
efecto deseado ingresando valores exactos.
Luego tenemos la vista previa del degradado,
donde definimos cómo será la fusión en sí.
Primero elegimos los colores que se van a
mezclar, para lo cual usamos los reguladores de
cada color, en la parte inferior de esta vista, y del
punto de fusión, en la parte superior. Para editar
cualquier color del degradado, elegimos el que
queremos cambiar (supongamos que es el blanco)
y hacemos doble clic en el regulador correspondiente. Se abrirán
las ventanas Muestras y Color; elegimos aquella con la que queremos
configurar el color. Podemos hacer diferentes cambios y ver el tono que
23 ILLUSTRATOR CS6
mejor se adapte al efecto esperado. De esta manera, podremos acceder
a cambiar el color de los reguladores cuando lo precisemos, de una
forma sencilla y sin mayores complicaciones.
Figura 16. Los reguladores permiten mover
y editar los colores de la fusión y la forma en la que se mezclan.
Es importante tener en cuenta que, cuando trabajamos con el
degradado por defecto de blanco a negro, al hacer doble clic sobre
el regulador, solo se presenta el manejador de la tinta K (negro) en
la ventana de color. Para ver las variables de CMYK, RGB y demás,
debemos ir al menú de la ventana y seleccionar el modo de color con el
que queremos trabajar para cada regulador.
FUSIONES DE COLOR
Debemos considerar que los degradados pueden aplicarse a una infinidad de tipos de gráficos. Combinar
su uso con la ventana de Transparencia permite que los colores del degradado se peguen al fondo a
través de los modos de fusión que utilicemos. Así, podremos aprovechar este importante recurso para
crear sombras, brillos y efectos que determinarán un gráfico más realista y estéticamente más acertado,
logrando los resultados gráficos que buscamos.
24 ILLUSTRATOR CS6
Figura 17. Ahora podremos definir diferentes
colores para la fusión que, luego, ajustaremos en detalle.
Para agregar un color al degradado, nos ubicamos con el cursor
sobre el área de los reguladores. Vemos que se agrega un símbolo +
al cursor; hacemos clic en el lugar donde queremos agregar el color y
sumaremos un regulador en ese punto.
Figura 18. Una fusión de más de dos colores
nos permite ampliar el rango de acción dentro del degradado.
25 ILLUSTRATOR CS6
Finalmente, cada regulador posee una opacidad y una ubicación
definidas en valores de 0 a 100%, que podemos modificar desde los
campos correspondientes. La opacidad permite dar transparencia a uno
o más colores de la fusión, y la ubicación de los reguladores determina
si se van a mezclar y fundir lentamente (reguladores alejados) o
abruptamente (reguladores próximos entre sí).
Figura 19. Al aplicar una opacidad menor en los
reguladores, podemos transparentar este color del degradado.
Para eliminar un regulador, lo seleccionamos y arrastramos hacia
afuera de la ventana, o presionamos el botón Eliminar parada (símbolo
de un tacho de basura, a la derecha de la ventana). Combinando todas
estas configuraciones, obtendremos el aspecto deseado del degradado.
A continuación, podemos editarlo con la herramienta adecuada.
Herramienta Degradado
Una vez que configuramos la fusión desde la ventana Degradado,
podremos definir la forma en la que se pinta el relleno o trazo del
objeto por editar. Para hacerlo, seleccionamos la herramienta Degradado
(G) y, automáticamente, veremos sobre el objeto seleccionado un
rectángulo (en el tipo lineal) o un círculo (tipo radial) que podremos
mover, rotar y escalar; incluso, es posible editar los reguladores.
26 ILLUSTRATOR CS6
Figura 20. Con la herramienta Degradado tenemos acceso
manual a muchas de las configuraciones de la ventana
Degradado, para cambiar su aspecto y forma.
En caso de ser lineal, la herramienta permite mover (debemos
arrastrar la barra de degradado al lugar deseado); entonces, según la
nueva ubicación, el degradado se muestra y se oculta dependiendo de
la forma del objeto. Podemos rotar y modificar la inclinación ubicando
el cursor un poco más allá de la barra de degradado, y veremos la
herramienta Rotar; hacemos clic para girar. Cuando queremos acortar
o alargar el degradado, nos ubicamos en los vértices de la barra y
arrastramos en la dirección deseada. Finalmente, podemos crear un
degradado manual: cuando el cursor muestra una cruz, arrastramos y
dibujamos la línea; al soltar, se crea la nueva barra de degradado.
DEGRADADOS PARA TODOS LOS GUSTOS
Podemos aprovechar la gran cantidad de diseños que nos ofrece la biblioteca de Muestras, en la categoría
de Degradados. Así comprenderemos mejor cómo generar un tono, dónde ubicar los reguladores y de
qué manera controlar las tonalidades de color. Es posible tomar la muestra, editarla y crear una muestra
propia para utilizar en cualquier momento. Todo esto ayudará a lograr mejores efectos en los dibujos que
creemos a la vez que iremos adquiriendo práctica con el uso de estas opciones.
27 ILLUSTRATOR CS6
Figura 21. Podemos editar manualmente el aspecto del degradado,
ya sea para mover, acortar, alargar, rotar o crear una nueva barra.
En el caso de un degradado radial, los conceptos son los mismos,
salvo que cambia el área de pintura, que ahora es circular. Podemos
editar la forma del círculo, rotar, mover y crear una nueva barra de la
misma manera en que lo hacemos con un degradado lineal.
Figura 22. En el tipo radial, podemos elegir un sector y aplicar
degradado desde allí; luego, podemos mover, rotar y editar el círculo.
28 ILLUSTRATOR CS6
Esta herramienta, combinada con la ventana de degradado, nos
permite crear gráficos de gran calidad y terminación. Es importante
aclarar que el manejo detallado lleva tiempo y práctica, pero podemos
aplicar este efecto a imágenes, textos y objetos para lograr un alto
nivel de realismo si es lo que pretendemos.
Malla de degradado
Así como podemos trabajar el relleno o el trazo de un objeto con la
ventana y herramienta Degradado, podemos aplicar un concepto similar
a cualquier superficie de relleno. Para esto, determinamos una grilla
de filas y columnas cuyas áreas y puntos de intersección podrán
editarse; también podemos cambiar el aspecto de las fusiones de color
dentro del área que hayamos seleccionado.
A continuación, vamos a crear una malla de degradado ingresando
dimensiones, o dando la forma y definiendo puntos y sectores en ella
manualmente con la herramienta Malla.
Crear una malla de degradado Para comprender rápidamente el tipo por dimensión, trabajaremos
con un ejemplo simple: un rectángulo de cualquier color. Lo
seleccionamos y vamos al menú Objeto/Crear
malla de degradado. La malla que se genera toma
LA MALLA QUE
GENEREMOS
DEPENDERÁ DE LA
COMPLEJIDAD DEL
OBJETO INICIAL
la forma del objeto: de ser simple como un
rectángulo o círculo, tendremos una grilla simple;
y si la aplicamos a un objeto complejo, como una
estrella, el resultado será más complicado.
En la ventana configuramos la cantidad de
filas y columnas, lo que determina la cantidad
de sectores sobre el área y los puntos de
intersección (puntos de color). Para una malla
con muchos detalles, vamos a incrementar el
número de filas y columnas; luego podremos editar los nodos de
intersección y cambiar su tono, forma y ubicación. A continuación,
configuramos la Apariencia, que puede ser de distintos tipos. Plana deja
29 ILLUSTRATOR CS6
el color original y agrega nodos, filas y columnas
para luego editar; Al centro da color blanco a los
nodos del interior de la forma para otorgar el
aspecto de brillo; y Al borde realiza el proceso
contrario, dando un tono claro al marco de la
forma. Por otra parte, en el campo denominado
Resaltar ingresamos un porcentaje de blanco para
dar la tonalidad justa según el tipo de apariencia
que hayamos elegido anteriormente.
Luego, podremos editar la malla con la
EN EL CAMPO
RESALTAR PODEMOS
INGRESAR UN
PORCENTAJE DE
BLANCO
herramienta Selección directa, con la posibilidad de mover, variar los
nodos y manejadores, y cambiar el color de un área o nodo según el
punto donde nos posicionemos.
Figura 23. Según la cantidad de filas y columnas, y la configuración
de los valores, vamos a editar el degradado que cubre el área del objeto.
ILUSTRACIÓN FOTORREALISTA
Es posible lograr un conjunto de vectores con un nivel tan alto de detalle de sombras y luces, que se
confunda fácilmente con una fotografía. Los artistas digitales que se dedican a esta disciplina utilizan
algunas de las herramientas que abordamos en este capítulo.
30 ILLUSTRATOR CS6
Figura 24. Luego de editar la ventana, podremos seleccionar
los puntos de color de la malla y editar con la ventana de color.
De esta forma, es posible moldear la malla como si fuera de
alambre y editar la forma de la fusión para lograr un efecto en 3D muy
interesante, que aplicaremos al diseño de logotipos, ilustraciones o,
simplemente, a objetos de ornamento para una pieza gráfica.
Figura 25. En este caso del dibujo de una gota de lluvia,
pasamos al diseño de un personaje, simplemente, modificando la malla.
31 ILLUSTRATOR CS6
Herramienta Malla Así como podemos definir una malla de degradado en filas y
columnas ingresando variables, podemos hacerlo manualmente con
la Malla (U), ubicada en la paleta de herramientas a la izquierda de
Degradado. Esta herramienta permite crear puntos
de intersección, de modo que, a medida que los
vamos colocando, se genera una grilla de filas y
columnas, cuyos sectores también son editables.
Podemos utilizar esta herramienta para dar
brillo o detalle a la superficie de un vector, ya sea
para crear un fondo con un degradado especial o
para aplicar en ilustración y dibujo.
Una mejor manera de comprender esta técnica
es comenzar con un ejemplo sencillo. Dibujamos
un círculo y le damos un color de relleno que
LA MALLA NOS
PERMITE DAR BRILLO
O DETALLAR LA
SUPERFICIE DE
UN OBJETO
nos interese como base. Seleccionamos el objeto y, con la Malla, nos
ubicamos en el punto de la superficie que nos interesa destacar;
hacemos un clic con el mouse y de esta forma veremos que se genera
el punto de color. Este posee manejadores y podemos editarlo como
cualquier nodo; incluso, es posible cambiar su color para obtener una
fusión y, por ende, una malla de degradado.
Figura 26. Tenemos cientos de posibilidades para dar la forma que
buscamos una vez que creamos un punto sobre la malla de degradado.
32 ILLUSTRATOR CS6
SELECCIONANDO UN
PUNTO DE LA MALLA,
PODEMOS EDITAR
SU COLOR, PERO NO
USAR DEGRADADOS
Vale aclarar que cuando seleccionamos un punto
sobre la malla, podemos editar su color
ingresando valores en la ventana de Color o desde
la ventana denominada Muestras, pero no podemos
utilizar motivos ni degradados.
Con cada objeto podremos editar de la misma
manera en que lo hacíamos cuando creamos
una malla de degradado con la ventana de
dimensiones: es posible seleccionar un nodo o
grupo de nodos, un sector completo (hacemos
un clic en el área que queremos editar con la herramienta de Selección
directa) y, de esta manera, tendremos pase libre para modificar colores
y formas con un alto nivel de detalle.
Figura 27. Ilustración rápida y sencilla
con las herramientas Círculo y Malla.
FONDO DIFERENTE
Para crear un fondo diferente del color plano, podemos dibujar un rectángulo y, con la herramienta
Malla, ubicar un nodo cerca de cada vértice. Luego, cambiamos el tono ligeramente en esos puntos y
obtendremos un efecto de sombra o luz muy interesante.
33 ILLUSTRATOR CS6
Pintura interactiva
Ya hemos visto el Calco interactivo en el capítulo sobre dibujo, y nos
introdujimos en esta serie de herramientas semiautomáticas muy
potentes para el dibujo y la pintura digital.
Figura 28. El proceso completo de pintura interactiva, aplicado
a un conjunto de vectores que podrían ser de un logo o ilustración.
En el caso del calco, de un mapa de bits pasamos a un calco
sectorizado, donde ahorramos mucho tiempo y trabajo. Generalmente,
esta opción se utiliza para el dibujo y calco de logotipos e
ilustraciones, según la precisión que necesitemos mantener.
PINTAR COMO EN PAINT
Increíblemente, uno de los programas de dibujo y pintura más populares determinó una de las bases para
generar esta herramienta, nos referimos a MS Paint. Pintar dentro de los espacios definidos por líneas no
era posible hasta la versión CS de Adobe Illustrator, cuando la nueva estrella fue la herramienta Pintura
Interactiva. Ahora podemos dibujar líneas y establecer áreas para, posteriormente, llenar con los colores
que deseemos, en forma fácil e intuitiva.
34 ILLUSTRATOR CS6
La Pintura interactiva es el paso siguiente al Calco interactivo muchas
veces, porque el calco genera el dibujo vectorial y, si queremos cambiar
los colores, tenemos que editar cada uno de los objetos resultantes,
tarea que se vuelve más compleja según el dibujo.
Para comprender cómo funciona esta opción, vamos a dibujar
una forma simple, como un círculo, y luego vamos a hacer sobre su
superficie algunos trazos con pincel.
Figura 29. Resultado de la pintura interactiva, luego de seprara los
componentes que integran la figura.
Si quisiéramos pintar las áreas resultantes, deberíamos generar cada
una de ellas con Pluma, Pincel o Lápiz y, luego, cambiar su color de relleno
o de trazo. Esto demandaría mucho tiempo, por lo que preferimos
seleccionar todo el grupo de objetos e ir al menú Objeto/Pintura Interactiva/
AHORRO DE TIEMPO Y TRABAJO
La Pintura interactiva es una importante herramienta de ahorro de tiempo y, por consiguiente, de trabajo
para el usuario. Al trabajar con líneas y formas de relleno, nos evitamos dibujar las formas internas de una
ilustración. De este modo, tanto dar color a los rellenos como definir las partes de una ilustración serán
tareas más simples que su definición manual.
35 ILLUSTRATOR CS6
Crear…. De esta forma, ahora el conjunto se vuelve un grupo de pintura
interactiva, que permite pintar sus áreas con el Bote de pintura interactiva
(K), ubicada en la paleta de herramientas arriba de la Malla. Podemos
comparar esta técnica con el popular programa Paint.
Una vez creado el grupo, seleccionamos el Bote de pintura interactiva y,
cuando nos posicionamos sobre las diferentes áreas del dibujo, vemos
que se remarcan áreas en rojo para indicarnos dónde se va a pintar.
Luego de realizar la pintura, seguramente
querremos continuar editando la ilustración.
Podemos seleccionar las áreas directamente
con la herramienta Selección de pintura interactiva
(SHIFT+L) o trabajar con la Selección directa, como
lo hacemos con cualquier vector.
El resultado es un grupo de pintura interactiva,
y permanece editable pero en grupo. Si queremos
editar su contenido, como borrar o mover una
de las áreas, debemos Expandir el gráfico con
el botón ubicado en el panel de control. Ahora
EL BOTÓN EXPANDIR
SE USA PARA EDITAR
EL CONTENIDO DE UN
GRUPO DE PINTURA
INTERACTIVA
vamos a Desagrupar el objeto (CTRL+SHIFT+G) y veremos nuevamente
agrupados los rellenos por un lado y los trazados por el otro. Volvemos
a desagrupar y tendremos todos los elementos editables por separado.
De aquí podremos tomar partes y aplicarlas a otros objetos.
Es importante tener en cuenta ciertos atajos; por ejemplo, cuando
vamos pintando con la herramienta Bote de pintura, podemos arrastrar
y pintar varias áreas de una sola pasada, teniendo cuidado de no pasar
sobre una que no corresponda pintar de ese color.
Cuando queremos tomar color de otro elemento o imagen, es
recomendable utilizar los atajos del teclado para tomar el color (el
Gotero se activa con la tecla I) y, luego, pintar con el Bote de pintura
(presionamos la K del teclado); así vamos alternando entre estas dos
PINTURA MULTIUSO
Al poder expandir el gráfico resultante de un grupo de Pintura interactiva, podemos obtener las partes
de la ilustración. Así, podremos utilizar estos elementos como recursos extra o directamente trabajar el
resultado hasta terminar de definir una nueva forma.
36 ILLUSTRATOR CS6
herramientas siempre con el teclado. Consideremos que esta técnica
nos permite pintar cómodamente una ilustración, un logo o cualquier
dibujo tomando muestras de un objeto modelo.
Figura 30. Podemos combinar el calco con la pintura interactiva
para obtener gráficos vectorizados a mano alzada en pocos minutos.
En caso de combinar el calco y la pintura interactiva, primero
recordemos que, para que el resultado del calco sea bueno, debemos
tener una imagen de mapa de bits de buen tamaño (superior a los
1000 píxeles de alto y ancho) o de buena resolución (300 dpi). A esa
imagen le aplicamos Calco interactivo con los ajustes correspondientes
en la ventana de Calco y, luego, expandimos el resultado para aplicarle
Pintura interactiva. Para realizar esta tarea, vamos a Objeto/Expandir y, a
continuación, a Objeto/Pintura Interactiva/Crear.
COLOR Y APLICACIONES
Hasta aquí, hemos recorrido las herramientas de Color y Pintura, además conocimos los secretos de
cada una de ellas. Es importante recordar que todas requieren un manejo y una técnica especiales, por
lo que el usuario deberá aplicarlas en trabajos reales para ir profesionalizando su uso y así conocer el
potencial que se va adquiriendo con la práctica.
37 ILLUSTRATOR CS6
Figura 31. Podemos comparar un boceto hecho
a mano, escaneado y luego calcado. El proceso
de pintura interactiva puede dar excelentes resultados.
Vale aclarar que los objetos de pintura interactiva reconocen rellenos
y trazos, y admiten la aplicación de motivos y degradados. El trabajo
constante y combinado de estas herramientas tiene un alto valor
artesanal, y el resultado estético obtenido es impecable.
RESUMEN
En este capítulo abordamos las herramientas más importantes de pintura para objetos vectoriales,
comenzando con una buena base teórica y práctica de los diferentes Modos de color y sus aplicaciones.
Podemos destacar la importante mejora en el proceso de diseño de Motivos o patrones a través de la
ventana Opciones de Motivos y la facilidad de uso de la herramienta Bote de pintura interactiva. En el caso
de los Degradados y el uso de Malla, aprendimos a aprovechar al máximo las herramientas automáticas y
los procedimientos manuales. Combinando los conocimientos de este capítulo y el anterior sobre Dibujo,
podemos confiar en que el usuario está listo para comenzar a generar gráficos de gran calidad, y de
infinitas posibilidades de edición y aplicación.