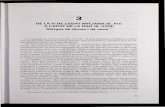1 . A si g n a ci ó n d e l o ca l i za d o r d e l t ra ... · A si g n a ci ó n d e l o ca l i...
Transcript of 1 . A si g n a ci ó n d e l o ca l i za d o r d e l t ra ... · A si g n a ci ó n d e l o ca l i...
Novedades Registro de E/S 09-10-2019
En esta actualización se han realizado los siguientes cambios en la aplicación:
1. Asignación de localizador del tramitador a registros ya realizados (#56550)
2. Nuevo documento de recibo de registro (#45329) 2.1 Oficina registradora 2.2.Creación de oficinas registradoras 2.3 El nuevo documento de recibo 2.4 Configuración de los textos del recibo
2.4.1 Asignación de los textos a documento de recibo 2.4.2 Modificación de los textos del documento de recibo
2.5 Configuración del escudo del recibo
1. Asignación de localizador del tramitador a registros ya realizados (#56550) Hasta ahora cuando se realizaba un trámite desde la sede electrónica, éste generaba un documento con un localizador, que una vez impreso y firmado manualmente se llevaba al registro de nuestra entidad. Cuando se realizaba dicho registro, se identificaba que el localizador pertenecía a un trámite de la sede electrónica y recuperaba los datos y documentos que se habían incorporado en dicho trámite, por lo que no era necesario volver a mecanizar dichos datos/documentos. Con la puesta en marcha de ORVE y otros sistemas de intercambio de registros, se da la circunstancia que un trámite realizado sin certificado en la sede electrónica de nuestra entidad, puede ser registrado en otra entidad y nos llegue a nosotros a través de ORVE, por lo que se pierde la funcionalidad que permite capturar los documentos subidos a través del trámite. Para solventar este problema se ha implementado un nueva funcionalidad que permite asignar un localizador a un registro ya realizado (por ejemplo un registro que se nos haya descargado y registrado desde ORVE).
Atención Además de incorporar los datos/documentos al registro si la solicitud tiene una aplicación propia detrás (por ejemplo campamentos o web de empleo) se realizan acciones en estas aplicaciones. Esta acciones NO se ejecutarán cuando utilicemos esta nueva funcionalidad, es decir, si asignamos manualmente el localizador a un registro ya realizado.
Para ello en la ventana principal de registro (nuevo registro, mantenimiento y consulta de registro) se ha añadido un nuevo campo, Localizador, que muestra el localizador en caso que el registro provenga de un trámite realizado sin certificado:
Página 1 de 15
Novedades Registro de E/S 09-10-2019
Utilizando este campo podremos asignar un localizador a un registro (desde la ventana de Mantenimiento) teniendo en cuenta:
● No podremos asignar un localizador a un registro de entrada cuyo origen sea ETI_TRA (es decir que provenga y se haya registrado desde la sede electrónica):
● No podremos asignar un localizador a un registro de entrada cuyo origen sea ETI_PRS (es decir que provenga y se haya registrado desde sede electrónica - web de empleo).
● No podremos asignar un localizador a un registro si dicho localizador ya se encuentra asignado a otro registro.
Por otro lado la aplicación comprueba que el interesado del registro sea el mismo que el interesado que ha realizado el trámite sin certificado en la sede electrónica, en el caso que no sea el mismo, la aplicación informará de esta incidencia, pero NO impedirá que se asigne el mismo:
Página 2 de 15
Novedades Registro de E/S 09-10-2019
La asignación de un localizador de un trámite realizado en la sede electrónica a un registro no adjunta al mismo los documentos que se hayan anexado durante la realización de dicho trámite en la sede electrónica, sin embargo, si se crea un expediente de GEX a partir de dicho registro (con la opción Acción de GEX, de la bandeja de registro), al crear el expediente se nos avisará que dicho registro tiene asignado un localizador y si dicho localizador tiene asociados documentos nos preguntará si queremos anexarlos al expediente que se va a crear:
Si pulsamos Sí, al crear el expediente se anexarán además de los documentos que contiene el registro, aquellos asociados al localizador y que por tanto el interesado ha adjuntado cuando ha realizado el trámite, sin certificado digital, en la sede electrónica de nuestra entidad.
Aviso Cuando se realiza un registro a través de un localizador es posible que se ejecuten una serie de acciones en otras aplicaciones, por ejemplo:
● Cuando en un proceso de selección se registra una solicitud por localizador automáticamente se crea dicha solicitud en EPRIPER - Selección de personal.
● En Gestión de Campamentos, cuando se registra una solicitud a través del localizador automáticamente se crea dicha solicitud en la aplicación de Gestión de Campamentos.
Esta acciones NO se ejecutarán cuando asignamos el localizador a un registro ya realizado, por lo que tendremos que realizarlas de forma manual.
2. Nuevo documento de recibo de registro (#45329) Se ha modificado el recibo de registro a un nuevo modelo, además se añade al mismo el concepto de “oficina registradora”.
Página 3 de 15
Novedades Registro de E/S 09-10-2019
2.1 Oficina registradora La oficina registradora es la oficina física que realiza el registro, de esta forma, varias oficinas registradoras pueden registrar en la misma unidad registral. Por ejemplo, en la unidad registral “Registro de E/S de ICHL” pueden registrar varias oficinas: Oficina Córdoba, Oficina Pozoblanco, Oficina Baena etc. la numeración será consecutiva y única ya que todas las oficinas registran en la misma unidad registradora, pero ahora podemos conocer donde se realizó el registro. Los registros que se hayan realizado en unidades telemáticas/electrónicas, por ejemplo, los que vienen de la sede electrónica no tienen oficina registradora asignada. A partir de ahora, cuando entremos la aplicación de Registro de E/S tendremos que seleccionar, además de la empresa (campo Empresa) y la unidad registral (campo Registro), la oficina registradora (campo Oficina):
Registro de E/S recordará la próxima vez que entremos la oficina seleccionada y no tendremos que volver a seleccionarla, salvo que tengamos que cambiarla. Cuando se realice un registro se almacenará la información de la oficina registradora con la que ha accedido el usuario que ha realizado el mismo, por lo que a partir de este momento todos los registros tendrán asignado una oficina registradora (excepto los que que sean electrónicos):
Página 4 de 15
Novedades Registro de E/S 09-10-2019
Este valor se rellenará cuando se guarde el registro, es decir, cuando entremos en la pantalla para realizar el registro este campo aparecerá en blanco, cuando se guarde el registro se rellenará la oficina registradora. Una vez guardado el registro, el campo oficina registradora NO se puede modificar desde la ventana de Mantenimiento de registro (de entrada o salida). Para poder modificar este campo, el usuario debe ser administrador de la entidad y empresa, es decir en EpriADM debe tener los siguientes check marcados para la aplicación Registro de E/S:
Aviso Si el usuario no es administrador de la aplicación/empresa, NO podrá modificar la oficina registradora asignada a un registro desde la ventana de Mantenimiento de Registro (de entrada/salida).
Página 5 de 15
Novedades Registro de E/S 09-10-2019
2.2.Creación de oficinas registradoras Por defecto se han creado para cada entidad una oficina registradora que coincide con el nombre de la entidad, es decir, para Diputación de Córdoba se ha creado la oficina registradora Diputación de Córdoba. Si se quiere añadir más oficinas registradoras, se hará desde Mantenimiento - Oficinas de registro:
La pantalla que se muestra es la siguiente:
En la parte superior aparece la entidad/empresa en la que estamos trabajando. En la parte inferior las distintas oficinas de registro, en este caso solamente tenemos una: “Diputación de Córdoba”. Para crear una nueva oficina de registro bastará con escribir el nombre en una fila en blanco (si no tenemos filas en blanco podemos
crearla utilizando el botón [Nuevo registro] ) y [Guardar] ( ):
Página 6 de 15
Novedades Registro de E/S 09-10-2019
2.3 El nuevo documento de recibo A continuación se muestra el nuevo documento de recibo del registro:
Página 7 de 15
Novedades Registro de E/S 09-10-2019
1. Escudo de la entidad: configurable en RES - Mantenimiento - Escudos, Autoridades (ver “2.5 Configuración del escudo del recibo”).
2. Título y subtítulo del documento: el subtítulo es configurable en RES - Mantenimiento - Escudos, Autoridades, seleccionamos el objeto RES0001 y en la pestaña Textos a “RECIBÍ-H / ANEXO TÍTULO RECIBO” le asignamos el código del texto que previamente hayamos creado en EpriADM.
3. Forma de registro: indica si es presencial o telemático, en caso de ser presencial se indicará a continuación la oficina registradora si la hubiere.
4. Datos del registro. 5. Diligencia: configurable (ver “2.4. Configuración de los textos del recibo”).
Página 8 de 15
Novedades Registro de E/S 09-10-2019
6. Documentos que se han presentado en el registro. Si en cada uno de los documentos hemos rellenado los campos Validez y Tipo aparecerán estos datos en el documento:
7. Pie de los documentos: texto que aparece al final de la lista de documentos
presentados, normalmente relativo a la LOPD, es configurable (ver “2.4. Configuración de los textos del recibo”).
8. Pié del recibí: texto LOPD, configurable (ver “2.4. Configuración de los textos del recibo”).
2.4 Configuración de los textos del recibo Por defecto se han creado los siguientes textos podremos utilizar para la diligencia del recibí, pié de los documentos y pie del recibí son los siguientes: Diligencia Descripción del texto en EpriADM: DILIGENCIA RECIBO (RECIBI-D)
"En cumplimiento de lo establecido en el artículo 16.3, de la Ley 39/2015 del Procedimiento Administrativo Común de las Administraciones Públicas, esta Entidad expide el presente recibo acreditativo de la presentación de documentos en el Registro de Entrada. Puede accederse a los documentos en la Sede Electrónica de la misma”.
Pie del Recibí Descripción del texto en EpriADM: TEXTO LOPD INFORMES (LOPD-I)
"La aportación de datos de carácter personal mediante este documento implica el consentimiento del usuario para que esta Entidad los trate de forma automatizada y confidencial, aplicando para ello la Ley Orgánica 3/2018, de 5 de diciembre, de Protección de Datos Personales y Garantía de los Derechos Digitales (LO 3/2018, PDPGDD) ".
Pie de documentos Descripción del texto en EpriADM: TEXTO LOPD DOCUMENTOS (LOPD-F)
Inicialmente no se ha puesto ningún texto.
2.4.1 Asignación de los textos a documento de recibo Como ya hemos dicho anteriormente, estos textos se han creado por parte de EPRINSA, solamente tendremos que asignar los mismos al documento de recibo. Para ello desde Registro de E/S accedemos a Mantenimiento - Escudos, Autoridades:
Página 9 de 15
Novedades Registro de E/S 09-10-2019
Mediante una consulta buscamos el documento RES0001 y seleccionamos la pestaña Textos:
Tenemos varios campos para configurar textos, los que afectan al recibo del registro son los siguientes:
Campo Descripción A qué corresponde en el recibo, entre paréntesis el número del elemento en la imagen de recibo anterior.
LOPD-F TEXTO LOPD DOCUMENTOS Pié de los documentos (7)
LOPD-I TEXTO LOPD INFORMES Pié del recibí (8)
Página 10 de 15
Novedades Registro de E/S 09-10-2019
RECIBI-D DILIGENCIA RECIBO Diligencia del recibí (5)
RECIBI-H ANEXO TITULO RECIBO Subtítulo del recibí (2)
A cada uno le tendremos que asignar el texto correspondiente de los creados anteriormente o dejar el campo Código en blanco si no queremos que aparezca ningún texto. Para ello nos colocamos en el campo Código correspondiente, le damos a la lista de valores ([F9] o
) y seleccionamos el texto correspondiente, por ejemplo en el campo de correspondiente a la diligencia RECIBI-D / DILIGENCIA RECIBO le asignaremos el texto DILIGENCIA RECIBO (RECIBI-D):
Una vez hayamos asignado los textos correspondiente a cada uno de los campos,
guardamos ([F10] o ):
Página 11 de 15
Novedades Registro de E/S 09-10-2019
2.4.2 Modificación de los textos del documento de recibo Si queremos modificar los textos predefinidos por EPRINSA tendremos que irnos a EpriADM, por lo que tendrá que realizarlo un administrador de la entidad, y acceder a Administración - Empresas:
Buscamos nuestra entidad, y una vez seleccionada pulsamos en la pestaña Textos:
Página 12 de 15
Novedades Registro de E/S 09-10-2019
Colocamos el cursor en el campo Descripción y pulsamos el botón [Introducir consulta]
([F7] o ). Escribimos la descripción del texto que queremos modificar: ● Para la diligencia: DILIGENCIA RECIBO (RECIBI-D) ● Para el pié: TEXTO LOPD INFORMES (LOPD-I) ● Para el pie de los documentos: TEXTO LOPD DOCUMENTOS (LOPD-F)
Por último [Ejecutar consulta] ([F8] o ). Nos aparecerá el texto:
Realizamos la modificación oportuna en el campo Texto y guardamos ([F10] o ).
2.5 Configuración del escudo del recibo Accedemos a Mantenimiento - Escudos, Autoridades:
Página 13 de 15
Novedades Registro de E/S 09-10-2019
Mediante una consulta buscamos el documento RES0001 y seleccionamos la pestaña Escudos:
Colocamos el curso en el campo Código que hay junto “Escudo Ayuntamiento” y
mediante la lista de valores ([F9] o ) seleccionamos el escudo a asignar:
Página 14 de 15
Novedades Registro de E/S 09-10-2019
Por último guardamos los cambios ([F10] o ), la imagen del escudo seleccionado aparece en la parte de la derecha.
En el caso que no tengamos escudos definidos (la lista de valores aparece vacía) o ninguno de los que aparece nos sirve, el administrador de la entidad tendrá que crear el nuevo escudo en EpriADM:
1. Administración - Empresas. 2. Buscamos nuestra entidad 3. Seleccionamos la pestaña Escudos. 4. Colocamos el cursor en Código de escudo.
5. Pulsamos botón [Nuevo] ( ). 6. Creamos el nuevo escudo, utilizando un código que no esté
previamente utilizado.
Si desea acceder a documentación sobre Novedades de versiones anteriores puede hacerlo también a través del Campus Virtual en http://campus.eprinsa.es. Le recordamos que a través de https://responde.eprinsa.es puede hacernos llegar sus consultas e incidencias.
Página 15 de 15