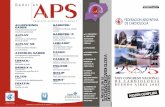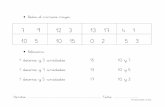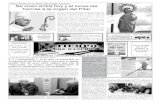10-3DClipart-y-texturas.doc
-
Upload
eric-miravete-granja -
Category
Documents
-
view
111 -
download
10
Transcript of 10-3DClipart-y-texturas.doc
ArtCAM Pro 5.5 10. Clipart 3D y Texturas
10. Clipart 3D y Texturas
GeneralidadesUsar la biblioteca de figuras Clipart 3D y texturizar el relieve son dos técnicas de modelado muy potentes, que se pueden utilizar juntas o individualmente para producir relieves con mucho detalle. En el CD de ArtCAM hay una biblioteca de figuras que contienen varios relieves que usted puede utilizar.
Ejemplo de la Dama Seleccione Archivo Cerrar los modelos que tenga abiertos. Pulse sobre el botón Cargar Relieve en la barra de herramientas de Relieve
y seleccione Pend_frm.rlf del directorio Examples/Overview.
Como no hay un modelo abierto, ArtCAM abre el Relieve como un modelo y no pregunta si Reemplazar o Pegar.
Seleccione la vista 2D.
ArtCAM ha generado automáticamente una representación en escala de grises del relieve. La barra sobre la paleta de colores se puede arrastrar hacia abajo si ocupa mucho espacio en la pantalla.
Pulse sobre el botón cargar relieve en la barra de Relieve. Abra el archivo Lady.rlf del directorio Examples/Overview.
ArtCAM-Pro 5.5 101
10. Clipart 3D y Texturas ArtCAM Pro 5.5
Como ya hay un relieve abierto, el cuadro de diálogo Cargar Relieve aparecerá:
Asegúrese de que la opción Pegar está seleccionada y pulse OK.
El cuadro de diálogo Clipart 3D y un vector formando un perfil aparecerán en la Vista 2D.
Por ahora el relieve importado, mostrado como un vector, es demasiado grande, pero se puede transformar, variar de tamaño o posición utilizando el formulario.
Redimensione el relieve de forma que quepa dentro de la parte central del colgante, utilizando los tensores de las esquinas que sirven para cambiar el tamaño (recuerde presionar y mantener la tecla Shift mientras hacemos la redimensión para mantener las proporciones del relieve), o utilice la pestaña Escala en el cuadro de diálogo clipart 3D.
Ahora podemos mover el vector (y el relieve asociado) al centro del colgante.
Mueva el cursor sobre la línea de manera que aparezca el Cursor de Movimiento.
Presione el botón Izquierdo del ratón y mueva el ratón para ‘arrastrar’ el relieve.
Suelte el botón cuando haya colocado el vector en el lugar deseado.
102 ArtCAM-Pro 5.5
ArtCAM Pro 5.5 10. Clipart 3D y Texturas
Ahora que ha colocado la imagen necesita ajustar su altura y decidir cómo va a combinarla en el relieve actual.
Mire la parte superior de la Página del Asistente – Información del Proyecto. Aquí nos dice que la máxima altura del relieve actual es de 0.659mm.
Pulse sobre la página Tamaño en el cuadro de diálogo Clipart 3D.
Aquí nos dice que el clipart tiene una altura máxima de alrededor de 2.5mm después del escalado. Aunque la altura se ha escalado automáticamente en proporción a su tamaño modificado, es todavía cerca de 4 veces mayor que la base del colgante.
Arrastra la barra deslizante Escalar Z para bajar la altura máxima del relieve a aproximadamente 0.5mm. Pulse Aplicar.
Pulse la pestaña Modo en el cuadro de diálogo Clipart 3D.
Queremos Sumar el relieve a la base del pendiente, opción que está por defecto.
Asegúrese de que el modo Sumar está seleccionado (está también indicado en la parte inferior izquierda del cuadro de diálogo Sumario).
Pulse el botón Pegar y después Cerrar.
ArtCAM-Pro 5.5 103
10. Clipart 3D y Texturas ArtCAM Pro 5.5
Genere una vista en escala de grises.
El relieve básico se ha generado. La escala de grises se utiliza para ayudar a crear una textura.
ArtCAM permite aplicar una textura 3D a cualquier parte del relieve. El área texturizada se determina por las áreas del color Primario en la Vista 2D. Se puede hacer de dos modos:
1. Textura con un Patrón - ArtCAM tiene un número de patrones generados automáticamente que usted puede aplicar a sus relieves. La opción Textura con un Patrón facilita varias formas generadas matemáticamente. Esto las hace rápidas, de alta calidad y le permite alterar fácilmente sus parámetros de forma.
2. Textura con un Relieve – son patrones definidos por el usuario que puede aplicar a sus relieves. Utilizar la opción A partir de un Relieve en el cuadro de diálogo Relieve de Textura le facilita la creación de sus propias texturas utilizando cualquier relieve generado previamente.
El funcionamiento es muy similar en ambas operaciones. En el siguiente ejemplo, el colgante que hemos creado anteriormente va a texturizarse utilizando un patrón predefinido. Abra el archivo fin_pend.rlf si el colgante no está abierto. Seleccione el rojo como color Primario en la Paleta de Colores. Seleccione el botón Rellenar en la barra de herramientas de Bitmap y
rellene el área alrededor de la cabeza de la mujer.
104 ArtCAM-Pro 5.5
ArtCAM Pro 5.5 10. Clipart 3D y Texturas
Como el área alrededor de la cabeza tiene una altura, solo habrá un único grado de gris, y por tanto se podrá rellenar como un área de bitmap.
Pulse el botón Relieve de Textura en la barra Edición de Relieves.
El cuadro de diálogo Relieve de Textura aparecerá:
Este cuadro de diálogo le permite ajustar los parámetros de varias formas de texturas ya definidas como esfera, elipse, cono, pirámide y entramado.
Hay diferentes parámetros de Tamaño dependiendo de la opción escogida.
Escoja la forma Piramidal, configure el tamaño como 0.5, el Truncamiento al 50%, la Altura Z como 0.1, seleccione Suavizar Bordes y pulse Sumar.
ArtCAM-Pro 5.5 105
10. Clipart 3D y Texturas ArtCAM Pro 5.5
Pegar Relieve a lo largo de un Vector Este botón de la barra de herramientas Relieve permite la creación de varias copias del Clipart 3D pegadas a lo largo de un vector seleccionado.
Ejemplo del Tenedor Abra el modelo fork.art.
Este modelo contiene los vectores necesarios para generar la forma del tenedor. También contiene vectores adicionales que se usarán para pegar el relieve con forma de joya alrededor para crear un pequeño detalle..
Resetee el relieve. Seleccione el vector del tenedor y cree un perfil sumado de una cúpula con
un ángulo de 90º y limitado a una altura de 1.5. Seleccione el vector inferior del detalle del tenedor.
Este detalle se sumará a la forma plana principal del tenedor.
Genere un perfil sumado una forma convexa con un ángulo de 30º. Seleccione los dos vectores curvados de los laterales. Defina un perfil con forma convexa con una altura inicial de 1.5, ángulo de
30º y Fusionar Alto. Seleccione el vector oval y defina una forma convexa con una altura inicial
de 1.5, ángulo 30º y Fusionar alto. Seleccione el vector que rodea el detalle.
106 ArtCAM-Pro 5.5
ArtCAM Pro 5.5 10. Clipart 3D y Texturas
El relieve se pegará a lo largo del centro del vector seleccionado. El relieve se podrá escalar y mover, antes de pegarlo.
Seleccione el botón Pegar Relieve a lo largo de un Vector en la barra de Relieve.
Seleccione el relieve Jewel.rlf .
La representación gráfica del relieve aparece en la Vista 3D, el contorno del vector aparece en la Vista 2D, y aparecerá el cuadro de diálogo Clipart 3D. El cuadro Clipart 3D no se usa, pero no lo cierre.
ArtCAM-Pro 5.5 107
10. Clipart 3D y Texturas ArtCAM Pro 5.5
Aparecerá la página Pegar a lo largo de una curva en el Asistente:Primero seleccione el vector a lo largo del cual va a pegar el clipart.
La opción Espaciado en la página del Asistente le permite definir el espacio entre copias adyacentes del clipart. 100% significa que van a estar unas junto a otras, menos de 100 significa que se van a superponer, y mayores de 100 significa que habrá un espacio entre ellas.
Los tamaño Inicial y Final definen los tamaños del relieve en el inicio y el final de la curva. Haciendo los tamaños diferentes, ArtCAM escalará automáticamente el clipart de un tamaño a otro.
En el asistente, configure el espaciado a 300%, Tamaños inicial y final del 10% y marque Ajustar exactamente.
Presione Pegar en el Asistente.
Los vectores indican donde los relieves se sumarán al relieve principal
Seleccione el vector vertical en el centro del tenedor. Utilice el Relieve Jewel y Pegue a lo largo del vector y dele un espaciado
del 200%, tamaño inicial del 10 % y tamaño final del 20%.
Se han añadido unos detalles de adorno. Necesitamos ahora darle la curvatura al tenedor.
Cree un relieve extruido, utilizando el vector horizontal como línea central.
108 ArtCAM-Pro 5.5
ArtCAM Pro 5.5 10. Clipart 3D y Texturas
Utilice el vector vertical con forma como vectores inicial y final. Seleccione Sumar.
Se generará el perfil en Z con la forma del tenedor. Como alternativa, puede guardar la forma del tenedor como relieve. El relieve se puede resetear. El relieve extruido se puede generar y el tenedor se puede Sumar o Restar de la forma creada.
Seleccione la Vista 3D para ver el relieve final.
ArtCAM-Pro 5.5 109
10. Clipart 3D y Texturas ArtCAM Pro 5.5
Ejemplo de un Motivo Utilice el menú Archivo para Cerrar cualquier proyecto en el que esté
trabajando. Abra un Nuevo Modelo y, establezca su Altura como 25mm y su Anchura
como 50mm. Abra el relieve Leaves.rlf del directorio Examples/Clipart.
Aparecerá el cuadro de diálogo Cargar relieve:
Seleccione Pegar y pulse OK.
Seleccione la página Rotar en el diálogo Clipart 3D. Configure el ángulo de rotación como -40 y pulse Aplicar. Pulse sobre Modo y seleccione Sumar y después Pegar.
El vector rojo rota para reflejar el cambio.
Una copia del relieve clipart ha sido Sumada a su relieve actual en el lugar y con la orientación especificada. Además del vector rojo, hay ahora uno negro que indica dónde fue pegado el relieve. Este vector negro no está asociado con el relieve pegado, sin embargo, el
110 ArtCAM-Pro 5.5
ArtCAM Pro 5.5 10. Clipart 3D y Texturas
vector rojo todavía está ligado al relieve flotante. De este modo, usted puede pegar tantas copias como necesite del relieve clipart en su relieve actual.
Pulse en la página rotar y seleccione el botón Horizontal. Seleccione la página Mover y configure el Origen de Movido en X a 25. Pulse Aplicar y después Pegar.
Cree una Escala de Grises a partir de Relieve. Borre ambos vectores. Abra el relieve Flower.rlf del directorio Examples/Clipart. Seleccione Pegar y después OK.
Seleccione la página de escala en el diálogo Clipart 3D. Configure el campo de la Nueva escala % a 60%. Pulse Aplicar. En la Vista 2D, seleccione y arrastre el contorno del vector de la flor entre
las hojas. En la página Modo, seleccione una Altura Inicial de 0.5 y el Modo como
Fusionar Alto.
Se generará una plataforma para situar la flor, justo a la altura de las hojas.
Pulse Pegar y después Cerrar.
ArtCAM-Pro 5.5 111
10. Clipart 3D y Texturas ArtCAM Pro 5.5
Suavice el Relieve con una pasada de Suavizado.
El motivo que hemos creado se puede salvar. Este ejemplo ya está guardado como Motif.rlf.
Cierre el modelo.
Ejercicio Cargue el relieve Plate.rlf del directorio Examples/Clipart. Pegue el relieve Motif.rlf del directorio Examples/Clipart tres veces sobre
el plato para generar el siguiente efecto.
112 ArtCAM-Pro 5.5