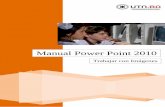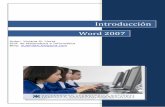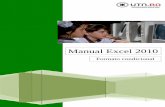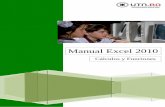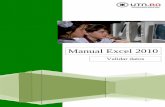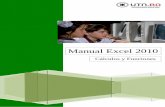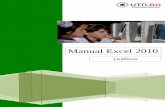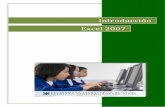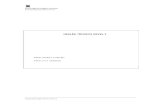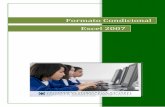11 utn frba word 2007 plantillas y formularios
-
Upload
silvia-profenticx -
Category
Education
-
view
158 -
download
2
Transcript of 11 utn frba word 2007 plantillas y formularios

0
Plantillas y formularios
Word 2007

UTN-FRBA PROGRAMA DIGITAL JUNIOR
1
Una plantilla es un archivo que se utiliza como
modelo para crear nuevos documentos. Contiene
el formato utilizado en las fuentes, párrafos, for-
matos de tablas, tabulaciones, encabezados y pie
de página, y demás características propias de un
archivo de Word.
En Word es posible crear plantillas de acuerdo a
nuestras necesidades, así como también utilizar
las que vienen incluidas con la aplicación.
Cuando abrimos Word, de manera predetermina-
da, el tipo de letra que figura es la Times New
Roman, Tamaño 12, Color negro, alineación izquierda, margen superior e
inferior de 2,5 cm., izquierdo y derecho de 3 cm., etc.
Dicho conjunto de formatos corresponden a la Plantilla Normal (su exten-
sión y el de cualquier plantilla de Word es .dotx).
Creación de Plantillas
Para crear una plantilla desde
cero debemos primero formatear
el documento que se utilizará
como base y luego al guardarlo
escogemos, como tipo de archi-
vo: Plantilla de Word.
PLANTILLAS Y FORMULARIOS
Contenidos
Creación de planti-
llas.
Definir estilos y
formatos en las planti-
llas.
Modificar plantillas.
Generar formulario.
Modificar propieda-
des de los controles de
un formulario.
Proteger formulario.

UTN-FRBA PROGRAMA DIGITAL JUNIOR
2
Word guardará dicho documento en una carpeta especial donde almacena
todas las plantillas y le agregará la extensión .dotx.
Crearemos una plantilla que será utilizada por una empresa consultora para
enviar información a sus clientes. En la misma figurarán los datos utilizados
habitualmente, como ser: el nombre de la empresa, la dirección, la fecha
(mediante la pestaña Insertar > Fecha y hora).
Para ello abrimos un documento nuevo, agregamos el contenido necesario
y le aplicamos el formato que consideremos conveniente.
Una vez terminado el mismo quedará del siguiente modo.
Una vez formateado debemos transformar dicho documento en una planilla
de Word para utilizarlo todas las veces que sea necesario.
Para ello recurrimos, mediante el botón de Office, al menú Archivo >
Guardar, le colocamos un nombre de archivo y en Como tipo de docu-
mento debemos indicar Plantilla de documento, automáticamente Word
lo guardará en la carpeta Plantillas. Como se puede observar en la imagen,
en dicha carpeta se encuentra la plantilla Normal que mencionamos ante-
riormente. Luego cerramos el documento.

UTN-FRBA PROGRAMA DIGITAL JUNIOR
3
Para utilizar la plantilla recientemente creada debemos hacer clic en el botón
de Office, y luego en Nuevo. En la ventana que se abre buscamos, en el
grupo Plantillas, la plantilla deseada.
Pulsamos en el nombre de nuestra plantilla y seleccionamos Crear nuevo
Documento. Luego agregamos la información necesaria y para guardar
dicho documento debemos hacer clic en Guardar Como, escogemos el lu-
gar donde guardarlo y le colocamos un nombre de archivo.

UTN-FRBA PROGRAMA DIGITAL JUNIOR
4
Cada documento creado a partir de una plantilla se almacena como docu-
mento de Word (.docx) y no como plantilla.
Modificar una planilla
Para modificar una plantilla, en la ventana anterior, en lugar de seleccionar
Crear Nuevo: Documento, escogemos Crear nuevo: Plantilla, realiza-
mos las modificaciones pertinentes, por ejemplo, modificar la dirección de la
empresa consultora. Una vez hechos los cambios debemos hacer clic en
Guardar como.
Automáticamente Word nos ha colocado en la carpeta Plantillas, que es la
carpeta donde se guardan las plantillas creadas por los usuarios. Hay que
guardarla en esta carpeta para que luego aparezcan en la ficha General
cuando necesitemos abrir una plantilla.
En el campo Guardar como tipo figura Plantilla de documento. Esto es
así porque anteriormente, al abrir la plantilla, elegimos Plantilla en el cam-
po Crear nuevo.
Sólo nos queda darle otro nombre a la plantilla (si queremos conservar la
plantilla original) y hacer clic en Guardar.

UTN-FRBA PROGRAMA DIGITAL JUNIOR
5
Plantillas de Word
Como mencionamos anteriormente Word tiene incluido un conjunto de plan-
tillas a disposición del usuario para poder diseñar un elevado número de
documentos, tales como Currículum, Faxes, etc.
Para acceder a ellos debemos recurrir al botón Nuevo y escogemos el grupo
Plantillas.
En la ventana que se abre encontramos un conjunto de archivos preforma-
teados listos para utilizar, clasificados por categoría, así como también una
vista previa del archivo seleccionado.

UTN-FRBA PROGRAMA DIGITAL JUNIOR
6
Por ejemplo seleccionaremos Curriculum intermedio, en Crear nuevo,
elegimos Documento y lo completamos con los datos correspondientes.
Para ello posicionamos el cursor en cada campo, hacemos clic y comenza-
mos a escribir.
En caso de querer personalizar dicha plantilla y guardar los cambios para
utilizarla en el futuro, al abrirla debemos escoger en Crear nuevo: Planti-
lla.
Generar formulario
Los formularios son documentos que contienen espacios en blanco de re-
lleno o campos de formulario, en los que se escribe información. Por ejem-
plo, en Microsoft Word se puede crear un formulario de inscripción en panta-
lla con listas desplegables en las que los usuarios pueden seleccionar ele-
mentos.

UTN-FRBA PROGRAMA DIGITAL JUNIOR
7
Para crear un formulario, primero debemos mostrar la pestaña Programa-
dor en la cinta de opciones. Para ello pulsamos el botón de Office y en el
desplegable pulsamos el botón Opciones de Word.
En la ventana Opciones de Word, grupo Más frecuentes, tildamos la opción
Mostrar ficha programador en la cinta de opciones y aceptamos.
Ahora visualizaremos en la cinta de opciones una nueva pestaña llamada
Programador, con sus respectivos botones:
Creamos un nuevo documento de Word y comenzamos a crear el formulario.
En él se podrán colocar los componentes (campo de texto, casilla de verifi-
cación, campo de listas desplegables) que elijamos.

UTN-FRBA PROGRAMA DIGITAL JUNIOR
8
Escribimos, en primer lugar, el texto fijo sin crear todavía controles de con-
tenido.
Para agregar controles pulsamos el botón Modo Diseño y hacemos clic en
donde deseamos insertar un control.
Para agregar un campo de texto en el que, los usuarios puedan escribir,
posicionamos el cursor a continuación del texto Nombre y hacemos clic en
el control Texto enriquecido o en el control Texto . Agregamos el
mismo control detrás del texto E-mail.
Seguidamente posicionamos el cursor a continuación del texto deporte y
pulsamos sobre el control Lista desplegable.

UTN-FRBA PROGRAMA DIGITAL JUNIOR
9
Agregamos el mismo control detrás de Sexo y un control de texto enriqueci-
do detrás de Pregunta.
A continuación modificaremos las propiedades de algunos controles.
Hacemos clic sobre el control insertado Lista desplegable, a la derecha del
texto Deporte, y pulsamos el botón Propiedades.
Vamos a introducir los valores que el
usuario puede elegir:
En la lista de valores, seleccionamos Elija
un elemento y pulsamos Quitar.
Luego hacemos clic en Agregar, escri-
bimos Fútbol y pulsamos Aceptar.
Repetimos este último paso para introducir los valores Natación, Gimnasia,
Vóley y Tenis.

UTN-FRBA PROGRAMA DIGITAL JUNIOR
10
Usamos los botones Subir y Bajar para ordenar los valores alfabéticamen-
te.
Realizamos idéntico procedimiento para el cuadro de lista Sexo, agregando
los valores Femenino y Masculino.
Seleccionamos el control de texto que está junto a Pregunta: pulsamos en
Propiedades, marcamos la opción Permitir retorno de carro para poder
escribir varias líneas. Ahora, debemos modificar los textos de información.
Para ello activamos el Modo Diseño, pulsamos sobre el control de texto del
Nombre y escribimos: Ingrese aquí su nombre.
Hacemos clic sobre el control de texto del eMail y escribimos: Ingrese
aquí su dirección de e- mail.
Pulsamos sobre el cuadro de lista y escribimos: Seleccione una actividad.
Hacemos clic sobre el control de texto de la pregunta y escribimos: Escriba
aquí su pregunta.

UTN-FRBA PROGRAMA DIGITAL JUNIOR
11
Proteger formulario
Para evitar que cualquier usuario pueda modificar a
voluntad el formulario lo debemos proteger. Para ello
debemos habilitar las restricciones del documento.
Pulsamos en Proteger documento, y seleccionamos
Restringir formato y edición.
En el panel Restricciones de edición, marcamos la
opción Admitir sólo este tipo de edición en el do-
cumento.
En el desplegable elegimos Rellenando formularios.
Pulsamos el botón Sí, aplicar la protección. Si está
desactivado, asegúrate que no estés en el Modo Di-
seño.

UTN-FRBA PROGRAMA DIGITAL JUNIOR
12
Establecemos la contraseña y pulsamos Aceptar.
Guardamos el documento y como tipo de archivo elegimos plantilla de
Word.
De este modo quedará el formulario terminado.
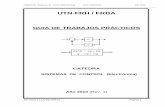
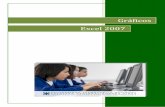
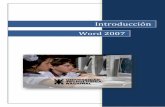
![[Elestac] - El blog de Sistemas Operativos UTN FRBA](https://static.fdocuments.co/doc/165x107/62b9fe6b088ebf2e2d7ad6d2/elestac-el-blog-de-sistemas-operativos-utn-frba.jpg)