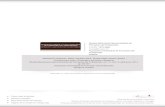1575
-
Upload
joselavila -
Category
Education
-
view
4 -
download
0
Transcript of 1575
INSTALACIÓN DE XAMPP EN WINDOWS 7
¿Qué es XAMPP?
•XAMPP es un servidor independiente de plataforma, software libre, que consiste principalmente en el sistema de gestión de bases de datos MySQL.
CARACTERÍSTICAS Y REQUISITOS
XAMPP solamente requiere descargar y ejecutar un archivo Zip, tar, exe, con unas pequeñas configuraciones en alguno de sus componentes que el servidor Web necesitará.
XAMPP se actualiza regularmente para incorporar las últimas versiones de Apache/MySQL/PHP y Perl.
INSTALACIÓN DE LAS APLICACIONES:
Nota: Antes de instalar un servidor de páginas web es conveniente comprobar si no hay ya uno instalado. Para ello, es suficiente con abrir el navegador y escribir la dirección http://localhost. Si no se obtiene un mensaje de error es que hay algún servidor de páginas web instalado.
XAMPP-SETUP
A continuación se inicia el asistente de instalación. Para continuar, hay que hacer clic en el botón “Next”.
TAMBIÉN INSTALA OTROS ELEMENTOS.
En la pantalla de selección de componentes puede elegirse la instalación o no de estos elementos.
Para este curso se necesita al menos instalar MySQL y phpMyAdmin.
CARPETA DE INSTALACION
1 En la siguiente pantalla se puede elegir la carpeta de instalación de XAMPP. La carpeta de instalación predeterminada esC:\xampp.
2 Si se quiere cambiar, hay que hacer clic en el icono de carpeta y seleccionar la carpeta donde se quiere instalar XAMPP.
3 Para continuar la configuración de la instalación, hay que hacer clic en el botón “Next”.
La siguiente pantalla nos ofrece información sobre los instaladores de aplicaciones para XAMPP creados por Bitnami. Para que no se abra la página web de Bitnami, habría que desmarcar la casilla correspondiente.
Para empezar la instalación de XAMPP, hay que hacer clic en el botón “Next” en la pantalla siguiente
A continuación, se inicia el proceso de copia de archivos, que puede durar unos minutos.
Una vez terminada la copia de archivos, se muestra la pantalla que confirma que XAMPP ha sido instalado. Hay que hacer clic en el botón “Finish”. Para no abrir a continuación el panel de control de XAMPP hay que desmarcar la casilla correspondiente.
EL PANEL DE CONTROL DE XAMPP Y EL CORTAFUEGOS DE WINDOWSEL PANEL DE CONTROL DE XAMPP SE DIVIDE EN TRES ZONAS:
la zona de módulos, que indica para cada uno de los módulos de XAMPP: si está instalado como servicio, su nombre, el identificador de proceso, el puerto utilizado e incluye unos botones para iniciar y detener los procesos, administrarlos, editar los archivos de configuración y abrir los archivos de registro de actividad.
Para cerrar el panel de control de XAMPP hay que hacer clic en el botón Quit (al cerrar el panel de control no se detienen los servidores):
El botón cerrar en forma de Aspa (X) realmente no cierra el Panel de Control, solo lo minimiza.
CORTAFUEGO DE WINDOWS
• Para poner en funcionamiento Apache, hay que hacer clic en el botón Start correspondiente a Apache:
como Apache abre puertos en el ordenador (por primera vez), el cortafuegos de Windows pide al usuario confirmación. Para poder utilizarlo hace falta al menos autorizar el acceso en redes privadas:
• Si el arranque de Apache tiene éxito, el panel de control mostrará el nombre del módulo con fondo verde, su identificador de proceso, los puertos abiertos (http y https), el botón "Start" se convertirá en el botón "Stop" y en la zona de notificación se verá el resultado de las operaciones realizadas
EL PANEL DE ADMINISTRACIÓN WEB DE XAMPP
• para comprobar que todo funciona correctamente, hay que escribir en el navegador la dirección http://localhost. Al abrir la página por primera vez, XAMPP pedirá seleccionar el idioma: