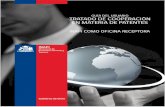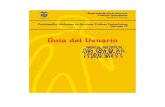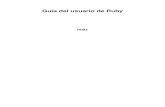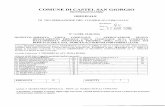16160592 Scansoft Omnipage SE Guia de Usuario
-
Upload
alejandro-del-mar -
Category
Documents
-
view
143 -
download
0
Transcript of 16160592 Scansoft Omnipage SE Guia de Usuario
A
V I S O S
L E G A L E S
Copyright 2006 Nuance Communications, Inc. Reservados todos los derechos. Se prohbe transmitir, transcribir, reproducir, almacenar en cualquier sistema de recuperacin o traducir a cualquier idioma o lenguaje informtico esta publicacin o parte de ella, de ninguna forma ni por ningn medio, ya sea mecnico, electrnico, magntico, ptico, qumico, manual o de otro tipo, sin la autorizacin previa por escrito de Nuance Communications, Inc., 1 Wayside Road, Burlington, Massachusetts 01803-4609, EE.UU. Impreso en los Estados Unidos de Amrica y en Irlanda. El software descrito en esta publicacin se otorga bajo licencia y slo se puede usar o copiar segn los trminos establecidos en dicha licencia. AV I S O I M P O R T A N T E Nuance Communications, Inc. proporciona esta publicacin tal cual sin garantas de ninguna ndole, ya sean expresas o implcitas, incluyendo, pero sin limitacin alguna, las garantas implcitas de comerciabilidad o idoneidad para fines particulares. Algunos estados o jurisdicciones no permiten la renuncia a garantas expresas o implcitas en ciertas transacciones, por lo tanto, esta afirmacin puede no aplicarse a su caso particular. Nuance se reserva el derecho de actualizar esta publicacin y de hacer cambios de vez en cuando en el contenido actual sin verse obligada a notificar a ninguna persona de dichas actualizaciones o cambios. MARCAS COMERCIALES Y CRDITOS Nuance, ScanSoft, OmniPage, PaperPort, True Page, Direct OCR, Logical Form Recognition, RealSpeak y ASR-1600 son marcas registradas o comerciales de Nuance Communications, Inc., en los Estados Unidos y/u otros pases. Todos los dems nombres de compaas o productos mencionados pertenecen a sus respectivos titulares. AV I S O S / L I C E N C I A S A T E R C E R O S Consulte la seccin de avisos y agradecimientos al final de esta gua.
Nuance Communications, Inc.1 Wayside Road Burlington, MA 01803-4609 EE.UU.
Nuance Blgica BVBAGuldensporenpark 32 BE-9820 Merelbeke Blgica
C
O N T E N I D ONuevas caractersticas de OmniPage 15 5 7 9 9 10 11 13 14 15 15 16 17 17 18 20
BIENVENIDO INSTALACINY CONFIGURACIN Requisitos del sistema Instalacin de OmniPage Configuracin del escner con OmniPage Cmo iniciar el programa Registro del software Activacin de OmniPage Desinstalacin del software Cmo usar OmniPage con PaperPort
USO
DE
OMNIPAGE Documentos de OmniPage El escritorio de OmniPage Pasos bsicos de procesamiento
PROCESAMIENTO
DE DOCUMENTOS 21 Gua de inicio rpido 21 Mtodos de procesamiento 23 Procesamiento manual 24 Procesamiento con flujos de trabajo 25 Procesamiento a partir de otras aplicaciones 26 Procesamiento con el Administrador de proceso en lotes 28 Definicin del origen de imgenes de las pginas 29 Conversin de documento a documento 31 Descripcin del diseo del documento 32 Preprocesamiento de imgenes 33 Herramientas de mejora de imgenes 34 Uso del historial de mejoras de imgenes 37 Guardado y aplicacin de plantillas 37 Mejora de imgenes en flujos de trabajo 38
Gua del usuario de OmniPage
3
Zonas y fondos Cuadrculas de tablas en la imagen Uso de plantillas de zonas
38 42 42 45 45 46 47 48 49 49 50 52 54 55 56 59 59 60 61 65 66 67 70 73 74 78 79 80 82 83 83 89
VERIFICACIN
Y MODIFICACIN Pantalla y vistas del editor Verificacin de los resultados de OCR Verificar texto El Mapa de caracteres Diccionarios del usuario Idiomas Capacitacin Modificacin de texto e imgenes Modificacin inmediata Lectura de texto en voz alta Trabajo con formularios Y EXPORTAR Guardar y exportar Guardar imgenes originales Guardar los resultados del reconocimiento Enviar pginas por correo Otros destinos de exportacin DE TRABAJO Asistente de flujo de trabajo Administrador de proceso en lotes Creacin de nuevos trabajos Carpetas supervisadas Buzones de correo supervisados Procesamiento por cdigo de barras Reconocimiento de voz TCNICA Resolucin de problemas
GUARDAR
FLUJOS
INFORMACIN NDICE4
Contenido
BienvenidoBienvenido al programa de reconocimiento de texto OmniPage 15 y gracias por elegir nuestro software. La siguiente documentacin se proporciona a modo de ayuda para comenzar y como resumen del programa. Gua del usuario Esta gua sirve como introduccin al uso de OmniPage 15, e incluye instrucciones de instalacin y configuracin, una descripcin de los comandos y reas de trabajo del programa, instrucciones especficas de tareas, mtodos para personalizar y controlar el procesamiento, e informacin tcnica. Esta gua est escrita dando por sentado que usted sabe cmo trabajar en el entorno de Microsoft Windows. Consulte la documentacin de Windows si tiene dudas acerca de cmo usar los cuadros de dilogo, comandos de men, barras de desplazamiento, funciones de arrastrar y colocar, mens de acceso directo, etc. Tambin suponemos que est familiarizado con su escner y el software del mismo, y que dicho equipo est instalado y funcionando correctamente antes de configurarlo con OmniPage 15. Consulte la documentacin respectiva del escner segn sea necesario. Ayuda en pantalla La Ayuda en pantalla contiene informacin completa sobre las caractersticas, configuraciones y procedimientos. Tambin trae un glosario completo, con su propio ndice alfabtico y tabla de contenido. La ayuda en pantalla viene en formato HTML, y ha sido diseada para acceder a la informacin de manera rpida y sencilla. Este sistema de ayuda est disponible tras instalar OmniPage. Pulse F1 mientras trabaja con el programa para ver un tema de la ayuda en pantalla que guarde relacin con el rea de la pantalla, cuadro de dilogo o mensaje de advertencia actual. La completa ayuda contextual brinda la asistencia suficiente para permitirle seguir trabajando sin perder tiempo. Puede acceder a ella de las siguientes maneras: Gua del usuario de OmniPage 5
Haga clic en la herramienta de Ayuda en la barra de herramientas estndar para invocar el cursor de ayuda. Con ese cursor, haga clic en cualquier elemento del escritorio fuera del cuadro de dilogo o mensaje de advertencia. Pulse Mays + F1 para invocar el mismo cursor de ayuda. Utilice Mays + F1 para obtener la ayuda contextual de los elementos de men de acceso directo. Haga clic en el signo de interrogacin situado en la esquina superior derecha de un cuadro de dilogo y luego haga clic en un elemento de dicho cuadro de dilogo para ver una ventana emergente. Algunos cuadros de dilogo o mensajes de advertencia tienen su propio botn o texto de ayuda. Haga clic en el botn o texto para obtener informacin acerca del cuadro de dilogo o de mensaje. Haga clic en cualquier lugar para que desaparezca la ventana emergente de ayuda contextual. Archivo Lame El archivo Lame contiene informacin de ltimo momento sobre el software. Lalo antes de usar OmniPage. Para abrir este archivo HTML, seleccinelo en el Instalador de OmniPage. Puede tambin seleccionarlo en otro momento en el men Ayuda. Digitalizacin e informacin adicional En el sitio Web de Nuance, www.nuance.com, encontrar la informacin ms reciente acerca del programa. La Gua de Escneres (http:// www.nuance.com/scannerguide/) contiene la informacin ms actualizada acerca de los escneres compatibles y temas relacionados. Nuance prueba los 25 modelos de escner de uso ms frecuente. Tambin es posible acceder al sitio Web de Nuance desde el Instalador de OmniPage 15 o bien ms adelante en el men Ayuda.
Notas tcnicasEn el sitio Web www.nuance.com de Nuance encontrar notas tcnicas sobre temas comnmente mencionados al usar OmniPage 15. Las pginas Web tambin pueden ofrecer asistencia acerca del proceso de instalacin y resolucin de problemas.
6
Bienvenido
Novedades de esta versin de OmniPageLa nueva generacin de la familia de productos OmniPage ofrece varias mejoras e innovaciones que la distinguen de la versin anterior. Entre las mejoras generales se encuentran:
Motor de OCR ms rpido que proporciona una mayor precisin Interfaz de usuario intuitiva y revisada Coincidencia de fuentes y atributos mejorados de caracteres Conversin mejorada de tablas Mejores separacin de zonas y manipulacin de fondos a color Mejores retencin de diseo y consolidacin del documento
Caractersticas disponibles en todas las versiones de OmniPage: OmniPage SE 4.0, OmniPage 15 y OmniPage Professional 15
Mayor precisin y claridad en la visualizacin de palabras y caracteres dudosos Mapa de caracteres de desplazamiento lateral que permite insertar fcilmente caracteres que no estn en el teclado durante la modificacin o verificacin. Herramientas de mejora de imgenes (herramientas SET) para mejorar los resultados de OCR y la calidad de las imgenes exportadas. Caractersticas disponibles en OmniPage 15 y OmniPage Professional 15
Mejoras del Visor de flujos de trabajo que facilitan el manejo de tareas regulares. Mayor compatibilidad con PDF: admite hasta la versin 1.5. Nuevos tipos de archivo compatibles, como RTF 2000 ExactWord. Mejor distincin entre trabajos y flujos de trabajo. Un Asistente de trabajo le gua paso a paso durante el proceso de creacin de un trabajo. Entrada en carpetas y subcarpetas: ideal para tipos de archivo y flujos de trabajo especificados al cargar archivos. Cuando un trabajo o un flujo de trabajo especificado finaliza, se puede cerrar el sistema u OmniPage. Complemento Indexador para bsquedas OmniPage con su propio instalador y sistema de ayuda. Es compatible con la aplicacin Google Desktop Search para indexar archivos PDF y de imgenes. Gua del usuario de OmniPage 7
Caractersticas exclusivas de OmniPage Professional 15 Reconocimiento y procesamiento de formularios: detecte de manera automtica elementos de formulario o use herramientas de dibujo de formularios para modificarlos manualmente. El Administrador de proceso en lotes proporciona ms opciones de tipos de trabajo, introduccin simplificada de horarios e informacin esquemtica ms precisa para cada instancia de trabajo. Supervisin de buzones en trabajos del Administrador de proceso en lotes. Paso de conversin a PDF en el Administrador de proceso en lotes, utilizando PDF Create! para conversiones directas dentro de los trabajos. Procesamiento de subcarpetas en supervisin de carpetas. Se pueden configurar acciones personalizadas para el botn Iniciar del escner. Programas integrados: PDF Converter 3 y PDF Create! 3 para desbloquear y crear archivos PDF. Compatibilidad con archivos PDF con etiquetas, firmados, cifrados y mucho ms. Consulte la documentacin de estas aplicaciones. La Conversin de documento a documento permite conversiones de una amplia variedad de formatos de origen y destino. Nueva y optimizada compatibilidad con SharePoint 2003. Consulte Carga de archivos de imagen desde SharePoint y Guardar en SharePoint. Este smbolo indica caractersticas que no estn disponibles en OmniPage SE, pero que s lo estn en OmniPage 15 y en OmniPage Professional 15. Este icono aparece en toda la gua para mostrar funciones que estn disponibles slo en OmniPage Professional 15. OmniPage 15 viene en versiones Enterprise para su uso en red. Tambin est disponible en versiones Special Edition para fabricantes de escneres y otros revendedores selectos. La gama de funciones de estas versiones puede variar segn los requisitos del proveedor.
8
Bienvenido
Instalacin y configuracinEste captulo contiene informacin acerca de la instalacin e inicio de OmniPage.
Requisitos del sistemaLos requisitos mnimos para instalar y ejecutar OmniPage SE son los siguientes: Un equipo con un procesador Intel Pentium III u otro procesador equivalente Microsoft Windows 98 (a partir de la segunda edicin), Windows Me, Windows 2000 (a partir del Service Pack 4), Windows XP o Windows Server 2003 Microsoft Internet Explorer 5.5 128 MB de memoria (RAM), se recomiendan 256 MB 150 MB de espacio libre en el disco duro para los archivos de la aplicacin y las muestras, ms 60 a 65 MB de espacio de trabajo durante la instalacin. 5 MB para Microsoft Installer (MSI) si no estuviera instalado (se encuentra instalado como parte del sistema operativo en la mayora de las versiones de Windows) Hasta 5 MB para actualizaciones del sistema Monitor color de 800 x 600 pxeles con placa de video a colores de 16 bits o superior Unidad de CD-ROM para la instalacin Dispositivo sealador compatible con Windows Un escner compatible, el cual debe contar con su propio software controlador si usted tiene pensado digitalizar documentos. En la gua de escneres en el sitio web de Nuance (www.nuance.com) encontrar una lista de todos los escneres compatibles. El acceso a Internet es necesario para registrar el producto, actualizar la base de datos del Asistente del escner y obtener actualizaciones del programa a travs de Internet. Gua del usuario de OmniPage 9
Instalacin de OmniPageEl programa de instalacin de OmniPage 15 le guiar a travs de la instalacin mediante instrucciones en cada pantalla. Antes de instalar OmniPage: Cierre todas las dems aplicaciones, especialmente los programas antivirus. Regstrese en su equipo con privilegios de administrador si ha de instalar el programa en Windows 2000, XP o Server 2003. Si cuenta con una versin anterior de OmniPage, o va a actualizar el software de demostracin o una edicin especial de OmniPage, el instalador le solicitar la autorizacin para desinstalar dicho producto primero.
Para instalar OmniPage:1. Introduzca el CD-ROM de OmniPage en la unidad de CD-ROM. El programa de instalacin debera iniciarse automticamente. De no ser as, busque la unidad de CD-ROM en el Explorador de Windows y haga doble clic en el programa Autorun.exe que aparece en el nivel superior del CD-ROM. 2. Elija el idioma que utilizar durante la instalacin. Acepte el Contrato de Licencia de Usuario Final e introduzca el nmero de serie que aparece en el sobre del CD. 3. Elija si desea realizar una instalacin completa o personalizada. La instalacin completa instala todos los mdulos de idiomas RealSpeakTM de texto a voz (actualmente 9). En OmniPage Professional 15, se instalan hasta 7 mdulos de reconocimiento de voz ASR-1600. La instalacin personalizada permite excluir o agregar mdulos. Para excluir un mdulo, haga clic en la flecha descendente correspondiente y seleccione Esta funcin se instalar cuando sea necesario. (No se aplica a OmniPage SE)
10
Instalacin y configuracin
Captulo 1 4. Siga las instrucciones en cada pantalla para instalar el software. Todos los archivos necesarios para la digitalizacin se copian automticamente durante la instalacin.
Configuracin del escner con OmniPageTodos los archivos necesarios para la instalacin y compatibilidad del escner son copiados automticamente por el programa de instalacin, pero no se realiza ninguna tarea de configuracin durante la instalacin propiamente dicha. Antes de usar OmniPage 15 para la digitalizacin, el escner debe estar instalado con su propio software controlador y se debe haber verificado su correcto funcionamiento. El software controlador del escner no viene incluido con OmniPage. La configuracin del escner se efecta mediante el Asistente de configuracin del escner. Lo puede iniciar por su cuenta, tal como se describe a continuacin. De lo contrario, el Asistente aparecer cuando intente realizar la primera digitalizacin. Proceda de la siguiente manera: Elija Inicio Todos los programas ScanSoft OmniPage 15.0 Asistente de configuracin del escner; o haga clic en el botn Configuracin del panel Escner que aparece en el cuadro de dilogo Opciones; o, en ltimo caso, elija Digitalizar en la lista desplegable Obtener pgina de la Caja de herramientas de OmniPage y haga clic en el botn Obtener pgina. Se iniciar el Asistente de configuracin del escner. Si est conectado a Internet, el primer panel le invita a actualizar la base de datos del escner provista con el asistente. Seleccione S o No y haga clic en Siguiente. Escoja Seleccionar y probar escner o cmara digital y, luego, haga clic en Siguiente. Si slo tiene un escner instalado, aparecer junto con todos los escneres configurados con OmniPage. Si el escner necesario no aparece en la lista, haga clic en Agregar escner... . Se mostrar una lista de todos los controladores de escner detectados en las categoras seleccionadas, incluso dispositivos de red. Seleccione uno de ellos y haga clic en Aceptar. Para instalar un segundo dispositivo, deber ejecutar nuevamente el Asistente del escner. Configuracin del escner con OmniPage 11
El asistente le informar si el modelo del escner seleccionado ya tiene su configuracin almacenada en la base de datos del escner. De ser as, no deber probarlo. De lo contrario, deber hacerlo. Haga clic en Siguiente. Si no va a realizar la prueba, haga clic en Finalizar. Si la va a realizar, haga clic en Siguiente para probar la conexin del escner. Si la conexin funciona correctamente, aparecer un men con pruebas adicionales. Seleccione las pruebas que desea ejecutar (se recomienda realizar la Prueba de digitalizacin bsica). De manera predeterminada, OmniPage utiliza su propia interfaz de digitalizacin, ubicada en el panel Escner del cuadro de dilogo Opciones. Si, por el contrario, usted prefiere utilizar la interfaz de su escner, escoja Configuracin avanzada y seleccione esta opcin. Haga clic en Editor de sugerencias y seleccione Modificar sugerencias slo si tiene los conocimientos necesarios para realizar configuraciones avanzadas de escneres o si el personal de asistencia tcnica as se lo ha indicado. Para iniciar las pruebas, haga clic en Siguiente. Si desea realizar la Prueba de digitalizacin bsica, coloque una pgina de prueba en el escner. El asistente har una digitalizacin utilizando el software del fabricante del escner. Haga clic en Siguiente. Aparecer la interfaz del usuario propia del escner. Haga clic en Digitalizar a fin de comenzar una digitalizacin de muestra. Si fuese necesario, haga clic en Imagen faltante o en Orientacin incorrecta... y haga las selecciones correspondientes. Una vez que la imagen aparezca correctamente en la ventana, haga clic en Siguiente. Avance por las pruebas necesarias que queden y siga las instrucciones en pantalla. Cuando todas las pruebas solicitadas hayan sido realizadas correctamente, el Asistente del escner le mostrar un informe y le invitar a hacer clic en Finalizar. Ha configurado satisfactoriamente su escner para que funcione con OmniPage.
Para cambiar la configuracin del escner en otro momento o para configurar o quitar un escner, vuelva a abrir el Asistente de configuracin
12
Instalacin y configuracin
Captulo 1 del escner en el men Inicio de Windows o en el panel Escner del cuadro de dilogo Opciones. Para probar y reparar un escner que funcione inadecuadamente, abra el asistente y seleccione Probar escner o cmara digital actual en el segundo panel y, luego, efecte el procedimiento que se describi anteriormente utilizando, si corresponde, las instrucciones del departamento de asistencia tcnica. Para especificar otro escner predeterminado, abra el asistente para llegar a la lista de escneres configurados. Mueva la seleccin resaltada al escner que desee y cierre el asistente haciendo clic en Finalizar. Para obtener parmetros actualizados del escner actual, abra el asistente, solicite una nueva descarga de base de datos en la primera pantalla, seleccione Utilizar los parmetros actuales con el dispositivo actual, haga clic en Siguiente y, luego, en Finalizar.
Cmo iniciar el programaPara iniciar OmniPage, lleve a cabo uno de los siguientes procedimientos: Haga clic en Inicio en la barra de tareas de Windows y seleccione Todos los programas ScanSoft OmniPage SE 4.0 OmniPage SE 4.0. Haga doble clic en el icono OmniPage en la carpeta de instalacin del programa o en el escritorio de Windows si se encuentra en ese lugar. Haga doble clic en el icono o nombre de archivo de un documento de OmniPage (OPD); el documento se carga en el programa. Consulte Documentos de OmniPage en la pgina 17. Haga clic con el botn secundario del mouse en uno o ms iconos o nombres de archivos de imgenes y aparecer un men de acceso directo. Seleccione Abrir con... Aplicacin OmniPage. Las imgenes se cargarn en el programa. Al abrirlo, aparece la pantalla de ttulo de OmniPage y luego su escritorio. Consulte El escritorio de OmniPage en la pgina 18. Ah encontrar una introduccin a las principales reas de trabajo del programa. Hay muchos modos de ejecutar el programa con una interfaz limitada:
Cmo iniciar el programa
13
Utilice el programa Administrador de proceso en lotes. Haga clic en Inicio en la barra de tareas de Windows y seleccione Todos los programas ScanSoft OmniPage 15.0 Administrador de proceso en lotes de OmniPage. Consulte la pgina 28. (No se aplica a OmniPage SE) Haga clic en Obtener texto en el men Archivo de una aplicacin registrada con la funcin Direct OCR. Consulte Cmo configurar Direct OCR en la pgina 26. Haga clic con el botn secundario del mouse en uno o ms iconos o nombres de archivos de imgenes y aparecer un men de acceso directo. Seleccione OmniPage 15 y, luego, el formato de destino o un flujo de trabajo en el submen. Los archivos se procesarn segn las instrucciones del flujo de trabajo. Consulte Flujos de trabajo en la pgina 67. (No se aplica a OmniPage SE) Haga clic en el icono del Agente de OmniPage en la barra de tareas. Elija un flujo de trabajo para iniciar el programa y ejecutar el flujo de trabajo. En OmniPage Professional 15, es posible seleccionar el flujo de trabajo con la voz. (No se aplica a OmniPage SE) Utilice OmniPage con otros productos de administracin de documentos de Nuance, tales como PaperPort a fin de agregar servicios de OCR. Consulte Cmo usar OmniPage con PaperPort en la pgina 16.
Registro del softwareEl registro en Internet de Nuance se ejecuta al final de la instalacin. Asegrese de contar con conexin a Internet. Le proporcionamos un sencillo formulario electrnico que puede completarse en menos de cinco minutos. Cuando haya rellenado el formulario, haga clic en Enviar. Si no registra el software durante la instalacin, se le solicitar peridicamente que lo haga ms adelante. Tambin puede registrarse en nuestro sitio www.nuance.com en Internet. Haga clic en Soporte y, desde la pantalla principal de asistencia, seleccione Registro del product en la columna de la izquierda. Para conocer las condiciones de uso de sus datos de registro, consulte el Reglamento de privacidad de Nuance.
14
Instalacin y configuracin
Captulo 1
Activacin de OmniPageAl finalizar la instalacin, el programa le invitar a registrar el producto. Asegrese de contar con acceso a Internet. Si el nmero de serie est en su lugar de almacenamiento y ha sido introducido correctamente, no har falta interaccin por parte del usuario ni se transmitirn datos personales. Si no activa el producto durante la instalacin, se le invitar a que lo haga cada vez que abra el programa. OmniPage 15 podr abrirse slo cinco veces mientras no est activado. Se recomienda realizar la activacin automtica. La activacin no rige para OmniPage SE.
Desinstalacin del softwareEn algunas ocasiones, la solucin puede consistir en desinstalar y luego volver a instalar OmniPage. El programa de desinstalacin de OmniPage no eliminar archivos que contengan resultados del reconocimiento ni ninguno de los siguientes archivos creados por el usuario: Plantillas de zonas (*.zon) Archivos de capacitacin (*.otn) (No se aplica a OmniPage SE) Diccionarios del usuario (*.ud) Documentos de OmniPage (*.opd) Archivos de trabajo (*.opj) (No se aplica a OmniPage SE) Archivos de flujo de trabajo (*.xwf) (No se aplica a OmniPage SE) Para desinstalar el producto en Windows 2000, XP o Windows Server 2003 debe registrarse en su equipo con privilegios de administrador.
Para desinstalar o reinstalar OmniPage: Cierre OmniPage. Haga clic en Inicio en la barra de tareas de Windows y escoja el Panel de control y, luego, Agregar o quitar programas. Seleccione OmniPage SE 4.0 y haga clic en Quitar. Para confirmar la eliminacin, haga clic en S en el cuadro de dilogo que aparecer. Seleccione S para reiniciar el sistema inmediatamente o en No si tiene previsto reiniciarlo ms tarde. Siga las instrucciones hasta terminar el procedimiento.
Activacin de OmniPage
15
Cuando desinstala OmniPage, tambin se desinstala el vnculo al escner. Si reinstala el programa, deber configurar nuevamente el escner con OmniPage. Tambin se desinstalarn los mdulos de RealSpeak y ASR que se instalaron con el programa. (No se aplica a OmniPage SE) ScanSoft PDF Create! 3 y ScanSoft PDF Converter 3 se deben desinstalar por separado. (No se aplica a OmniPage SE)
Cmo usar OmniPage con PaperPortEl programa PaperPort es un software de Nuance para la administracin de documentos impresos. Permite vincular pginas con aplicaciones afines. Las pginas pueden contener imgenes, texto o ambas cosas. Si PaperPort se encuentra instalado en un equipo con OmniPage, sus servicios de OCR quedarn disponibles y ampliarn la capacidad de PaperPort. Podr elegir un programa de OCR haciendo clic con el botn secundario del mouse en un enlace de PaperPort para aplicaciones de texto, seleccionando Preferencias y, luego, OmniPage como paquete de OCR. Los parmetros de OCR se pueden especificar, tal como en el caso de Direct OCR. PaperPort le ofrece la manera ms fcil de convertir documentos impresos en archivos digitales organizados que cualquier persona en una oficina puede encontrar y utilizar con rapidez. PaperPort trabaja con escneres, impresoras multifuncin y copiadoras digitales en red para convertir documentos impresos en sus equivalentes digitales. Tambin le ayuda a administrarlos juntamente con todos los dems documentos electrnicos mediante un cmodo sistema de archivos muy fcil de utilizar. Las miniaturas claras y grandes correspondientes a elementos de PaperPort le permiten organizar visualmente, recuperar y utilizar documentos digitalizados, entre ellos archivos de Word, hojas de clculo, archivos PDF e incluso fotografas digitales. Las herramientas SET (Tecnologa de Mejoramiento de Escner) de PaperPort garantizan que sus documentos digitalizados tengan un aspecto ptimo, mientras que las herramientas de anotacin le permiten agregar comentarios y texto resaltado a cualquier imagen digitalizada.
16
Instalacin y configuracin
Uso de OmniPageOmniPage 15 utiliza la tecnologa de reconocimiento ptico de caracteres (OCR) para transformar texto de pginas digitalizadas o archivos de imgenes en texto que podr modificar con sus aplicaciones informticas favoritas. Adems del reconocimiento de texto, OmniPage puede mantener los siguientes elementos y atributos de un documento mediante procesos de OCR. Grficos (fotografas, logotipos) Los elementos de formulario (casillas de verificacin, botones de radio, campos de texto, etc.) slo estn disponibles en OmniPage Professional 15. Formato del texto (caracteres y prrafos) Formato de la pgina (columnas, tablas, encabezados, posicin de grficos)
Documentos en OmniPageUn documento en OmniPage consta de una imagen por cada pgina del documento. Tras efectuar el OCR, el documento tambin contendr el texto reconocido, que se abrir en el Editor de texto, y posiblemente grficos, tablas y elementos de formulario.
Documentos de OmniPageUn documento de OmniPage (.opd) contiene imgenes de las pginas originales (preprocesadas opcionalmente) con las zonas que stas contengan. Tras el reconocimiento, el documento OPD tambin contendr los resultados del reconocimiento. Al guardar, existen dos opciones de tipo de archivo: Documento de OmniPage o bien documento de OmniPage (Extendido). El segundo tipo permite incrustar un diccionario del usuario, archivo de capacitacin o archivo de plantilla de zona como OPD. Si bien esto puede aumentar Gua del usuario de OmniPage 17
considerablemente el tamao del archivo, tambin aumenta la portabilidad del OPD. OmniPage SE no admite documentos de OmniPage extendidos. Al abrir un documento de OmniPage, su configuracin reemplazar a los parmetros existentes del programa.
El escritorio de OmniPageEl escritorio de OmniPage tiene tres reas de trabajo principales, que estn separadas por divisores: el Administrador de documentos, el panel de imgenes y el Editor de texto. El panel de imgenes tiene la barra de herramientas de imgenes, mientras que el Editor de texto tiene una de formato.Caja de herramientas de OmniPage Barra de herramientas Barra de herramientas de formato estndar
Barra de herramientas de imgenes
Administrador de documentos
Panel de imgenes
Editor de texto
Caja de herramientas de OmniPage: esta caja de herramientas permite controlar el procesamiento.
18
Uso de OmniPage
Captulo 2 Administrador de documentos: proporciona una vista general del documento con una tabla. Cada fila representa una pgina. Las columnas presentan informacin estadstica o de estado para cada pgina y (cuando corresponde) los totales del documento. Panel de imgenes: muestra la imagen de la pgina actual, junto con sus zonas. El Panel de imgenes puede mostrar la pgina actual, miniaturas o ambas. Cuando muestra la imagen de la pgina actual, queda disponible la barra de herramientas de imgenes. Editor de texto: muestra los resultados del reconocimiento de la pgina actual. La ilustracin muestra la vista True Page.
Las barras de herramientasEl programa tiene cinco barras de herramientas principales. Utilice el men Ver para mostrarlas, ocultarlas o personalizarlas. La barra de estado en el borde inferior de la ventana del programa OmniPage explica la funcin de todas las herramientas. Barra de herramientas estndar: realiza funciones bsicas del programa. Barra de herramientas de imgenes: realiza operaciones relativas a imgenes, tablas y separacin de zonas. Barra de herramientas de formato: modifica el formato del texto reconocido en el Editor de texto. Barra de herramientas del Verificador: controla la ubicacin y el aspecto del verificador. Barra de herramientas para reordenar: modifica el orden de los elementos en las pginas reconocidas. Barra de herramientas de dibujo de formulario: crea nuevos elementos de formulario. Barra de herramientas de organizacin de formulario: organiza y alinea elementos de formulario. Las barras de herramientas de formulario slo aparecen en OmniPage Professional 15.
El escritorio de OmniPage
19
Pasos bsicos de procesamientoExisten tres mtodos de procesamiento de documentos: automtico, manual o mediante flujos de trabajo (el ltimo no est disponible en SE). Los pasos bsicos para todos los mtodos de procesamiento son muy similares: 1. Abra un conjunto de imgenes con OmniPage. Podr digitalizar un documento impreso con o sin un alimentador automtico de documentos (ADF) o bien cargar uno o ms archivos de imgenes. 2. Realice el OCR para generar texto modificable. Despus del OCR, los errores se pueden revisar y corregir en el documento utilizando el Verificador de OCR, y se puede modificar el documento mediante el Editor de texto. 3. Exporte el documento a la ubicacin deseada. Al guardar el documento se le puede designar un tipo y nombre de archivo especficos, colocarlo en el Portapapeles, adjuntarlo a un mensaje de correo electrnico o bien publicarlo. Se puede guardar el mismo documento varias veces en diferentes destinos, como diferentes tipos de archivo y con diferentes parmetros y niveles de formato. Con OmniPage, puede escoger entre los siguientes mtodos de procesamiento: automtico, manual, combinado o mediante flujos de trabajo. Puede comenzar el reconocimiento desde otras aplicaciones mediante la funcin Direct OCR de OmniPage, y tambin puede programar que el procesamiento se ejecute en otro momento. Los mtodos de procesamiento se detallan en el prximo captulo y en la Ayuda en pantalla.
ParmetrosEl cuadro de dilogo Opciones es la ubicacin central para los parmetros de OmniPage. Se puede acceder a l desde la barra de herramientas estndar o el men Herramientas. La ayuda contextual proporciona informacin sobre cada parmetro.
20
Uso de OmniPage
Procesamiento de documentosEn este captulo del tutorial se describen diferentes formas en que se puede procesar un documento y, adems, se proporciona informacin acerca de los aspectos fundamentales de estos tipos de procesamiento.
Gua de inicio rpidoEsta seccin muestra paso a paso el proceso bsico de OCR. Procesar el documento en forma automtica y se guardarn los resultados de reconocimiento en un archivo. Podr verificar el documento, pero no modificar su contenido en el Editor de texto.Accin 1. Si an no lo ha hecho, configure el escner utilizando el Asistente del escner. Seleccione Inicio Todos los programas ScanSoft OmniPage SE 4.0 OmniPage SE 4.0 Coloque el documento correctamente en el escner. En la lista desplegable Obtener pgina, seleccione una opcin de digitalizacin para el documento: blanco y negro, escala de grises o color. En la lista desplegable Descripcin del diseo, verifique que est seleccionada la opcin Automtico. Esta es la mejor opcin para procesar una gran variedad de documentos. En la lista desplegable Exportar resultados, verifique que est seleccionada la opcin Guardar en archivo. Permite determinar la forma en que se vern las imgenes, texto de color y fondos en el documento exportado. La digitalizacin en colores necesita un escner en color. Configura el programa en cuanto a cmo debe colocar zonas en la pgina y decide sus propiedades en forma automtica. Resultado Configura OmniPage para que funcione con su escner.
2.
Abre OmniPage en su equipo.
3.
4.
5.
6.
Esto significa que podr nombrar el archivo de exportacin tras haber verificado el documento.
Gua del usuario de OmniPage
21
Accin Asegrese de que la opcin 1-2-3 est seleccionada en la lista desplegable Flujo de trabajo. Haga clic en el botn Iniciar. Utilice el Verificador de OCR para modificar las palabras que el programa sospeche que no se reconocieron correctamente. Haga clic en el Editor de texto. Seleccione las vistas del Editor de texto una tras otra, para ver el aspecto que tendr la pgina en cada una de ellas. Haga clic en Reanudar para reiniciar la verificacin. Cuando aparezca el mensaje La verificacin del reconocimiento est completa, haga clic en Aceptar. Escoja un nombre, tipo y ruta de archivo, as como el nivel de formato para guardar el documento reconocido. Haga clic en Aceptar. Revise el documento en el procesador de texto.
Resultado OmniPage comenzar a digitalizar el documento. Aparecer una miniatura con un indicador de progreso. Aparecer el Verificador de OCR. El Verificador de OCR funciona como el corrector ortogrfico de un procesador de texto, pero adems contiene ciertas caractersticas especficas del OCR. Elimina las marcas de las palabras que usted verifique. Cada vista del Editor de texto define un nivel de formato. Esto le ayuda a determinar qu nivel escoger al momento de guardar. Con esto termina el proceso del Verificador de OCR. Aparecer el cuadro de dilogo Guardar en archivo. De forma predeterminada, est activada la opcin Guardar e iniciar, de modo que el documento se abrir automticamente en el procesador de texto asociado con el tipo de archivo que seleccione. Ha utilizado satisfactoriamente OmniPage para reconocer el documento y abrirlo en la aplicacin de destino.
7.
8.
9.
10.
11.
12.
Si obtuvo resultados satisfactorios a partir de los archivos de imgenes de ejemplo, pero no con una pgina digitalizada, revise la instalacin y parmetros del escner: en especial el brillo y la resolucin de la imagen. Consulte Entrada desde escner en la pgina 30. Ah encontrar un modelo de brillo ptimo. Consulte tambin los temas de la ayuda en pantalla sobre Configuracin del escner y Resolucin de problemas del escner.
22
Procesamiento de documentos
Captulo 3
Mtodos de procesamientoCon OmniPage, puede escoger entre los siguientes mtodos de procesamiento: Automtico Una manera rpida y sencilla de procesar documentos es dejar que OmniPage lo haga automticamente. Seleccione los parmetros en el cuadro de dilogo Opciones y en las listas desplegables de la Caja de herramientas de OmniPage y luego haga clic en Iniciar. El programa realizar el procedimiento completo de cada pgina y efectuar pasos en paralelo cada vez que sea posible. Generalmente, separar de manera automtica las zonas de las pginas. Manual El procesamiento manual le brinda un control ms preciso sobre la forma de manipulacin de las pginas. Podr procesar el documento pgina por pgina con diferentes parmetros para cada una de ellas. El programa tambin se detiene entre paso y paso: obtencin de imgenes, reconocimiento, exportacin. Esto permite, por ejemplo, dibujar zonas manualmente o cambiar el idioma o idiomas de reconocimiento. Debe comenzar cada paso haciendo clic en los tres botones de la Caja de herramientas de OmniPage. Combinado Podr procesar un documento automticamente y ver los resultados en el Editor de texto. Si la mayora de las pginas estn en orden, pero algunas no quedaron como se esperaba, podr pasar al procesamiento manual para ajustar los parmetros y efectuar nuevamente el reconocimiento slo de las pginas problemticas. Alternativamente, puede obtener imgenes con el procesamiento manual, dibujar zonas en algunas de ellas y, luego, enviar todas las pginas para el procesamiento automtico. Flujo de trabajo Los flujos de trabajo constan de una serie de pasos y los parmetros correspondientes. Por lo general, aunque no necesariamente, dicho proceso incluye un paso de reconocimiento. Los flujos de trabajos, tanto los modelos como los que usted ha creado, aparecen en la lista Flujos de trabajo. Puede colocar el icono del Agente de OmniPage en la barra de tareas, cuyo men de acceso directo muestra un listado de flujos de trabajo. Haga clic en un flujo de trabajo para que se inicie OmniPage y lo ejecute.
Mtodos de procesamiento
23
Permita que el Asistente de flujo de trabajo lo gue durante la creacin de nuevos flujos de trabajo. El asistente brinda una variedad de pasos y parmetros necesarios. Despus de seleccionar los iconos de cada paso y definir sus parmetros, obtendr un nuevo conjunto de iconos de pasos para realizar las selecciones correspondientes. Puede utilizar el Asistente aunque slo sea para que lo gue cuando realice procesamientos automticos. Consulte Asistente de flujo de trabajo en la pgina 70. Las caractersticas Flujos de trabajo, Asistente de flujos de trabajo y Visor de flujos de trabajo se incluyen slo con OmniPage 15. En otras aplicaciones Podr usar la caracterstica Direct OCR para recurrir a los servicios de reconocimiento de OmniPage mientras trabaja en su procesador de texto usual u otra aplicacin similar. Consulte Cmo configurar Direct OCR en la pgina 26. OmniPage est vinculado automticamente con el programa de administracin de documentos PaperPort. En el futuro Usted podr programar trabajos de OCR o de otro tipo de procesamiento en el Administrador de proceso en lotes de OmniPage para que se efecten posteriormente de manera automtica, incluso sin que sea necesaria su presencia ante el equipo. Estas operaciones se realizan mediante el Administrador de proceso en lotes. Cuando seleccione Nuevo trabajo, primero aparecer el Asistente de trabajo y, luego, el Asistente de flujo de trabajo. Este ltimo lo har con un conjunto levemente modificado de opciones y parmetros. En el primer panel del Asistente de trabajo se define el tipo y el nombre del trabajo, luego se especifica la hora de inicio y las instrucciones para supervisin de carpetas o trabajos recurrentes. Un trabajo incorpora un flujo de trabajo con instrucciones de sincronizacin. Consulte Administrador de proceso en lotes en la pgina 73. El Administrador de proceso en lotes slo est disponible en OmniPage 15 sus caractersticas avanzadas slo se ofrecen a travs de OmniPage Professional 15.
Procesamiento manual1. Efecte la separacin de zonas en pginas donde desee procesar slo parte de la pgina o si desea dar instrucciones precisas de separacin de zonas. Utilice fondos o zonas a ignorar para excluir reas del 24 Procesamiento de documentos
Captulo 3 procesamiento. Utilice fondos o zonas a procesar para especificar las reas a las que se les efectuar la separacin automtica de zonas. 2. Haga clic en el botn Iniciar y luego escoja Finalizar procesamiento de pginas actuales en el cuadro de dilogo Procesamiento automtico. 3. Despus de la verificacin (si se le solicita), usted podr guardar o exportar el documento. Cuando se selecciona la opcin predeterminada de procesamiento manual, todas las pginas introducidas quedan automticamente seleccionadas. De esta manera, puede reconocer a todas las pginas nuevas mediante un solo clic. Puede desactivar este parmetro predeterminado en el panel Proceso del cuadro de dilogo Opciones.
Procesamiento con flujos de trabajoLos flujos de trabajo constan de una serie de pasos y los parmetros correspondientes. No hace falta que sigan el patrn tradicional de procesamiento 1-2-3. Los flujos de trabajo permiten procesar tareas recurrentes con mayor eficiencia, debido a que todos los pasos y parmetros han sido previamente configurados. Las caractersticas Flujos de trabajo, Asistente de flujos de trabajo y Visor de flujos de trabajo se incluyen slo con OmniPage 15. Para ejecutar un flujo de trabajo con OmniPage cerrado Haga clic en el icono de OmniPage en la barra de tareas. Seleccione un flujo de trabajo del men de acceso directo. OmniPage se iniciar y comenzar de inmediato a ejecutar el flujo de trabajo. Si el icono no est presente, habiltelo en el panel General del cuadro de dilogo Opciones. El icono en la barra de tareas no est disponible en OmniPage SE. Para ejecutar un flujo de trabajo con OmniPage abierto Puede utilizar el icono de la barra de tareas como se describe anteriormente o bien seleccionar el flujo de trabajo en la lista Flujos de trabajo y hacer clic en Iniciar. Cuando se est ejecutando un flujo de trabajo, no se puede acceder a la configuracin del programa. Para modificar un flujo de trabajo Seleccione el flujo de trabajo en la lista desplegable Flujos de trabajo y pulse el botn Asistente de flujo de trabajo en la barra de herramientas estndar, o Procesamiento con flujos de trabajo 25
bien escoja Flujos de trabajo... en el men Herramientas, seleccione el flujo de trabajo correspondiente y haga clic en Modificar. Para crear un nuevo flujo de trabajo El programa trae muestras de flujos de trabajo. Puede modificarlas o utilizarlas como origen de flujos de trabajo nuevos. A estos ltimos deber crearlos utilizando el Asistente de flujo de trabajo. Consulte la pgina 70.
Procesamiento a partir de otras aplicacionesPuede usar la caracterstica Direct OCR para recurrir a los servicios de reconocimiento de OmniPage mientras trabaja en su procesador de texto habitual u otra aplicacin similar. Primero se debe establecer la conexin directa con la aplicacin. Luego, dos elementos del men Archivo dan paso a las funciones de OCR.
Cmo configurar Direct OCR1. Inicie la aplicacin que quiere conectar a OmniPage. Inicie OmniPage, abra el cuadro de dilogo Opciones en el panel Direct OCR y seleccione Activar Direct OCR. 2. Seleccione las opciones de procesamiento para la verificacin y la separacin de zonas. stas se aplicarn en los trabajos futuros de Direct OCR hasta que las vuelva a cambiar; pero no se aplicarn cuando se utilice OmniPage por s solo. 3. El panel Sin registrar muestra las aplicaciones no registradas anteriormente o en ejecucin. Seleccione las que desee y haga clic en Agregar. Puede examinar el sistema en busca de una aplicacin que no aparezca en la lista.
26
Procesamiento de documentos
Captulo 3
Cmo usar Direct OCR1. Abra la aplicacin registrada y trabaje en un documento. Para obtener resultados de reconocimiento a partir de pginas digitalizadas, colquelas correctamente en el escner. 2. Utilice el elemento de men Configuracin de obtencin de texto del men Archivo de la aplicacin de destino para especificar los parmetros que se utilizarn durante el reconocimiento. Los parmetros que no se presenten, adoptan sus valores segn los ltimos que se utilizaron con OmniPage. Los parmetros cambiados para Direct OCR se cambian tambin en OmniPage.
3. Utilice el elemento de men Obtener texto del men Archivo para obtener imgenes provenientes del escner o archivo. 4. Si seleccion Zonas automticas en el panel Direct OCR del cuadro de dilogo Opciones o, bien, en Configuracin de obtencin de texto el reconocimiento se efectuar de inmediato. 5. Si no seleccion Zonas automticas, se presentar la imagen de cada pgina, permitindole dibujar zonas manualmente. Haga clic en el botn Realizar OCR para continuar con el reconocimiento. 6. Si se especific la verificacin, sta se llevar a cabo tras el reconocimiento. Luego el texto reconocido se colocar en la posicin del cursor en la aplicacin, con el nivel de formato especificado en Configuracin de obtencin de texto.
Procesamiento a partir de otras aplicaciones
27
Procesamiento con el Administrador de proceso en lotesEl Administrador de proceso en lotes slo est disponible en OmniPage 15 sus caractersticas avanzadas slo se ofrecen a travs de OmniPage Professional 15. Podr programar trabajos de procesamiento para que se efecten automticamente en cualquier momento futuro especificado. Los trabajos no programados se pueden activar manualmente. Las pginas del documento pueden provenir de archivos de imgenes o de un escner con alimentador automtico de documentos (ADF). No es necesario estar frente al ordenador en el momento de iniciar el trabajo, ni tampoco que OmniPage est en funcionamiento. No importa si su equipo se apaga despus de configurar el trabajo, siempre y cuando est funcionando a la hora de inicio. Si se han de digitalizar pginas, el escner debe estar funcionando en el momento de iniciar el trabajo, con las pginas cargadas en el alimentador automtico de documentos. A continuacin se indica cmo configurar el primer trabajo: 1. Haga clic en Administrador de proceso en lotes... en el men Proceso, o en el men Inicio de Windows, seleccione Todos los programas ScanSoft OmniPage 15.0 Administrador de proceso en lotes de OmniPage. Aparecer la ventana del Administrador de proceso en lotes. Para iniciar el Asistente de trabajo, haga clic en el botn Crear trabajo. 2. En el siguiente panel, seleccione el tipo de trabajo: normal, impulsado por cdigo de barras, supervisin de carpetas, supervisin de buzn de Outlook o supervisin de buzn de Lotus Notes. Los trabajos de supervisin de buzones slo estn disponibles si el sistema de correo correspondiente est configurado correctamente en el equipo. 3. En este mismo panel debe asignarle un nombre al trabajo. Haga clic en Siguiente. 4. Utilice el panel de opciones de inicio y finalizacin para especificar los horarios y programar el trabajo. Cuando el trabajo est completo, puede escoger que se elimine el archivo de imagen de entrada o que se enve una notificacin por correo electrnico a una direccin determinada (esto ltimo est disponible solamente en OmniPage Professional 15). 5. Defina un punto de partida para el nuevo trabajo. Puede ser un flujo de trabajo nuevo o existente. Para finalizar cada paso, haga clic en Siguiente.
28
Procesamiento de documentos
Captulo 3 6. Los siguientes paneles permiten crear el flujo de trabajo para un trabajo en particular, segn lo descrito en el captulo 6. 7. Para confirmar la creacin del trabajo, haga clic en Finalizar. Encontrar ms informacin en la seccin sobre el Administrador de proceso en lotes en la Ayuda en pantalla y en Administrador de proceso en lotes en la pgina 73.
Definicin del origen de imgenes de las pginasHay dos posibles orgenes de imgenes: desde archivos de imgenes y desde un escner. Existen dos tipos principales de escneres: plano o con alimentacin de hojas. Un escner puede tener un alimentador automtico de documentos incorporado o agregado, el cual facilita la digitalizacin de documentos con varias pginas. Las imgenes de los documentos digitalizados se pueden introducir directamente en OmniPage o, bien, guardar con el propio software del escner en un archivo de imagen, que se puede abrir posteriormente con OmniPage.
Entrada desde archivos de imagenPuede crear archivos de imagen desde su propio escner, o recibirlos por correo electrnico o como archivos de fax. OmniPage puede abrir una gran variedad de tipos de archivos de imagen. Seleccione Cargar archivos en la lista desplegable Obtener pginas. Los archivos se especifican en el cuadro de dilogo Cargar archivos, que aparece al iniciar el procesamiento automtico. En el procesamiento manual, haga clic en el botn Obtener pgina o use el men Proceso. En la parte inferior del cuadro de dilogo aparecern los parmetros avanzados, los cuales se pueden dejar a la vista u ocultar. El ancho o altura mnima de un archivo de imagen es 16 por 16 pxeles y el mximo, 8400 pxeles (71 cm; 28 pulgadas a una resolucin de 201 a 600 ppp). En la ayuda en pantalla encontrar ms informacin sobre los lmites de pxeles. En OmniPage Professional 15, los archivos tambin se pueden importar desde ubicaciones FTP, Microsoft SharePoint, SharePoint 2003 u orgenes de ODMA.
Definicin del origen de imgenes de las pginas
29
Entrada desde escnerSe debe contar con un escner en buen estado, compatible e instalado correctamente con OmniPage. Se ofrecen varios modos de digitalizacin. Al elegir uno, se deben considerar dos aspectos fundamentales:
El tipo de salida que se desea para el documento de exportacin El modo que proporcionar la mayor exactitud del OCR Digitalizar en blanco y negro Utilice esta opcin para digitalizar en blanco y negro. Las imgenes en blanco y negro se pueden digitalizar y procesar ms rpidamente que las dems y ocupan menos espacio de disco. Digitalizar en escala de grises Seleccione esta opcin para usar la digitalizacin en escala de grises. Para una mayor exactitud de OCR, utilice esta opcin en pginas con contraste variable o bajo (donde no haya mucha diferencia entre tonos claros y oscuros) y con el texto sobre fondos de color o sombreados. Digitalizar en color Seleccione esta opcin para digitalizar en color. Esto funcionar slo con escneres a color. Elija esta opcin si desea obtener grficos, texto o fondos en color en el documento de salida. Si se desea lograr una mayor exactitud de OCR, tenga en cuenta que esta opcin no ofrece mayores beneficios que la escala de grises, y exigir mucho ms tiempo, recursos de memoria y espacio de disco. Brillo y contraste Los parmetros correctos de brillo y contraste juegan un papel importante en la exactitud de OCR. Fjelos en el panel Escner del cuadro de dilogo Opciones o en la interfaz de su escner. Tras cargar una imagen, revise su aspecto. Si los caracteres son gruesos y se superponen, aclare el brillo. Si los caracteres son finos y difusos, oscurezca el brillo. Luego vuelva a digitalizar la pgina. Si los resultados todava no son satisfactorios, abra la imagen digitalizada en la ventana Mejora de imgenes para modificarla utilizando una gran variedad de herramientas.
30
Procesamiento de documentos
Captulo 3
Digitalizacin con un alimentador automtico de documentosLa mejor manera de digitalizar documentos de varias pginas es con un alimentador automtico de documentos (ADF). Simplemente cargue las pginas en el orden correcto en el alimentador y podr digitalizar documentos por ambas caras. Un escner doble administrar esta funcin de manera automtica.
Digitalizacin sin un alimentador automtico de documentosUtilizando la interfaz del escner de OmniPage, es posible digitalizar eficazmente documentos de varias pginas en un escner plano, incluso sin contar con un alimentador automtico de documentos. Seleccione la opcin Digitalizar pginas automticamente en el panel Escner del cuadro de dilogo Opciones, y defina un valor de pausa en segundos. Luego, el escner efectuar las pasadas de digitalizacin de manera automtica, haciendo pausas entre cada digitalizacin segn el nmero de segundos que usted haya definido, lo que le dar tiempo de colocar la pgina siguiente.
Conversin de documento a documentoUna de las principales caractersticas nuevas de OmniPage Professional 15 es que puede abrir no slo archivos de imagen sino tambin documentos creados en procesadores de texto y otras aplicaciones similares. Es compatible con los tipos de archivo .doc, .xls, .ppt, .rtf y .wpd, entre otros. Haga clic en el botn Cargar archivos de la Caja de herramientas de OmniPage o seleccione el comando Cargar archivos en Obtener pgina, en el men Archivo. En el cuadro de dilogo Cargar archivos, seleccione Documentos. Al terminar, puede usar diversos formatos de archivo de documento para guardar sus archivos.
Conversin de documento a documento
31
Descripcin del diseo del documentoAntes de iniciar el reconocimiento se le solicitar que describa el diseo de las pginas entrantes para ayudar al proceso de separacin automtica de zonas. Al efectuar el procesamiento automtico, siempre se efectuar la separacin automtica de zonas, a menos que especifique una plantilla que no contenga una zona o fondo a procesar. Cuando efecte el procesamiento manual, a menudo se ejecutar la separacin automtica de zonas. Consulte el tema de la Ayuda en pantalla: Cundo ejecutar separacin automtica de zonas? A continuacin aparecen las opciones de descripcin de entradas: Automtico Elija esta opcin para que el programa tome todas las decisiones de separacin automtica de zonas. El programa decide si el texto est en columnas, si un elemento es un grfico o texto que se reconocer y si se deben colocar tablas. Columna nica, sin tabla Elija este parmetro si sus pginas contienen slo una columna de texto y ninguna tabla. Las cartas comerciales o pginas de un libro normalmente tienen estas caractersticas. Varias columnas, sin tabla Escoja esta opcin si algunas de las pginas contienen texto en columnas y desea hacer desaparecer las columnas o bien conservarlas en columnas independientes, similares al diseo original. Columna nica, con tabla Elija esta opcin si la pgina contiene slo una columna de texto y una tabla. Hoja de clculo Elija esta opcin si la pgina entera consta de una tabla que desea exportar a un programa de hoja de clculo o tratar como una nica tabla. Formulario Elija esta opcin si toda la pgina es un formulario y desea que los elementos de formulario se reconozcan automticamente. Despus del reconocimiento, puede modificar las propiedades de los elementos de formulario, crear nuevos elementos o modificar el diseo del formulario. Esta opcin slo est disponible en OmniPage Professional 15.
32
Procesamiento de documentos
Captulo 3 Personalizado Elija esta opcin para tener el mximo control sobre la separacin automtica de zonas. Podr evitar o fomentar la deteccin de columnas, grficos y tablas. Fije los parmetros en el panel OCR del cuadro de dilogo Opciones. Plantilla Elija un archivo de plantilla de zonas si desea aplicar el valor de su fondo, sus zonas y propiedades a todas las pginas obtenidas de aqu en adelante. Las zonas de plantillas tambin se aplican a la pgina actual, reemplazando las zonas existentes. Si la separacin automtica de zonas produjo resultados de reconocimiento inesperados, utilice el procesamiento manual para volver a efectuar la separacin de zonas en pginas individuales y llevar a cabo nuevamente su reconocimiento.
Preprocesamiento de imgenesPara mejorar los resultados de OCR, puede mejorar las imgenes antes del reconocimiento y la separacin de zonas mediante las herramientas de mejora de imgenes. Para abrir la ventana Mejora de imgenes, haga clic en el botn Mejorar imagen de la barra de herramientas Imagen, o haga clic en Herramientas y seleccione Mejorar imagen. Tambin puede incorporar pasos de mejora de imgenes en sus flujos de trabajo seleccionando el paso Mejorar imgenes. Las caractersticas Flujos de trabajo, Asistente de flujos de trabajo y Visor de flujos de trabajo se incluyen slo con OmniPage 15. La entrada para la mejora de imgenes es la imagen principal. Debemos distinguir entre tres tipos de imgenes: Imagen original: es la imagen creada por un escner o contenida en un archivo antes de ingresar al programa. Imagen principal: es el estado de la imagen original despus de que se ha cargado en OmniPage, posiblemente modificada por operaciones de preprocesamiento manuales o automticas. Imagen de OCR: es una imagen en blanco y negro derivada de la imagen principal, optimizada para obtener buenos resultados de OCR. Preprocesamiento de imgenes 33
Algunas herramientas afectan a la imagen principal y otras, a la imagen de OCR. Asegrese de saber qu imagen est modificando. Disponer de buenos parmetros de brillo y contraste es de fundamental importancia para la exactitud del reconocimiento OCR. Fjelos en el panel Escner del cuadro de dilogo Opciones o en la interfaz de su escner. El diagrama ilustra un ajuste ptimo de brillo. Tras cargar una imagen, revise su aspecto. Si los caracteres son gruesos y se superponen, aclare el brillo. Si los caracteres son finos y difusos, oscurezca el brillo. Use la herramienta Brillo de OCR para optimizar la imagen.
Inapropiado Tolerable Bueno ptimo Bueno Tolerable Inapropiado
Herramientas de mejora de imgenesLas herramientas de mejora de imgenes tambin se pueden usar para modificar imgenes con el objeto de guardarlas y usarlas como archivos de imagen. Tenga en cuenta que algunas herramientas de OmniPage slo funcionan con las denominadas imgenes principales y otras, con las imgenes usadas para OCR (imgenes de OCR). Haga clic en el botn Imagen principal/OCR en la ventana Mejora de imgenes para ver el estado actual de una imagen de cualquiera de estos dos tipos.
34
Procesamiento de documentos
Captulo 3 La ventana Mejora de imgenes tiene dos paneles. El panel izquierdo muestra la imagen inicial, y el panel de vista preliminar (ubicado a la derecha), los cambios que usted haya realizado. Al hacer clic en Aceptar, la imagen de la derecha pasa al panel izquierdo y se convierte en la nueva imagen inicial para sucesivas mejoras. Las siguientes herramientas estn disponibles en la barra de herramientas: Puntero (F5): El puntero es una herramienta neutra que realiza distintas operaciones en circunstancias diferentes. Por ejemplo, selecciona un color para la operacin Rellenar o captura la lnea de correccin de la alineacin. Zoom (F6): haga clic en esta herramienta y luego use el botn principal del mouse para acercar la imagen. Para alejarla, use el botn secundario. Tambin puede usar la rueda del mouse para acercar y alejar la imagen, incluso en la vista inactiva. En la vista activa, los botones + y - cumplen la misma funcin. Seleccionar rea (F7): haga clic y dibuje un rea de seleccin en la imagen para usar una herramienta en esa rea exclusivamente. (De manera predeterminada, las herramientas de mejora de imgenes funcionan en toda la pgina.) La seleccin tiene tres modos (en el men Ver): Normal: sirve para seleccionar reas rectangulares en la pgina, moverlas y cambiarles el tamao. Para adicin: este modo le permite seleccionar reas irregulares dibujando rectngulos superpuestos que se sumarn entre s. Para sustraccin: este modo recorta partes del rea seleccionada anteriormente dibujando reas nuevas superpuestas. Imagen principal o de OCR: haga clic en esta herramienta para alternar entre la imagen principal y la de OCR en la vista activa. Las imgenes principales pueden ser de cualquier modo, mientras que las imgenes de OCR son la versin en blanco y negro generada nicamente para el procesamiento con OCR. Sincronizar vistas: haga clic en esta herramienta para acercar o alejar y desplazar la vista inactiva al mismo valor de zoom y posicin que la vista activa. Para hacer que la vista inactiva siga dinmicamente el foco de la vista activa, haga clic en Ver y escoja el comando Mantener sincronizado.
Herramientas de mejora de imgenes
35
Brillo y contraste: haga clic en esta herramienta para ajustar el brillo y contraste de la imagen principal o alguna de sus partes. Use los controles deslizantes del rea de la herramienta para lograr el efecto deseado. Matiz/saturacin/luminosidad: haga clic en esta herramienta y luego use los controles deslizantes para modificar el matiz, la saturacin y la luminosidad de la imagen principal. Recortar: si desea usar slo una parte de la imagen, haga clic en la herramienta Recortar y luego seleccione el rea que desee conservar. Se eliminar el resto de la imagen. Girar: haga clic en esta herramienta para girar o voltear (90, 180 270 grados) la imagen o un rea seleccionada. Quitar manchas: haga clic en esta herramienta para quitar puntos sueltos de la imagen. La herramienta quitamanchas funciona en la imagen de OCR en 4 niveles. Tambin se puede usar esta herramienta para fortalecer el contorno de las letras, no slo para eliminar manchas de la pgina. Para ello, marque la casilla de verificacin Quitamanchas inverso. Brillo de OCR: use esta herramienta para establecer el brillo y el contraste de la imagen de OCR. Consulte el diagrama de la pgina 34. Eliminar color: haga clic en esta herramienta y seleccione un color. Las reas de la imagen digitalizada que tengan este color quedarn transparentes. La herramienta funciona en la imagen de OCR. Resolucin: esta herramienta sirve para reducir la resolucin de la imagen principal en porcentajes. Tenga en cuenta que no se puede aumentar la resolucin original. Corregir alineacin: a veces las pginas quedan desalineadas durante la digitalizacin. Para enderezar las lneas de texto manualmente, use la herramienta Corregir alineacin. (La correccin automtica de la alineacin tambin est disponible en el panel Proceso del cuadro de dilogo Opciones.) Rellenar: use esta herramienta para aplicar un color uniforme a las reas seleccionadas.
36
Procesamiento de documentos
Captulo 3
Uso del historial de mejoras de imgenesPara confirmar o deshacer las modificaciones a las imgenes (ya sea de a una o todas juntas), utilice el panel Historial de la ventana Mejora de imgenes. Cuando haya modificado la imagen original, la vista preliminar mostrar los cambios, pero no se implementarn hasta que haga clic en el botn Aplicar, junto a la lista Historial. Las modificaciones que no se agreguen al Historial haciendo clic en el botn Agregar no se aplicarn. Cuando quiera ver qu resultado produjo determinado paso, haga doble clic en la lista Historial. Para desechar los cambios que haya realizado con una determinada herramienta antes de aplicarlos, seleccione el paso en la lista y haga clic en el botn Restablecer. Para restaurar la imagen a su estado anterior a la sesin actual de mejoras, haga clic en el botn Desechar todos los cambios.
Guardado y aplicacin de plantillasEsta caracterstica no est disponible en OmniPage SE. Si tiene varias imgenes similares para mejorar, puede crear una lista de pasos de mejoras y aplicrselos a todas ellas. Para crear y guardar la plantilla de mejora de imgenes, primero abra un archivo de imagen en la ventana Mejora de imgenes. Luego realice los pasos de preprocesamiento y agrguelos al historial haciendo clic en el botn Aplicar. Cuando haya terminado, escoja Guardar plantilla de mejora en el men Archivo. Busque el destino de su preferencia y guarde el archivo de plantilla (con la extensin .ipp). Para aplicar el conjunto de modificaciones guardadas en la plantilla en otra imagen, simplemente abra la nueva imagen en la ventana Mejora de imgenes y seleccione Cargar plantilla de mejora en el men Archivo.
Uso del historial de mejoras de imgenes
37
Mejora de imgenes en flujos de trabajoLas caractersticas Flujos de trabajo, Asistente de flujos de trabajo y Visor de flujos de trabajo se incluyen slo con OmniPage 15. Para incorporar la mejora de imgenes en un flujo de trabajo, escoja el icono correspondiente en el Asistente de flujo de trabajo. Estn disponibles las siguientes opciones: Mostrar imgenes para mejora manual: durante la ejecucin de un flujo de trabajo, cada imagen cargada se abrir para ser modificada manualmente. Aplicar plantilla de mejora: mientras se procesa la imagen en el flujo de trabajo, se aplicar de manera automtica una plantilla de mejora previamente guardada. Aplicar plantilla de mejora y mostrar: el flujo de trabajo aplicar la plantilla de mejora seleccionada y tambin mostrar la imagen para que pueda hacerle ms modificaciones.
Zonas y fondosLas zonas definen las reas de la pgina que se han de procesar. Las zonas son rectangulares o irregulares, con lados verticales y horizontales. Las imgenes de pgina de un documento tienen un valor de fondo: procesar o ignorar (el ltimo es el ms habitual). Los valores de fondo se pueden cambiar con las herramientas mostradas. Las zonas se pueden dibujar en los fondos de pgina con las herramientas mostradas en Tipos y propiedades de zonas (ms adelante). A las reas a procesar (en las zonas o fondos para procesar) se les efecta la separacin automtica de zonas cuando se envan para el reconocimiento. Las reas a ignorar (en las zonas o fondos para ignorar) no se procesan. No se reconoce texto ni se transfieren imgenes.
Separacin automtica de zonasLa separacin automtica de zonas permite que el programa detecte bloques de texto, encabezados, imgenes y otros elementos en una pgina, y que dibuje zonas para encerrarlos.
38
Procesamiento de documentos
Captulo 3 Se puede separar automticamente en zonas parte de una pgina o una pgina entera. Las zonas dibujadas automticamente y las de plantilla tienen bordes slidos. Las zonas dibujadas manualmente o modificadas tienen bordes punteados. Separar automticamente en zonas un fondo de pgina Obtenga una pgina. Aparecer con un fondo de proceso. Dibuje una zona. El fondo cambia a ignorar. Dibuje las zonas de texto, tabla o grfico para que encierren reas que desee separar en zonas manualmente. Haga clic en la herramienta Fondo para procesar (que aparece) para establecer un fondo para procesar. Dibuje zonas para ignorar sobre las partes de la pgina que no necesita. Tras el reconocimiento, la pgina volver con un fondo a ignorar y nuevas zonas alrededor de todos los elementos encontrados en el fondo.
Tipos y propiedades de zonasCada zona es de un tipo determinado. Las zonas que contienen texto tambin pueden tener un parmetro que describe su contenido: alfanumrico o numrico. El tipo y el contenido de la zona constituyen sus propiedades. Haga clic con el botn secundario del mouse en una zona para usar el men de acceso directo que permite cambiar sus propiedades. Seleccione varias zonas haciendo clic con la tecla Mays para cambiar sus propiedades de una sola vez. La barra de herramientas Imagen proporciona seis herramientas para dibujar zonas, una para cada tipo. Zona para procesar Sirve para dibujar una zona de proceso y definir un rea de una pgina donde se efectuar la separacin automtica de zonas. Tras el reconocimiento, esta zona se reemplazar por una o ms zonas con tipos de zonas determinados automticamente. Zona para ignorar Sirve para dibujar una zona que se ha de ignorar y definir un rea de una pgina que no desee transferir al Editor de texto. Zona de texto Sirve para dibujar una zona de texto. Dibjela sobre un solo bloque de texto. El contenido de la zona se tratar como flujo de texto, sin que se encuentren columnas. Zonas y fondos 39
Zona de tabla Sirve para que el contenido de la zona sea tratado como una tabla. Es posible detectar automticamente las cuadrculas de la tabla o bien colocarlas en forma manual. Zona grfica Sirve para encerrar una imagen, diagrama, dibujo, firma o cualquier otro elemento que desee transferir al Editor de texto como imagen incrustada, y no como texto reconocido. Zona de formulario Sirve para encerrar un rea del documento que contenga elementos de formulario tales como casillas de verificacin, botones de radio, campos de texto o cualquier elemento que desee transferir al Editor de texto como elemento de formulario. Despus, en la vista True Page, puede modificar el diseo del formulario y las propiedades de sus elementos. Las zonas de formulario slo estn disponibles en OmniPage Professional 15.
Trabajo con zonasLa barra de herramientas Imagen proporciona herramientas para la modificacin de zonas. Siempre hay una seleccionada. Cuando ya no desee utilizar una herramienta, haga clic en otra. Algunas herramientas de esta barra estn agrupadas. Slo se ve la ltima herramienta seleccionada del grupo. Para seleccionar una herramienta visible, haga clic en ella. Para dibujar una sola zona seleccione la herramienta de dibujo de zonas del tipo deseado y, luego, haga clic y arrastre el cursor. Para cambiar el tamao de una zona, haga clic en ella para seleccionarla, mueva el cursor a un lado o esquina, tome un manipulador y muvala a la ubicacin deseada. No se puede superponer a otra zona. Para crear una zona irregular mediante adicin dibuje una zona parcialmente superpuesta del mismo tipo.
40
Procesamiento de documentos
Captulo 3 Para unir dos zonas del mismo tipo dibuje una zona superpuesta del mismo tipo (las zonas dibujadas a la izquierda y la zona resultante a la derecha).
Para crear una zona irregular mediante sustraccin dibuje una zona superpuesta del mismo tipo como fondo. Para dividir una zona dibuje una zona de divisin del mismo tipo que el fondo. En la ayuda en pantalla encontrar un conjunto completo de diagramas de zona. Cuando dibuje una nueva zona que se superponga parcialmente con una zona existente de otro tipo, en realidad no se superpondrn; la nueva zona reemplazar la parte superpuesta de la zona existente. Los siguientes tipos de zonas estn prohibidos:
La Separacin rpida de zonas le permite realizar una separacin rpida de zonas en forma manual. Active el cursor de seleccin de zonas y, a continuacin, muvalo sobre la imagen de pgina. Las reas sombreadas aparecern con las zonas detectadas automticamente. Para transformar un rea sombreada en una zona, hgale doble clic.
Zonas y fondos
41
Cuadrculas de tablas en la imagenTras el procesamiento automtico es posible que vea las zonas de tablas colocadas en una pgina. stas se indican con un icono de zona de tabla en la esquina superior izquierda de la zona. Para conferir o quitar la designacin de zona rectangular de tabla a una zona dada, utilice su men de acceso directo. Tambin puede dibujar tipos de zonas de tabla, pero stas deben seguir siendo rectangulares. Los separadores de tabla se dibujan o mueven para determinar dnde aparecern las lneas de las cuadrculas al colocar la tabla en el Editor de texto. Puede dibujar o cambiar el tamao de una zona de tabla (siempre y cuando siga siendo rectangular) para eliminar las columnas o filas innecesarias de los bordes exteriores de una tabla. Mediante las herramientas de tabla se pueden insertar, mover y quitar separadores de filas y columnas. Haga clic en la herramienta Colocar/ eliminar todos los separadores a fin de detectar y colocar automticamente los separadores en una tabla. Puede especificar el formato de lnea para los bordes y las cuadrculas de la tabla en un men de acceso directo. Tendr ms opciones para modificar los bordes y el sombreado en el Editor de texto tras el reconocimiento.
Uso de plantillas de zonasUna plantilla contiene un valor de fondo de pgina y un conjunto de zonas con sus propiedades, almacenadas en un archivo. Un archivo de plantilla de zonas se puede cargar para usar las zonas de la plantilla durante el reconocimiento. Cargue un archivo de plantilla en la lista desplegable Descripcin del diseo o en el men Herramientas. Puede examinar ubicaciones de red para cargar plantillas creadas por terceros. Cuando cargue una plantilla, se colocarn su fondo y zonas:
en la pgina actual, reemplazando las zonas que ya estn ah; en todas las pginas adquiridas a futuro; en las pginas preexistentes enviadas para el reconocimiento sin ninguna zona.
42
Procesamiento de documentos
Captulo 3 Con el procesamiento manual se pueden ver y modificar las zonas de plantilla en los primeros dos casos antes del reconocimiento. Con el procesamiento automtico se pueden ver y modificar las zonas de plantilla slo despus del reconocimiento. Con el procesamiento de flujos de trabajo, utilice el paso Separar imgenes en zonas. Se combinarn dos pasos: cargar plantillas y separacin manual de zonas. Para usar una plantilla de zona, haga clic en el botn Agregar del panel correspondiente en el Asistente de flujo de trabajo y seleccione el archivo de plantilla que desee usar. Luego escoja entre mostrar imgenes para separacin manual de zonas, aplicar la plantilla de zonas o aplicarla y mostrar las imgenes. Las caractersticas Flujos de trabajo, Asistente de flujos de trabajo y Visor de flujos de trabajo se incluyen slo con OmniPage 15. Las plantillas aceptan zonas y fondos para ignorar y procesar. Por lo tanto, pueden ser de gran utilidad para definir qu partes de las pginas se procesarn con la separacin automtica de zonas y cules se ignorarn. Las reas de las zonas para procesar o del fondo para procesar en una plantilla se pueden reemplazar durante el reconocimiento por un conjunto de zonas ms pequeas, y se les asignarn tipos de zonas especficos. Cmo guardar una plantilla de zonas Seleccione un valor de fondo y prepare las zonas en una pgina. Revise sus ubicaciones y propiedades. Haga clic en Plantilla de zonas... en el men Herramientas. En el cuadro de dilogo, seleccione [zonas en la pgina] y haga clic en Guardar; despus de esto asigne un nombre y, opcionalmente, otra ruta de acceso. Escoja una ubicacin de red para compartir el archivo de plantilla. Haga clic en Aceptar. La nueva plantilla de zonas permanecer cargada. Cmo modificar una plantilla de zonas Cargue la plantilla y obtenga una imagen adecuada mediante procesamiento manual. Aparecern las zonas de la plantilla. Modifique las zonas y/o propiedades segn desee. Abra el cuadro de dilogo Archivo de plantilla de zonas. Se seleccionar la plantilla actual. Haga clic en Guardar y luego en Cerrar.
Uso de plantillas de zonas
43
Cmo descargar una plantilla Seleccione un parmetro sin plantilla en la lista desplegable Descripcin del diseo. Las zonas de la plantilla no se eliminan de las pginas actuales o existentes, pero tampoco se utilizarn para procesamientos futuros. Tambin puede abrir el cuadro de dilogo Archivos de plantilla de zonas, seleccionar [ninguno] y hacer clic en el botn Establecer como actual. En este caso, el parmetro de la descripcin del diseo vuelve a Automtico. Cmo reemplazar una plantilla por otra Seleccione una plantilla diferente en la lista desplegable Descripcin del diseo o bien abra el cuadro de dilogo Archivos de plantilla de zonas, seleccione la plantilla deseada y haga clic en el botn Establecer como actual. Las zonas de la nueva plantilla se aplican a la pgina actual, reemplazando las zonas existentes. Tambin se aplicarn tal como se explic anteriormente. Cmo quitar un archivo de plantilla Abra el cuadro de dilogo Archivos de plantilla de zonas. Seleccione una plantilla y haga clic en el botn Quitar. Las zonas ya colocadas por esta plantilla no se eliminarn. Los archivos de plantilla slo se pueden eliminar del sistema operativo. Cmo incluir un archivo de plantilla en un archivo OPD Cargue la plantilla, luego haga clic en el botn Guardar de la barra de herramientas estndar y, a continuacin, seleccione el tipo de archivo Documento de OmniPage (Extendido). Esto significa que la plantilla se trasladar con el archivo OPD, si se la enva a una nueva ubicacin. Ms adelante, cuando se abra el archivo OPD extendido, la plantilla de zonas adjunta aparecer en el cuadro de dilogo Plantilla de zonas como [incrustada] y podr ser guardada en un archivo de plantilla con nombre nuevo en una nueva ubicacin. OmniPage SE no admite documentos de OmniPage extendidos.
44
Procesamiento de documentos
Verificacin y modificacinLos resultados del reconocimiento se colocan en el Editor de texto. stos pueden ser texto, tablas o formularios reconocidos y grficos incrustados. Este editor WYSIWYG (que significa lo que se ve es lo que se obtiene) se detalla en el presente captulo.
Pantalla y vistas del editorEl Editor de texto muestra los textos reconocidos y puede marcar las palabras que se consideraron dudosas durante el reconocimiento mediante un subrayado rojo ondulado. En el Verificador de OCR se muestran con caracteres rojos. Una palabra puede ser dudosa porque no se encontr en ningn diccionario activo: estndar, del usuario o profesional. Tambin puede ser dudosa como resultado del procesamiento de OCR, aun si se encuentra en el diccionario. Si la duda surge de ciertos caracteres de la palabra, stos aparecern resaltados en amarillo, tanto en el Editor como en el Verificador de OCR. Puede escoger marcar las palabras que no estn en el diccionario o que no estn en el panel Verificacin del cuadro de dilogo Opciones. Todos los marcadores pueden aparecer o estar ocultos segn lo que se haya seleccionado en el panel Editor de texto, dentro del cuadro de dilogo Opciones. Tambin podr mostrar u ocultar caracteres no imprimibles e indicadores de encabezado y pie de pgina. El panel Editor de texto tambin permite definir una unidad de medicin para el programa y un parmetro de ajuste de lnea en todas las vistas del Editor de texto salvo en la vista Texto sin formato. OmniPage puede mostrar pginas con tres niveles de formato. Se puede alternar libremente entre ellos con los tres botones de la parte inferior izquierda del Editor de texto o desde el men Ver.
Gua del usuario de OmniPage
45
Vista Texto sin formato Muestra el texto normal sin columnas y alineado a la izquierda con un solo tipo y tamao de fuente, con los mismos saltos de lnea que el documento original.Vista Texto con formato Muestra texto sin columnas con formato de fuentes y prrafos. Vista True Page La vista True Page trata de conservar lo ms posible el formato del documento original. Se mantienen los estilos de caracteres y prrafo. El orden de lectura se puede ver mediante flechas.
Verificacin de los resultados de OCRTras el reconocimiento de una pgina, los resultados aparecern en el Editor de texto. La verificacin comienza automticamente si se solicit en el panel Verificacin del cuadro de dilogo Opciones. Se puede comenzar la verificacin manualmente en cualquier momento. Funciona de la siguiente manera: 1. Haga clic en la herramienta Verificar OCR en la barra de herramientas Estndar o bien seleccione Verificar OCR... en el men Herramientas.
2. La verificacin se inicia desde la pgina actual, pero se salta el texto ya revisado. Si se detecta un posible error, el cuadro de dilogo Verificador de OCR colorear la palabra dudosa en su contexto, resaltar en amarillo los caracteres dudosos y proporcionar una imagen del aspecto original de la palabra en la imagen. La explicacin reza Palabra dudosa o Palabra que no est en el diccionario. 3. Si la palabra reconocida es correcta, haga clic en Ignorar o Ignorar todo para pasar a la siguiente palabra dudosa. Haga clic en Agregar para aadirla al diccionario actual del usuario y pasar a la siguiente palabra dudosa. 4. Si la palabra reconocida no es correcta, modifquela en el panel Edicin o seleccione una sugerencia del diccionario. Haga clic en Cambiar o en Cambiar todo para que el cambio surta efecto y poder pasar a la palabra dudosa siguiente. Haga clic en Agregar para aadir la palabra cambiada al diccionario actual del usuario y pasar a la siguiente palabra dudosa. 46 Verificacin y modificacin
Captulo 4 5. Los marcadores de color se eliminan de las palabras en el Editor de texto a medida que son verificadas. Podr pasar al Editor de texto durante la verificacin para hacer las correcciones all. Utilice el botn Reanudar para reiniciar la verificacin. Haga clic en Pgina lista para pasar a la pgina siguiente y en Documento listo o Cerrar para detener la verificacin antes de llegar al final del documento. 6. Si la verificacin se ejecut hasta el final de una pgina, sta se marca con el icono de verificacin documentos. en su miniatura y en el Administrador de
La verificacin vocal est disponible en OmniPage Professional 15. Consulte Reconocimiento de voz en la pgina 82. Las sugerencias del verificador estn numeradas. Diga el nmero de la sugerencia que desee aceptar.
Verificar textoTras efectuar el OCR, podr comparar cualquier parte del texto reconocido con su parte correspondiente en la imagen original a fin de verificar que el texto se haya reconocido correctamente. La herramienta de verificacin est en la barra de herramientas de formato. El verificador tambin se puede controlar desde el men Herramientas. Pose el cursor sobre una pantalla del verificador para invocar la barra de herramientas del verificador. Utilcela de la siguiente manera:Cunto contexto hace falta para el verificador dinmico? una palabra tres palabras (la actual + 2 vecinas) lnea de toda la imagen acercar/alejar
Para activar el Verificador, haga clic en la herramienta Verificador o pulse F9. Para desactivarlo, haga clic otra vez en la herramienta Verificador, pulse F9 o presione la tecla Esc. En la Ayuda en pantalla encontrar una lista completa de los accesos directos del teclado para el verificador.
Verificar texto
47
El Mapa de caracteresEl Mapa de caracteres es una herramienta acoplable que sirve de ayuda durante la verificacin y se usa bsicamente para dos fines:
insertar caracteres durante la verificacin y modificar aqullos que no estn en el teclado o son difciles de escribir. En este sentido, es muy similar al mapa de caracteres del sistema; mostrar todos los caracteres validados para los idiomas de reconocimiento actuales. (No se aplica a OmniPage SE)
Para acceder al Mapa de caracteres, haga clic en el botn correspondiente de la barra de herramientas de formato, o seleccione Mapa de caracteres en el men Ver y haga clic en Mostrar. En el elemento de men Mapa de caracteres encontrar opciones adicionales:
Slo caracteres recientes: haga clic en esta opcin para mostrar slo los 36 caracteres usados ms recientemente en la barra de herramientas de formato. Esto es til si trabaja con un conjunto limitado de caracteres que debe insertar. Conjuntos de caracteres: seleccione esta opcin y, luego, seleccione todos los conjuntos de caracteres que desee visualizar en el mapa. Haga clic en Herramientas > Opciones y seleccione la ficha OCR. Haga clic en el botn Caracteres adicionales para seleccionar caracteres que se incluirn en la verificacin. De igual manera, se puede modificar el Carcter de rechazo usando el Mapa de caracteres. Seleccione Carcter de capacitacin en el men Herramientas. El Mapa de caracteres aparecer cuando haga clic en el botn () junto al campo Correcto. Seleccione Carcter de capacitacin en el men de acceso directo de una palabra dudosa o de una palabra que no se encuentra en el diccionario en el Editor de texto.
Puede acceder al Mapa de caracteres de otras maneras, como por ejemplo:
Los tres mtodos para acceder al Mapa de caracteres indicados anteriormente no estn disponibles en OmniPage SE.
48
Verificacin y modificacin
Captulo 4
Diccionarios del usuarioEl programa contiene diccionarios incorporados para numerosos idiomas. Estos diccionarios ayudan al reconocimiento y pueden ofrecer sugerencias durante la verificacin. Pueden ser complementados por otros diccionarios del usuario. Podr guardar la cantidad de diccionarios del usuario que desee, pero podr cargar slo uno a la vez. El diccionario denominado Personalizado es el predeterminado para Microsoft Word. Iniciar diccionario del usuario Haga clic en Agregar en el cuadro de dilogo Verificador de OCR sin tener cargado ningn diccionario del usuario o abra el cuadro de dilogo Archivos del diccionario del usuario en el men Herramientas y, luego, haga clic en Nuevo. Cargar o descargar un diccionario del usuario Esto se realiza en el panel OCR del cuadro de dilogo Opciones o desde el cuadro de dilogo Archivos del diccionario del usuario. Modificar o quitar un diccionario del usuario Para aadir palabras debe cargar un diccionario del usuario y luego hacer clic en Agregar en el Verificador de OCR. Podr agregar y eliminar palabras haciendo clic en Modificar en el cuadro de dilogo Archivos del diccionario del usuario. Tambin puede importar palabras de diccionarios del usuario de OmniPage (*.ud). Al modificar un diccionario del usuario, podr importar una lista de palabras desde un archivo de texto normal para agregar palabras rpidamente al diccionario. Cada palabra debe estar en una lnea independiente y carecer de puntuacin tanto al comienzo como al final. El botn Quitar permite quitar de la lista el archivo de diccionario del usuario seleccionado. OmniPage SE no admite la importacin ni exportacin de diccionarios del usuario. Para incrustar un diccionario del usuario en un Documento de OmniPage, crguelo y gurdelo como Documento de OmniPage (Extendido). OmniPage SE no admite documentos de OmniPage extendidos.
IdiomasEl programa puede leer ms de 50 idiomas con tres alfabetos: latino, griego y cirlico. Consulte la lista en el panel OCR del cuadro de dilogo Opciones, donde se muestra qu idiomas cuentan con diccionarios compatibles. Para obtener esta informacin, tambin puede consultar el sitio Web de Nuance.
Diccionarios del usuario
49
Adems de los diccionarios del usuario, hay diccionarios especializados para ciertas profesiones (actualmente medicina, leyes y finanzas) en determinados idiomas. Consulte la lista y haga las selecciones en el panel OCR del cuadro de dilogo Opciones. Los diccionarios jurdicos y mdicos slo estn disponibles en OmniPage 15. El diccionario de ingls financiero slo est disponible en OmniPage Professional 15.
CapacitacinLa verificacin inteligente (IntelliTrain), los archivos de capacitacin y el aprendizaje de caracteres slo estn disponibles en OmniPage 15. Capacitacin es el proceso de cambiar las soluciones de OCR asignadas a las formas de caracteres en la imagen. Es muy til para documentos en mal estado o cuando se usa un tipo de letra poco comn en todo el documento. OmniPage 15 ofrece dos tipos de capacitacin: manual y automtica (IntelliTrain). Los datos provenientes de ambos tipos de capacitacin se combinan y se ofrecen para guardarlos en un archivo de capacitacin. Al salir de una pgina en la cual se generaron datos de capacitacin, se le consultar cmo aplicarlos a otras pginas existentes en el documento.
Capacitacin manualPara efectuar la capacitacin manual, coloque el punto de insercin en la parte delantera del carcter que desea capacitar o seleccione un grupo de caracteres (hasta una palabra) y escoja Carcter de capacitacin... en el men Herramientas o el men de acceso directo. Aparecer una vista ampliada de los caracteres que se capacitarn, junto con la solucin de OCR actual. Cambie esto a la solucin deseada y haga clic en Aceptar. El programa tomar esta capacitacin y examinar el resto de la pgina. Si encuentra posibles palabras que cambiar, stas aparecern en el cuadro de dilogo Revisar capacitacin. Las palabras incorrectas se deben capacitar antes de que se apruebe la lista.
IntelliTrainIntelliTrain es una forma automatizada de capacitacin. Analiza las correcciones que usted haga durante la verificacin. Cuando haga un 50 Verificacin y modificacin
Captulo 4 cambio, esta funcin recordar la forma del carcter en cuestin y el cambio en la verificacin. Buscar otras formas de caracteres similares en el documento, especialmente en palabras dudosas; y evaluar si corresponde aplicar la correccin del usuario. Puede activar o desactivar IntelliTrain en el panel de OCR en el cuadro de dilogo Opciones. IntelliTrain recuerda los datos de capacitacin que recopila, y los agrega a toda capacitacin manual que usted haya hecho. Esta capacitacin se puede guardar en un archivo de capacitacin para uso futuro con documentos similares. Para obtener ejemplos de IntelliTrain, consulte la Ayuda en pantalla.
Archivos de capacitacinSi desea que se le consulte si desea guardar los datos de capacitacin al cerrar OmniPage, seleccione dicha opcin en el panel Verificacin del cuadro de dilogo Opciones. Los datos de capacitacin no guardados se almacenan en un documento extendido de OmniPage. Si no guarda los datos de capacitacin, stos se desecharn cuando se cierre OmniPage. Para guardar un archivo de capacitacin en un Documento de OmniPage, crguelo y gurdelo como Documento de OmniPage (Extendido). Las operaciones para guardar la capacitacin en un archivo, as como cargar, modificar y descargar archivos de capacitacin se efectan en el cuadro de dilogo Archivos de capacitacin. Los datos de capacitacin no guardados se pueden modificar en el cuadro de dilogo Modificar capacitacin; en la barra de ttulo aparecer un asterisco en vez del nombre del archivo de capacitacin. Gurdelo en el cuadro de dilogo Archivos de capacitacin. Un archivo de capacitacin tambin se puede modificar; su nombre aparecer en la barra de ttulo. Si se le han agregado datos de capacitacin sin guardar, aparecer un asterisco a continuacin de su nombre. Tanto los datos de capacitacin no guardados como los modificados se guardarn al cerrar el cuadro de dilogo. El cuadro de dilogo Modificar capacitacin muestra marcos que contienen la