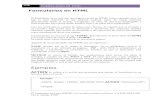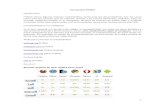17_manual de E-ibs Imagenes y Formularios
-
Upload
jazmin-love -
Category
Documents
-
view
53 -
download
4
Transcript of 17_manual de E-ibs Imagenes y Formularios
BANCO NACIONAL DE PANAMÁ, BANCO DE DESARROLLO AGROPECUARIO Y BANCO HIPOTECARIO NACIONAL LICITACION ABREVIADA POR PONDERACIÓN Nº 2010-7-01-0-08-AV-000001
MANUAL DE E-IBS IMAGENES Y FORMULARIOS
e-IBS® IMAGE & FORMS
(305) 374-0606 www.datapromiami.com 1
e-IBS® UTILITARIOS
El módulo Utilitarios del e-IBS es utilizado para crear, visualizar, editar y salvar los formularios asociados al sistema utilizando el Microsoft Word como base. Estos formularios son guardados en el servidor de FTP (Protocolo de transferencia de ficheros) previamente configurado. El sistema ofrece varios tipos de formularios:
A- Documentos o confirmación generados por la apertura o mantenimiento de cada tipo de instrumento.
B- Comprobantes o recibos de pagos, depósitos o retiros. C- Nota de cancelación por tipo de instrumento.
El módulo Utilitarios esta compuesto por cuatro opciones de menú: Nuevo eIBS Form, Editar eIBS Form, Downloads y Upload eIBS Image.
e-IBS® IMAGE & FORMS
(305) 374-0606 www.datapromiami.com 2
NUEVO E-IBS FORMS
Le permite al usuario la creación personalizada de los formularios del banco.
- En el menú principal e-IBS®, seleccione Utilitarios. - En utilitarios, seleccione Nuevo eIBS Forms.
Se abrirá un nuevo documento generado en Word:
El documento “Word” tiene una barra de opciones adicionales en la cual el usuario selecciona la tabla o grupo y el campo que desea incorporar en el nuevo formulario. Los componentes de la pantalla son:
1= Listado de Grupos.
2= Listado de Campos.
3= Botón de Adicionar los campos al documento.
4= Botón para salvar el formulario en un servidor FTP.
5= Botón con información adicional sobre eIBS Forms.
e-IBS® IMAGE & FORMS
(305) 374-0606 www.datapromiami.com 3
- Oprima la casilla del primer campo y seleccione una tabla o grupo. Su selección definirá los campos que estarán disponibles para el Formulario:
- Oprima la casilla del segundo campo y seleccione un campo.
- Oprima el icono para adicionar el campo seleccionado. Este aparecerá automáticamente en el formulario:
Prosiga hasta incorporar todos los campos pertinentes en el nuevo formulario. Una vez el formulario este completo:
- Oprima el icono para cargar or upload el nuevo formulario. Se abrirá la siguiente ventana:
e-IBS® IMAGE & FORMS
(305) 374-0606 www.datapromiami.com 4
Esta opción le permite al usuario salvar el documento con un nombre fácil de reconocer por el personal del banco para el fácil acceso al mismo cuando este necesite ser modificado o actualizado. - Ingrese el nombre del documento y oprima Ok. El documento quedará guardado en el servidor de FTP or File Transfer Protocol – el cual transfiere ficheros electrónicamente.
e-IBS® IMAGE & FORMS
(305) 374-0606 www.datapromiami.com 5
A continuación se muestra un ejemplo de un formulario generado utilizando la opción Nuevo eIBS Forms. Este ejemplo contiene la información personal del cliente, la cual puede ser requerida desde cualquier unidad en base o remota:
e-IBS® IMAGE & FORMS
(305) 374-0606 www.datapromiami.com 6
EDITAR eIBS FORMS
Le permite al usuario actualizar o modificar un formulario previamente creado en Word.
- En el menú principal e-IBS®, seleccione Utilitarios. - En utilitarios, seleccione Editar eIBS Forms.
Se abrirá la ventana Forms List con el listado de formularios existentes:
- Seleccione el documento. Se abrirá la pantalla con el formato correspondiente. El siguiente es solamente un ejemplo:
e-IBS® IMAGE & FORMS
(305) 374-0606 www.datapromiami.com 7
PARA VER EL FORMULARIO DE UN CLIENTE
Los formularios creados para un cliente pueden ser accesados a través de la opción de menú Formularios. Esta opción se incluye en todos los módulos del menú principal e-IBS a través de la barra con opciones de menú >> Opciones.
La siguiente es la pantalla Información Cliente Personal. El usuario coloca su cursor sobre >> Opciones y selecciona Formularios Word o Formularios PDF.:
e-IBS® IMAGE & FORMS
(305) 374-0606 www.datapromiami.com 8
El siguiente ejemplo es la pantalla Mantenimiento de Cuentas de Detalle. El usuario coloca su cursor sobre >> Opciones y selecciona Formularios o Formularios PDF.:
e-IBS® IMAGE & FORMS
(305) 374-0606 www.datapromiami.com 9
PARA EDITAR EL FORMULARIO DE UN CLIENTE
Le permite al usuario actualizar o modificar un formulario previamente creado para un cliente.
- En el menú principal eIBS, seleccione Misceláneos. - En Misceláneos, seleccione Formularios.
Se abrirá la pantalla de búsqueda Formularios:
- En el campo Tipo, oprima la casilla y seleccione Aplicación, Apertura, Cambio de Tasa, Rollover, Pago, Cancelación o Genérico.
- En Formularios para, oprima la casilla y seleccione Cuenta, Cliente o Producto. Ingrese el numero correspondiente u oprima le icono para hacer una búsqueda.
- Oprima Enviar. Se abrirá la pantalla con el documento correspondiente:
e-IBS® IMAGE & FORMS
(305) 374-0606 www.datapromiami.com 10
Nuestro ejemplo es Standby Setter of Credit – Bill for Charles:
- Ingrese sus cambios. Al cerrar el documento, la aplicación le preguntara si quiere salvar los cambios realizados:
- Oprima Yes or Ok.
e-IBS® IMAGE & FORMS
(305) 374-0606 www.datapromiami.com 11
UPLOAD e-IBS IMAGE
El e-IBS Image permite la captura digital de firmas o documentos, permitiendo consultar esta información en línea con el sistema e-IBS. Este utilitario del sistema se instala localmente en cada estación de trabajo. Para ser instalado el usuario hacer referencia a la opción Download en el Menú Principal del sistema. Esta herramienta es utilizada en la apertura y mantenimiento de todos los módulos que requieran documentación en el sistema e-IBS. A continuación se muestra la pantalla que aparece cuando es ejecutada esta opción:
Oprima la opción Escanear para abrir la pantalla eIBS Image Tool:
e-IBS® IMAGE & FORMS
(305) 374-0606 www.datapromiami.com 12
En la barra encontrara opciones y herramientas que le permitirán ejecutar las funciones deseadas:
A continuación se muestra una breve descripción de las opciones y campos incluidos dentro de la barra de herramientas: PRIOR – NEXT: Son utilizados para navegar entre las
diferentes páginas escaneadas. DELETE FILES: Permite borrar o eliminar del sistema la
página escaneada que se visualiza en la pantalla.
ZOOM IN: Aumentar las dimensiones (Resolución) del
documento escaneado. ZOOM OUT: Disminuir las dimensiones (Resolución) del
documento escaneado. BEST FIT: Se utiliza para ajustar el documento
escaneado a las dimensiones de la pantalla. SELECT SCANNER: Permite seleccionar entre los diferentes
datasource que puede tener instalados en su estación de trabajo.
SCAN PAGES: Permite al usuario escanear el documento
deseado.
e-IBS® IMAGE & FORMS
(305) 374-0606 www.datapromiami.com 13
UPLOAD: Se utiliza para enviar a través de un servidor FTP previamente configurado las imágenes escaneadas.
DOCUMENT DESCRIPTION: Muestra una breve descripción del
documento escaneado. CURRENT PAGE: Señala el número de la página visualizada
en la pantalla. TOTAL PAGES: Muestra la cantidad total de páginas
escaneadas de un documento.
e-IBS® IMAGE & FORMS
(305) 374-0606 www.datapromiami.com 14
DOWNLOADS
Le permite al usuario salvar todo tipo de documentos en su base de dato al igual que llenar formularios ya existentes en el sistema.
- En el menú principal e-IBS®, seleccione Utilitarios. - En utilitarios, seleccione Downloads.
Se abrirá la pantalla eIBS Download Tools:
- Seleccione la herramienta eIBS Image o eIBS Forms. El sistema le preguntará si desea abrir el archivo o salvarlo:
- Para abrir el archivo, oprima Run. - Para salvar el archivo, oprima Save.
e-IBS® IMAGE & FORMS
(305) 374-0606 www.datapromiami.com 15
El sistema le pedirá que defina el fólder en el cual deberá guardar el archivo:
- Defina fólder y oprima Next. Al abrirse la siguiente ventana:
- Oprima Next. Se abrirá la pantalla de instalación eIBS Image Tool o la pantalla eIBS Forms Tool.
e-IBS® IMAGE & FORMS
(305) 374-0606 www.datapromiami.com 16
- Oprima Next. Se abrirá la ventana Customer Information:
- En User Name ingrese el nombre de Usuario, y defina si la aplicación deberá estar disponible para (1) Cualquier usuario de la estación de trabajo, o (2) Solo para el usuario ingresado.
- Oprima Next.
























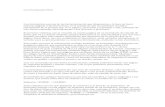


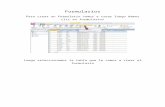


![Presentacion ibs[1]](https://static.fdocuments.co/doc/165x107/557c15add8b42ad1658b542e/presentacion-ibs1.jpg)