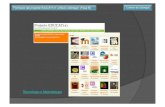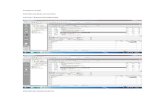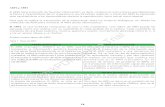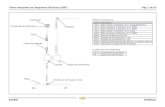1x1 s10
-
Upload
judit-serra -
Category
Documents
-
view
215 -
download
1
description
Transcript of 1x1 s10

1x1 sessió 10
Curs 2010-11
Judit Serra i [email protected]
https://sites.google.com/site/juditserraimorera/

col.lecció TAC 3
http://www20.gencat.cat/docs/Educacio/Home/Departament/Publicacions/
Col_leccions/TAC/TAC_3.pdf

Programari SMARTEl programari SMART funciona amb la pissarra digital SMART i
també amb altres hardware PDIPer obtenir l’última versió cal tenir el registre d’una pissarra SMART
o un codi de verificació. Si no es té, es pot descarregar la versió 9.7 des de
http://downloads.smarttech.com/software/SBS/9.7440/SMARTBoardSoftware97440.exe
El programa s’inicia des de Inici de Windows o des de la barra inferior, icona

Les eines de text
• Seleccioneu l’eina de Text prement sobre el botó que hi ha a la barra d’eines. En activar-la el cursor adopta la forma característica de l’escriptura.
• Cliqueu sobre la pàgina en blanc, se us obrirà un quadre de text:

Escriptura convencional i innovacions
• Encara que esmentar-ho pugui semblar balder, una PDI es pot fer servir com si fos una pissarra convencional de guix o retolador, és a dir, com a tauler col·lectiu sobre el qual fer una tasca comuna de tota la classe, amb intervencions d’alumnes i professorat per resoldre tota mena d’exercicis.
• Per tant, la vessant pedagògica d’enfocament col·laboratiu es manté, encara que evidentment les prestacions tècniques siguin molt superiors.
• Sigui quin sigui el programari de PDI que tingueu, sempre tenim la possibilitat de deixar tot l’espai del tauler buit per tal de guixar –escriure, dibuixar i ratllar- a sobre. Recordeu que als mòduls 2 i 3 vam instal·lar i usar el programari Notebook:
• Obriu el Notebook • A la barra d’eines localitzeu la icona Pantalla sencera • Sobre el fons blanc apareix un quadre d’eines flotant que podeu arrossegar per sobre
del tauler i podeu deixar allà on us convingui

• a) Cliqueu sobre la icona Més opcions.
• b) Es desplegarà un menú: escolliu l’opció Llapis i trieu el color i el traç que desitgeu usar
• c) Deseu en una banda del tauler el quadre d’eines i escriviu el vostre nom:
• d) Depenent dels clics que haureu realitzat tindreu un o més d’un objectes (exemples següents o variants dels mateixos):

f) Useu l’opció Agrupament ( triangulet banda superior dreta de l’objecte) per tal que el vostre nom sigui un únic objecte g) Cloneu el vostre nom i arrossegueu la còpia per tal d’allunyar-la de l’original:
h) Sobre la còpia useu l’opció Agrupa/Desagrupa per tal que cada grafia del vostre nom sigui un objecte diferenciat (l’opció Propietats de cada objecte permet canviar de manera automàtica el seu traç, el color…):
i) Ara l'alumnat ja pot ordenar les grafies del seu nom.

Vídeos a la PDIPer a obrir el reproductor podeu seguir diversos camins: a) Aneu al Centre d’Inici i seleccioneu la icona:
b) Cliqueu sobre i seleccioneu l’opció Reproductor de vídeo… També ho podeu fer des del menú Inici del vostre ordinador Aquesta eina només funciona si teniu l’ordinador connectat a un tauler. En principi si intenteu
obrir el reproductor des del centre d’inici i des de l’accés directe no podreu. Tanmateix si l’obriu des del menú inici, en algunes versions del Notebook com la 9.7.46, podreu accedir a algunes de les funcions que a continuació us explicarem. Per fer-ho:
Accepteu l’avís que us surt.Carregueu un arxiu de vídeo.Aneu al menú Visualització i escolliu l’opció Pantalla sencera.Comprovareu que la barra d’eines que estava desactivada, apareix reduïda i amb algunes
eines activades.Per tant, seguint aquestes indicacions, podreu desenvolupar la pràctica perfectament. Reproduir arxius de vídeoObriu el Reproductor de Vídeo. Seleccioneu Fitxer>Obre. Busqueu el directori i obriu l'arxiu
de vídeo.


La galeria d’Imatges• Per a inserir imatges en una
pàgina d'un fitxer notebook només cal que seleccioneu del menú superior l’opció Insereix > Fitxer d’imatge i localitzeu al vostre ordinador la imatge que voleu col·locar.
• Com definir la transparència de la imatge?
1. Clicar sobre el triangulet de l’objecte per accedir a les propietats i escollir Definir la transparència de la imatge:

2. Clicar amb el comptagotes sobre l’espai en blanc que envolta l’objecte:

• Cliqueu la pestanya lateral central de la Galeria. Cerqueu la carpeta Mostra de la galeria. Cliqueu sobre el signe + que té a l’esquerra, llavors es desplegaran altres carpetes. Quan teniu l’objecte,arrossegueu-lo cap a la pàgina i deixeu-lo anar al centre de la mateixa.
• El contingut de la pestanya Galeria NO forma part de l’arxiu Notebook que estem creant. La Galeria pertany al programari instal•lat a cada ordinador, i les modificacions que se li fan queden residents a l’ordinador amb el qual estem treballant en aquell moment. El funcionament de la Galeria s’explicitarà en un altre mòdul més específic.

Els enllaços • Copiem ( Ctrl+C ) l’adreça web on es localitza
la resposta per tal de copiar-la.• Tornem al nostre document i activem l’element
que volem enllaçar. Cliquem sobre el triangulet negre per desplegar les opcions i escollim Enllaç.
• S’obrirà un quadre de possibles enllaços, i per defecte ve activat sempre el primer que just és el que ara necessitem: Pàgina web.
• Fem Ctrl+V dins el requadre de l’adreça per desar la de l’Enciclopèdia on hem localitzat les definicions d’endevinalla.
• Ara heu de decidir si voleu que l’enllaç (Inici fent clic) sigui una icona a la cantonada de l’objecte (icona de cantonada) o bé que tot l’objecte sigui l’enllaç (objecte). Féu una prova del resultat de cadascuna de les opcions. Deseu marcada l’opció desitjada.

Convertir els fitxers SMART…Fitxer – Exportació –
Pàgina webFitxer d’imatgesPDFPower point
D’aquesta manera, podem guardar tot el que fem a la pissarra i enviar-ho als nostres alumnes sense necessitat que ells tingui el programa
SMART.

Materials PDI elaborats
http://exchange.smarttech.com/index.html?WT.ac=NB_search#tab=0

Escanejar i convertir a Word
Escanejar un text qualsevol. Convertir l’escaneig a .pdf
Una vegada a .pdf seleccionar tot el text, fer clic al botó dret i Recognize text using OCR.
Llavors es pot seleccionar tot el text i copiar-lo a un Word.
COMPTE: hi ha errors a revisar, però habitualment és més ràpid que copiar tot el text de nou.

Teclats virtuals en pantalla• Tant a l’entorn Windows com el del Linkat (Linux) es disposa d’una
aplicació de teclat en pantalla. Aquest teclat té com a principal destinatari les persones amb dificultats de mobilitat i està concebut com a un dels recursos d’accessibilitat i que permet ser configurat amb diverses opcions: nombre de tecles, introducció de so, tipografia… Per obrir el teclat virtual en el Windows només cal obrir el menú Inicia i des de l’opció Executa, escriure-hi l’ordre: osk i prémer D’acord.
• També es pot fer servir la ruta: Inicia>Tots els programes>Accessoris>Accessibilitat>Teclat en pantalla

Fonts
Massallera: http://www.xtec.es/~lperez/eines/font1.htm
Fonts puntejades:http://recursostic.educacion.es/
observatorio/web/es/software/software-educativo/449-mis-primeras-fuentes

Cal.ligrafia
http://www.mclibre.org/consultar/primaria/index.html
http://www.cuadernointercultural.com/materiales/lectura/grafomotricidad/#paut
Per descarregar material de
grafomotricitat ja elaborat, plantilles de cal.ligrafia…

Algunes pàgines web…
• http://juga-la.cat/ tercer cicle d'Educació Primària, l'Educació Secundària, seguit d'activitats d'aprenentatge que susciten la reflexió al voltant dels valors de l'esportivitat i la seva relació amb els valors i les actituds aplicables en els àmbits individual, familiar, social i ciutadà.