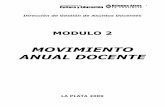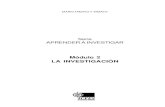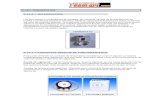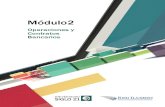2 1 Illustrator Modulo2 Organización y Edición de Objetos
-
Upload
pedro-marecos -
Category
Documents
-
view
24 -
download
1
description
Transcript of 2 1 Illustrator Modulo2 Organización y Edición de Objetos

Organización y edición de objetos
En los capítulos anteriores hemos aprendido a dibujar y
pintar objetos vectoriales. Conoceremos ahora las diversas
técnicas de organización y combinación que nos permitirán
agrupar, alinear y apilar los objetos. En este capítulo también
aprenderemos a trabajar con capas, que permiten ocultar,
bloquear y organizar los objetos con precisión.
▼ Organización de objetos
▼ Edición de objetos
▼ Ventana Buscatrazos
▼ Creador de formas
▼ Fusión
▼ Resumen

2 ILLUSTRATOR CS6
Organización de objetos
Para enfrentar la tarea de organizar objetos, Illustrator nos ofrece
diversas alternativas; gracias a ellas, podremos agrupar, alinear,
distribuir y, también, usar capas. A continuación, conoceremos y
aprenderemos a utilizar cada una de ellas.
Agrupar y desagrupar Podemos establecer un grupo de elementos cuando queremos luego
manipular y editar el conjunto como unidad. Así, si tenemos una
ilustración, como un logotipo o personaje, compuesta por diferentes
objetos, podremos agruparlos y transformar después su escala,
posición y demás atributos sin tener que editar todo por separado. De
este modo, podremos crear un completo conjunto de elementos de
diferente forma, tamaño y apariencia.
Para realizar la tarea de crear un grupo, primero seleccionamos los
objetos que queremos editar en conjunto y, posteriormente, vamos
al menú Objeto/Agrupar (CTRL+G) o, simplemente, hacemos clic con el
botón derecho del mouse y elegimos la opción Agrupar.
Si más adelante ya no queremos editar en conjunto y necesitamos
romper el grupo, lo seleccionamos y vamos al menú Objeto/Desagrupar
(CTRL+SHIFT+G), o hacemos clic derecho y elegimos Desagrupar.
Alinear y distribuir Entre elementos de diferente tamaño y forma, podemos establecer
un ajuste automático a ciertas guías y, así, alinearlos visualmente
con gran precisión. Esta ventana permite, además, distribuir los
ORGANIZAR OBJETOS
Cuando queremos organizar los elementos, utilizamos el clic derecho para encontrar estas opciones y
muchas de las que desarrollamos en el capítulo. Desde el menú podemos acceder a las opciones
Transformar, Organizar y Seleccionar, en forma rápida.

3 ILLUSTRATOR CS6
objetos a distancias iguales o una distancia
exacta definida entre ellos. Para conocer estas
posibilidades, vamos al menú Ventana/Alinear.
Aparecen tres sectores: Alinear Objetos, Distribuir
Objetos y Distribuir espaciado.
Si vamos a alinear, antes debemos definir
el elemento que servirá como referencia de
guía de alineación. Pulsamos entonces al
botón denominado Alinear con de la ventana
y desplegamos las opciones desarrolladas a
LA OPCIÓN DE
ALINEACIÓN
PREDETERMINADA
ES ALINEAR CON LA
SELECCIÓN
continuación. La opción marcada como predeterminada es Alinear con la
selección cuando la referencia para alinear sea el grupo de objetos que
hayamos seleccionado previamente.
Figura 1. Generalmente, la opción por defecto es la más utilizada;
en caso de cambiar la referencia, tenemos este acceso rápido.
Elegimos Mesa de trabajo cuando queremos ubicar elementos sobre la
mesa de trabajo–hoja. Los mismos conceptos tratados a continuación
se aplican tomando la hoja como Objeto clave.
Una vez que hayamos seleccionado el grupo de elementos que
deseamos ordenar, podremos alinear de manera horizontal (Izquierda,
Centro y Derecha) o vertical (Arriba, Centro y Abajo), según la línea y
orden que queremos dar al conjunto.

4 ILLUSTRATOR CS6
Figura 2. Las opciones de Alineación son sencillas,
ya que este botón nos indica gráficamente el efecto que tendrá.
Para Alinear con un objeto clave seleccionamos el grupo de elementos
deseado y hacemos un clic sobre el objeto que tomaremos como
referencia. Este se remarca con un contorno azul. A continuación,
aplicamos la opción alineación Horizontal o Vertical desde la ventana.
Figura 3. Esta opción es muy práctica cuando estamos
maquetando y necesitamos ajustar en función de un elemento clave.

5 ILLUSTRATOR CS6
El sector Distribuir objetos se aplica cuando debemos distribuir
objetos de diferente tamaño. Encontramos las mismas opciones que
vemos en Alinear, ya sea del tipo Horizontal o Vertical.
Es muy práctico el sector Distribuir espaciado, porque nos permitirá
ordenar rápidamente un conjunto de objetos, tengan o no tamaño
homogéneo, a través del espacio que los separa. Así, encontramos las
opciones Distribuir espacio verticalmente u horizontalmente. Según el orden
horizontal o vertical de los objetos, vamos a elegir la que se aplique a
sus espacios horizontales o verticales.
Figura 4. En el ejemplo, los objetos desordenados se acomodan a distancias
iguales al aplicar la opción Vertical, ya que siguen un orden horizontal.
En cualquiera de las opciones que hemos mencionado, se toma el
área total de los objetos seleccionados y se ubica cada elemento a la
misma distancia; de esta forma, se cubre esa área.
DISTRIBUIR OBJETOS
Las opciones Distribuir objetos pueden confundir fácilmente al usuario. Por esta razón es recomendable
utilizar la alternativa Distribuir espaciado, ya que su aplicación está relacionada con los espacios, que
son más sencillos de ver y, de esta forma, controlar.

6 ILLUSTRATOR CS6
Para distribuir los espacios según una distancia específica,
seleccionamos un objeto clave y, luego, indicamos en el campo de
espacio un valor según la unidad de medida del documento. Así,
podremos tener un conjunto de objetos agrupados y distribuirlos
fácilmente según una dimensión exacta.
Figura 5. Esta opción es muy útil cuando tenemos que ordenar muchos
objetos a una distancia exacta, evitando el uso de guías y mediciones.
Ventana Capas El uso de la ventana Capas nos permite organizar los objetos del
documento en filminas y trabajar con mayor eficacia a la hora de
seleccionar o editar elementos. El uso de esta ventana implica una
metodología a la que pocos usuarios de Illustrator están acostumbrados.
Por lo general, se trabaja con esta ventana en Photoshop, ya que en ese
programa es imprescindible el uso de este recurso.
Se recomienda utilizar Capas cuando el trabajo que estamos haciendo
tiene muchos elementos, y su apilamiento nos dificulta la visibilidad
y manipulación. Además, existen casos en que puede haber elementos
que son de prueba o de ajuste, y deseamos que permanezcan ocultos
en ciertos momentos según las opciones del diseño que estemos
preparando. Por ejemplo, si estamos diseñando un afiche de promoción
de un evento y tenemos que comunicar muchos datos, podemos

7 ILLUSTRATOR CS6
organizar el trabajo en Capas. En este caso, podríamos tener una capa para
las imágenes, otra para los textos y otra para los objetos vectoriales;
o bien definir una capa de fondo, otra de información y, finalmente, una
de imágenes, según los objetos que se ubican en cada una.
Ahora podremos realizar la manipulación y también ver los
elementos de cada capa de una manera práctica y sencilla; además
de esto, es posible bloquear aquellas que no necesitemos editar, para
simplificar el uso de las que sí precisamos ajustar.
A su vez, cada capa existente podrá desplegarse y mostrar cada
uno de sus elementos como subcapas, las cuales poseen similares
características de visibilidad y bloqueo.
Figura 6. Podemos desglosar cada capa
en subcapas según la cantidad de elementos que tenga.
Opciones de Capa Cada capa tiene un nombre y un color para identificar los elementos
que la componen. Si seleccionamos un objeto, vemos que sus nodos y
el cuadro delimitador son del color de la capa: azul por defecto en la
Capa 1. Además, podremos ver los elementos que la componen como
si fueran subcapas si la desplegamos (icono de triángulo). Como cada
capa generalmente contiene varios elementos, solo desplegamos las
subcapas si necesitamos ocultar o proteger alguno de ellos.

8 ILLUSTRATOR CS6
Figura 7. Podemos configurar que la capa sea de plantilla y definir
un porcentaje de trasparencia para las imágenes, entre otras funciones.
Para cambiar los atributos, hacemos doble clic sobre la capa (se
encuentra a la derecha o izquierda de su nombre). De esta manera,
accedemos a los datos de Nombre y Color en primer lugar y,
posteriormente, a las siguientes opciones:
• Plantilla: permite atenuar las imágenes de mapa de bits que contiene
la capa según un porcentaje de Transparencia en caso de estar
calcando sobre esta capa para facilitar el procedimiento (como si
estuviéramos utilizando papel vegetal).
• Mostrar: permite activar o desactivar la visibilidad de la capa.
• Previsualizar: si esta opción no se encuentra marcada, mostrará los
elementos en el modo de vista de contornos.
• Bloquear: se encarga de habilitar la edición.
• Imprimir: incluye o descarta la capa al momento de la impresión.
En cada capa podemos activar y desactivar su visibilidad
haciendo clic en el icono del ojo. De este forma, podremos ocultar el
conjunto de elementos de esa capa si así lo precisamos. Por ejemplo,
podríamos tener varios fondos diseñados para un afiche y mostrar a
nuestro cliente las diferentes opciones, simplemente, presentando y
ocultando las capas correspondientes.

9 ILLUSTRATOR CS6
Figura 8. Podemos ocultar o mostrar la capa según el uso
que daremos a los elementos que contiene en un cierto momento.
A la derecha del icono con forma de ojo hay un cuadro, vacío o con
la figura de un candado, con el que podemos desbloquear o bloquear
la capa. Lógicamente, el candado se corresponde a esta última opción.
Imaginemos que estamos dibujando un logotipo, y tenemos una
imagen de mapa de bits para calcar y tomar como referencia. Podemos
colocar en una capa llamada Boceto la imagen del dibujo escaneado, y
en otra llamada Logo, los objetos vectoriales y dibujos que realicemos
para definir el logotipo. Mientras tenemos bloqueada la capa Boceto
podemos trabajar libremente en Logo sin mover ni editar esa imagen,
que debe permanecer protegida. Además, podremos ocultar y
mostrar la capa Boceto para ver la evolución de nuestro trabajo en
comparación con la imagen de referencia.
ORDEN ES PROGRESO
Para realizar nuestra tarea de manera eficiente, es muy importante la organización y el orden en el espa-
cio de trabajo, mientras nos encontramos en Adobe Illustrator. Con el uso de capas, obtendremos una
ventaja no solo para ocultar y mostrar elementos, sino también a la hora de editarlos, para acceder a
ellos más fácil y rápidamente.

10 ILLUSTRATOR CS6
Figura 9. El acceso rápido al bloqueo de las capas
y subcapas nos permite seleccionar y manipular los elementos fácilmente.
Finalmente, desde la ventana podremos seleccionar todos los
objetos o los elementos desde las subcapas.
Uso de Capas
Para crear una nueva capa, será necesario ir al icono de la opción
Nueva capa y hacer doble clic sobre su Nombre para cambiarlo. En caso
de tener varias capas en el dibujo, tendremos
que arrastrarla al lugar que corresponde, ya sea
EN EL MENÚ CAPAS
ENCONTRAMOS LAS
OPCIONES PARA
TRABAJAR CON
ESTOS ELEMENTOS
arriba o debajo de las capas que ya se encuentran
creadas en el dibujo actual.
Si queremos mover uno o varios elementos de
una capa hacia otra, desplegamos las subcapas,
ubicamos el objeto y arrastramos hasta la capa
de destino. También podemos cortar ese objeto
(CTRL+X) y, luego, seleccionar la capa destino y
pegar al frente (CTRL+F) para ubicar en el mismo
lugar, pero en capas diferentes.
Encontramos muchas opciones prácticas en el menú de la ventana
Capas. Desde allí, podemos Crear, Duplicar y Eliminar una capa o
subcapa y editar los aspectos antes desarrollados.

11 ILLUSTRATOR CS6
La opción Crear máscara de recorte es muy importante, ya que nos
permitirá establecer el área del objeto que deseamos mostrar.
Cada vez que seleccionamos un objeto de la capa, podemos entrar y
salir del Modo de aislamiento, además de poder localizar en las subcapas
para Ocultar o Proteger el mismo desde la ventana.
Figura 10. El menú de la ventana nos permite
aprovechar al máximo las ventajas del uso de Capas.
Cuando tenemos varias capas, posiblemente
queramos juntar sus elementos, ya que tal vez
precisemos editarlos en conjunto. Para hacerlo,
utilizamos la opción Combinar seleccionadas o
Combinar en una nueva capa, según lo que elijamos.
En caso de seleccionar la opción Acoplar ilustración,
tendremos un proceso similar.
Con Soltar a capas podemos tomar una capa y
crear nuevas de cada elemento que la compone
(creación de capa) o generar nuevas capas
siguiendo cada paso hasta completar el total de
los elementos de la capa (secuencia).
SOLTAR CAPA
PERMITE CREAR
NUEVAS CAPAS
BASÁNDOSE EN LOS
ELEMENTOS
Consideremos que es útil la función de seleccionar todos los objetos
de capa, que podemos activar desde la ventana sobre un pequeño
botón circular que activa la selección.

12 ILLUSTRATOR CS6
Figura 11. Desde el acceso rápido, podemos seleccionar todos los
elementos de la capa; luego, podemos sumarlos a la selección o editarlos.
Edición de objetos
En esta parte del capítulo abordaremos el uso de diferentes ventanas
y herramientas de edición y transformación de formas vectoriales. Hasta
el momento, hemos realizado esta edición con el cuadro delimitador,
pero ahora veremos cada herramienta específica y sus opciones.
Herramienta Rotar Cuando hablamos de rotación o reflejo de un objeto o un grupo de
elementos que hayamos seleccionado, debemos comprender que la
PUNTO DE REFERENCIA
Esta herramienta permite establecer el punto de referencia como si fuera la punta de un compás. Es
importante tener en cuenta que debemos aprovechar esta posibilidad para rotar objetos sobre puntos
internos o externos a él siguiendo las guías inteligentes de referencia.

13 ILLUSTRATOR CS6
ubicación del punto de referencia es clave para realizar esta tarea.
Hasta ahora, gracias al uso del cuadro delimitador, podíamos rotar
un objeto en función de su centro únicamente, pero a continuación
aprenderemos a rotar un objeto en forma manual o por ángulo.
Figura 12. Las herramientas Rotar y Reflejo se utilizan
de la misma manera, solo cambia el resultado de la transformación.
Consideremos que la rotación puede ser manual o por ángulo.
En caso de que debamos rotar o girar un elemento una cierta cantidad
de grados, debemos hacer doble clic en la herramienta denominada
Rotar (R) o accedemos desde el menú Edición/Transformar/Rotar… y
posteriormente colocamos el ángulo deseado. Se tomará como punto
de referencia para este giro el centro del objeto.
EDICIÓN DE OBJETOS
A través del cuadro delimitador, podemos editar las características básicas de un elemento: alto, ancho,
escala, rotación en función de su centro y ubicación. Para editar algunos objetos, estas funciones tal vez
no nos alcancen, por lo que encontraremos herramientas específicas de edición. Tengamos en cuenta
que las herramientas Rotar y Reflejo tienen una técnica similar, que nos ofrecerá un sinnúmero de posi-
bilidades de edición, imposibles de aplicar con el cuadro delimitador.

14 ILLUSTRATOR CS6
Figura 13. Desde una ventana muy sencilla, ingresamos
el ángulo exacto en que queremos Rotar el elemento.
LA HERRAMIENTA
ROTAR SE UTILIZA
CON LA MISMA
TÉCNICA MANUAL
QUE REFLEJO
Ahora, si queremos rotar manualmente,
debemos utilizar la herramienta Rotar, que
se emplea con la misma técnica que Reflejo.
Seleccionamos todos los objetos que queremos
rotar o girar, vamos a Rotar y veremos que, por
defecto, el punto de rotación se ubica en el centro
del objeto o grupo de elementos. Hacemos un clic
en el lugar donde queremos colocar el punto de
referencia; el cursor cambia al de
mover, para que podamos manipular el giro del
objeto o grupo. Podemos tomar referencias de las guías, ya sea para
ubicar el punto de referencia o para realizar el giro. Si presionamos
DIBUJAR
Para dibujar cualquier ilustración simétrica, dibujamos una mitad (izquierda o derecha) y, con Reflejo,
arrastramos pulsando las teclas ALT y SHIFT para obtener la otra mitad perfecta. Luego, solo nos queda
unir los dos elementos para tener un solo dibujo completo y perfectamente simétrico. Como ejemplo,
podemos utilizar una silueta de cualquier objeto.

15 ILLUSTRATOR CS6
SHIFT, rotaremos en las guías de 0, 45 y 90 grados, y si además
presionamos la tecla ALT, lograremos realizar la clonación de los
objetos en diferentes ángulos de giro.
Figura 14. En el ejemplo ilustramos una flor simplemente utilizando un
círculo para el centro y una elipse rotada en función de ese centro.
Herramienta Reflejo Esta herramienta nos permitirá espejar un elemento, acción muchas
veces necesaria para crear una ilustración. Como sucede con Rotar,
es posible reflejar manualmente o ingresando
un valor exacto. Para hacerlo, vamos al menú
Objeto/Transformar/Reflejo… e indicamos el ángulo
deseado. También se establecen el eje horizontal o
vertical y el ángulo aplicado. Los cambios pueden
verse marcando la opción Previsualizar.
Para utilizar esta herramienta, vamos a la
paleta correspondiente y mantenemos presionado
el clic sobre Rotar para desplegar la pestaña
donde se encuentra la opción Reflejo (O). Esta
funciona con la misma técnica que Rotar: primero,
LA HERRAMIENTA
REFLEJO ESPEJA
EL ELEMENTO
QUE HAYAMOS
SELECCIONADO
ubicamos el punto de referencia y, luego, manipulamos el elemento
con la herramienta que muestra el cursor.

16 ILLUSTRATOR CS6
Figura 15. A la hora de reflejar y rotar, debemos colocar el punto
de rotación en el lugar exacto para lograr el resultado esperado.
Volvemos ahora a utilizar las teclas de ajuste, como sucedía con
Rotar: utilizamos ALT y SHIFT para ajustar a las guías de 0, 45 y 90
grados, y clonamos un objeto. Así obtendremos la segunda mitad y
completaremos en forma perfecta el dibujo simétrico.
Figura 16. Utilizando las teclas de ajuste SHIFT y ALT,
podemos lograr un espejo perfecto y obtener ilustraciones simétricas.

17 ILLUSTRATOR CS6
Muchos logotipos, iconos e ilustraciones son
perfectamente simétricos. Para citar un logo
popularmente conocido, tomemos la insignia
de Volkswagen. Al ser perfectamente simétrica,
podemos dibujar su mitad y obtener el reflejo
exacto. Así, ahorramos tiempo y reducimos
posibles errores de dibujo. Lo mismo sucede
con muchos dibujos técnicos que se basan en la
simetría; todos ellos pueden realizarse aplicando
la herramienta Reflejo.
CON EL USO
DE REFLEJO
PODEMOS OBTENER
ISOLOGOTIPOS
SIMÉTRICOS
Herramienta Escala Muchas veces, ya sea para realizar un dibujo técnico o para crear
una ilustración, debemos reducir o aumentar el tamaño de un
elemento o forma vectorial. En general, escalamos directamente desde
el cuadro delimitador, pero debemos saber que existen algunas
ventajas al utilizar la herramienta específica.
Figura 17. Las herramientas Escala, Distorsión y Reformar están
agrupadas, por ser de similar aplicación.
Para realizar esta tarea ingresando un valor específico,
seleccionamos el elemento o grupo de elementos y activamos el menú

18 ILLUSTRATOR CS6
LA OPCIÓN
UNIFORME PERMITE
USAR PORCENTAJES
POSITIVOS O
NEGATIVOS
Objeto/Transformar/Escala…. En este apartado
realizamos la configuración de las siguientes
opciones: Uniforme permite ingresar un porcentaje
positivo o negativo para aumentar o reducir
la escala en ese valor; en tanto que la opción
llamada No Uniforme podemos trabajar la escala
horizontal y vertical por separado.
En cuanto a las opciones según la forma por
editar, si tiene contornos o efectos, podemos
activar Cambiar escala de trazos y efectos, de modo
que los valores se apliquen. Además, si el objeto tiene relleno o trazos
con muestras de motivo (patrones), podemos elegir si queremos
transformar objetos, patrones o ambos. Vemos los cambios si está
marcada la casilla Previsualizar.
Figura 18. Al aplicar la escala a los patrones, únicamente podemos
mantener el tamaño del objeto y modificar su relleno de motivo.
La ventaja de utilizar manualmente la herramienta Escala (S) es que
nos permite definir un punto de referencia, como lo hacíamos con
Rotar y Reflejo. El procedimiento es el mismo, solo que ahora reducimos
o aumentamos el tamaño del objeto o grupo de objetos. Podemos
utilizar las teclas de ajuste SHIFT para escalar proporcionalmente, y la
tecla ALT para realizar la clonación.

19 ILLUSTRATOR CS6
Figura 19. Utilizando las teclas de ajuste y ubicando el punto de
referencia, podemos lograr este efecto en formas y objetos.
Herramienta Distorsión Esta herramienta permite inclinar un objeto en función de un eje
horizontal o vertical referido a un punto específico. De la misma
manera que sucede con todas las herramientas de transformación, es
posible realizar esta tarea manualmente o ingresando valores.
Para indicar valores específicos, seleccionamos el objeto o grupo de
objetos que queremos distorsionar y vamos al menú Objeto/Transformar/
Distorsión. Allí definimos el eje de referencia y el ángulo de distorsión
deseado. Podemos ver los cambios al Previsualizar.
Para hacerlo en forma manual, debemos activar la herramienta
Distorsión y, posteriormente, ubicar el punto de referencia; luego
movemos el objeto hasta lograr el gráfico deseado.
DISTORSIÓN DE TODO TIPO
En esta parte del capítulo desarrollamos una serie de herramientas aplicadas a la deformación y dis-
torsión de los objetos. Es importante destacar que, en muchos casos de logotipos e insignias, estas
herramientas nos permiten ahorrar tiempo, y lograr resultados funcionales y estéticos.

20 ILLUSTRATOR CS6
Figura 20. Podemos combinar las teclas de ajuste,
como sucede con todas las herramientas de transformación.
Herramienta Reformar Cuando editamos un trazado abierto, podemos hacerlo desde sus
nodos, gracias a la herramienta Selección directa (A). Ahora bien, es
necesario considerar que cuando editamos la ubicación de uno o
varios nodos, el trazado se modifica entre ellos manteniendo fijos los
demás nodos. Esto es importante, pues se trata de una herramienta
que deforma abruptamente el trazado, y muchas veces precisamos
mantener el dibujo. Gracias a la herramienta denominada Reformar,
es posible editar trazados desde los nodos que la componen, pero
manteniendo el aspecto del dibujo.
ESTILOS DE DEFORMACIÓN
Para lograr cada vez mejores resultados, es aconsejable probar y conocer todos los estilos de
deformación que nos ofrece Adobe Illustrator, ya que muchas veces podemos necesitar ese efecto y
no recordarlo. Antes de dibujar a mano, debemos saber si existe alguna herramienta que nos aliviane
la tarea, para trabajar con mayor eficiencia en nuestros dibujos, de esta manera ahorraremos tiempo y
lograremos mejores resultados en las tareas realizadas.

21 ILLUSTRATOR CS6
Figura 21. Existe un sinnúmero de ventajas al modificar trazado
con la herramienta Reformar, en este caso, para una ilustración.
Distorsión con envolventes Además de transformar los elementos con las herramientas
específicas, tal como hemos analizado hasta este momento, podemos
distorsionar una forma vectorial aplicando envolventes. Un envolvente
genera una distorsión definida que encaja perfectamente en una forma
establecida. Así, podemos distorsionar un elemento utilizando una
Deformación, una Malla o según la forma del Objeto superior.
Para conocer estas opciones, seleccionamos el objeto o grupo de
objetos y, desde el menú Objeto/Distorsión por envolvente, elegimos una de
las opciones que conoceremos a continuación.
Crear con deformación
Esta opción nos permite elegir un estilo de deformación con un
porcentaje de curva, horizontal o vertical. A su vez, establecemos
un porcentaje de distorsión horizontal y vertical hasta lograr el
gráfico deseado. Al probar las opciones, podemos conocer cada estilo
y sus ventajas. Así, será posible convertir dibujos en plano a un gráfico
con distorsión. Esto nos permite fácilmente dar un estilo diferente al
gráfico y colocar textos u ornamentar imágenes.

22 ILLUSTRATOR CS6
Figura 22. Vemos los cambios y ajustamos los valores según el estilo
elegido previamente. Se pueden lograr gráficos sencillos y atractivos.
Una vez aplicada la deformación sobre el objeto seleccionado,
vemos que el efecto se aplica a los elementos que posiblemente
necesitemos editar luego. Por eso, podemos activar esta opción del
menú Objeto/Distorsión por envolvente/Editar contenido.
Figura 23. La posibilidad de editar los elementos y ver el efecto aplicado
permite hacer pruebas de diferentes tipos hasta lograr el gráfico deseado.

23 ILLUSTRATOR CS6
El uso de la herramienta para editar contenido nos permitirá editar
un texto, el color de un trazado o una imagen de mapa de bits, entre
otros elementos. De esta forma tenemos un
acceso rápido a estas opciones desde la ventana
de control, arriba del área de trabajo.
Además de editar los elementos a los que se
aplica la deformación, podemos editar el estilo
y los valores de esta. Vamos entonces al menú
Objeto/Distorsión por envolvente/Editar envolvente
para activar la edición. Luego nos dirigimos al
menú Objeto/Distorsión por envolvente/Restaurar
con deformación… para regresar a la ventana de
configuración de la distorsión.
ES POSIBLE EDITAR
LOS ELEMENTOS, EL
ESTILO Y LOS VALORES
DE LA DEFORMACIÓN
APLICADA
Para simplificar este proceso, utilizamos los accesos rápidos de la
paleta de control. Seleccionamos Editar envolvente para acceder a los
estilos y valores de deformación, y Editar contenido cuando queremos
cambiar textos, colores y editar los elementos.
Figura 24. Gracias a los valores predefinidos,
obtendremos interesantes resultados.
Si editamos con la herramienta denominada Selección, podemos
editar en forma manual el envolvente y lograr interesantes efectos,
sobre todo, cuando se utilizan gráficos con texto.

24 ILLUSTRATOR CS6
Figura 25. Editar el envolvente permite ver diferentes opciones
para lograr el gráfico deseado. Aquí se cambiaron el estilo y los valores.
En ciertos casos, podemos necesitar los vectores finales del gráfico
resultante. En esos casos, nos pedirán el gráfico pasado a curvas, por lo
que vamos al menú Objeto/Distorsión de envolvente/Expandir y veremos que
el gráfico está vectorizado por completo.
Figura 26. Al expandir, elegimos las opciones
según el tipo de gráfico que necesitamos obtener.

25 ILLUSTRATOR CS6
Cuando utilizamos objetos con relleno de motivo o degradado,
podemos configurar el envolvente para que lea la apariencia y aplique
el efecto. Vamos al menú Objeto/Distorsión de envolvente/Opciones de
envolvente... y marcamos las opciones correspondientes. Además,
podemos afinar el gráfico modificando los valores de la ventana.
Figura 27. Podemos editar las opciones generales del envolvente
desde esta ventana, lo cual cambia la apariencia del gráfico resultante.
En caso de que queramos volver al objeto original, elegimos la
opción Objeto/Distorsión por envolvente/Soltar y tendremos por separado el
objeto de distorsión, de los elementos originales.
Crear con Malla
Tomando como punto de inicio la herramienta Malla de degradado,
debemos considerar que se trata de una opción que nos permite
crear una superficie con diferentes puntos y espacios de color. De la
misma manera, es posible que realicemos la edición y distorsión de la
superficie del objeto o imagen deseado.
Seleccionamos los elementos por distorsionar y elegimos la opción
Objeto/Distorsión de envolvente/Crear con malla…, donde establecemos un
número de filas y columnas. Esta configuración genera más o menos
sectores de edición, según el gráfico esperado.

26 ILLUSTRATOR CS6
Una vez que creamos la malla, podemos editar sus sectores y
nodos con la herramienta Selección directa (A), y mover y modificar los
manejadores para cambiar el aspecto de la distorsión.
Figura 28. Podemos utilizar este efecto para crear logotipos
e ilustraciones sencillas, modificando su apariencia desde la malla.
En la ventana de control, dentro del menú que encontramos en
Objeto/Distorsión por envolvente, veremos que existen las mismas opciones
que vimos al Crear con deformación; consideremos que se trata de
idénticos conceptos, pero aplicados a la malla.
Crear con objeto superior
Se trata de una opción que permite lograr la distorsión de un objeto
o grupo de elementos según la forma y el tamaño de otro elemento,
que tomaremos como referencia. Podemos así distorsionar objetos,
textos e ilustraciones para que encajen en una forma determinada, y
así lograr resultados muy interesantes.
Para utilizar esta opción, realizaremos lo siguiente: en primer lugar
ubicamos los elementos que deseamos transformar y ponemos arriba
el elemento que generará la distorsión. Para esto, lo seleccionamos
y hacemos clic sobre él con el botón derecho del mouse, para luego
elegir la opción Organizar/Enviar al frente.

27 ILLUSTRATOR CS6
Figura 29. Podemos distorsionar un grupo de elementos vectoriales
para que tomen la forma y apariencia de otro, y así lograr un gráfico nuevo.
Es posible aplicar este mismo concepto a un texto y trabajar con
las opciones de cualquier distorsión de envolvente: soltar, expandir
y editar, entre otras. De esta forma, tenemos a nuestra disposición
diversas opciones para obtener los resultados deseados.
Figura 30. Encontramos un efecto interesante al aplicar
distorsión de envolvente a textos con objeto superior.

28 ILLUSTRATOR CS6
Herramienta Anchura Esta opción permite dar diferentes valores de anchura a los trazos,
para conseguir una apariencia diferente de los contornos que podemos
aplicar a diseño gráfico e ilustración. Se puede
aplicar a objetos con o sin relleno.
ANCHURA PERMITE
DETERMINAR
EL ANCHO DE
LOS TRAZOS DE
UN OBJETO
Seleccionamos los objetos que queremos editar
y activamos la herramienta Anchura (SHIFT+W)
para aplicar a sus trazos. Si paramos en el
contorno, podemos arrastrar (vemos el símbolo
+ en el cursor) para crear un nuevo ancho.
Arrastramos hasta encontrar el ancho deseado.
Cuando nos ubiquemos sobre el trazo original,
podremos crear cuantos anchos necesitemos. Una
vez hecho esto, los editamos ubicando el cursor
sobre los nodos de la anchura (vemos un símbolo ~ en el cursor) y
arrastrando para dar una nueva forma.
Figura 31. Esta herramienta se agrupa con las de Deformación.
La aplicamos a los contornos para crear nuevos puntos de anchura.
Consideremos que es posible aplicar estos efectos a líneas de
ilustraciones, logotipos, estampas de serigrafía y otras clases de
gráficos. El resultado es atractivo visualmente y permite manipular de
modo intuitivo la forma de los dibujos.

29 ILLUSTRATOR CS6
Figura 32. En este caso se utilizaron tres círculos aplicando
un nuevo ancho a cada uno para lograr un logotipo simple.
Herramienta Deformar Utilizaremos una serie de herramientas para
deformar los trazados y objetos vectoriales. En
primer lugar, tenemos Deformar (SHIFT+R), que
nos permite moldear los dibujos como si fueran
de masilla. De la misma forma funcionan Molinete,
Fruncir, Engordar, Festonear, Cristalizar y Arrugar.
Para aplicar la herramienta. previamente
tenemos que seleccionar el objeto o grupo de
objetos que queremos transformar. Hacemos clic
y arrastramos sobre el objeto, modificando su
forma según el tamaño y configuración del pincel.
PARA ACCEDER A
LA HERRAMIENTA
DEFORMAR PODEMOS
UTILIZAR LAS
TECLAS SHIFT+R
DEFORMAR TRAZADOS
Podemos deformar los trazados en todos sus puntos, y lograr así interesantes ilustraciones únicamente
utilizando trazados. Además, es posible aplicar un degradado como relleno, opción que no estaba disponible en
versiones anteriores. El resultado es aplicable a cualquier campo profesional del diseño y la ilustración.

30 ILLUSTRATOR CS6
Figura 33. La configuración de las herramientas de deformación
es muy similar, y solo cambian algunas opciones en ciertos casos.
Para editar la configuración de la herramienta, hacemos doble clic
sobre ella en la paleta y veremos las siguientes opciones:
• Dimensiones de pincel global: establecemos el Alto, Ancho y Ángulo del
Pincel según el estilo que necesitemos definir. Fijamos un porcentaje
de intensidad de la herramienta para trabajar detalles o para aplicar
el efecto rápidamente. Cuando utilizamos esta herramienta, si
mantenemos presionado el clic del mouse, notaremos los diferentes
niveles de intensidad que es posible utilizar.
• Opciones de deformación: al activar la opción, establecemos un
porcentaje de Detalle para lograr un dibujo con más o menos nodos
y trazados. Definimos un porcentaje de Simplificar en caso de activar
esta opción, que suaviza los trazados resultantes.
VECTORES DE PLASTILINA
Las herramientas de deformación nos permiten modificar los trazados de la misma manera que sucedería
con un material viscoso y maleable. Así, podremos dar nuestro toque personal a formas demasiado duras o
geométricas y ornamentar los objetos.

31 ILLUSTRATOR CS6
Figura 34. Aquí vemos el resultado preliminar de la aplicación
de la herramienta de deformación sobre un cuadrado.
Según el gráfico deseado, deberemos probar y editar las
configuraciones del Pincel. Esto es muy útil para ilustración y diseño,
y la aplicación de esta herramienta es tan variada como las diferentes
configuraciones que se pueden crear.
Figura 35. En el ejemplo se utilizó la herramienta Molinete y se configuró
el pincel del tamaño, forma e intensidad para lograr el efecto deseado.

32 ILLUSTRATOR CS6
Podemos editar fácilmente el tamaño del pincel sin entrar en la
ventana de configuración, de forma manual. Para realizar esta tarea
debemos mantener presionada la tecla ALT, y arrastrar para definir el
tamaño y la forma correspondientes. Según el diámetro y la forma
elíptica, se aplicará sobre los elementos.
Figura 36. Cambiando el tamaño del pincel, podemos superar
las dimensiones del objeto y aplicar el efecto a toda su superficie.
Conviene probar las diferentes herramientas y sus configuraciones,
ya que son similares. Lo mejor es probar los efectos de cada una sobre
distintos tipos de elementos, combinar las posibilidades. y luego
editar los vectores resultantes. Tengamos en cuenta que este grupo de
herramientas suele usarse para estilizar ilustraciones y crear nuevos
dibujos a partir de sencillos bocetos.
FORMAS BÁSICAS
Dibujemos formas básicas (por ejemplo, rectángulo, elipse y estrella, entre otras) en diferentes
combinaciones. Luego, probemos cada una de las opciones de la ventana para comprender visualmente
la forma en que funcionan. Acto seguido, podemos aplicar los efectos para lograr un dibujo combinando
formas y opciones, hasta alcanzar el resultado esperado.

33 ILLUSTRATOR CS6
Figura 37. Cambiando el tamaño del pincel, podemos
superar el tamaño del objeto y aplicar el efecto a toda su superficie.
Ventana Buscatrazos
En los temas anteriores hemos abordado herramientas de
transformación, para cambiar la forma individualmente a objetos
o grupos de ellos. Ahora abordaremos la combinación de formas
vectoriales para crear nuevos dibujos y trazados. Así, podremos luego
utilizar los contornos y trazados de nuevas formas.
Para el diseño de logotipos, insignias y señales suelen usarse los
Modos de forma y Buscatrazos, combinando formas y dibujos. Para
trabajar con estas opciones, activamos el menú Ventana/Buscatrazos.
Modos de forma Los Modos de forma son acciones que permiten combinar objetos y
elementos para crear nuevas formas vectoriales. La primera opción
es Unificar, que crea una nueva forma a partir de la unión de dos o más
objetos. El resultado es el área total de los elementos seleccionados.
Este tipo de modo en general se utiliza cuando precisamos trabajar una
nueva forma en contornos o editar las uniones-nodos resultantes.

34 ILLUSTRATOR CS6
Figura 38. Las opciones de Modos de forma permiten ahorrar
mucho tiempo de trabajo, con resultados según las formas combinadas.
Cuando aplicamos un Modo de Forma, podemos también Crear una
forma compuesta si mantenemos presionada la tecla ALT. Una forma
compuesta permite modificar y editar los elementos que la componen,
siempre con la herramienta de Selección directa (A).
Figura 39. Vemos la diferencia entre el resultado del Modo
de forma Unificar y Forma compuesta, con sus vectores originales.

35 ILLUSTRATOR CS6
Podemos preguntarnos qué ventaja existe en realizar todo este
procedimiento para unir dos o más formas. Posiblemente, pensamos
que, colocando el mismo color de relleno, se unifican los elementos,
pero cuando utilicemos contornos, necesitaremos crear una nueva
forma, ya sea una compuesta o de alguna de las opciones de Modo
de forma. Para logotipos, por ejemplo, vamos a combinar objetos y
elementos y, luego, el resultado deberá ser una nueva forma para
trabajar sus contornos y trazados.
Figura 40. Al crear una forma compuesta, podemos luego editar
los elementos y seguir teniendo la apariencia de una única forma.
Podemos aplicar la opción Unificar para una infinita cantidad de
dibujos e ilustraciones, ya sean para diseño gráfico o ilustración. En
cualquiera de los casos, es posible editar el vector resultante y, así,
ahorrar mucho tiempo de dibujo.
COMBINAR FORMAS
La ventana de Buscatrazos esconde un gran potencial, ya que permite crear un nuevo trazado a partir
de la forma de diferentes elementos. De este modo, podremos utilizar trazados y objetos que hayamos
dibujado con formas básicas, pincel, lápiz o pluma, y lograr nuevos dibujos.

36 ILLUSTRATOR CS6
Figura 41. Después de aplicar la opción, también podemos trabajar con
los vectores modificando sus trazados para lograr interesantes resultados.
Si hemos creado una Forma compuesta, tenemos la opción de volver
al punto donde los elementos estaban separados. Para recuperar los
elementos de una forma compuesta, vamos al menú de la ventana
Buscatrazos y seleccionamos Soltar forma compuesta.
Figura 42. Probablemente necesitemos editar o trabajar un elemento
o varios; al Soltar, volvemos a tener los objetos por separado.

37 ILLUSTRATOR CS6
A su vez, podemos Expandir para llevar a vectores la apariencia de
la Forma compuesta. En general, usamos esta opción cuando ya no vamos
a editar los elementos que componen la forma. Además, podemos
trabajar los trazados y nodos de la nueva forma y editar la apariencia.
Pasemos a la otra opción de Modos de forma. Utilizamos Menos frente
cuando queremos calar un elemento o más con una forma o matriz.
Siempre debemos ubicar arriba el objeto matriz, y abajo el objeto o
grupo a calar. Ubicamos cada uno de los elementos con selección y
haciendo clic derecho en el menú Organizar.
Figura 43. Al aplicar Menos frente, podemos ubicar una
serie de elementos como matriz y calar un objeto ubicado detrás.
A su vez, podemos empezar a combinar los diferentes modos de
forma. Por ejemplo, podemos Unificar una serie de elementos y, luego,
aplicar el resultado como matriz de otro objeto a través de Menos frente.
CALADOS
De la misma manera que un troquel va a calar un papel o cualquier material, podemos aplicar esta lógica a
un vector. Así, podremos generar formas con huecos e, incluso, aplicarlas como Máscara de recorte a
imágenes que tengan espacios transparentes.

38 ILLUSTRATOR CS6
Figura 44. Combinando los diferentes Modos de forma,
podemos crear desde una ilustración hasta un isotipo en simples pasos.
Como tercer Modo de forma encontramos Formar intersección, cuyo
resultado conlleva las áreas superpuestas de los elementos. Gracias al
uso de esta herramienta, por ejemplo, podemos redondear todas las
puntas de una estrella tomando un círculo como contenedor.
Figura 45. En el ejemplo se crea una nueva forma a partir
de dos formas básicas; luego podemos editar sus trazados.

39 ILLUSTRATOR CS6
Como decíamos anteriormente, son válidas las opciones de Crear
forma compuesta, Soltar y Expandir. Finalmente, el caso opuesto al
anterior es el de Excluir, mediante el cual obtendremos como resultado
el área no superpuesta de los elementos seleccionados, es decir,
aquellas superficies que no se tocan entre sí.
Figura 46. Podemos crear el efecto negativo/positivo
combinando formas y aplicando Excluir.
Estos Modos de forma son muy útiles pero requieren que el usuario
conozca su aplicación. Cuanto más conocimiento sobre morfología
tengamos, más útil se volverá esta ventana.
A continuación, mostramos la forma en que podemos crear
una tipografía utilizando Modos de forma; solo debemos seguir las
indicaciones del próximo Paso a Paso.
MUCHA PRÁCTICA
Es importante saber que la ventana de Buscatrazos y cada una de sus opciones tienen una serie de
técnicas y secretos propios. Para conocer a fondo cada uno y aplicarlos en el momento justo, es conve-
niente practicar con trabajos prácticos reales, que nos permitirán pulir y ajustar el uso de esta potente
ventana que nos permitirá aplicar nuestros conocimientos y adquirir otros nuevos.

40 ILLUSTRATOR CS6
01
02
PAP: CREAR UNA TIPOGRAFÍA
El objetivo es combinar diferentes objetos para lograr la morfología de cada letra
de su nombre. En el ejemplo se utiliza Pedro como nombre genérico. Puede
bocetar en papel el dibujo. Dibuje y escanee las letras de su nombre o descargue
imágenes de Internet de letras que tengan el estilo que le interesa representar.
Para lograr el dibujo de cada letra, existen infinitas combinaciones de forma según
el estilo que quiera darle. Dibuje un círculo y corte su mitad derecha con Menos
frente utilizando un rectángulo.

41 ILLUSTRATOR CS6
03
04
Copie la forma resultante y péguela al frente (para esta tarea puede utilizar las teclas
CTRL+F); luego, gracias a las teclas SHIFT y ALT escale hacia adentro para lograr la
definición del hueco. Para continuar, aplique Menos frente para lograr el calado.
Para completar la letra, será necesario que agregue un rectángulo, para lo cual
debe considerar las formas necesarias. Aplique la opción Unificar; de esta
manera, se generará una forma única con cada una de las partes.

42 ILLUSTRATOR CS6
05
06
Ahora puede utilizar la letra con relleno o contorno; y modificar los nodos y
trazados para estilizar y cambiar el dibujo.
A través de los diferentes Modos de forma, puede combinar distintos tipos de
dibujo, no solo formas básicas como en el ejemplo. Cualquier vector puede
combinarse y producir un interesante resultado. Esta técnica es la misma que se
utiliza para el diseño de iconos, logotipos, etc.

43 ILLUSTRATOR CS6
Buscatrazos Ya que hemos visto en detalle el funcionamiento de los Modos de
forma, podemos mencionar los Buscatrazos como opciones alternativas
con aplicación específica, que se detallan a continuación:
• Dividir: permite crear nuevas áreas del grupo seleccionado de
elementos que se superponen. Así, podemos dibujar líneas sobre
un área y obtener las partes resultantes. Para editar el resultado
podemos Desagrupar o usar la herramienta de Selección directa.
Figura 47. La opción Dividir nos permite cortar áreas fácilmente para
luego utilizar las partes resultantes.
• Cortar: elimina el área oculta de dos o más elementos superpuestos.
Elimina los trazos y no combina elementos de igual color.
DIVIDIR
Una de las opciones que encontramos en la ventana de Buscatrazos nos permite explotar un objeto en
diferentes partes. A su vez, esas partes o nuevos objetos podrán ser luego utilizados y combinados para
generar otras formas. Como podemos imaginar, la gran multiplicidad de resultados nos permite lograr
dibujos que nos demandarían mucho trabajo si quisiéramos crearlos desde cero.

44 ILLUSTRATOR CS6
Figura 48. Al aplicar Cortar, tenemos el área
por debajo calada, y el área superior se conserva para editar.
• Combinar: elimina el área oculta de dos o más elementos
superpuestos. Quita los trazos y combina elementos de igual color.
• Recortar: divide una ilustración en las caras rellenas que la
componen y quita todas las partes que quedan fuera del objeto
situado al frente; suprime los trazos.
• Contornear: divide una ilustración en segmentos de línea o trazos.
• Menos fondo: aplica el proceso inverso de Menos frente.
Debemos tener en cuenta que estas opciones se aplicarán según el
gráfico que queramos realizar. Por esta razón es recomendable hacer
diferentes pruebas para interiorizarse sobre su uso.
MÚLTIPLES CAMINOS
Al utilizar la ventana de Buscatrazos, muchas veces podemos obtener el mismo resultado recurriendo a
diferentes opciones. A medida que el lector vaya adquiriendo conocimiento respecto de las opciones y
técnicas de esta ventana, podrá entender este tema con mayor claridad. Volvemos a insistir, la práctica
traerá la experiencia y, luego, cuando sea necesario, tomaremos el camino más rápido y que dé mejores
resultados. Vale aclarar que esta ventana puede hacernos ahorrar mucho tiempo.

45 ILLUSTRATOR CS6
Creador de formas
Esta herramienta nos permite combinar elementos en forma directa,
sin que sea necesario utilizar la ventana Buscatrazos. Utilizamos la
herramienta Creador de formas (SHIFT+M) en aquellos casos en que la
aplicación manual simplifica el proceso.
Para aplicarla, seleccionamos un grupo de elementos, hacemos clic y
arrastramos para unirlos (+).
Figura 49. Podemos unir diferentes áreas
arrastrando el cursor para unificarlas.
Para restar áreas, mantenemos presionada la tecla ALT y veremos el
símbolo – (menos) en el cursor; arrastramos para calar más de un área.
Esta herramienta nos permite trabajar con rapidez y de manera intuitiva.
UNIR ÁREAS
De la manera más práctica, esta herramienta nos permite combinar, calar y fusionar elementos. Para
casos sencillos o dibujos rápidos, reemplaza a la ventana Buscatrazos, mientras que cuando el proceso
de una forma requiere más trabajo, la ventana se vuelve imprescindible.

46 ILLUSTRATOR CS6
Figura 50. Una vez unidas y caladas las áreas, en pocos pasos tenemos
una ilustración que podemos colorear, editar y usar con relleno o trazos.
Fusión
Al seleccionar dos o más objetos vectoriales, separados entre sí,
es posible crear una serie de dibujos entre ellos, que van cambiando
paulatinamente su forma y color hasta cubrir la distancia que los
separa, para crear una fusión.
Para conocer esta opción, dibujamos dos
LA FUSIÓN CUBRE
LA DISTANCIA ENTRE
DOS ELEMENTOS
CON DIBUJOS
AUTOMÁTICOS
objetos de cualquier forma y color, separados
por una distancia notable. Seleccionamos ambos y,
con la herramienta Fusión (W), hacemos un clic en
uno de ellos (vemos una X en el cursor) y, luego,
otro clic en el objeto a donde se quiere volcar la
fusión (vemos el símbolo +). Aparece entonces la
fusión creada. Para cambiar los colores o editar
la forma de los elementos, debemos trabajar con
la herramienta Selección directa, seleccionando los
objetos originales para editar nodos, trazados y color.
Luego de aplicar la fusión, podemos editar el efecto desde el menú
Objeto/Fusión/Opciones de fusión. Es posible previsualizar los cambios

47 ILLUSTRATOR CS6
para conocer la diferencia y editar la orientación de los dibujos dentro de la espina. En forma
predeterminada, vemos la opción Suavizar color, que, además, crea la fusión de formas.
Al crear una fusión, se genera la espina de ella: es un trazado que indica por dónde se
ubican los dibujos. Podemos editar la espina como cualquier trazado agregando un nodo con
la Pluma y, luego, variar su curva con la herramienta Convertir punto de ancla. A su vez, podemos
seleccionar los objetos y quitar su relleno para trabajar solo con contornos y, así, crear una
interesante presentación.
Al utilizar Pasos especificados, podemos trabajar con trazados
rellenos o de contorno y crear interesantes ilustraciones controlando la cantidad de elementos
de la fusión.
Finalmente, al definir una Distancia especificada, podemos separar objetos definiendo un
valor en la unidad de medida del documento.
Si luego queremos editar la distancia, será necesario que accedamos
nuevamente a la ventana Opciones de fusión.
RESUMEN
En primer lugar, nos ocupamos de la organización y ubicación de los elementos, y vimos la posibilidad de alinear
o distribuir objetos de diferentes maneras. Aprendimos que, con el uso de Capas, podemos simplificar el proceso
de dibujo y calco, además de organizar los elementos para interactuar de manera simple y ordenada. Abordamos
las herramientas de Transformación y opciones de distorsión que nos ofrece Illustrator. El uso de Distorsión de
envolvente nos brinda resultados muy interesantes a partir de una técnica sencilla. Las herramientas de deformación
dan al ilustrador una serie de posibilidades para modificar los dibujos, al igual que la herramienta Anchura.
Finalmente, nos introdujimos en las opciones de Buscatrazos, que nos da la opción de combinar elementos de
diferentes maneras para crear nuevas ilustraciones.