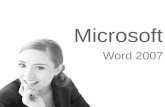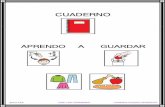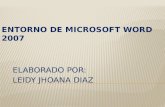2 46002 Valencia - Nextraining · Donde se indica en que lugar (disco y carpeta) se desea guardar...
Transcript of 2 46002 Valencia - Nextraining · Donde se indica en que lugar (disco y carpeta) se desea guardar...

Cursos:+34 963 694 964
MICROSOFT EXCELMANUAL BÁSICO

Nextraining - +34 963 694 964 - C/ Pascual y Genís 1 planta 2 46002 Valencia
Manual de Excel Índice
Tema Página
Hojas de Cálculo 3 Características de Excel 3 Arrancar Excel 4 La ventana de Excel 4 El libro de trabajo 5 Desplazarse por las hojas 6 Tipos de datos 6 Guardar un libro de trabajo 7 Abrir un libro de trabajo 8 Salir de Excel 8 Rangos 9 Seleccionar rangos 9 Selección múltiple 10 Copiar el contenido de un rango 10 Insertar filas, columnas y celda 11 Eliminar filas, columnas y celda 12 Nombres de rangos 13 Formato de columnas y filas 14 Forma to de celda 15 Fórmulas 19 Prioridad en las fórmulas 19 Copiar fórmulas 19 Mover una fórmula 20 Gráficos 21 Tipos de gráficos 21 Crear un gráfico 24 Imprimir 29 Establecer área de impresión 29 Configurar página 29 Imprimir un rango u hoja 32 Imprimir gráficos 32
2

Nextraining - +34 963 694 964 - C/ Pascual y Genís 1 planta 2 46002 Valencia
Hojas de cálculo Los programas de Hoja de cálculo son herramientas informáticas orientadas al procesamiento de datos numéricos y a la realización de operaciones matemáticas con dichos datos.
Como su nombre indica, las hojas de cálculo se caracterizan por presentar un aspecto de hoja cuadriculada; es decir, un área de trabajo estructurado en columnas y filas. La intersección de estas filas da lugar a unas casillas denominadas Celdas. En cada una de estas celdas se puede introducir un dato. Luego se podría, por ejemplo, sumar el contenido de varias de esas celdas y obtener el resultado en otra celda.
Una hoja de cálculo, en general, no solo permite trabajar con datos numéricos, sino también con información referente por ejemplo al personal de una empresa, obteniéndose así una base de datos. Además, a partir de los datos introducidos en la hoja, es posible realizar gráficos que ofrezcan una visión global de la relación entre dicho datos.
Características de Excel Microsoft Excel es una potente hoja de cálculo que permite realizar todas las tareas que permite realizar todas las tareas que se acaban de comentar. Más concretamente, se podrían enumerar las siguientes características del programa :
ü Grandes dimensiones de las hojas de cálculo, las cuales se integran conjuntamente en lo que se
denomina libro. De esta forma, podrá trabajar con un gran volumen de datos ü Actualización automática de los resultados obtenidos en la hoja, cuando se modifican los datos de
los cuales dependen dichos res ultados. ü Trazar bordes para encuadrar casillas, sombrear casillas y elegir distintos tipos de letra para el
contenido de las casillas. ü Crear distintos tipos de gráficos a partir de los datos introducidos en la hoja de cálculo. ü Incorporar un grafico en cua lquier parte de la hoja o en hojas especiales para ello e imprimir
gráficos y datos juntos. ü Trabajar con la información de una base de datos introducida en la hoja de cálculo. ü Capacidad para combinar varias celdas en una sola
Ya que Microsoft Excel trabaja bajo el sistema operativo de Windows, aprovecha todas sus características. Entre ellas, el poder utilizar nombres largos de archivos y el visualizar en pantalla las hojas tal y como saldrán por impresora. Por otra parte, es lógico pensar que para trabajar con Excel hay que poseer unas breves nociones de Windows.
3

Nextraining - +34 963 694 964 - C/ Pascual y Genís 1 planta 2 46002 Valencia
Arrancar Excel Para arrancar Excel siga estos pasos:
ü Haga clic en el botón de inicio de la barra de tareas y seleccione la opción programas o todos los programas
ü En el menú que se visualiza, seleccione la opción Microsoft Excel. Existen otras formas de arrancar Excel. Por ejemplo, puede utilizar la barra de acceso directo a Office (si la ha instalado), o bien crear un acceso directo en el escritorio de Windows. En este último caso, para arrancar la aplicación le bastará con hacer doble clic sobre el icono.
La ventana de Excel Al arrancar Excel, aparece la pantalla que se muestra en la figura siguiente:
Aunque no lo parezca, en esta pantalla, existen dos ventanas. La ventana de la aplicación donde se ejecuta Excel y la ventana de documento que contiene el libro denominado libro1. Lo que ocurre, es que, al estar
4

Nextraining - +34 963 694 964 - C/ Pascual y Genís 1 planta 2 46002 Valencia
maximizadas ambas ventanas, sus barras de títulos se fusionan en una sola que incluye el nombre de ambas.
Sin embargo dependiendo de que se utilicen los botones para minimizar, maximizar o restaurar, el aspecto podría variar sensiblemente. Así, si se restaura el tamaño de ambas ventanas, el aspecto final será similar al que presenta la siguiente figura:
Barra de menús
Barra de herramientas
Barra de formulas
Celda Activa
Barra de estado
Pestaña de hojas
El libro de trabajo Cada vez que inicie una sesión de Excel, visualizara una pantalla un libro de hojas de cálculo . Inicialmente este libro inicialmente este libro incluirá tres hojas (Hoja1, Hoja2, y Hoja3), pero este número puede aumentarse o disminuirse en función de las necesidades de cada usuario.
Cada hoja de cálculo del libro, esta estructurada en columnas (identificadas por una o dos letras) y filas (identificadas por un número). Las 256 columnas de que dispone la hoja siguen un orden A, B, C, …Z, AA, AB, AC…AZ, BA, BC… etc. y así hasta la última columna la IV. Las 65536 filas están numeradas desde la 1 hasta 65536.
La intersección de una columna con una fila se denomina Celda. Por tanto, las hojas de calculo están estructuradas en celdas, en cada una de las cuales se pude introducir un dato. Dentro de cada hoja, una celda queda unívocamente identificada por su dirección, que consiste en la letra de columna y el número de fila correspondientes.
Es muy importante fijarse a menudo en la barra de formula, en la que siempre aparece la dirección y el contenido de la celda activa.
5

Nextraining - +34 963 694 964 - C/ Pascual y Genís 1 planta 2 46002 Valencia
Desplazarse por las hojas
Para que una celda se convierta en la celda activa; es decir, para situar el cursor sobre ella, basta con hacer clic sobre dicha celda.
Además del uso del ratón, las siguientes pulsaciones de teclas son muy útiles para desplazarse entre celdas:
ü Las teclas del cursor (é ê ç è ) desplazan el cursor una posición arriba, abajo, izquierda y
derecha. ü Las teclas AvPag y RePag desplazan el cursor una pantalla hacia abajo o hacia arriba
respectivamente. ü Control+Inicio sitúa el cursor en la celda A1. ü Control+Fin sitúa el cursor en la celda intersección de la última fila que contenga algún dato con la
última columna que contenga algún dato. ü Inicio desplaza la celda activa a la columna A de la fila actual. ü La tecla Fin seguida por la pulsación de una tecla de cursor (é ê ç è ), desplaza el cursor de
zona de datos en zona de datos. ü La tecla F5 permite situar el cursor directamente sobre cualquiera de las celdas de la hoja. Al
oprimirse aparece una caja de dialogo que permite indicar hacia la celda donde se desea situar:
Tipos de datos Los datos que se introducen en una hoja de cálculo pueden ser de tres tipos:
ü Texto: puede contener cualquier serie de caracteres de hasta un máximo de 32,000 caracteres. ü Número: puede incluir dígitos del 0 al 9. ü Fórmulas: admite un máximo de 1024 caracteres y habitualmente esta compuesta por números,
operadores y direcciones de celdas. También se puede incluir paréntesis y funciones. 6

Nextraining - +34 963 694 964 - C/ Pascual y Genís 1 planta 2 46002 Valencia
Guardar un libro de trabajo Es importante tener presente que mientras se introducen datos en un libro de trabajo, éstos se mantienen en la memoria de la computadora. Por lo tanto, si se termina la sesión de trabajo sin haber guardado previamente el libro en un disco, todo el trabajo se habrá perdido.
Para almacenar un libro por primera vez en el disco duro o disquete se procede de la siguiente forma:
Despliegue el menú archivo Seleccione la opción guardar y aparece la siguiente caja de dialogo:
Donde se indica en que lugar (disco y carpeta) se desea guardar la información, el nombre del archivo y de que tipo (normalmente es Libro de Microsoft Excel) y se pulsa guardar, después basta con oprimir el icono o las teclas Ctrl.+G.
Puede utilizar la opción de Guardar como para que un archivo lo duplique con otro nombre en cualquier destino para ello debe seleccionar el menú Archivo.
7

Nextraining - +34 963 694 964 - C/ Pascual y Genís 1 planta 2 46002 Valencia
Abrir un libro de trabajo
Una vez que guarde un libro de trabajo en disco, puede recuperarse para trabajar con él, mediante la opción Abrir del menú Archivo. Cada vez que se recupera un libro de trabajo con dicha opción, se crea una nueva ventana de documento en la que se sitúa dicho libro de trabajo.
También puede abrir otros tipos de archivos. Para ello, desde el cuadro de diálogo anterior, despliegue la lista Tipo de archivo y elija el tipo de archivos que se quiere listar. Excel realizará una conversión automática cuando se recuperen archivos con formato distinto al normal.
Salir de Excel Cuando se finalice el trabajo con Excel, hay que utilizar la opción salir del menú archivo. Si existe algún libro de trabajo cuyas modificaciones no se han grabado, aparece en la siguiente pantalla para cada uno de los archivos abiertos sin guardar:
8

Nextraining - +34 963 694 964 - C/ Pascual y Genís 1 planta 2 46002 Valencia
Rangos Es cualquier conjunto rectangular de celdas contiguas, se hace referencia a los rangos mediante la dirección de la celda de la esquina superior izquierda (a la que se llama primera celda del rango) y la dirección de la celda de la esquina inferior derecha (a la que se llama última celda del rango) y ambas separadas por dos puntos (:). Por ejemplo el rango A2:C7
Seleccionar rangos En la mayoría de las operaciones que realice en Microsoft Excel necesitara señalar o seleccionar previamente un rango de celdas. A continuación se comentan las distintas formas de señalar rangos.
Para seleccionar un rango proceda de la forma siguiente:
1. Situé el puntero de ratón sobre una de las esquinas del rango que desea seleccionar. 2. Arrastre hasta señalar el rango que desea. El rango de celdas seleccionado quedara resaltado en
video inverso, tal como se aprecia en la siguiente figura:
También se observa que la celda activa quedara recuadrada y en color claro.
Para seleccionar un rango de celdas mediante el teclado:
1. Sitúese en una de las celdas que sea esquina del rango que desea seleccionar. 2. Pulse la tecla Mayusc y, sin soltarla, señale, mediante las teclas del cursor, el rango deseado,
soltando finalmente la tecla Mayusc. O bien, pulse F8 para activar el modo extender (indicador EXT en la barra de estado), y señale con las teclas del cursor el rango que desea, desactivando finalmente el modo extender pulsando de nuevo F8.
9

Nextraining - +34 963 694 964 - C/ Pascual y Genís 1 planta 2 46002 Valencia
Mientras se selecciona un rango, en la parte izquierda de la barra de formulas aparece el tamaño del rango seleccionado en filas y columnas (excepto si se selecciona utilizando F8). Por ejemplo, 5Fx4C indicara 5filas y 4 columnas.
Nota: si el rango comprende una sola celda, no es necesario seleccionarlo, sino simplemente situarse en dicha celda.
Selección múltiple Microsoft Excel permite realizar una selección múltiple, que consiste en seleccionar simultáneamente varios rangos. Para ello hay que:
1. Seleccione normalmente el primer rango de selección múltiple. 2. Pulse la tecla Control y, manteniéndola pulsada, seleccione el siguiente rango de la selección
múltiple. 3. Repita el paso 2 por cada nuevo rango que añada a la selección múltiple.
El aspecto podría ser similar al siguiente:
Para realizar una selección múltiple desde el teclado:
1. Seleccione normalmente el primer rango de la selección múltiple. 2. Pulse Mayúsc+F8 para activar el modo agregar (indicador AGR en la barra de estado). 3. Seleccione el siguiente rango de la selección múltiple. 4. Repita los pasos 2 y 3 por cada nuevo rango que añada a la selección.
Copiar el contenido de un rango Excel permite copiar el contenido de un rango de celdas a otra zona de la hoja de cálculo, a otra hoja del mismo libro o incluso a otro libro de trabajo distinto del actual. Esta operación es una de las más utilizadas, ya que duplica información sin necesidad de volver a teclearla.
Aunque el procedimiento de copia de rangos es el mismo y es independiente del contenido de las celdas, los resultados obtenidos varían según que sean fórmulas o textos/números.
10

Nextraining - +34 963 694 964 - C/ Pascual y Genís 1 planta 2 46002 Valencia
El procedimiento para copiar un rango de celdas consiste en:
1. Seleccione el rango que desea copiar (rango origen) 2. Despliegue el menú Edición y seleccione la opción Copiar o con el icono 3. Sitúese en la celda a partir de la cuál (hacia la derecha y hacia abajo) desea situar el resultado de la
copia. Si en dicha zona existen datos, éstos se perderán. 4. Despliegue la opción Pegar del menú Edición o con el icono
Se puede hacer un copiado especial del rango origen para ello se utiliza la opción de pegado especial del menú edición
Insertar filas, columnas y celdas Es posible insertar celdas, filas y columnas vacías en cualquier posición de la hoja de cálculo.
Dado que el procedimiento para insertar filas y columnas es similar se describen a continuación ambos procesos.
ü Seleccionar la primera fila o columna a partir de la cual desea insertar las nuevas. ü Seleccione tantas filas o columnas desee insertar. ü Despliegue el menú Insertar y escoja la opción Filas o Columnas.
11

Nextraining - +34 963 694 964 - C/ Pascual y Genís 1 planta 2 46002 Valencia
También es posible insertar celdas vacías en la hoja, de forma que se desplacen hacia la derecha o hacia abajo las celdas existentes en el lugar donde se insertan las nuevas. Para ello, se procede:
ü Seleccione el rango de celdas donde desea insertar las nuevas. ü Despliegue el menú Insertar y seleccione la opción celdas. ü Seleccione el botón de opción según hacia donde desee desplazar las celdas existentes. ü Opima Aceptar
Eliminar filas, columnas y celdas. Excel permite suprimir celdas, filas o columnas de la hoja . Es muy importante tener en cuenta que al suprimir filas o columnas se eliminan absolutamente todos los datos contenidos en dichas filas o columnas; no sólo los que se ven en pantalla en ese momento.
Para suprimir filas o columnas:
ü Sitúese en cualquier celda de la primera fila o columna a partir de la cuál desea eliminar las filas o columnas.
ü Seleccione tantas celdas hacia abajo o derecha como filas o columnas desea eliminar ü Seleccione la opción Eliminar del menú Edición.
Para suprimir celdas: ü Seleccione el rango de celdas que desea eliminar ü Seleccione la opción Eliminar del menú Edición. ü Seleccione el botón de opción que le convenga ü Oprima aceptar
12

Nextraining - +34 963 694 964 - C/ Pascual y Genís 1 planta 2 46002 Valencia
Nombres de rangos La mayoría de las operaciones que se realizan en Excel, requieren la utilización de un rango. Es posible identificar un rango por medio de un nombre, de forma que, cuando sea necesario, se podrá hacer referencia a él por dicho nombre. Esto es de gran utilidad para rangos que se utilicen frecuentemente.
ü Para asignar un nombre a un rango: ü Seleccionar el rango a nombrar
ü Despliegue el menú Insertar y seleccione la opción Nombre ü Seleccione Definir
ü Teclear el nombre del rango ü Oprimir agregar
ü Si es necesario agregar mas nombres seleccione la caja de rango y con el ratón.
13

Nextraining - +34 963 694 964 - C/ Pascual y Genís 1 planta 2 46002 Valencia
Puede crear nombres de rangos de una forma más rápida utilizando para ello el cuadro de nombres de la barra de fórmulas. Para ello
ü Se selecciona el rango a nombrar. ü Hacer clic sobre el cuadro de nombres (parte izquierda de la barra de fórmulas). ü Teclear el nombre se desea asignar al rango ü Oprimir Enter
Formato de columnas y filas No sie mpre los datos que se introducen en una celda se ajustan al ancho visual que por defecto presenta la columna correspondiente. Excel permite cambiar dicho ancho para que se visualicen todos los caracteres de los datos contenidos en las celdas de una columna.
Además, es posible conseguir que algunas columnas de la hoja no se visualicen y por supuesto tampoco se impriman.
ü Sitúe el puntero del ratón en el separador vertical de la parte derecha de la columna dentro de la
barra de indicadores (letras) de columna. En esta situación, el puntero del ratón cambia su aspecto , tal como se aprecia en la siguiente figura:
ü Arrastre a la derecha o a la izquierda para aumentar o disminuir el ancho de la columna respectivamente. Un pequeño recuadro en la parte superior, irá indicando el ancho de columna en caracteres.
ü Cuando haya alcanzado el ancho adecuado, suelte el botón del ratón.
Otra forma de cambiar el ancho es mediante la opción Columna del menú Formato. Para ello:
ü Situé el cursor en la(s) columna(s) que desea modificar ü Despliegue el menú Formato y seleccione la opción columna, aparece el siguiente submenú:
14

Nextraining - +34 963 694 964 - C/ Pascual y Genís 1 planta 2 46002 Valencia
ü Seleccione la opción que requiera:
1. Ancho: ajusta en forma manual el ancho de la columna 2. Autoajustar a la selección: hace el ancho del máximo de caracteres del rango seleccionado 3. Ocultar: oculta las columnas seleccionadas (no las borra) 4. Mostrar: muestra las columnas que sean ocultas. 5. Ancho estándar: define el ancho estándar de todas las columnas.
Para las filas es igual que en las columnas excepto que el menú a escoger es Filas del menú Formato
Formatos de celda Bajo el nombre de Formatos de celda se agrupan toda una serie de opciones que afectan a la presentación de los datos contenidos en dichas celdas, como son:
Número El aspecto de los datos numéricos, se realiza a través de la carpeta Número:
Para ello se selecciona la categoría y aparece diferentes opciones de presentación de números basta con seleccionar y oprimir Aceptar para que se validen.
15

Nextraining - +34 963 694 964 - C/ Pascual y Genís 1 planta 2 46002 Valencia
Alineación de datos
Al introducir los datos en una celda de la hoja de Excel, éstos aparecen por defecto alineados a la izquierda (si son textos) o a la derecha (si son números) dentro del ancho visual de la celda.
En Excel es posible modificar la alineación de todo un rango de celdas que contengan cualquier tipo de dato, ya sean textos o valores (es decir, números o valores resultantes de fórmulas). Para ello es necesario la carpeta Alineación:
Fuentes, tamaños y estilos Excel permite utilizar diferentes tipos de letra (fuentes), cada una de los cuales se podrán visualizar en diferentes tamaños. Además, se podrá aplicar distintos atributos (negrita, cursiva, subrayado, etc.)
16

Nextraining - +34 963 694 964 - C/ Pascual y Genís 1 planta 2 46002 Valencia
Los tipos de letra disponibles en la lista no dependen de Excel, sino de Windows. Observar que en el cuadro Vista previa aparece un ejemplo del tipo de letra seleccionado.
Si desea restablecer el tipo, tamaño, estilos y color estándar de letra para un rango seleccionado, sólo hay que activar la casilla de verificación Fuente normal.
Antes de utilizar estas herramientas, debe seleccionar el rango de datos sobre el que desea actuar.
Bordes Con el fin de mejorar la presentación de los datos, Excel incorpora la posibilidad de visualizar una línea o borde alrededor de las celdas.
Para ello debe: Seleccionar el color Seleccionar el estilo Aplicar el borde en un lado o toda la celda
17

Nextraining - +34 963 694 964 - C/ Pascual y Genís 1 planta 2 46002 Valencia
Tramas
Para que el interior de las celdas tenga un sombreado o trama con características específicas. En el cuadro Muestra se visualiza un ejemplo del aspecto conseguido
Proteger Nos ayuda a proteger celdas contra posibles capturas erróneas y poder elaborar plantillas o formatos personalizados, también podemos ocultar celdas en ambos casos con contraseñas:
18

Nextraining - +34 963 694 964 - C/ Pascual y Genís 1 planta 2 46002 Valencia
Fórmulas
Las fórmulas en Excel se inician con un signo igual (=). En las más sencillas, este sigo es seguido por una serie de valores separados por signos +, -, *, / como por ejemplo =3+5/2
Prioridad en fórmulas Existe algo denominado prioridad dentro de las operaciones matemáticas y por ende afectan a Excel, esto es el orden de cómo se va a realizar la operación y es el siguiente:
Símbolo Operación
( ) Paréntesis ^ Exponenciación * / Multiplicación y División + - Suma y Resta
=3+5/2 el resultado es 5.5 =(3+5)/2 el resultado es 4
Copiar formulas Al construir una fórmula, las direcciones de celdas que ella intervienen pueden indicarse en dos formas : relativa y absoluta. Según sea el caso, el resultado de copiar dicha fórmula será uno u otro.
La copia de una fórmula es siguiendo el procedimiento de los cuatro pasos:
1. Seleccione el rango que desea copiar (rango origen) 2. Despliegue el menú Edición y seleccione la opción Copiar o con el icono 3. Sitúese en la celda a partir de la cuál (hacia la derecha y hacia abajo) desea situar el resultado de la
copia. Si en dicha zona existen datos, éstos se perderán. 4. Despliegue la opción Pegar del menú Edición o con el icono
Al copiar una celda que contiene una fórmula, las direcciones de celdas contenidas en la fórmula copiada se modifican de acuerdo a la nueva situación de la fórmula.
=A1+A2+A3+A4 =B1+B2+B3+B4
Copia al lado de recho
Esto se debe a que las direcciones de celda son meramente informativas para el usuario. Para Excel, la fórmula de la izquierda se interpreta como la suma de cuatro celdas situadas por encima, independientemente de su dirección. Por tanto, en la fórmula copiada reseguirán sumando las cuatro celdas situadas por encima de la nueva posición de la fórmula.
Se dice que estas direcciones de celda son Direcciones Relativas (direcciones relativas respecto a la situación de la celda que contie ne la fórmula). A la copia que resulta de trabajar con fórmulas que contienen direcciones relativas se le llama Copia Relativa.
19

Nextraining - +34 963 694 964 - C/ Pascual y Genís 1 planta 2 46002 Valencia
Existen casos en los que puede ser preciso que la copia de una fórmula no modifique las direcciones de celda de la misma. Para ello es necesario crear la fórmula utilizando Direcciones Absolutas en vez de Direcciones Relativas.
Una dirección absoluta tiene el mismo significado para el usuario que para Excel, es decir, se refiere a una celda en concreto y siempre a la misma, aún cuando se realice una copia de la fórmula. A la copia que resulta de trabajar con fórmulas que contienen direcciones absolutas se le llama Copia Absoluta.
Para transformar una dirección de celda relativa en absoluta, hay que incluir el símbolo $ delante de la letra de columna y delante del número de fila.
Ejemplo: =$A$1*E15
Este símbolo se puede escribir directamente, editando la fórmula con F2; o bien, cuando se creando, pulsando la tecla F4 detrás de cada dirección de celda a la cuál se quiera hacer referencia de forma absoluta.
En una fórmula puede haber más de una celda absoluta y varias celdas relativas.
=$C$5*A14+C16/$A$2 =$C$5*B14+D16/$A$2
Copia al lado derecho
Mover una fórmula Es posible trasladar el contenido de una fórmula (rango de datos) de un lugar a otro de la hoja. Para ello se procede con los cuatro pasos:
1. Seleccione el rango que desea mover (rango origen) 2. Despliegue el menú Edición y seleccione la opción Cortar o con el icono 3. Sitúese en la celda a partir de la cuál (hacia la derecha y hacia abajo) desea situar el resultado de la
copia. Si en dicha zona existen datos, éstos se perderán. 4. Despliegue la opción Pegar del menú Edición o con el icono
Si en la zona de destino existen datos, éstos se perderán sustituidos por los movidos. Si lo que desea es insertar los datos movidos, debe utilizar la opción Celdas cortadas del menú Insertar.
Cuando se mueve un rango que contiene fórmulas, éstas se modifican de forma que sigan haciendo referencia a los mismos datos para los cuáles fueron diseñadas.
20

Nextraining - +34 963 694 964 - C/ Pascual y Genís 1 planta 2 46002 Valencia
Gráficos Los gráficos pueden ayudar a evaluar o analizar los datos y hacen más agradables los escritos. Excel puede crear gráficos a partir de los datos contenidos en un libro de trabajo.
En Excel, los gráficos son generados automáticamente por un asistente, de forma que el usuario sólo tiene que especificar el rango de datos a representar y a continuación seguir las indicaciones del asistente.
A la hora de crear un gráfico en Excel, puede decidir insertarlo en una hoja de datos como un objeto flotante, o bien crearlo en una hoja especial para gráficos. Los gráficos insertados pueden situarse al lado de los datos que representan y su tamaño y situación puede modificarse fácilmente. Por el contrario, cada gráfico creado en una hoja de gráficos se visualiza en una ventana individual y exclusiva par dicho gráfico.
Tipos de gráficos Con Excel puede crearse diferentes tipos de gráficos, cada uno de los cuales dispone de varios subtipos, por ejemplo:
Columna: cada valor aparece representado por una barra vertical.
Barras: cada valor aparece representado por una barra horizontal.
Líneas: los valores asociados a un mismo concepto (serie de datos), se representan por una serie de puntos unidos por una línea.
21

Nextraining - +34 963 694 964 - C/ Pascual y Genís 1 planta 2 46002 Valencia
Circular: representa los valores en forma de sectores circulares. Cada valor se expresa como porcentaje del total.
XY (dispersión): representa valores en el eje x (horizontal) frente a valores en el eje Y (vertical), mostrando los puntos (coordenadas) en los que cada valor de X interceptan al correspondiente Y.
Áreas: cada serie de valores aparece representada por un área.
Anillos: similar a los gráficos circulares, pero con la ventaja de poder representar varias series de datos (unas dentro de otras).
Radial: los valores de una serie se unen entre si formando un polígono. Además se visualizan tantos ejes como conceptos se representan en el gráfico.
Superficie: las series se representan como superficies.
22

Nextraining - +34 963 694 964 - C/ Pascual y Genís 1 planta 2 46002 Valencia
Burbujas: de características similares a los gráficos XY pero con la ventaja de poder incluir una tercera variable que se representa mediante el tamaño de las burbujas.
Cotizaciones: gráfico de máximos y mínimos que suele utilizarse para la representación de cotización de bolsa.
Cilíndrico: similares a los de columnas y barras, pero con la particularidad de que las series se representan como cilindros.
Cónicos: similares a los de columnas y barras, pero con la particularidad de que las series se representan como conos.
Piramidal: a los de columnas y barras, pero con la particularidad de que las series se representan como pirámides.
23

Nextraining - +34 963 694 964 - C/ Pascual y Genís 1 planta 2 46002 Valencia
Crear un gráfico. Para crear un gráfico se procede de la siguiente forma
ü Seleccionar el rango de datos a representar en el gráfico. ü Hacer clic sobre el botón de Asistente para gráficos de la barra de herramientas o la opción
gráfico del menú Insertar. Aparece el primer cuadro de diálogo del asistente.
ü En la lista Tipo de gráfico y subtipo, seleccione el tipo que desee. ü Hacer clic en siguiente.
24

Nextraining - +34 963 694 964 - C/ Pascual y Genís 1 planta 2 46002 Valencia
ü En este segundo cuadro de diálogo, el asistente muestra el aspecto que presentará el gráfico.
Además, se incluyen los botones de opción: F Filas, si desea que cada fila del rango seleccionado sea una serie de gráfico. F Columnas, si desea que cada columna del gráfico seleccionado sea una serie del gráfico.
ü Una vez seleccionadas las opciones adecuadas, hacer clic sobre el botón siguiente para el tercer cuadro de diálogo que presenta una serie de fichas, desde cada una de las cuales podrá añadir o modificar determinadas características del gráfico.
25

Nextraining - +34 963 694 964 - C/ Pascual y Genís 1 planta 2 46002 Valencia
26

Nextraining - +34 963 694 964 - C/ Pascual y Genís 1 planta 2 46002 Valencia
ü Al hacer clic sobre el botón Siguiente para acceder al último cuadro de diálogo del asistente.
ü Desde aquí se decide la ubicación del gráfico. F En una hoja nueva si desea que el gráfico aparezca en una hoja especial para gráficos que
se insertará en el libro de trabajo actual, justo delante de la hoja donde se está trabajando.

Nextraining - +34 963 694 964 - C/ Pascual y Genís 1 planta 2 46002 Valencia
27

Nextraining - +34 963 694 964 - C/ Pascual y Genís 1 planta 2 46002 Valencia
F Como objeto en si desea que el gráfico se inserte en una de las hojas actuales del libro
como objeto flotante.
ü Por último, hacer clic en Finalizar. También es posible modificar determinados elementos de un gráfico de de forma individual. Para cambiar el tipo de gráfico, tipo de letra para un determinado texto, sin que el resto sea afectado.
Antes de modificar un elemento individual de un gráfico (una barra, un título, un eje, etc.) será necesario seleccionarlo. Para ello, debe situar el puntero sobre dicho elemento y hacer clic para seleccionarlo.
Con el fin de que resulte más fácil identificar los elementos del gráfico a la hora de seleccionarlos. Al situar el puntero sobre distintos elementos de un gráfico, Excel presentará un pequeño rótulo identificativo del apuntado. De esta forma el usuario sabrá en cada momento que tipo de elemento está a punto de seleccionar. Una vez seleccionado, verá su nombre en el cuadro de nombres de la barra de fórmulas.
Para seleccionar algunos elementos, será necesario hacer doble clic en lugar de uno.
28

Nextraining - +34 963 694 964 - C/ Pascual y Genís 1 planta 2 46002 Valencia
Imprimir Para imprimir una hoja de un libro de trabajo necesita, antes de nada, abrir dicho libro. Una vez abierto, será necesario definir una serie de parámetros tales como tamaño del papel, los márgenes, las cabeceras y pies de página, etc. Otro aspecto importante es la impresora a utilizar. Las impresoras se instalan desde Windows. Luego, desde Excel, habrá que elegir una de las instaladas.
Establecer área de impresión Para imprimir un rango seleccionado o toda la hoja actual, suponiendo que las opciones de impresión se ajusten a sus necesidades, proceda como sigue:
ü Seleccionar el rango a imprimir ü Seleccionar el menú Archivo, la opción Área de impresión y Establecer área de impresión.
Configurar página Antes de imprimir un documento es necesario configurar la página; es decir, definir una serie de opciones que afectan al aspecto final de la página impresa. Para ello, debe desplegar el menú Archivo y seleccionar la opción Configurar página:
Como se aprecia, en la parte superior de este cuadro de diálogo se incluyen cuatro pestañas. Hacer clic sobre una de estas pestañas, da acceso a la correspondiente ficha con lo que cambiarán el resto de las opciones del cuadro de diálogo.
29

Nextraining - +34 963 694 964 - C/ Pascual y Genís 1 planta 2 46002 Valencia
Página
Se puede seleccionar la Orientación de impresión, Ampliar o Reducir la impresión, Tamaño de papel, Calidad de Impresión.
Márgenes Los márgenes de la parte superior, inferior, izquierda, derecha y el tamaño del encabezado y el pie de página, así como si se va a centrar horizontal o verticalmente.
30

Nextraining - +34 963 694 964 - C/ Pascual y Genís 1 planta 2 46002 Valencia
Encabezado y Pie de Página Se puede colocar texto o códigos de información del libro de trabajo, tanto en el encabezado como en el pie de página, ya sea de los predefinidos o personalizados.
Hoja Se puede indicar parámetros de área de impresión, la fila y/o columna que se va a repetir en la parte superior o izquierda respectivamente, si se desea las líneas de división, solo en blanco y negro o que la calidad sea de borrador y el orden de impresión de las hojas.
31

Nextraining - +34 963 694 964 - C/ Pascual y Genís 1 planta 2 46002 Valencia
Imprimir un rango u hoja
Despliegue el menú Archivo y seleccione la opción Imprimir
En el apartado Imprimir se puede indicar que impresora se va a utilizar, que páginas de la hoja y/o hojas del libro se van a imprimir, cuantas copias, etc.
Imprimir gráficos Si selecciona un gráfico insertado o bien accede a una hoja de gráfico, en el cuadro de diálogo correspondiente a la opción Configurar página se sustituirá la ficha Hoja por una nueva ficha denominada Gráfico que incluirá las siguientes opciones:
32