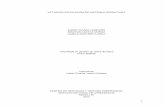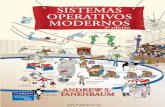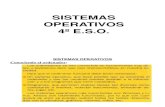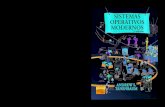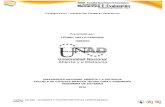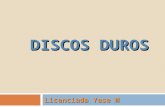2. manual de instalacion de sistemas operativos
-
Upload
yonatan-carrillo-mora -
Category
Education
-
view
48 -
download
2
Transcript of 2. manual de instalacion de sistemas operativos

103380 - ENSAMBLE Y MANTENIMIENTO DE COMPUTADORES Fase: Evaluación Final
ENSANBLE Y MANTENIMIENTO DE COMPUTADORES
ACTIVIDAD FINAL
(COLABORATIVA)
ALEJANDRO ENRIQUE YANES
PARTICIPANTES
RUBEN DARIO ORDOÑEZ
TUTOR
UNIVERSIDAD NACIONAL ABIERTA Y A DISTANCIA
ESCUELA DE CIENCIAS BÁSICAS TECNOLOGÍA E INGENIERÍA
PROGRAMA DE INGENIERÍA DE SISTEMAS
DICIEMBRE DEL 2016

103380 - ENSAMBLE Y MANTENIMIENTO DE COMPUTADORES Fase: Evaluación Final
MANUAL DE INSTALACIÓN DE ARRANQUE DUAL DE LOS SISTEMAS OPERATIVOS (WINDOWS Y LINUX ) En primer lugar instalaremos el sistema operativo Windows 7, realizando dos particiones de disco en el proceso de instalación de dicho sistema operativo a fin de poder instalar en una de ellas Windows 7 y en la otra posteriormente Ubuntu.
Una vez completado el proceso de instalación de Windows 7, comenzaremos el proceso de instalación de Ubuntu sobre el mismo equipo, cuyo gestor de arranque reconocerá la instalación realizada anteriormente de Windows 7 sobre la partición correspondiente, respetándola, y permitiendo instalar el sistema operativo Ubuntu en la segunda partición que habremos creado en el proceso de instalación de Windows 7, y que en este momento se encontrará libre.
NOTA: El gestor de arranque de Ubuntu Linux es mucho más eficiente que el de Windows 7, de modo que Linux reconoce perfectamente las particiones Windows, y sin embargo Windows tiene dificultades para reconocer las particiones Linux, de ahí que instalemos en primer lugar Windows 7, y luego Ubuntu, pues de hacerlo al revés Windows NO reconocería correctamente la partición de Ubuntu, dificultando la configuración del arranque dual.
En nuestro caso utilizaremos una máquina virtual para llevar a cabo las actuaciones indicadas en los párrafos anteriores, así pues en primer lugar accederemos a la ventana principal de la aplicación "VirtualBox", en la cual pulsaremos directamente sobre el botón "Nueva" para proceder a la creación de una máquina virtual Windows 7, tal y como es nuestro deseo.

103380 - ENSAMBLE Y MANTENIMIENTO DE COMPUTADORES Fase: Evaluación Final
En ese instante pasará a ser ejecutado el asistente de creación de nueva máquina virtual, en cuya primera ventana pulsaremos directamente sobre el botón "Next".
En la siguiente ventana, podremos seleccionar el sistema operativo que va a ser instalado en nuestra máquina virtual, dándonos a elegir en los desplegables correspondientes entre una extensa lista de sistemas operativos; en nuestro caso seleccionaremos en el desplegable "Sistema Operativo" el valor "Microsoft Windows", y en el desplegable "Versión", el valor

103380 - ENSAMBLE Y MANTENIMIENTO DE COMPUTADORES Fase: Evaluación Final
"Windows 7", además de indicar en la caja de texto "Nombre" el nombre con el que deseamos reconocer a la máquina virtual que estamos creando, "Dual" en nuestro caso, tal y como vemos en la imagen inferior.
A continuación deberemos especificar la cantidad de memoria RAM de la que va a disponer nuestra máquina virtual "Dual", dejando en nuestro caso los 512 MB ofertados por defecto por el asistente, tal y como vemos en la ventana de la imagen inferior.
A continuación deberemos definir las características del disco duro de nuestra máquina virtual, dejando en nuestro caso activada la casilla "Disco duro de arranque", y dejando igualmente activo el radio botón "Crear disco virtual nuevo", y pulsando directamente en la

103380 - ENSAMBLE Y MANTENIMIENTO DE COMPUTADORES Fase: Evaluación Final
ventana de la imagen inferior sobre el botón "Next" para proceder a crear un nuevo disco duro virtual para nuestra máquina virtual "Dual".
Como resultado de la acción anterior pasa a ser ejecutado el asistente de creación de nuevo disco duro virtual, en cuya primera ventana pulsaremos directamente sobre el botón "Next".
A continuación deberemos indicar si el nuevo disco duro virtual va a crecer de modo dinámico o bien se deberá reservar un espacio fijo para el nuevo disco duro virtual,

103380 - ENSAMBLE Y MANTENIMIENTO DE COMPUTADORES Fase: Evaluación Final
eligiendo en nuestro caso la primera opción, al seleccionar el radio botón "Almacenamiento de expansión dinámica", tal y como vemos en la ventana de la imagen inferior.
En la siguiente ventana mostrada por el asistente, especificaremos en la caja de texto correspondiente un tamaño de 20 GB para el nuevo disco duro virtual, pudiendo además variar la ubicación donde será almacenado el nuevo disco duro virtual en la caja de texto "Localización", si bien en nuestro caso NO modificaremos la ruta donde será almacenado dicho disco duro virtual, de modo que cuando la ventana del asistente presente el aspecto mostrado en la imagen inferior, pulsaremos en ella sobre el botón "Next".

103380 - ENSAMBLE Y MANTENIMIENTO DE COMPUTADORES Fase: Evaluación Final
Una vez que los parámetros correspondientes al nuevo disco duro virtual han sido definidos a través de las ventanas anteriores, se nos presentará la siguiente ventana, en la que se nos indicarán las opciones que hayamos seleccionado con anterioridad, y en la que pulsaremos directamente sobre el botón "Terminar" para concluir con el proceso de creación del nuevo disco duro virtual.

103380 - ENSAMBLE Y MANTENIMIENTO DE COMPUTADORES Fase: Evaluación Final
Una vez creado el nuevo disco duro virtual, llegamos a la última ventana del asistente de instalación de una nueva máquina virtual, en la cual se nos mostrará un resumen de las diversas opciones que hayamos seleccionado con anterioridad para definir el hardware de nuestra máquina virtual, y en la que pulsaremos directamente sobre el botón "Terminar".
Si hemos seguido los pasos tal cual hemos ido especificando a lo largo de este apartado, una vez completado el asistente de instalación, dispondremos de una nueva máquina virtual de nombre "Dual" en VirtualBox, tal y como vemos en la siguiente ventana.

103380 - ENSAMBLE Y MANTENIMIENTO DE COMPUTADORES Fase: Evaluación Final
NOTA: Los pasos anteriores únicamente nos han permitido definir las características hardware que tendrá la máquina virtual en la que posteriormente vamos a llevar a cabo la instalación del sistema operativo Windows 7.
Llegados a este punto vamos a proceder a instalar el sistema operativo Windows 7 Enterprise en el equipo correspondiente, bien sea una máquina física o una máquina virtual creada con "VirtualBox" u otra aplicación de máquinas virtuales.
En nuestro caso partiremos del fichero con la imagen ISO de Windows 7 Enterprise que hemos descargado con anterioridad para llevar a cabo este proceso de instalación.
NOTA: Si el lector dispusiera de un DVD de Windows 7 Professional, Windows 7 Enterprise o Windows 7 Ultimate, podría utilizar dicho soporte para llevar a cabo el proceso de instalación que vamos a realizar a continuación. Igualmente si el lector fuera a realizar la instalación en una máquina física en vez de hacerlo en un máquina virtual, debería grabar el fichero de imagen ISO de Windows 7 Enterprise, para crear a partir del mismo un DVD con dicho sistema operativo.
Si estamos utilizando máquinas virtuales para seguir los contenidos de este material, para arrancar la máquina virtual "Dual" creada anteriormente, lo primero que deberemos hacer será cargar el fichero con la imagen ISO de Windows 7 Enterprise en la unidad de CD/DVD de dicha máquina virtual, para lo cual situados sobre dicha máquina virtual,

103380 - ENSAMBLE Y MANTENIMIENTO DE COMPUTADORES Fase: Evaluación Final
pulsaremos sobre el apartado "Almacenamiento", tal y como vemos en la ventana de la imagen inferior.
Como resultado de la acción anterior, pasará a ser mostrada la siguiente ventana, en la que nos situaremos en el "Árbol de almacenamiento" sobre el "Controlador IDE", y posteriormente sobre la entrada "Vacío". Tras ello, pulsaremos sobre el icono correspondiente a un CD/DVD situado en la zona derecha de dicha ventana, tras lo cual se nos presentará una lista desplegable de opciones, en la que seleccionaremos el fichero ISO que contiene la imagen de Windows 7 Enterprise, concretamente el fichero que habíamos descargado con anterioridad.

103380 - ENSAMBLE Y MANTENIMIENTO DE COMPUTADORES Fase: Evaluación Final
Una vez que hayamos cargado la imagen ISO del sistema operativo "Windows 7 Enterprise", podremos comprobar en el controlador IDE correspondiente que dicha operación se ha efectuado correctamente, tal y como vemos en la ventana de la imagen inferior, momento en el que pulsaremos en dicha ventana sobre el botón "Aceptar".

103380 - ENSAMBLE Y MANTENIMIENTO DE COMPUTADORES Fase: Evaluación Final
De vuelta en la ventana de VirtualBox, y situados sobre la máquina virtual "Dual" procederemos a pulsar sobre el botón "Iniciar" para comenzar con el proceso de instalación de Windows 7 Enterprise en nuestra máquina virtual.

103380 - ENSAMBLE Y MANTENIMIENTO DE COMPUTADORES Fase: Evaluación Final
En este instante dará comienzo la instalación del sistema operativo Windows 7 Enterprise en nuestra máquina virtual.
En el proceso de instalación del sistema operativo "Windows 7 Enterprise", la primera ventana que se nos presentará será la siguiente, en la cual podremos elegir el idioma de instalación, el formato de hora y moneda, así como la configuración de teclado, dejando en nuestro caso seleccionadas las opciones que por defecto nos ofrece el asistente de instalación, y pulsando en dicha ventana directamente sobre el botón "Siguiente".

103380 - ENSAMBLE Y MANTENIMIENTO DE COMPUTADORES Fase: Evaluación Final
A continuación, se nos presentará la siguiente ventana, que nos permitirá dar comienzo de modo efectivo al proceso de instalación pulsando sobre el botón "Instalar ahora".

103380 - ENSAMBLE Y MANTENIMIENTO DE COMPUTADORES Fase: Evaluación Final
Un requisito indispensable para poder realizar la instalación del sistema operativo "Windows 7 Enterprise" será aceptar el acuerdo de licencia de uso de Microsoft, para lo cual activaremos la casilla "Acepto los términos de licencia" en la ventana de la imagen inferior, y tras ello pulsaremos sobre el botón "Siguiente".
A continuación el sistema nos ofrecerá realizar una actualización del sistema operativo que tuviéramos instalado, o bien realiza una nueva instalación desde cero, seleccionando en nuestro caso esta segunda opción pulsando sobre la opción "Personalizada (avanzada), tal y como vemos en la ventana de la imagen inferior.

103380 - ENSAMBLE Y MANTENIMIENTO DE COMPUTADORES Fase: Evaluación Final
Dado que hemos elegido la opción de realizar una nueva instalación, el sistema nos ofrecerá los soportes donde podemos llevar a cabo la misma, en nuestro caso únicamente en el disco duro virtual creado en su momento, pero antes de continuar vamos a particionar dicho disco duro virtual en dos particiones, una para Windows 7 y otra para Ubuntu, luego en la ventana de la imagen inferior pulsaremos sobre el enlace "Opciones de unidad" para particionar adecuadamente el particionamiento indicado.
En la nueva ventana mostrada, pulsaremos sobre el enlace "Nuevo", para proceder a crear una nueva partición en el disco duro virtual existente.

103380 - ENSAMBLE Y MANTENIMIENTO DE COMPUTADORES Fase: Evaluación Final
A continuación deberemos especificar el tamaño que tendrá la nueva partición que estamos creando, indicando en nuestro caso la mitad del tamaño total del disco duro (20.480 MB.), es decir un tamaño de 10240 MB., suficiente para el sistema operativo Windows 7 que estamos instalando, y pulsando tras ello sobre el botón "Aplicar".

103380 - ENSAMBLE Y MANTENIMIENTO DE COMPUTADORES Fase: Evaluación Final
NOTA: De este modo dejaremos otros 10 Gb. para la instalación de Ubuntu, que llevaremos a cabo posteriormente, tamaño también suficiente para instalar dicho sistema operativo.
Antes de crearse la nueva partición, se nos presentará la siguiente ventana, que nos indicará que es posible que Windows deba crear alguna partición adicional para llevar a cabo el particionamiento elegido; en dicha ventana pulsaremos directamente sobre el botón "Aceptar" para proceder a su cierre.
Una vez creada la partición en cuestión, se nos mostrará la siguiente ventana en la que podremos visualizar la nueva partición creada, así como la partición adicional (de 100 MB. en la imagen inferior) que Windows 7 creó automáticamente, tal y como se nos informó en la ventana de la imagen superior. También podremos visualizar un espacio sin particionar de 10 GB, que será el que utilizaremos posteriormente para instalar Ubuntu.
Así pues seleccionamos la partición de 9.9 GB. como aquella en la que deseamos instalar el sistema operativo Windows 7, y tras ello pulsaremos sobre el botón "Siguiente".

103380 - ENSAMBLE Y MANTENIMIENTO DE COMPUTADORES Fase: Evaluación Final
En este instante dará comienzo el proceso de instalación del sistema operativo "Windows 7 Enterprise", proceso que durará alrededor de 20 minutos, luego esperaremos pacientemente a que se complete en su totalidad.
El proceso de instalación continuará normalmente hasta su conclusión, debiendo introducir lo datos solicitados en las ventanas correspondientes como en cualquier otra instalación del sistema operativo Windows 7, hasta finalmente acceder al sistema operativo instalado.

103380 - ENSAMBLE Y MANTENIMIENTO DE COMPUTADORES Fase: Evaluación Final
Una vez que se haya completado la instalación del sistema operativo Windows 7, y éste se encuentre correctamente instalado en la primera partición del disco duro, procederemos a apagar la máquina virtual "Dual".
Tras ello retiraremos el fichero de imagen ISO de Windows 7 Enterprise de la unidad de CD/DVD de la máquina virtual, y a continuación cargaremos la imagen ISO del DVD de Ubuntu 10.04.2, seleccionando el fichero "ubuntu-10.04.2-desktop-i386.iso" correspondiente a dicha imagen ISO de Ubuntu, tal y como vemos en la ventana de la imagen inferior.

103380 - ENSAMBLE Y MANTENIMIENTO DE COMPUTADORES Fase: Evaluación Final
NOTA: En el momento de elaborar este material podía ser descargado un fichero con la imagen ISO de la versión de Ubuntu referenciada en esta documentación, desde la dirección URL http://www.ubuntu.com/desktop/get-ubuntu/download.
Tras completar la acción anterior podremos comprobar como la imagen ISO de Ubuntu ha quedado correctamente cargada en el dispositivo "CD/DVD-ROM" de la máquina virtual "Dual".

103380 - ENSAMBLE Y MANTENIMIENTO DE COMPUTADORES Fase: Evaluación Final
En ese instante comenzar el proceso de instalación de Ubuntu, tal y como vemos en la ventana de la imagen inferior.
En primer lugar comenzaremos eligiendo el idioma en el que se presentarán los diferentes mensajes que se mostrarán al usuario en el proceso de instalación. Ubuntu tiene soporte para una gran cantidad de idiomas. En nuestro caso seleccionaremos el idioma Español para la instalación como podemos ver en la siguiente imagen, y tras ello pulsaremos sobre el botón "Instalar Ubuntu 10.04.2 LTS".

103380 - ENSAMBLE Y MANTENIMIENTO DE COMPUTADORES Fase: Evaluación Final
NOTA: El proceso de instalación consta de 7 etapas. En la primera etapa ya hemos seleccionado el idioma del sistema final una vez instalado, tal y como se puede ver en la imagen anterior.
En la etapa 2 se presenta un mapa donde podremos seleccionar un país y una ciudad del país donde se realiza el proceso de instalación para que Ubuntu pueda establecer la zona horaria correspondiente; dejaremos seleccionado "España" y "Madrid" respectivamente en nuestro caso, tal y como vemos en la ventana de la imagen inferior, para pulsar posteriormente sobre el botón "Adelante".

103380 - ENSAMBLE Y MANTENIMIENTO DE COMPUTADORES Fase: Evaluación Final
En la etapa 3 indicaremos la distribución de teclado más adecuada para nuestro equipo, dejando en nuestro caso seleccionado el radio botón "Opcion sugerida" con el valor "España" asociado, que será la opción que por defecto nos ofrecerá Ubuntu, y pulsando directamente sobre el botón "Adelante" en la ventana de la imagen inferior para continuar con el proceso de instalación del sistema operativo.

103380 - ENSAMBLE Y MANTENIMIENTO DE COMPUTADORES Fase: Evaluación Final
En la etapa 4 decidiremos como queremos particionar el disco duro, presentándosenos la siguiente ventana que nos informa del estado actual del disco duro virtual de nuestro equipo. En ella seleccionaremos el radio botón "Usar el mayor espacio continuo libre" para que Ubuntu haga uso de los 10 GB. que tenemos sin particionar en dicho soporte, tal y como vemos en la ventana de la imagen inferior, tras lo cual pulsaremos en ella sobre el botón "Adelante".

103380 - ENSAMBLE Y MANTENIMIENTO DE COMPUTADORES Fase: Evaluación Final
NOTA: Si en la ventana de la imagen inferior seleccionaremos el radio botón "Instalarlo junto a los otros, eligiendo entre ellos al arrancar el equipo", lo que ocurriría es que se redimensionaría la partición de 10 Gb. NTFS de Windows 7, para que en la misma estuvieran ambos sitemas operativos (Windows 7 y Ubuntu), cuando nuestro deseo es que Ubuntu se instale en una segunda partición de 10 Gb. que será creada automáticamente en el espacio que actualmente está libre, manteniendo la partición de 10 Gb. NTFS de Windows 7.
En la etapa 5, tendremos que rellenar una serie de datos, tecleando el nombre del usuario, el nombre de inicio de sesión, la contraseña de dicho usuario y el nombre del equipo que estamos instalando; en nuestro caso introduciremos los datos mostrados en la ventana de la imagen inferior, y tras ello pulsaremos sobre el botón "Adelante".

103380 - ENSAMBLE Y MANTENIMIENTO DE COMPUTADORES Fase: Evaluación Final
En la siguiente etapa, se mostrará un resumen de las opciones de instalación elegidas, debiendo pulsar sobre el botón "Instalar" para dar comienzo efectivo al proceso de instalación de Ubuntu.

103380 - ENSAMBLE Y MANTENIMIENTO DE COMPUTADORES Fase: Evaluación Final
Tras pulsar sobre el botón Instalar en la ventana de la imagen anterior, comenzará el proceso de formateo de las particiones correspondientes, y tras ello el proceso de instalación de Ubuntu, el cual tardará varios minutos.

103380 - ENSAMBLE Y MANTENIMIENTO DE COMPUTADORES Fase: Evaluación Final
Una vez finalizado el proceso de instalación, se nos mostrará la siguiente ventana indicando que deberemos reiniciar el equipo para continuar con el proceso de instalación, así pues pulsaremos sobre el botón "Reiniciar ahora" para proceder.
NOTA: Antes de reiniciarse la máquina virtual, es posible que se nos presente una ventana de que nos informa de que hemos de extraer el DVD (o la imagen ISO en nuestro caso) de Ubuntu para poder continuar, en cuyo caso pulsaremos sobre la tecla "ENTER" para proceder de modo efectivo con el reinicio de la máquina virtual.

103380 - ENSAMBLE Y MANTENIMIENTO DE COMPUTADORES Fase: Evaluación Final
Tras el reinicio de la máquina virtual que acabamos de instalar, en este primer inicio podremos visualizar diversos arranques de nuestro equipo; el primero de ellos correspondería a una carga normal de Ubuntu, el segundo al modo recuperación de Ubuntu, el tercero y al cuarto a arranques del test de memoria de Ubuntu, y el último al arranque de Windows 7 Professional ; en nuestro caso tan sólo deseamos que sean mostrados el primero y el último, luego cargaremos en esta ocasión el primero de los arranques para poder modificar GRUB, el gestor de arranque de Ubuntu, de modo que sólo sean mostradas las opciones que nos interesen.
Tras seleccionar el primer arranque en la ventana de la imagen anterior, será cargado en el equipo el sistema operativo Ubuntu, en el cual nos autenticaremos con las credenciales del usuario "profesor".

103380 - ENSAMBLE Y MANTENIMIENTO DE COMPUTADORES Fase: Evaluación Final
Tras ello, ejecutaremos la aplicación "Terminal" para poder acceder posteriormente al gestor de arranque GRUB a través de ella.

103380 - ENSAMBLE Y MANTENIMIENTO DE COMPUTADORES Fase: Evaluación Final
Como resultado de la acción anterior pasa a ser cargada la aplicación "Terminal", tecleando en ella los siguientes comandos:
cd /boot/grub/
sudo gedit grub.cfg
NOTA: Tras teclear el segundo comando se nos pedirá la contraseña del usuario "profesor", la cual teclearemos adecuadamente, y tras ello pulsaremos sobre la tecla "Enter".
Una vez completada la acción anterior pasaremos a editar el fichero "/boot/grub/grub.cfg", que es el fichero que permite establecer la configuración de GRUB, tal y como vemos en la imagen siguiente.

103380 - ENSAMBLE Y MANTENIMIENTO DE COMPUTADORES Fase: Evaluación Final
En dicho fichero nos situaremos en el apartado correspondiente a la lista de kernels existentes, bajo la línea "### BEGIN /etc/grub.d/10_linux ###" y modificamos el nombre del primer kernel, indicando la cadena de texto "Ubuntu 10.04. LTS", tal y como vemos en la imagen inferior.

103380 - ENSAMBLE Y MANTENIMIENTO DE COMPUTADORES Fase: Evaluación Final
NOTA: Podríamos descargar desde Internet algún paquete para la administración gráfica del gestor de arranque GRUB, tal es el caso de "startupmanager", pero en nuestro caso lo configuraremos editando el fichero "grub.cfg" ubicado en "/boot/grub" mediante el editor de texto correspondiente y modificando los parámetros oportunos, pues este método es más genérico para otras distribuciones de Linux.
En relación con el segundo kernel mostrado en el apartado indicado, el kernel del modo de recuperación, comentaremos TODAS sus líneas situando el símbolo "#" al comienzo de cada línea, tal y como vemos en la ventana de la imagen inferior, a fin de que dicho kernel no sea mostrado entre los que se listan al inicio del arranque del equipo.

103380 - ENSAMBLE Y MANTENIMIENTO DE COMPUTADORES Fase: Evaluación Final
Tras ello nos situaremos en dicho fichero sobre el apartado correspondiente a la lista de kernels de test existentes, concretamente bajo la línea "### BEGIN /etc/grub.d/20_memtest86+ ###", y comentaremos TODAS sus líneas situando el símbolo "#" al comienzo de cada línea, tal y como vemos en la ventana de la imagen inferior, a fin de que dichos kernels no sea mostrado entre los que se listan al inicio del arranque del equipo.

103380 - ENSAMBLE Y MANTENIMIENTO DE COMPUTADORES Fase: Evaluación Final
Finalmente en dicho fichero nos situaremos en el apartado correspondiente a la lista de kernels existentes, bajo la línea "### BEGIN /etc/grub.d/30_os-prober ###" y modificamos el nombre del primer kernel, indicando la cadena de texto "Windows 7 Enterprise", tal y como vemos en la imagen inferior.

103380 - ENSAMBLE Y MANTENIMIENTO DE COMPUTADORES Fase: Evaluación Final
Una vez completadas la totalidad de configuraciones indicadas anteriormente, salvaremos los cambios realizados, pulsando en la ventana correspondiente sobre el botón "Guardar".

103380 - ENSAMBLE Y MANTENIMIENTO DE COMPUTADORES Fase: Evaluación Final
Tras ello ya estaremos en disposición de comprobar si los cambios realizados han surtido efecto, para lo cual procederemos a reiniciar el equipo, tal y como vemos en la siguiente imagen.

103380 - ENSAMBLE Y MANTENIMIENTO DE COMPUTADORES Fase: Evaluación Final
Antes de proceder de modo efectivo con el reinicio se nos presentará la siguiente ventana, en la que pulsaremos directamente sobre el botón "Reiniciar".
Si hemos realizado correctamente los cambios indicados anteriormente en el fichero "/boot/grub/grub.cfg", el nuevo menú de GRUB mostrado en el proceso de arranque del equipo será el mostrado en la ventana de la imagen inferior.

103380 - ENSAMBLE Y MANTENIMIENTO DE COMPUTADORES Fase: Evaluación Final
Si en la ventana de la imagen anterior seleccionamos la primera opción "Ubuntu 10.04 LTS", éste será el sistema operativo mediante el cual será arrancado nuestro equipo, tal y como vemos en la ventana de la imagen inferior.

103380 - ENSAMBLE Y MANTENIMIENTO DE COMPUTADORES Fase: Evaluación Final
También podíamos haber optado en la ventana de GRUB de selección del sistema operativo de arranque, por la opción "Windows 7 Enterprise", tal y como vemos en la ventana de la imagen inferior.

103380 - ENSAMBLE Y MANTENIMIENTO DE COMPUTADORES Fase: Evaluación Final
Finalmente procederemos a apagar la máquina virtual "Dual", y tras ello aprovecharemos para quitar el fichero con la imagen ISO de Ubuntu de la unidad correspondiente, tal y como vemos en la imagen inferior.

103380 - ENSAMBLE Y MANTENIMIENTO DE COMPUTADORES Fase: Evaluación Final
El gestor de arranque que nos ofrece por defecto Ubuntu se denomina GRUB, y como vemos aunque eficiente es bastante simple. Si quisiéramos disponer de un gestor de arranque más elaborado, pudiendo incluso personalizar sus temas, podríamos instalar en Ubuntu el gestor de arranque BURG, que nos habilita dicha posibilidad.
Para instalar BURG, autenticados en Ubuntu con las credenciales del usuario "Profesor", en primer lugar debemos añadir el respositorio donde podremos descargar el paquete correspondiente, para lo cual iremos a "Sistema ► Administración ► Orígenes del Software", presentándosenos en ese instante la siguiente ventana, en la que nos situaremos sobre la pestaña "Otro software" para pulsar a continuación sobre el botón "Añadir", tal y como vemos en la imagen inferior.

103380 - ENSAMBLE Y MANTENIMIENTO DE COMPUTADORES Fase: Evaluación Final
NOTA: Antes de mostrarse la ventana de la imagen superior, se nos presentaría la siguiente ventana, en la que deberemos introducir la contraseña del usuario "Profesor" para poder continuar.
Como consecuencia de la acción anterior, pasará a ser mostrada la siguiente ventana, en la que teclearemos en la caja de texto "Línea de APT" el comando siguiente:
deb http://ppa.launchpad.net/bean123ch/burg/ubuntu lucid main

103380 - ENSAMBLE Y MANTENIMIENTO DE COMPUTADORES Fase: Evaluación Final
Y tras ello pulsaremos en la ventana de la imagen inferior sobre el botón "Añadir origen", para añadir este repositorio a Ubuntu:
Tras completarse la acción anterior el repositorio pasará a ser añadido a la lista de orígenes de software de Ubuntu, tal y como vemos en la ventana de la imagen inferior, en la que pulsaremos sobre el botón "Cerrar" para concluir con el proceso de agregado del repositorio en cuestión.

103380 - ENSAMBLE Y MANTENIMIENTO DE COMPUTADORES Fase: Evaluación Final
Antes de continuar, Ubuntu nos informará mediante la siguiente ventana de que la información existente sobre el software disponible está obsoleta, y por tanto debe ser actualizada, opción que ejerceremos pulsando sobre el botón "Recargar" en dicha ventana.
Dará pues comienzo en este instante la descarga de los paquetes de software nuevos correspondientes, tal y como vemos en la imagen inferior.

103380 - ENSAMBLE Y MANTENIMIENTO DE COMPUTADORES Fase: Evaluación Final
Tras unos breves instantes se completará la descarga de los nuevos paquetes, cerrándose tras ello los "Orígenes del Software.
A continuación lanzaremos "Sistema ► Administración ► Gestor de paquetes Synaptic", pasando a ser mostrada la siguiente ventana, en la que teclearemos la cadena "burg" en la caja de texto "Búsqueda rápida", pasando a ser mostrados los paquetes que responden a la cadena buscada. Tras ello pulsaremos con el botón derecho del ratón sobre el paquete "burg", para elegir en el desplegable correspondiente la opción "Marcar para instalar", tal y como vemos en la ventana de la imagen inferior.

103380 - ENSAMBLE Y MANTENIMIENTO DE COMPUTADORES Fase: Evaluación Final
Ubuntu nos informará a continuación que para instalar el paquete "burg" necesita instalar adcionalmente otra serie de paquetes, así pues en la ventana de la imagen inferior pulsaremos directamente sobre el botón "Marcar".

103380 - ENSAMBLE Y MANTENIMIENTO DE COMPUTADORES Fase: Evaluación Final
Tras completarse la acción anterior, en la ventana del "Gestor de paquetes Synaptic" aparecerán marcados todos los paquetes necesarios para que "burg" quede correctamente instalado, momento en el cual pulsaremos sobre el botón "Aplicar" para proceder de modo efectivo con su instalación.

103380 - ENSAMBLE Y MANTENIMIENTO DE COMPUTADORES Fase: Evaluación Final
Antes de proceder de modo efectivo con la instalación, se nos pedirá confirmación de la acción a realizar mediante la siguiente ventana, en la que pulsaremos directamente sobre el botón "Aplicar".

103380 - ENSAMBLE Y MANTENIMIENTO DE COMPUTADORES Fase: Evaluación Final
Ahora sí que finalmente comenzará la descarga de los paquetes necesarios para que la aplicación "burg" quede correctamente instalada.
Una vez que los paquetes hayan sido descargados, de modo automático dará comienzo la instalación de la aplicación "burg" en Ubuntu, mostrándose en primer lugar la siguiente ventana en la cual dejaremos la cadena "quiet splash" en la caja de texto "Línea de órdenes predeterminada de Linux:", pulsando en ella directamente sobre el botón "Adelante".

103380 - ENSAMBLE Y MANTENIMIENTO DE COMPUTADORES Fase: Evaluación Final
A lo largo del proceso de instalación se nos mostrará la siguiente ventana, en la que activaremos la casilla asociada a la cadena "/dev/sda", tal y como vemos en la imagen inferior, tras lo cual pulsaremos sobre el botón "Adelante".

103380 - ENSAMBLE Y MANTENIMIENTO DE COMPUTADORES Fase: Evaluación Final
Una vez instalada la aplicación "burg", se nos presentará la siguiente ventana, que nos informará de que la instalación ha concluido de modo exitoso; cerraremos dicha ventana pulsando en ella sobre el botón "Cerrar".
Tras ello volveremos a la ventana del "Gestor de paquetes Synaptic", la cual procederemos a cerrar en este instante.

103380 - ENSAMBLE Y MANTENIMIENTO DE COMPUTADORES Fase: Evaluación Final
A continuación debemos llevar a cabo algunas modificaciones en el fichero de configuración de "burg", para lo cual lanzaremos "Aplicaciones -> Accesorios -> Terminal", pasando a ser mostrada la ventana de la aplicación "Terminal", en la que teclearemos la siguiente instrucción:
sudo gedit /etc/default/burg
NOTA: Es posible que para poder ejecutar dicha instrucción debamos introducir la contraseña del usuario "Profesor" , tal y como se muestra en la ventana de la imagen inferior.

103380 - ENSAMBLE Y MANTENIMIENTO DE COMPUTADORES Fase: Evaluación Final
Si hemos realizado correctamente la operación reseñada anteriormente, se nos presentará la siguiente ventana, en la que quitaremos el símbolo "#" de la línea siguiente:
GRUB_DISABLE_LINUX_RECOVERY="true"
De modo que cuando dicha línea presente el aspecto mostrado en la ventana de la imagen inferior, pulsaremos en ella sobre la opción "Guardar".

103380 - ENSAMBLE Y MANTENIMIENTO DE COMPUTADORES Fase: Evaluación Final
NOTA: La opción descomentada evita que se muestren los menús de recuperación de Ubuntu en el gestor de arranque. Hay otros parámetros de interés que también podrían ser modificados, como por ejemplo el tiempo de elección del sistema operativo de arranque, mediante la variable "GRUB_TIMEOUT" que tiene por defecto su tiempo configurado a 5 segundos, y que podría ser aumentado, por ejemplo, a 10 segundos.
Tras salvar el fichero anterior, procedemos a su cierre y al cierre de la venta de "Terminal" que aun tendremos abierta.
A continuación deberemos actualizar la configuración de "burg" para que aplique los cambios que acaban de ser realizados, para lo cual desde una ventana de "Terminal" teclearemos el comando:
sudo update-burg

103380 - ENSAMBLE Y MANTENIMIENTO DE COMPUTADORES Fase: Evaluación Final
Además de la configuración llevada a cabo anteriormente, también deberemos realizar una configuración adicional, para cambiar el nombre de los sistemas operativos mostrados, para lo cual desde una ventana de "Terminal", deberemos ejecutar el comando siguiente:
sudo gedit /boot/burg/burg.cfg
Si hemos realizado correctamente la acción anterior, pasará a ser mostrado el fichero de configuración de "burg", en el cual nos situaremos en el apartado correspondiente a la lista de kernels existentes, bajo la línea "### BEGIN /etc/burg.d/10_linux ###" y modificamos el nombre del primer kernel, indicando la cadena de texto "Ubuntu 10.04 LTS", tal y como vemos en la imagen inferior.

103380 - ENSAMBLE Y MANTENIMIENTO DE COMPUTADORES Fase: Evaluación Final
Tras ello, en dicho fichero nos situaremos en el apartado correspondiente a la lista de kernels existentes, bajo la línea "### BEGIN /etc/burg.d/30_os-prober ###" y modificamos el nombre del primer kernel, indicando la cadena de texto "Windows 7 Enterprise", tal y como vemos en la imagen inferior.

103380 - ENSAMBLE Y MANTENIMIENTO DE COMPUTADORES Fase: Evaluación Final
Tras ello salvaremos el fichero anterior pulsando en la ventana de la imagen superior sobre la opción "Guardar", procediendo posteriormente a su cierre, así como al cierre de la ventana de "Terminal" que aun tendremos abierta.
Finalmente podremos visualizar como quedaría el gestor de arranque, teclearemos desde una ventana de "Terminal" el comando:
burg-emu -r host
Como resultado de la acción anterior se nos mostraría la siguiente ventana, que se corresponde con el aspecto que tendrá el gestor de arranque de nuestro equipo cuando lo encendamos.

103380 - ENSAMBLE Y MANTENIMIENTO DE COMPUTADORES Fase: Evaluación Final
Ahora ya estamos en disposición de probar el funcionamiento real del gestor de arranque "burg", para lo cual reiniciamos nuestro equipo.
Si durante el proceso de arranque pulsamos sobre la tecla F2, podremos cambiar el "tema" del gestor de arranque, tal y como vemos en la ventana de la imagen inferior, eligiendo por ejemplo el tema "sora_extended".

103380 - ENSAMBLE Y MANTENIMIENTO DE COMPUTADORES Fase: Evaluación Final
Como resultado de la acción anterior, y tras unos breves instantes, el tema seleccionado pasa a ser cargado, además de ser el nuevo tema predeterminado que será mostrado por el gestor de arranque "burg" de ahora en adelante.

103380 - ENSAMBLE Y MANTENIMIENTO DE COMPUTADORES Fase: Evaluación Final
NOTA: Si quiéramos cambiar el tema predeterminado o bien que el tema predeterminado no pudiera ser modificado, en el fichero "/etc/default/burg" podemos configurar a nuestro gusto las variables "BURG_THEME" y "BURG_FOLD" respectivamente para conseguir dichos efectos.