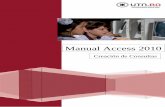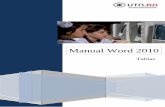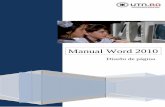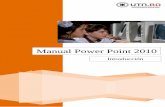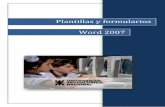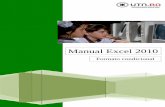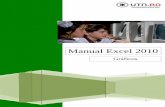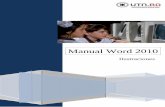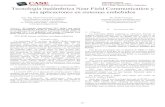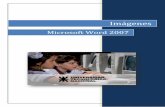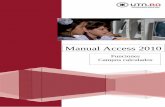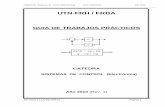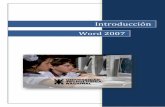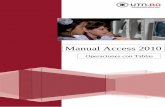2 utn frba manual access 2010 tablas
-
Upload
patricia-garay -
Category
Documents
-
view
235 -
download
3
description
Transcript of 2 utn frba manual access 2010 tablas

Manual Access 2010
Operaciones con Tablas

UTN-FRBA PROGRAMA DIGITAL JUNIOR
1
CREACIÓN DE TABLAS
PASOS PARA CREAR UNA TABLA
TIPOS DE DATOS
ATRIBUTOS DE LOS DATOS
ALMACENAR DATOS EN TABLAS
IMPORTAR Y EXPORTAR TABLAS
CREACIÓN DE TABLAS ( Vista Diseño)
Para crear las tablas primero, desde la vista Diseño, definiremos los nom-
bres de los campos, los tipos de datos y una breve descripción (opcional).
En la siguiente ventana tenemos un ejemplo de una tabla en la vista Dise-
ño, podemos observar que dicha ventana se encuentra dividida en dos pa-
neles horizontales y uno vertical. El superior lo completamos con los nom-
bres de los campos, definiendo además el tipo de datos.
En el inferior (destacado en la imagen) es posible modificar las propiedades
de los campos seleccionados en el panel superior.
En el panel derecho encontramos las propiedades generales de la tabla.
CONTENIDOS
CREACIÓN DE TABLAS

UTN-FRBA PROGRAMA DIGITAL JUNIOR
2
En la imagen podemos apreciar que el campo NroSocio tiene un icono con
forma de llave , es porque dicho campo es la clave principal o primaria
de la tabla.
Pasos para crear una tabla
Para crear una tabla en una base nueva o ya crea-
da, tenemos dos opciones desde la pestaña Crear,
grupo Tablas:
Tabla: Permite crear la tabla desde la vista de inserción de datos.
Por defecto se crea el primer
Campo ID o Identificador.
Podemos agregar los siguien-
tes campos a la derecha del úl-
timo creado. Es recomendable
ampliar el nombre de campo
ID para darnos cuenta Identifi-
cador de qué elemento es. Por
ejemplo: ID_Cliente, ID_Libro,
ID_Vendedor, ID_Propiedad,
etc. De no hacerlo, cuando se
tienen creadas varias Tablas,
todos quedarán con el nombre
ID, que si bien corresponden a
distintas Tablas, cuando se es-
tá trabajando con Campos
de más de una Tabla, po-
dría generarnos confusio-
nes.
Desde la flecha del enca-
bezado definimos el tipo
de campo y nos habilitará
la inserción del nombre

UTN-FRBA PROGRAMA DIGITAL JUNIOR
3
para el campo creado. Por defecto Access lo denomina Cam-
po1... Campo2... etc.
Posicionando el Puntero sobre los distintos datos, podemos
observar, en el Grupo Formato, el Tipo de dato asignado a
dicho Campo.
Diseño de Tabla: Muestra varios paneles que facilitan la defini-
ción de campos. En esta vista disponemos además, del panel de
Propiedades del Campo (varían para cada Tipo de Campo) y del
panel de propiedades de la Tabla.
Propiedades de la Tabla
Propiedades del Campo

UTN-FRBA PROGRAMA DIGITAL JUNIOR
4
En esta vista, cada Fila se destina a un Campo y en las Co-
lumnas se definiremos su Tipo y su Descripción (detalle op-
cional del contenido del Campo).
Una vez completado todos los campos le asignamos la clave principal. Para
ello pulsamos al comienzo del registro ID_Cliente (destacado en la imagen
con una flecha) para seleccionarlo y pulsamos el botón con la llave (Clave
principal o primaria).
Una vez creada nuestra Tabla por cualquiera de las dos formas descritas,
debemos guardarla, para ello utilizamos el ícono de Guardar de la Barra
de Acceso Rápido. Se abrirá la ventana que nos permitirá elegir el nombre
para nuestra Tabla.
Luego desde la vista Hoja de datos cargaremos los datos en la misma. Pero
antes aprendamos sobre los diferentes tipos de datos que disponemos.

UTN-FRBA PROGRAMA DIGITAL JUNIOR
5
Tipos de datos
En la imagen podemos visualizar los diferentes
tipos de datos: Texto, Memo, Número, Fe-
cha/Hora, Moneda, Autonumeración, Si/No, etc.
Además, para cada tipo existen una serie de atri-
butos de tipo que permiten describir con precisión
el dominio de valores aceptados por el campo.
Los tipos disponibles son los siguientes:
Texto: permite almacenar cualquier tipo de tex-
to, tanto caracteres como dígitos y caracteres especiales. Tiene una longitud
por defecto de 50 caracteres, siendo su longitud máxima de 255 caracteres.
Normalmente se utiliza para almacenar datos como nombres, direcciones o
cualquier número que no se utilice en cálculos, como números de teléfono o
códigos postales.
Memo: se utiliza para textos de más de 255 caracteres como comentarios o
explicaciones. Tiene una longitud máxima de 65.536 caracteres. Access re-
comienda para almacenar texto con formato o documentos largos adjuntar
el archivo.
En Access 2010 se puede ordenar o agrupar por un campo Memo, pero sólo
se tendrán en cuenta para ello los 255 primeros caracteres.
Número: para datos numéricos utilizados en cálculos matemáticos. Dentro
del tipo número la propiedad tamaño del campo nos permite concretar más.
En resumen los tipos Byte, Entero y Entero largo permiten almacenar
números sin decimales; los tipos Simple, Doble y Decimal permiten deci-
males; el tipo Id. de réplica se utiliza para claves de autonumeración en
bases réplicas.
Fecha/Hora: para la introducción de fechas y horas desde el año 100 al
año 9999.

UTN-FRBA PROGRAMA DIGITAL JUNIOR
6
Moneda: para valores de dinero y datos numéricos utilizados en cálculos
matemáticos en los que estén implicados datos que contengan entre uno y
cuatro decimales. La precisión es de hasta 15 dígitos a la izquierda del sepa-
rador decimal y hasta 4 dígitos a la derecha del mismo.
Access recomienda utilizar el tipo Moneda para impedir el redondeo de ci-
fras en los cálculos.
Autonumeración: número secuencial (incrementado de uno a uno) único,
o número aleatorio que Microsoft Access asigna cada vez que se agrega un
nuevo registro a una tabla. Los campos Autonumeración no se pueden
actualizar.
Si/no: Un valor lógico. puede mostrar contenido como casilla de verifica-
ción, cuadro de texto o cuadro combinado. Los valores aceptados son: tilda-
do o no; sí o no; verdadero o falso.
Objeto OLE: objeto como por ejemplo una hoja de cálculo de Microsoft Ex-
cel, un documento de Microsoft Word, gráficos, imágenes, sonidos u otros
datos binarios.
Si trabajas con bases de datos creadas con otras versiones de Access, los
archivos insertados como objeto OLE seguirán funcionando perfectamente.
Pero si lo que estás haciendo es crear una nueva base de datos, es intere-
sante que no utilices este tipo de datos, porque a partir de la versión 2007
empezó a considerarse obsoleto y a utilizar, en su lugar, el tipo Datos ad-
juntos que veremos más adelante.
Hipervínculo: texto o combinación de texto y números almacenada como
texto y utilizada como dirección de hipervínculo. Una dirección de hiper-
vínculo puede tener hasta tres partes:
Texto: el texto que aparece en el campo o control.
Dirección: ruta de acceso de un archivo o página.
Subdirección: posición dentro del archivo o página.

UTN-FRBA PROGRAMA DIGITAL JUNIOR
7
Sugerencia: el texto que aparece como información sobre he-
rramientas.
Datos adjuntos: Puede adjuntar archivos de imágenes, hoja de cálculo,
gráficos y otros tipos de archivos admitidos, a los registros de la base de
datos de forma similar a como adjunta archivos a los mensajes de correo
electrónico. Los campos de datos adjuntos ofrecen mayor flexibilidad que los
campos de tipo Objeto OLE, y utilizan el espacio de almacenamiento de ma-
nera más eficaz porque no crean una imagen de mapa de bits del archivo
original.
Calculado: Un campo calculado es un campo cuyo valor es resultado de una
operación aritmética o lógica que se realiza utilizando otros campos. Por
ejemplo podría ser un campo Total que calcula su valor multiplicando Pre-
cio * Cantidad en una línea de pedido.
Existe otra posibilidad que es la Asistente para búsquedas... que crea un
campo que permite elegir un valor de otra tabla o de una lista de valores
mediante un cuadro de lista o un cuadro combinado. Al hacer clic en esta
opción se inicia el Asistente para búsquedas y al salir del Asistente, Micro-
soft Access establece el tipo de datos basándose en los valores selecciona-
dos en él.
Atributos de los datos
Cada uno de estos tipos dispone de atributos propios, por ejemplo, la preci-
sión decimal y el rango de valores en los campos numéricos, frente a la lon-
gitud de cadena de los campos de tipo texto. Pero además existen una serie
de atributos comunes, que se describen a continuación:
Formato: define mediante una expresión el formato de los datos
almacenados. Por ejemplo en campos numéricos define si se utili-
zan separadores de miles, o si el valor se interpreta como un por-
centaje (%); en campos de texto se puede forzar a que los carac-
teres se almacenen en mayúsculas; en campos lógicos si se utili-
za SI/NO o VERDADERO/FALSO; etc.

UTN-FRBA PROGRAMA DIGITAL JUNIOR
8
Máscara de entrada: Una máscara de entrada la utilizamos en
campos (en tablas y consultas) y en cuadros de texto y cuadros
combinados (en formularios) para dar formato a los datos y para
proporcionar algún control sobre qué valores pueden introducirse.
La configuración de la propiedad Máscara de entrada está for-
mada por caracteres literales (como espacios, puntos, guiones y
paréntesis) más caracteres especiales que determinan el tipo de
valor que puede escribirse en el espacio en blanco en esa posi-
ción. Las utilizamos principalmente en campos de Texto y de Fe-
cha/Hora, pero también pueden utilizarse en campos Numéricos o
de Moneda. Por ejemplo, la siguiente máscara de entrada, “(__)
___-__-__”, requiere que todas las entradas de número de telé-
fono contengan exactamente los dígitos suficientes para constituir
un código de área y un número de teléfono y que sólo puedan es-
pecificarse números en cada espacio vacío. Solamente se podrán
rellenar estos espacios.
Título: Es el título de cada campo.
Valor predeterminado: Un valor que automáticamente introdu-
cirá Access en el campo si el usuario no indica otro.
Regla de validación: Una condición que debe cumplir el dato in-
troducido para que sea aceptado. Por ejemplo, para un campo
Edad podemos forzar a que el valor introducido esté comprendi-
do entre 18 y 65 años con una expresión como “>=18 y <=65”.
Texto de validación: Un mensaje que Access mostrará al usua-
rio cuando intente introducir un valor no permitido por una regla
de validación. Para el ejemplo anterior podría ser algo como “La
edad debe estar comprendida entre 18 y 65 años.”.
Requerido: Indica si el campo debe tener algún valor o se per-
mite dejarlo en blanco. Por defecto un campo no contiene ningún
valor.

UTN-FRBA PROGRAMA DIGITAL JUNIOR
9
No hay que confundir un campo vacío con un campo de texto de
longitud cero. De ahí la importancia del atributo de permitir lon-
gitud cero de los campos de tipo texto.
Indexado: Establece si sobre el campo debe construirse un índi-
ce. Un índice es una estructura manejada por Access que hace
que determinadas operaciones con el campo sean más rápidas
(ordenaciones y búsquedas). Existen dos formas de hacer índi-
ces: con y sin duplicados; esto permite configurar la posibilidad o
no de que se repitan valores a lo largo de la tabla para un campo.
ALMACENAR DATOS EN TABLAS ( Vista hoja de Datos)
Para volcar los datos en las tablas utilizamos la
vista Hoja de Datos. Se abrirá automáticamente
en ella al hacer doble clic en el nombre de la Ta-
bla con la que trabajaremos
Para cambiar de vistas, tenemos varias opciones
disponibles desde el grupo Vistas opción Ver:
Tabla en la vista Hoja de datos

UTN-FRBA PROGRAMA DIGITAL JUNIOR
10
Importar y exportar tablas
En ocasiones, en lugar de crear una nueva tabla y completarla con los datos
correspondientes, conviene importar una tabla ya creada en Access, Excel,
etc. Para importar tablas provenientes de otras bases de datos u hojas de
cálculo debemos recurrir a la pestaña Datos externos, grupo Importar y
vincular, botón Access, Excel, etc. según el caso.
Para explicar el procedimiento importaremos una tabla creada en Excel. Pa-
ra ello pulsamos el botón Excel (destacado en la imagen anterior).
Al accionar dicho botón aparecerá la siguiente ventana, Obtener datos ex-
ternos, por medio del botón Examinar buscamos el archivo en nuestro
disco.
Además debemos especificar cómo y dónde deseamos almacenar los datos
de la tabla a importar, pudiéndose escoger una de las siguientes opciones:
Importar el origen de datos a una nueva tabla de la base
de datos actual. Esta opción crea una nueva tabla.

UTN-FRBA PROGRAMA DIGITAL JUNIOR
11
Anexar una copia de los registros a la tabla: Si tildamos es-
ta opción se habilitará el cuadro de la derecha para seleccionar el
nombre de la tabla en la cual deseamos agregar los nuevos regis-
tros.
Vincular al origen de datos creando una tabla vinculada.
Escogiendo dicha opción Access creará una tabla que mantendrá
un vínculo a los datos de origen en Excel, de modo tal que si se
modifican los datos desde Excel dichos cambios se verán refleja-
dos en Access. Sin embargo los datos no se pueden modificar
desde Access.
Una vez ubicado el archivo lo seleccionamos, pulsamos Abrir.
En la ventana Obtener datos externos hacemos clic en Aceptar, con lo
cual dará inicio al Asistente para importación de hoja de cálculo.
En la primera pantalla que se abre escogemos la hoja de trabajo Tabla gé-
nero y pulsamos siguiente. Si los datos a importar figurarán en un rango
(en el cual previamente se definió un nombre para el mismo) escogeríamos
la segunda opción.

UTN-FRBA PROGRAMA DIGITAL JUNIOR
12
En la siguiente pantalla dejamos tildada la opción que viene por defecto.
En la siguiente pantalla podremos cambiar, de ser necesario, el tipo de da-
tos asignado a cada campo. En la siguiente imagen, al estar seleccionado
CodGenero en Opciones de campo figuran los correspondientes al citado
campo, para modificar DescGenero pulsamos sobre dicha columna.

UTN-FRBA PROGRAMA DIGITAL JUNIOR
13
En la próxima pantalla Access nos pregunta acerca de la clave principal, til-
dando la segunda opción Elegir la clave principal y en el desplegable ele-
gimos CodGenero.
Finalmente le asignamos un nombre a la tabla importada y pulsamos el bo-
tón Finalizar.

UTN-FRBA PROGRAMA DIGITAL JUNIOR
14
Al pulsar dicho botón nos preguntará si deseamos guardar los pasos de la
importación, esto nos permite repetir la operación sin utilizar el asistente.

UTN-FRBA PROGRAMA DIGITAL JUNIOR
15
La tabla importada se visualizará como cualquier otra tabla.
Exportar tablas
Veamos ahora, cómo exportar tablas. Supongamos que deseamos exportar
una tabla, por ejemplo Películas, de nuestra base de datos como un archivo
de Excel.
Para ello, hacemos clic sobre la tabla en cuestión en el Panel de exploración
y recurrimos a la pestaña Datos externos, Grupo Exportar, botón Excel
(si quisiéramos exportar en otro formato deberemos escoger el botón afín al
formato elegido)
Se abrirá la siguiente pantalla en la que deberemos elegir una ubicación
para nuestro archivo de Excel a crear (Por medio del botón examinar) y es-
pecificar las opciones de exportación. En este caso se han tildado las dos
opciones.

UTN-FRBA PROGRAMA DIGITAL JUNIOR
16
Como dejamos tildada la última opción una vez finalizado dicho proceso se
abrirá el archivo creado.

UTN-FRBA PROGRAMA DIGITAL JUNIOR
17
Por último podremos guardar o no los pasos de la exportación.