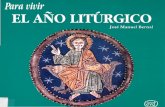· 2019-09-09 · Los reportes de existencias, rendimiento y ventas mostrados en Froid 5.6 , deben...
Transcript of · 2019-09-09 · Los reportes de existencias, rendimiento y ventas mostrados en Froid 5.6 , deben...
www.frog.com.mx
Manual deusuario
©1994-2013 FROG S.A. de C.V. Junio 2013
1 Tabla de Contenidos
1. Tabla de Contenidos 1-2
2. Capítulo 1. Introducción 3
2.1. Acerca de Froid 5.6 4-5
2.2. Pasos Iniciales 6
2.3. Instalación 7-8
2.4. Simbología y Nomenclatura 9-13
2.5. Configuración de Impresora 14
2.6. Configuración de reportes 15
3. Capítulo 2. Operaciones Generales 16
3.1. Configuración de parámetros por UDN 17-19
3.2. Registro de plantilla de liquidaciones 20-26
3.3. Asignación de frecuencias 27-30
3.4. Carga de ruta 31-34
3.5. Ventana de resumen de ruta 35-36
3.6. Menú 37-43
4. Capítulo 3. Generalidades 44
4.1. Bitácora de clientes 45
4.2. Functions 46-50
4.3. Cartografía 51-58
5. Capítulo 4. Visita al Cliente 59
5.1. Venta 60-65
5.2. Causas de no venta 66-67
5.3. Motivo de no visita 68
5.4. Actividades 69-71
5.5. Mensajes 72
5.6. Galería fotográfica 73-74
5.7. Llamada al cliente 75
6. Capítulo 5. Operación de Preventa 76
6.1. Introducción 77
6.2. Requisitos previos 78
1
©1994-2013 FROG S.A. de CV., Todos los derechos reservados.
6.3. Proceso de carga 79
6.4. Operación de preventa 80
6.5. Descarga información 81
7. Capítulo 6. Operación de Autoventa 82
7.1. Introducción 83-86
7.2. Proceso de carga 87-88
7.3. Nota de venta 89-92
7.4. Proceso de pago 93-95
7.5. Entrega de valores 96-99
7.6. Proceso de descarga 100-101
7.7. Descarga de información 102
8. Capítulo 7. Configuración de Instancia 103
8.1. Configuración de parámetros generales por Unidad de Negocio (UDN). 104
9. Capítulo 8. Menú Configuración 105
9.1. Menú configuración 106-110
10. Apéndice I 111
10.1. Instalación manual de Froid 5.6 112-114
11. Apéndice II 115
11.1. Sincronizar una impresora con el dispositivo móvil 116-117
12. Apéndice III 118
12.1. Conexión a datos 3G en el dispositivo móvil 119-120
13. Apéndice IV 121
13.1. Configuración de la red Wi-Fi en el dispositivo móvil 122-123
14. Apéndice V 124
14.1. Configuración del uso de GPS en el dispositivo móvil 125-127
15. Apéndice VI 128
15.1. Edición y personalización de reportes 129-130
16. Apéndice VII 131
16.1. Despacho 132-133
2
©1994-2013 FROG S.A. de CV., Todos los derechos reservados.
2.1 Acerca de FROID 5.6
¿Qué es Froid?
FROID 5.6 es la solución de negocios de cómputo móvil diseñada para la automatización de la fuerza de ventas;brinda herramientas de supervisión, control y evaluación de la productividad proporcionando información entiempo real del personal de ventas de su empresa y de la posición de sus competidores en el mercado mediantefunciones de verificación de tiempos, control de descuentos y bonificaciones, registro de ventas, encuestas,levantamiento de inventarios.
FROID 5.6 realiza operaciones de venta y entrega directa, preventa, mensajería, GPS, transmisión de datos eimpresión de tickets, por mencionar los más comunes.
Características principales
Tecnología Finger-Touch: Esta característica permite al usuario controlar la aplicación cómodamente usando eldedo pulgar, garantizando así un daño menor al dispositivo.Interfaz gráfica de usuario: Ofrece una atractiva mejora gráfica.
Integración de teclados virtuales y flexibles.
Tecnología G sensor o acelerómetro: Permite alternar la posición de la pantalla vertical y horizontalmente.
Lista de características
Geolocalización de clientesConexiones inalámbricas WiFi y GPS
Impresión de tickets y reportes
Encuestas
Eventos
Actividades
Mensajes
Reportes
Soporte 100% finger touch
Adaptación vertical y horizontal de la aplicación
¿A quién va orientado?
Froid 5.6 se creó teniendo en mente a las empresas dedicadas al ramo de las ventas que deseen crecer gracias a latecnología actual, con una interfaz sencilla dedicada a los usuarios finales, solamente tocando un elemento paraelegirlo.
Cualquier empresa que cuenta con rutas de venta a bordo, levantamiento de pedidos, repartición, entrega ycobranza; se verá beneficiada con la adición de Froid 5.6 a sus operaciones.
Módulos
Froid 5.6 cuenta con los módulos operativos de Auto venta y Preventa, donde es posible realizar venta deproductos, realizar transacciones como abonos y cargos a saldos, levantar pedidos de mercancía a clientes, registrarnuevos clientes, geo-localizar clientes y enviar toda esta información en tiempo real, entre muchos beneficios más.
Para las tareas mencionadas con anterioridad, Froid 5.6 cuenta con los módulos generales de:
Inicio de ruta
Módulo principal donde se llevan a cabo la mayoría de las acciones durante el recorrido de ruta.
4
©1994-2013 FROG S.A. de CV., Todos los derechos reservados.
Eventos
Registra todas las acciones del chofer, diferentes a las de operación de ruta, con el tiempo de duración.
Mensajes
El chofer puede recibir avisos configurados por ruta, empleado y cliente.
Consultas y reportes
Sirven para conocer las ventas desglosadas por varios conceptos, el listado de clientes visitados, listado de productosy precios, bonificaciones, canjes, préstamos y pagos a saldos, las existencias al momento; reportes de ventas pormarca, presentación y producto.
Administración
Desde aquí controlamos las opciones de entradas y salidas del almacén, la entrega de valores y descarga deinformación dependiendo del tipo de ruta.
5
©1994-2013 FROG S.A. de CV., Todos los derechos reservados.
2.2 Pasos iniciales
Requerimientos mínimos de instalación
En dispositivo móvil:
Es indispensable que el dispositivo cuente con pantalla táctil o de lo contrario la aplicación no funcionarácorrectamente.
S.O.: Android® 2.2 o superior.
Para el envío de información en línea y uso de la cartografía, es necesario contar con comunicación 3G o 4G.
Contar con GPS para poder usar la geo-ubicación.
Se recomienda usar algún dispositivo de almacenamiento adicional (Micro SD card por ejemplo).
6
©1994-2013 FROG S.A. de CV., Todos los derechos reservados.
2.3 Instalación
Instalación de Froid 5.6 en dispositivos móviles
1. Encendemos nuestro dispositivo móvil. Presionamos la tecla de inicio, posteriormente pulsamos sobre"Ajustes".
2. En las opciones de "Ajustes" deslizamos la barra hasta visualizar la pestaña "Aplicaciones" y pulsamossobre ella.
3. Dentro de "Ajustes de aplicación", pulsamos sobre "Orígenes desconocidos". Aparecerá un mensaje,presionamos [Aceptar] y ya está habilitada la opción necesaria para poder instalar Froid 5.6.
7
©1994-2013 FROG S.A. de CV., Todos los derechos reservados.
4. Después nos trasladamos al menú de aplicaciones y seleccionamos el navegador de archivos (varía la versiónen dispositivos de distintas marcas). Elegimos el menú en tarjeta SD, pulsamos sobre el archivofroid.main.apk y finalmente pulsamos sobre "Instalar".
8
©1994-2013 FROG S.A. de CV., Todos los derechos reservados.
2.4 Simbología y nomenclatura
Existen operaciones de uso frecuente en la aplicación cuya representación y funcionamiento se detallan acontinuación:
Botones
El botón "Volver" permite regresar a la pantalla anterior.
El Botón "Menú" (generalmente ubicado en la parte inferior al centro) sirve paradesplegar las acciones del escritorio donde nos encontremos.
Botón "Inicio" aparece en la parte inferior al centro de la pantalla táctil. Cuando sepulsa, emergen todas las aplicaciones instaladas en el dispositivo móvil.
Esta acción nos sirve para agregar un elemento. Se encuentra dentro de las listas dela aplicación Froid 5.6, donde es posible agregar elementos.
Elimina un elemento previamente seleccionado. Se encuentra dentro de las listas dela aplicación Froid 5.6, donde es posible eliminar elementos.
Cuando se ha concluido cualquier acción, ya sea visita, captura de productos, pagoso reportes aparecerá este botón en la parte inferior izquierda de la pantalla. Sirvepara grabar o registrar los cambios y/o movimientos en la base de datos deldispositivo.
Cuando estamos ejecutando acciones en una pantalla aparecerá este botón, se ubicaen la parte inferior derecha de la pantalla. Su función es regresar a la pantallaanterior.
Edit text: En las pantallas donde aparece, al pulsar sobre ella inmediatamente semostrará un teclado virtual para poder capturar un texto.
9
©1994-2013 FROG S.A. de CV., Todos los derechos reservados.
Lista desplegable: Al pulsar sobre la flecha se desplegarán las opciones.
Controles
La aplicación tiene un comportamiento estandarizado en cuanto a diseño y funcionalidad por lo que durante laoperación de la misma encontraremos elementos básicos que se explicarán a continuación:
Listas
Casi toda la información se muestra en este tipo de componente, los cuales se pueden desplazar hacia arriba y haciaabajo dependiendo del volumen de información desplegada.
Cada elemento de la lista al ser seleccionado, toma un color diferente de los demás.
Algunas listas tienen una acción en cada elemento representada por una imagen, que al ser activada ejecutará unaacción.
Teclados virtuales
Debido a que la aplicación abarca todo el contexto de la pantalla y que el uso de la aplicación es orientado al uso dela tecnología Finger-Touch se implementa este componente para los casos en los que se requiera capturarinformación. Cuenta con 3 modalidades:
Introducción de caracteres
Para iniciar la introducción de caracteres debemos presionar en el recuadro de captura de texto.
10
©1994-2013 FROG S.A. de CV., Todos los derechos reservados.
Al presionar en la letra deseada, ésta será ingresada al campo en el que estamos escribiendo.
Si presionamos la ↑ se habilita el teclado de mayúsculas.
Para ingresar un número, pulsamos el botón [?123] lo que nos cambiará el teclado y podremos ingresar números ysímbolos.
Si presionamos la tecla [ALT] nos mostrará más símbolos.
11
©1994-2013 FROG S.A. de CV., Todos los derechos reservados.
Al presionar la tecla [Sig.], nos desplazaremos automáticamente al siguiente campo de captura disponible.
Al llegar al último, éste cambia a la tecla [Aceptar], si se presiona, automáticamente se oculta el teclado enpantalla, cabe destacar que en todos los campos para ingresar contraseña el carácter ingresado se oculta un segundodespués de capturado.
Barras
Barra de herramientas superior
Está compuesta por las pestañas de diversos objetos.
Barra de herramientas inferior
Se despliega al presionar la tecla [Menú] del dispositivo, no en todas las pantallas se puede habilitar.
12
©1994-2013 FROG S.A. de CV., Todos los derechos reservados.
2.5 Configuración de impresora
Durante el recorrido de ruta es necesario imprimir tickets o comprobantes de compra, también los diferentes tiposde reportes, por lo cual, debemos configurar Froid 5.6 para trabajar con una impresora.
En la Lista de rutas presionamos la tecla [Menú] de nuestro dispositivo, ingresamos a la pestaña"Configuración", una vez posicionados ahí volvemos a pulsar [Menú] en nuestro dispositivo. De las opcionesdesplegadas elegimos "Configurar impresora".
En la primera pestaña (Dispositivos Enlazados), se desplegarán los diferentes dispositivos conectados por Bluetoothque han sido reconocidos. Ahí elegimos la impresora.
Ingresamos la contraseña y esperamos a que se sincronice con nuestro dispositivo; después habilitamos la opción"Impresión Automática".
Para conocer el resultado de nuestra configuración, presionamos "Impresión de Prueba", si es exitosa, laimpresión de prueba de nuestra configuración fue correcta. Finalmente pulsamos "Registrar".
14
©1994-2013 FROG S.A. de CV., Todos los derechos reservados.
2.6 Configuración de reportes
Los reportes de existencias, rendimiento y ventas mostrados en Froid 5.6, deben crearse con anterioridad a cargarlas rutas mediante el uso del objeto FR_CFG_MOBILEREPORT en aFrame 5.5, utilizando código en XML,dando la libertad de tener diferentes versiones de personalización, dependiendo del cliente.
El editor de reportes se divide de la siguiente manera:
Código: Es el nombre que le daremos a nuestro código.
Descripción: Es el nombre de nuestro reporte y también la etiqueta que se mostrará en el área de "Consultas yReportes" dentro de Froid 5.6.
Desc. corta: Segundo identificador con el que nombraremos al reporte.
Archivo salida: Archivo de texto generado.
XML: Área de captura de nuestro código.
Cuando terminemos de capturar nuestro código, damos clic en el ícono "Registrar", ubicado al centro de la barrade herramientas, nuevamente damos clic en "Registrar" y hemos guardado nuestro reporte.
15
©1994-2013 FROG S.A. de CV., Todos los derechos reservados.
3.1 Configuración de parámetros por UDN
Para configurar los tipos y movimientos de transacción a utilizar durante el recorrido lógico de la ruta en Froid 5.6,se utiliza el objeto FRR_UDN_HHPARAMETROS.
Se compone de los siguientes elementos:
Configuración de mobile por UDN:
Por cada Unidad de Negocio se deben configurar los parámetros. En este apartado introducimos la clave de la UDNa configurar.
Configuración de almacén:
Se elige el almacén de descarga, al cual se dirigirán los productos en mal estado, resultado de los canjes.
Habilitar módulos en el mobile:
Aquí elegimos las acciones que se podrán realizar durante el recorrido, las cuales se componen de: Actualizar cliente,Alta cliente, Canje, Cargo en especie, Pago a saldo, Realizar Llamada, Galería fotográfica y bonificación.
Pedidos/ Notas de venta:
Son las transacciones necesarias para realizar pedidos o ventas con las que se logra identificar la prosedencia de losdocumentos.
17
©1994-2013 FROG S.A. de CV., Todos los derechos reservados.
Bonificaciones en especie:
Se habilitan las bonificaciones durante el recorrido de autoventa o entrega, también se elige el tipo de bonificación aotorgar durante el mismo. Las bonificaciones pueden ser: Bonificación por robos y accidentes, Bonificación Líquidopor Reporte de Calidad, Bonificación Envase por Reporte de Calidad, Bonificación por Obsequio, BonificaciónEmpleado, Bonificación Artículos Promocionales.
Abonos a saldos en efectivo:
Cuando los clientes de la ruta tengan saldos en efectivo, se debe habilitar esta opción y elegir el tipo de saldo que seabonará. Los abonos pueden ser: Abono a Faltante Autorizado de Empleados, Pago Crédito Cargo Vendedor y PagoServicios Comisionista.
Movimientos de ruta:
Para llevar a cabo el proceso de autoventa o entrega es indispensable tener un movimiento de ruta, tanto de salidacomo de entrada; al registrar los movimientos de ruta aquí se habilita la opción de reconocimiento por parte deFroid 5.6.
Movimientos de saldos en especie:
Cuando se efectúa el recorrido de autoventa, en ocasiones se vuelve necesario otorgar préstamos de activos. Trasello, existen cargos en especie resultantes de recorridos anteriores; en este apartado se habilitan tanto las opcionespara otorgar préstamos y generar saldos por los mismos. Los tipos de préstamos son: Préstamo de Envases aClientes a Folio Fijo y Préstamo de Envases a Clientes a Folio Dinámico.
18
©1994-2013 FROG S.A. de CV., Todos los derechos reservados.
3.2 Registro de plantilla de liquidaciones
Para poder utilizar una ruta desde el sistema Froid 5.6 es necesario configurarla en Frog aFrame 5.5.
Abrimos la Plantilla de Liquidaciones
Las plantillas de liquidaciones se utilizan en los siguientes procesos:
Asignación de clientes a rutas de preventa.
Asignación de clientes a rutas de cobranza.
Asignación de clientes a rutas de entrega.
Asignación de clientes a rutas de autoventa.
Para registrar una plantilla de liquidaciones, abrimos el objeto FRR_LIQ_PLANTILLA, para iniciar la captura deun nuevo registro, llenamos los campos siguientes:
UDN: Es la Unidad De Negocio de la cual va a tomar la Base de Datos.
Ruta: Es la ruta en la cual la sesión va a cargar la lista de clientes.
Empleado: Es el empleado asignado a cubrir la ruta.
Económico: El transporte asignado a cubrir la ruta.
Modulo: Es la función que se va a desempeñar con la sesión. Pueden ser: Preventa, Auto Venta, Entrega yCobranza.
Parámetros de la plantilla
Parámetros: Son los objetos donde se va a cargar y descargar la información.
Aplicación:
Se definen las opciones que permitirán a la ruta llevarse a cabo en línea.
20
©1994-2013 FROG S.A. de CV., Todos los derechos reservados.
En Línea: Este parámetro funciona para configurar el modo de trabajo de la aplicación, las cuales son "En línea" omodo "Batch".
Si elegimos la opción "En línea", el sistema va sincronizando la información conforme se va realizando el procesode visitas de la ruta a los clientes hacia el SKY de Frog, de manera que se pueda consultar, analizar o procesar lainformación en el mismo momento que se genera desde el escritorio (aFrame).
Configurando Froid 5.6 en modo "Batch", el sistema va registrando cada visita y registro de la ruta, la cual serádescargada al aFrame 5.5 en un sólo evento de "descarga" al finalizar la ruta programada.
Paquete de Servicio: Contiene un portafolio de productos y una lista de precios asociados a dichos productos.Este portafolio es el que tomaremos para poder vender a los clientes nuevos.
Versión: La versión de Froid en la cual se cargará esa ruta.
Dispositivo:
Son las opciones del dispositivo móvil.
Tipo: Sistema operativo a utilizar.
Almacenamiento externo: Se habilita para almacenar la BD de operación de la aplicación en la memoriaextraíble del dispositivo móvil.
GPS: Se habilita para poder utilizar el sistema GPS (Global Positioning System) del dispositivo móvil y con elloutilizar la cartografía y visualizar los mapas de recorrido.
Opciones en línea:
Se eligen los scripts para habilitar el funcionamiento de las opciones de Froid 5.6 durante el recorrido.
Opciones de impresión:
Este parámetro habilita el uso de impresoras Bluetooth para la emisión de tickets o notas de venta.
21
©1994-2013 FROG S.A. de CV., Todos los derechos reservados.
Formato: Se elige que tipo de formato se necesita para la impresión. Aquí se configuran los formatos a utilizar porcada uno de los tipos de documentos que maneja Froid 5.6.
Habilitar impresión: Se habilita para poder imprimir recibos durante el recorrido.
Módulos habilitados
Son los módulos que se utilizarán durante el recorrido de la ruta, no son indispensables para la operación de Froid5.6, se activan de acuerdo a las necesidades de la ruta.
Preventa
Se eligen los scripts para habilitar las opciones de preventa en línea, como lo son carga y descarga de información:
Entrega
Se eligen los scripts para habilitar las opciones de entrega en línea, como lo son carga y descarga de información:
Autoventa
Se eligen los scripts para habilitar las opciones de autoventa en línea, como lo son carga y descarga de información:
22
©1994-2013 FROG S.A. de CV., Todos los derechos reservados.
Con esto, el usuario puede realizar las tareas asignadas al tipo de sesión, ya sea levantar pedidos o entregarmercancía.
Scripts
Se trata de un conjunto de tareas o instrucciones que determinan los datos que se deben cargar y descargar a travésde la aplicación; ya sean catálogos, datos operativos, inserciones o modificaciones, entre otros.
Existe uno para realizar el proceso de carga de información de la base de datos del servidor al dispositivo.
Otro script para descargar la información procesada en el dispositivo a la base de datos del servidor.
Por default, se han denominado FR_CARGA_[MODULO] y FR_DESCARGA_[MODULO], que son los scriptspara trabajar en el modelo estándar de la aplicación. Cuando se requieren determinados ajustes de estos scripts queya no forman parte de la versión estándar, es necesario cambiar la nomenclatura de éstos según se defina el origen.
Cabe mencionar que la aplicación válida que éstos existan.
Habilitar módulos
Los módulos habilitados en Liq_Plantilla son los que se podrán utilizar durante el recorrido de ruta en Froid 5.6.Es necesario destacar que no todos los módulos son de uso general en Froid 5.6, algunos son de uso exclusivo deAutoventa y otros sirven también en Preventa.
Galería fotográfica
Nos sirve para tomar fotografías, las cuales pueden servir como bitácora o evidencia del recorrido de ruta. La GaleríaFotográfica es de uso general.
Para habilitar la Galería Fotográfica, lo hacemos desde el objeto Liq_Plantilla en aFrame 5.5. En el apartado"Módulos Habilitados".
23
©1994-2013 FROG S.A. de CV., Todos los derechos reservados.
Damos clic sobre la flecha correspondiente a 01-Galería, con ello se desplegarán las opciones, elegimos "Si".
Realizar llamada
Necesario para localizar a los clientes programados con visita telefónica. Su uso es general.
Damos clic sobre la flecha correspondiente a 02-Realizar Llamada, con ello se desplegarán las opciones, elegimos"Si".
Alta de cliente
Durante el recorrido de ruta existe la posibilidad de encontrar clientes potenciales, inclusive quienes deseen realizaruna compra, por ello, se necesita un pre registro con el cual tomar los datos del cliente en potencia. Teniendo encuenta lo anterior, el módulo "Alta de Cliente" es ideal para llevar esa tarea. Su uso es general.
Damos clic sobre la flecha correspondiente a 03-Alta de Cliente, con ello se desplegarán las opciones, elegimos "Si".
24
©1994-2013 FROG S.A. de CV., Todos los derechos reservados.
Actualizar cliente
Si un cliente ha cambiado algún dato (número telefónico, razón social, encargado, dirección), en el momento de lavisita es posible dar seguimiento a todo cambio realizado, el módulo "Actualizar Cliente" nos sirve para ello.También es indispensable cuando visitamos por primera vez a un cliente y deseamos tomar las coordenadasgeográficas para grabar su ubicación. Su uso es general.
Damos clic sobre la flecha correspondiente a 04-Actualizar Cliente, con ello se desplegarán las opciones, elegimos"Si".
Cargo/ Devolución
Cuando un chofer durante cierto recorrido de ruta va a liquidar sus saldos con la empresa, por los faltantes demercancía de recorridos anteriores, o algún cliente devolverá productos por distintos motivos, necesitamos habilitareste módulo. Su uso es patente en autoventa.
Damos clic sobre la flecha correspondiente a 05-Cargo/Devolución, con ello se desplegarán las opciones, elegimos"Si".
Pago a saldo
Durante el recorrido de ruta es posible realizar otras acciones como cobrar saldos pendientes. Esta función esexclusiva de autoventa.
Damos clic sobre la flecha correspondiente a 06-Pago a Saldo, con ello se desplegarán las opciones, elegimos "Si".
25
©1994-2013 FROG S.A. de CV., Todos los derechos reservados.
Canje
En las ocasiones necesarias donde se cambie la mercancía en mal estado o nociva para el consumidor, Froid 5.6requerirá de este módulo con la finalidad de efectuar la transacción. Su uso es exclusivo de autoventa.
Damos clic sobre la flecha correspondiente a 07-Canje, con ello se desplegarán las opciones, elegimos "Si".
Bonificación
Si en cierto recorrido se ha establecido otorgar mercancía a los clientes por concepto de bonificación, debemoshabilitar dicho módulo.
Damos clic sobre la flecha correspondiente a 08-Bonificación, con ello se desplegarán las opciones, elegimos "Si".
Cuando terminemos de realizar cualquier cambio, damos clic en "Aceptar", posteriormente en "Registrar" y"Guardar Cambios", esto es para modificar la ruta. Si deseamos deshabilitar algún módulo, realizamos el procesocontrario, es decir, elegimos "No" en las opciones desplegadas.
Es importante recargar la ruta en Froid 5.6 después de haber realizado estos cambios, de hacerlo antes de lasmodificaciones, el sistema no tomará ninguno de los módulos habilitados o deshabilitados continuando con unaconfiguración anterior.
26
©1994-2013 FROG S.A. de CV., Todos los derechos reservados.
3.3 Asignación de frecuencias
Antes de realizar la carga de ruta en Froid 5.6, debemos asegurarnos de que cada uno de los clientes tenga unafrecuencia de servicio y un orden dentro del recorrido lógico. El objeto en aFrame 5.5 con tal propósito esFRL_CTE_CLIENTE-FREC, nuestro administrador de frecuencias del cliente.
El escritorio se divide de la siguiente manera:
En la parte superior se encuentran los filtros de ruta y tipo de ruta, situados a la izquierda; en el centro, las opcionespara visualizar columnas, modificar el recorrido lógico y guardar los cambios; a la derecha.
Cambiamos el tipo de ruta con el botón "Filtrar por", después con el primer botón, "Ruta", elegimos la ruta dondeverificaremos o modificaremos frecuencias de servicio. Finalmente, damos clic en filtrar, así se mostrarán todos losclientes pertenecientes a la ruta.
27
©1994-2013 FROG S.A. de CV., Todos los derechos reservados.
Posteriormente damos clic en "Visualizar columnas", allí podemos elegir ver la frecuencia de servicio y elrecorrido lógico. "Ver Recorrido Lógico de Entrega" corresponde tanto a Autoventa como a Entrega.
Modificar frecuencia de servicio
Cuando deseemos modificar la frecuencia a uno o pocos clientes, damos clic en la columna "Frecuencia", sedistingue por estar sombreada, y elegimos la frecuencia de servicio. Si necesitamos mudar la frecuencia a variosclientes, seleccionamos a todos éstos presionando la tecla "Shift" y arrastramos el cursor por todos los clientes amodificar; o presionando la tecla "Ctrl" y con el puntero elegimos dando clic a todos los clientes necesarios. Una vezseleccionados damos clic en "Opciones", ahí con el renglón "Frecuencia de servicio", tomamos la nuevafrecuencia y con el renglón "Modificar Frecuencia de Servicio a Clientes Seleccionados" realizaremos lo propio.
28
©1994-2013 FROG S.A. de CV., Todos los derechos reservados.
Renumerar recorrido lógico
Para cambiar el orden del recorrido lógico lo haremos de manera similar al punto anterior. Si el número de clientes amodificar es reducido bastará con dar clic en la columna "Sec. Aut/Ent", la que está sombreada, en el renglónpropio del cliente a modificar e introducimos el nuevo orden por medio del teclado.
Cuando son muchos o todos los clientes de la ruta haremos lo siguiente:
Si modificaremos a todos los clientes de la ruta, damos clic en "Opciones", después clic en "Renumerar Todo elRecorrido de Autoventa/Entrega", así hemos renumerado el total de los clientes.
Para varios clientes, primero los seleccionamos con la tecla "Shift" y arrastramos el cursor por todos los clientes amodificar; o presionando la tecla "Ctrl" y con el puntero elegimos dando clic a todos los clientes necesarios.Posteriormente damos clic en "Opciones", donde es posible cambiar con qué número iniciar el recorrido con elrenglón "Comenzar a Partir de". Finalmente damos clic en el renglón "Renumerar Recorrido de Autoventa/Entregade Clientes Seleccionados".
29
©1994-2013 FROG S.A. de CV., Todos los derechos reservados.
Al terminar cualquier cambio y modificación es importante guardarlo. Si hemos concluido las modificacionesrelacionadas con la administración de frecuencias, damos clic en "Registrar Cambios", ubicada en la barra deherramientas superior al centro derecha, tras ello, el sistema nos preguntará si deseamos registrar los cambios,damos clic en "Sí" y los cambios han sido registrados.
Los cambios realizados en el Administrador de Frecuencias no repercuten directamente en los objetos"Udn_HHParametros" y "Liq_Plantilla", por lo cual, los podemos realizar cuando sea necesario sin modificarla configuración de los objetos antes mencionados. También para que los cambios se apliquen a nuestra ruta dentrode Froid 5.6, necesitamos recargar la ruta tras haber guardado los cambios en el Administrador de Frecuencias, delo contrario seguiremos con las frecuencias y orden de recorrido anterior a nuestras modificaciones.
30
©1994-2013 FROG S.A. de CV., Todos los derechos reservados.
3.4 Carga de ruta
Inicio
Pulsamos el botón [Inicio] en el dispositivo y ejecutamos Froid 5.6.
Ahora nos encontramos en el escritorio principal de Froid 5.6. Para iniciar, pulsamos la pestaña "Acceso alsistema". Cuando accedemos al sistema por primera vez nos encontramos en el apartado "Configuración de laruta".
Configuración de ruta
Para agregar una ruta debemos llenar todos los campos como se describe a continuación:
Instancia
Si deseamos iniciar con el llenado de los campos, pulsamos en "Instancia", se despliega el teclado táctil ycapturamos el nombre de la Instancia. La aplicación es sensible a mayúsculas y minúsculas, por lo que si se requiere
usar mayúsculas pulsamos unos segundos la tecla :
31
©1994-2013 FROG S.A. de CV., Todos los derechos reservados.
Al concluir pulsamos la tecla [Siguiente] para pasar al próximo campo.
URL y URL alterna
Los siguientes campos son los de "URL" y "URL alterna". La URL es la dirección del servidor en donde se encuentrala base de datos perteneciente a nuestra instancia, sin importar la dirección del servidor todas y cada una de lasURL’s terminarán con "/soap", es una parte esencial de la configuración de nuestra ruta, de no capturar así la URLno podremos conectarnos al servidor. Con los datos de la URL podremos descargar la información necesaria para laruta que estamos configurando.
Usuario y contreseña
Una vez capturadas la URL y URL alterna proseguimos con el campo "Usuario". El apartado Usuario se refiere alnombre de usuario dado de alta en Frog aFrame 5.5 para poder conectarse a la BD. Este usuario debe estar dadode alta con los permisos necesarios para ejecutar los scripts de carga, descarga y en línea. Una vez capturado,pulsamos [Siguiente] y continuamos.
Después debemos capturar la contraseña de seguridad. Tras ello, seleccionamos el tipo de ruta al cual pertenece laruta que estamos cargando, ejemplo "Autoventa".
De inicio aparece el tipo "Preventa", para cambiarlo pulsamos sobre la pestaña "Tipo de Ruta", al hacerlo sedesplegará un menú con los distintos tipos de rutas.
32
©1994-2013 FROG S.A. de CV., Todos los derechos reservados.
PIN
El último campo es el de PIN (Clave única de identificación de la ruta), éste se refiere al identificador de la ruta acargar y está asignado en LIQ_PLANTILLA. Este campo sirve de vínculo al dispositivo móvil y la ruta quetenemos configurado en el escritorio. Volvemos a presionar [Siguiente] al terminar de llenar los campos y nosdesplazamos a la pestaña "Probar conexión". Tras ello, elegimos uno de los roles de nuestro usuario.
El sistema se conectará al servidor. Si capturamos correctamente los datos requeridos en cada campo, el sistema nosavisará que nos conectamos exitosamente y desplegará la pestaña "Realizado", pulsamos sobre ella. Cuando serealiza el proceso de carga, el sistema busca la liquidación asociada a la UDN, ruta y fecha de carga; si encuentra másde una liquidación asociada, la aplicación desplegará en pantalla las liquidaciones; en este caso tendremos que elegir
33
©1994-2013 FROG S.A. de CV., Todos los derechos reservados.
la liquidación correspondiente. De existir una sola liquidación no se mostrará esa pantalla, por lo tanto, se prosiguecon el proceso de carga (el botón izquierdo cambia de "Probar conexión" a "Realizado"). Después seleccionamosla fecha de carga.
La aplicación nos notificará cuando este proceso haya concluido. El tiempo de carga depende de la cantidad deinformación que exista según los datos configurados para la instancia.
34
©1994-2013 FROG S.A. de CV., Todos los derechos reservados.
3.5 Ventana de resumen de ruta
Pulsamos el botón [Inicio] en el dispositivo y ejecutamos Froid 5.6.
Cuando nos encontramos en el escritorio principal de Froid 5.6 debemos pulsar la pestaña "Acceso al sistema".Al pulsar sobre la ruta, el sistema nos pedirá ingresar el nombre del usuario y su contraseña con la finalidad deejecutar la aplicación. Cuando hayamos concluido pulsamos [Aceptar].
De ser correctos los datos, ingresaremos a la Ventana de Resumen de la ruta.
35
©1994-2013 FROG S.A. de CV., Todos los derechos reservados.
En el resumen de la ruta se muestran los datos y estadísticas del recorrido:
Fecha: Es la fecha actual del recorrido de la ruta.
UDN: Unidad de Negocio a la cual pertenece la ruta.
Ruta: Indica el código de la ruta.
Empleado: Nombre del encargado de la ruta.
La sección de Estadística se divide en dos apartados: Cliente y Visita. Como su nombre lo indica, muestra losresultados del recorrido de la ruta. En Cliente aparecen el número total de clientes de la ruta, los clientesprogramados a visitar esa fecha, los clientes ya visitados y clientes por visitar. En Visita se muestra el número totalde visitas realizadas, el número de visitas sin venta, y el total de pedidos realizados.
36
©1994-2013 FROG S.A. de CV., Todos los derechos reservados.
3.6 Menú
El menú se divide en cinco apartados, los cuales se despliegan cuando pulsamos [Menú] del dispositivo.
Inicio de ruta
Pulsamos en el ícono "Inicio de ruta" para comenzar con el recorrido de la misma.
Captura de odómetro
Cuando estamos por iniciar el recorrido de ruta, el sistema nos pide ingresar la lectura actual del odómetro, con lacual se iniciará el recorrido. Presionamos sobre [Aceptar]. El sistema nos envía un aviso de confirmación parainiciar la ruta, si así lo deseamos presionamos[Aceptar] nuevamente.
37
©1994-2013 FROG S.A. de CV., Todos los derechos reservados.
Eventos
Durante el recorrido de las visitas programadas puede ocurrir que el usuario tenga que detenerse para realizar unaactividad no proyectada. Para ello, deberá registrar el motivo y el tiempo que le tome dicha actividad mediante elproceso de eventos; en el cual debe elegir alguno de los motivos que la aplicación le sugiere e iniciarlo, así se dainicio a un contador que será detenido una vez que se haya completado dicha actividad.
Iniciamos el evento accediendo a él desde el escritorio principal de la ruta. Al pulsar sobre la pestaña "Evento"empieza a cronometrar, cuando finalicemos nuestro evento, presionamos "Terminar". Posteriormente elegimos elevento a registrar y por último pulsamos[Sí] en la pantalla "¿Terminar la actividad?".
38
©1994-2013 FROG S.A. de CV., Todos los derechos reservados.
Mensajes
En esta opción se mostraran los mensajes para el operador de la ruta configurados en el desktop del aFrame. Aquípodrá consultar y leer los avisos y mensajes que le corresponden únicamente al vendedor o pre-vendedor.
Consultas y reportes
La aplicación Froid 5.6 cuenta con un menú de consultas para facilitar información actualizada al usuario duranteel recorrido de ruta. Las consultas que se han incluido de manera general se explican a continuación:
En este módulo podemos revisar todas las acciones realizadas por el operador así mismo clientes de la ruta,productos, lista de precios, ventas por marca, ventas por presentación y ventas por producto.
Para acceder al módulo de consultas debemos hacer lo siguiente:
Desde el escritorio principal de la ruta presionamos la tecla [Menú] del dispositivo. Se abrirán las opcionesiniciales. Pulsamos sobre "Consultas y reportes".
Se abrirá una ventana donde se desplegarán todos los tipos de consultas a realizar.
CONSULTAS
Clientes visitados:
Muestra una lista de los clientes que ya fueron visitados, permitiendo al usuario conocer su avance de ruta.
Mediante esta opción se puede reimprimir el comprobante de aquellos clientes que hayan registrado un pedido.
39
©1994-2013 FROG S.A. de CV., Todos los derechos reservados.
Clientes faltantes de visitar
Muestra una lista de clientes programados que no han sido visitados. También permiten que el usuario tenga unaidea de su avance de ruta.
Listas de precios
Muestra un catálogo de las diferentes listas de precios vigentes y usados en la ruta; además muestra los precios yproductos de la lista elegida.
Productos
Permite visualizar y/o buscar un producto por alguna categoría (marca, presentación, línea, fabricante).
40
©1994-2013 FROG S.A. de CV., Todos los derechos reservados.
REPORTES
Los reportes le permiten al usuario conocer el comportamiento de sus ventas con respecto a la ruta.
Ventas por marca
Muestra el desplazamiento de las marcas con respecto a la venta del día y la ruta realizada.
Ventas por presentación
Muestra el desplazamiento de las presentaciones con respecto a la venta del día y la ruta realizada.
Ventas por producto
Muestra el desplazamiento de los productos con respecto a la venta del día y la ruta realizada.
INDICADORES CLAVES DE RENDIMIENTO
Los Indicadores Clave de Rendimiento permiten al usuario hacer comparaciones.
Administración
41
©1994-2013 FROG S.A. de CV., Todos los derechos reservados.
En este módulo podemos realizar acciones las cuales afectarán toda la información del recorrido, como puedenser asignar motivos de no visita generales a los clientes y la descarga de información cuando ya se ha terminadoel recorrido de ruta.
Para su acceso debemos encontrarnos en el escritorio principal de la ruta. Presionamos la tecla [Menú] deldispositivo. Cuando se hayan desplegado los distintos módulos presionamos sobre "Administración".
No visita masiva
Una vez que se ha completado el recorrido programado y quedaron clientes dentro del programa sin visitar, éstospueden ser marcados de forma masiva con un mismo motivo de no visita o con diferentes motivos, según serequiera.
En caso de marcar a todos a los clientes con un mismo motivo, basta con elegir el motivo del catálogo sugerido.Pero si se requiere marcar diferentes motivos, se deberá elegir el cliente y luego el motivo con que se marcará yasí sucesivamente.
Aquí podemos asignar a los clientes no visitados motivos de "No Visita" sin tener que estar abriendo el procesocompleto, sólo presionamos la pestaña "Clientes faltantes por visitar" y nos abrirá el menú de no visita,seleccionamos el motivo, confirmamos y ahora todos los clientes desaparecen de la lista.
42
©1994-2013 FROG S.A. de CV., Todos los derechos reservados.
Descarga de información
Se descarga la BD al SKY, se ejecuta el script de descarga, si termina correctamente, se borra la BD del celular yregresa a la lista de rutas, para recargar la ruta nuevamente. En preventa el flujo es despachar.
En autoventa, liquidar.
Si deseamos ingresar a la ruta ya descargada no será posible, debido a la destrucción de la base de datos en eldispositivo móvil, para acceder debemos recargar la ruta, pero este recorrido pertenece al del día siguiente.
43
©1994-2013 FROG S.A. de CV., Todos los derechos reservados.
4.1 Bitácora de clientes
Se nombra así al registro de las acciones que se llevarán a cabo en el recorrido de ruta. Esta bitácora incluye todoslos clientes vinculados a la ruta, tanto los clientes marcados para el recorrido del día, en un apartado específico, y elresto en su propia pestaña.
Al iniciar el recorrido de ruta nos encontramos con la bitácora de clientes.
Por visitar
La primera pestaña en la bitácora de los clientes se refiere a los clientes que recibirán una visita en el recorrido deruta actual, a ésta se le conoce como: "Por Visitar".
Todos
En la siguiente pestaña se hallan, como su nombre lo indica, todos los clientes de la ruta, tanto los clientes que norecibirán una visita programada, quienes sí la tendrán y por último los que ya han sido visitados.
45
©1994-2013 FROG S.A. de CV., Todos los derechos reservados.
4.2 Functions
Durante el recorrido de ruta existen varia tareas a realizar, las cuales se describen a continuación:
Ordenamiento y búsqueda
Se puede modificar el orden de listado para los clientes en la ventana "Por Visitar". Para ello, pulsamos [Menú] deldispositivo. Tras esto emergerá la pestaña "Ordenar por…" de la parte inferior derecha de la pantalla, sipresionamos sobre ella, desplegaremos la ventana "Ordenamiento", aquí tenemos las opciones para ordenar porrecorrido, razón social, responsable o dirección. Recorrido se refiere a ordenar de acuerdo al recorrido lógico deaFrame 5.5, las demás opciones de ordenamiento lo hacen por orden alfabético. Para regresar al orden originaldebemos pulsar sobre la opción "Recorrido".
Búsqueda de clientes
El orden visualizado del listado de clientes programados responde al recorrido lógico y frecuencias del cliente dadasde alta enaFrame 5.5; aunque también podemos visualizar todos los clientes de la ruta, como se mencionóanteriormente, a pesar de no estar programados mediante la pestaña superior al centro.
La lista de clientes nos permite visualizar los principales datos de búsqueda de un cliente, como lo son su dirección(calle, colonia), código, nombre. Esta misma pantalla nos permite localizar un cliente si se conoce su código,nombre, calle o colonia a través del control de texto. Con sólo capturar una parte de los datos anteriormentemencionados, se obtendrán resultados de la búsqueda.
Simbología
Para distinguir el tipo de visita correspondiente a los clientes, Froid 5.6 cuenta con iconografía específica para losdistintos tipos de las mismas.
46
©1994-2013 FROG S.A. de CV., Todos los derechos reservados.
Visita presencial: La visita a dicho cliente debe ser personal, lo cual significa,acudir directamente al domicilio del cliente y llevar a cabo las distintas operacionesde la visita. El color naranja hace referencia a una visita programada para la fechaactual.
Cliente ya visitado: Únicamente se encuentra en la ventana "Todos". Los clientescon el ícono en color verde ya fueron visitados durante el recorrido de ruta y handesaparecido de la ventana "Por Visitar".
Los clientes no programados no tienen ícono asociado.
Centrar cliente en el mapa
Ubicados en la ventana de los clientes "Por visitar" o "Todos" presionamos durante algunos segundos el nombredel cliente que deseamos centrar en el mapa. Tras desplegarse la ventana de "Recorrido Lógico", pulsamos sobre"Centrar en el mapa", al realizarlo el sistema nos enviará a la pantalla de "Cartografía" donde ya estarácentrado el cliente seleccionado.
Visita a clientes no programados
Si durante el recorrido de la ruta un cliente solicita cualquiera de los servicios de la misma, pero éste no estáprogramado en el recorrido lógico, se puede hacer desde la ventana "Todos", Para ello podemos filtrarlo como se
47
©1994-2013 FROG S.A. de CV., Todos los derechos reservados.
indicó anteriormente.
Alta de clientes
Realizando el recorrido de ruta, cabe la posibilidad del surgimiento de clientes potenciales, por ello, desde Froid5.6 se pueden dar de alta a estos clientes mediante un pre registro. En caso de localizar un cliente potencial,oprimimos la tecla [Menú] de nuestro dispositivo, ya sea en la ventana "Por visitar" o "Todos".
En la parte inferior izquierda emergerá la pestaña "Alta cliente", pulsamos, después aparecerá un formulario paracapturar los datos del candidato.
El sistema asigna el ID del cliente de forma automática y consecutiva. Al ser un pre registro no es necesario capturartodos los datos, pues éstos deberán validarse después, los esenciales son aquellos marcados con un asterisco como:Razón social y Calle; aunque "Denominación Comercial" no es un campo obligatorio debemos tomar en cuentaque lo capturado aquí se mostrará como el nombre del cliente en la lista de clientes.
Los campos a capturar se dividen en cajas de texto, donde se habilitará el teclado virtual, y selectores, dondepulsando en la fecha se abrirá una ventana con las opciones correspondientes.
48
©1994-2013 FROG S.A. de CV., Todos los derechos reservados.
Teniendo llenos los campos necesarios, pulsamos en la pestaña cartografía, ubicada en la parte superior derecha dela pantalla, con ello, el sistema tomará las coordenadas geográficas del nuevo cliente. Posteriormente regresamos ala pantalla de captura, aquí oprimiremos sobre "Grabar posición actual", con ello se capturarán las coordenadastomadas de la cartografía.
Finalizamos la captura de los datos presionando registrar. La información se grabará y en la ventana "Por visitar"aparecerá el cliente recién dado de alta.
49
©1994-2013 FROG S.A. de CV., Todos los derechos reservados.
4.3 Cartografía
La pestaña cartografía nos es de utilidad para ubicar con mayor exactitud a los clientes, también para posicionarnosen el sitio exacto dónde nos encontramos, crear rutas óptimas para visitar a uno o más clientes.
Configuración
Al presionar la pestaña cartografía, ubicada en la parte superior derecha de la pantalla, nos envía a la pantalla dondese muestra el mapa, nuestra posición actual se identifica con el círculo azul. Si deseamos desplegar el menú deopciones, apretamos la tecla [Menú] en el dispositivo, con ello aparecerán en la parte inferior las opciones deconfiguración. Aquí podemos habilitar el centrado automático.
Filtro cartográfico
Cuando el sistema identifica la posición de los clientes cercanos los mostrará con puntos en el mapa, los puntosanaranjados son los clientes por visitar; los verdes, los clientes visitados y los puntos grises, los clientes noprogramados para el recorrido del día.
El filtro cartográfico funciona tras haber localizado a los clientes en el mapa y nos posicionamos en la pestaña declientes "Por visitar", así únicamente el listado mostrará a los clientes visualizados en la pantalla cartografía; deigual modo trabaja con la pestaña "Todos", se enlistan los clientes desplegados en cartografía sin importar que seanprogramados o no. El filtro de clientes nos indicará que la lista de los mismos está sincronizada con los clientesvisualizados en cartografía con la leyenda: "Sincronizado con cartografía".
51
©1994-2013 FROG S.A. de CV., Todos los derechos reservados.
Para deshabilitar el filtrado cartográfico, presionamos el recuadro ubicado frente al filtro de clientes, con ello, la listavolverá a la normalidad.
Vistas cartográficas
Dentro de cartografía podemos modificar el tipo de vista de los mapas.
Ubicados en la pantalla "Cartografía", presionamos [Menú] del dispositivo, después seleccionamos"Configuración", de la pantalla emergente seleccionamos alguna opción de vista. La vista mostrada por default esla de "Mapa". Para cambiar la vista a modo satelital pulsamos sobre "Vista Satélite".
52
©1994-2013 FROG S.A. de CV., Todos los derechos reservados.
Habiendo seleccionado "Vista Satélite" tenemos dos opciones, presionar "Cancelar" con lo cual regresaremos almodo anterior, si oprimimos la tecla [VOLVER] del dispositivo veremos la cartografía en modo satelital. Siqueremos regresar al modo mapa realizamos el mismo proceso.
Presionamos "Vista Mapa", tras ello oprimimos [VOLVER] de nuestro dispositivo y tendremos la cartografía enmodo mapa.
53
©1994-2013 FROG S.A. de CV., Todos los derechos reservados.
Información del cliente
Desde la cartografía de Froid 5.6 es posible consultar el nombre y la dirección de los clientes visualizados.
Con miras a tal propósito, ubicamos al cliente a consultar, puede ser el más cercano a nuestra posición, presionamosun par de segundos sobre el cliente, representado por un globo, y se desplegará una etiqueta con su nombre ydirección. Se retira la etiqueta pulsando sobre la "X" colocada al extremo derecho superior de la misma.
Mostrar clientes por:
En la cartografía también podemos filtrar los clientes desplegados en pantalla. Presionamos "Mostrar por…", en lapantalla emergente seleccionamos la opción por la cual deseamos aparezcan los clientes a desplegarse. "Todos" esel filtro tomado por default, aquí se muestran el total de los clientes geolocalizados.
"Por visitar" mostrará a los clientes programados para el recorrido del día, representados por los globosanaranjados, presionamos en el área correspondiente y después en la pestaña "Ver listado".
54
©1994-2013 FROG S.A. de CV., Todos los derechos reservados.
"Visitados" muestra a los clientes, como su nombre lo índica, ya visitados, representados por un globo verde.Observamos como el resto de lo clientes ya no son visibles, sólo el cliente con un globo verde aparece en pantalla.
55
©1994-2013 FROG S.A. de CV., Todos los derechos reservados.
¿Cómo llegar a un cliente?
La cartografía embebida dentro de la aplicación Froid 5.6 no se limita a posicionarnos y mostrar la ubicación de losclientes, también es de utilidad cuando no sabemos cómo llegar al domicilio de un cliente.
Para ello, desde "Cartografía" oprimimos [Menú] del dispositivo y después pulsamos en "Crear ruta". Ahíelegimos "¿Cómo llegar al cliente?"; nos volveremos a ubicar en Cartografía, ahora seleccionamos el cliente alcual queremos llegar oprimiendo sobre él y el sistema creara la ruta para llegar.
Crear una ruta óptima
También es posible crear una ruta para varios clientes, existen dos formas de hacerlo.
La primera es un recorrido para todos los clientes visibles en la pantalla. Para crear la ruta desde Cartografía,presionamos[Menú] del dispositivo y en la pantalla de "Crear ruta" tomamos la segunda opción: "Crear lamejor ruta hasta aquí, clientes visibles". Nos ubicaremos de nueva cuenta en el mapa, ahora presionamos
56
©1994-2013 FROG S.A. de CV., Todos los derechos reservados.
cualquiera de los clientes mostrados en pantalla, el sistema tardará unos segundos en calcular la mejor ruta ytrazarla en el mapa.
La otra manera de crear una ruta es mediante la opción de selección manual, con ella podemos ir seleccionando acada cliente por visitar aun cuando no se visualice junto a los demás en pantalla. De la pantalla "Crear ruta"pulsamos sobre "Iniciar selección", al regresar al mapa pulsamos sobre cada cliente en el orden deseado, cuandopunteamos a un cliente de forma correcta aparecerá la leyenda "Posición marcada". Concluida la selección declientes realizamos el proceso para volver a la pantalla "Crear ruta", ubicados ahí, presionamos "TerminarSelección".
57
©1994-2013 FROG S.A. de CV., Todos los derechos reservados.
Cuando pulsamos "Terminar selección" inmediatamente regresamos a la pantalla "Cartografía", donde elsistema ha creado la ruta óptima, cuyo orden fue definido por nosotros en la selección de clientes.
58
©1994-2013 FROG S.A. de CV., Todos los derechos reservados.
5.1 Venta
Elegir producto
Ahora accedemos a la consulta de productos donde tomaremos los que añadiremos a nuestro pedido.
Con el símbolo [+] agregamos un elemento al pedido del cliente.
Con el símbolo [-] eliminamos un elemento del pedido del cliente.
Podemos elegir un filtro para la búsqueda de productos. Para acceder a él, pulsamos sobre la pestaña colocadadebajo de los objetos "Productos y Captura".
Tipos de productos
Prioritarios
Cada cliente tiene asociado un portafolio de productos prioritarios, es decir, que cuenta con un catálogo deproductos que frecuentemente requiere. De esta manera se facilita la captura de productos, ya que mediante estaopción se despliegan todos los productos que se encuentran en esta categoría y con sólo seleccionar el renglón delproducto e ir ajustando con el control inferior la cantidad requerida, se agregará como una partida al pedido.
Por Marca
Esta opción nos permite localizar un producto por la marca a la que pertenece, ya que cuenta con un filtro de todaslas marcas cargadas; se identifica la marca y luego se elige el producto. Luego de seleccionar el producto, nosconduce a una pantalla similar a la de prioritarios para ir ajustando la cantidad requerida mediante el controlinferior.
Por Presentación
Su funcionamiento es similar al de marca, sólo cambia el filtro de identificación del producto, ya que para este casose requiere identificar la presentación del producto a localizar.
Por Fabricante
De igual forma, el procedimiento de captura por búsqueda del fabricante es igual al de marca.
Por Línea
Esta opción opera igual que el de marca, ya que sólo cambia el filtro de búsqueda de marca a línea.
Por ejemplo, si elegimos el filtro por "Presentación", se habilita la pestaña situada al lado de nuestra pestaña defiltrado. Y ahora podemos elegir un segundo filtro de acuerdo a cada presentación.
60
©1994-2013 FROG S.A. de CV., Todos los derechos reservados.
Contamos con otro filtro para las cantidades de los pedidos. Éste se ubica debajo de la pestaña de nuestro primerfiltro. Nos sirve cuando los pedidos son en cantidades de múltiplos de 10, por caja, por pieza o unidad.
También es posible agregar un producto pulsando sobre él durante algunos segundos. Así abriremos el modo decaptura "manual", esto para cuando las cantidades de producto son grandes, así se hace de manera más rápida.
Captura
Si el vendedor conoce el código del producto, esta opción está diseñada para capturar el código del producto y lacantidad requerida para todas las partidas que se desee agregar al pedido.
Aquí podemos seleccionar el producto mediante la clave del mismo. Introducimos la clave del producto y pulsamossobre[Sig.], veremos la descripción del producto y nos desplazamos a ingresar la cantidad del producto y pulsamos[Enter].
61
©1994-2013 FROG S.A. de CV., Todos los derechos reservados.
Cuando hemos agregado un producto al pedido del cliente, dicho producto se mostrará en azul.
Detalle
Aquí se muestra una descripción minuciosa de los productos agregados al pedido del cliente.
Si pulsamos sobre "Productos" se desplegará la lista de los productos asignados al pedido con su descripción,cantidad, precio unitario y el total.
62
©1994-2013 FROG S.A. de CV., Todos los derechos reservados.
Al pulsar sobre el símbolo [-] a la derecha de la descripción del producto, podemos eliminar al mismo del pedido delcliente.
Al pulsar sobre el símbolo [+] a la derecha de "Promociones" el sistema nos indica si a ese cliente se puedenaplicar promociones.
Promociones
La pantalla de promociones muestra por omisión las promociones candidatas de acuerdo a la captura, sin embargo,el filtro que aparece en la parte superior derecha permite visualizar todas las promociones.
Cuando se cumplen ciertas condiciones con la compra de un producto y ésta tiene promociones, se mostrarán en elapartado "Detalle".
Pulsamos sobre el símbolo [+] a la derecha de promociones. Vemos las promociones correspondientes que sepueden efectuar.
63
©1994-2013 FROG S.A. de CV., Todos los derechos reservados.
Al presionar sobre cualquiera de los productos promocionados se despliegan las condiciones de la promoción.
Pulsamos sobre el símbolo [+] del producto promocionado. Tenemos una pantalla similar a la de captura manual deproductos. Ahí capturamos la cantidad del producto.
Pulsamos en aceptar y si la promoción es válida aparecerá en el objeto detalle.
Si agregamos una cantidad de producto diferente a la especificada en la promoción vigente no se podrá agregar ytampoco aparecerá en "Detalle".
Si la compra del cliente no cumple con los lineamientos de las promociones aplicables, el sistema así nos lo indicará.
Al concluir con la revisión de los productos, verificado los descuentos y capturado las promociones podemosimprimir la "Nota de Venta" pulsando sobre la pestaña ubicada bajo la descripción de las promociones.
64
©1994-2013 FROG S.A. de CV., Todos los derechos reservados.
Resumen
El objeto resumen nos muestra una síntesis de la venta, los datos del cliente, si es una venta a contado o a crédito,los días de crédito (si el cliente posee crédito), el costo subtotal, descuentos, impuestos y costo total.
Al pulsar sobre "Registrar" regresamos al módulo "Visita cliente". Podemos observar que se ha agregado unaventa a la Operación de Venta.
Desde este punto se pueden eliminar los pedidos, para ello, pulsamos sobre la pestaña "Operación de Venta" (noen el símbolo [+]).
Cuando se ha desplegado la venta, observamos el símbolo [-] a la derecha de la misma, debemos pulsar sobre él paraeliminarlo.
Si hemos concluido con las actividades en la visita al cliente, presionamos sobre registrar desde "Visita cliente".Con ello nos trasladamos al área de pago.
65
©1994-2013 FROG S.A. de CV., Todos los derechos reservados.
5.2 Causas de no venta
Cuando se visita al cliente, puede ocurrir que éste no realice un pedido o una compra; para ello, debe registrar larazón del por qué no requirió el servicio. La aplicación muestra la lista de razones válidas para poder completar lavisita al cliente.
Para registrar el motivo de una visita sin venta lo hacemos desde "Visita cliente" presionamos "No venta". Sedespliega una ventana con todos los motivos posibles debido a los cuales no se pudo efectuar una venta adeterminado cliente.
Para agregar el motivo de "No venta" pulsamos sobre una de las opciones. Ésta se añadirá y la podremos observardesde el módulo "Visita cliente".
Podemos retirar el código de la causa de no venta para cambiarlo por otro o quitarlo definitivamente. Para ello,pulsamos el símbolo [-] y presionamos sobre aceptar. Vemos que el código de "Causa de no Venta" ha
66
©1994-2013 FROG S.A. de CV., Todos los derechos reservados.
5.3 Motivo de no visita
En los casos que la visita al cliente no se pueda llevar a cabo, la aplicación permite marcar al cliente como novisitado, eligiendo alguno de los motivos del catálogo.
Para especificar el motivo de no realizar una visita a un cliente, desde el escritorio "Visita cliente" presionamossobre "Motivo de no visita". De la ventana desplegada presionamos sobre el motivo de la falta de visita. Alconcluir veremos en el escritorio el código de "No visita".
Para retirar el código de la no visita, se realiza de igual a manera que en "No venta".
68
©1994-2013 FROG S.A. de CV., Todos los derechos reservados.
5.4 Actividades
Las actividades son acciones que debe realizar el vendedor. Pueden programarse desde el escritorio de aFrame 5.5con una vigencia y un periodo. Las actividades sólo se mostrarán en aquellos clientes que así las tengasprogramadas.
Cuando presionamos sobre la pestaña "Actividades" se despliegan los diferentes tipos de tareas a realizar durantelas visitas a los clientes.
Existen 2 tipos de actividades:
De tiempo
Una actividad de este tipo mide el tiempo de ejecución de dicha actividad. Antes de comenzar una actividadpulsamos sobre ella, así comienza a cronometrarse el tiempo durante el cual realizaremos la actividad.
Cuando hayamos concluido con una actividad, pulsamos sobre "Terminar", se abrirá una pestaña con las opcionesdel resultado de la actividad. Volvemos a pulsar sobre "Terminar" tras elegir una opción. Así el sistema registrarála conclusión de la actividad.
69
©1994-2013 FROG S.A. de CV., Todos los derechos reservados.
En el escritorio aparecerá marcada con una paloma.
Encuesta
Encuesta o cuestionario, se basa en una serie de preguntas, algunas con respuestas propuestas, otras con respuestasabiertas.
Tiene la propiedad de permitir al usuario navegar entre las sentencias, por si alguna respuesta fue incorrecta o hizofalta, así puede saltar una pregunta o regresar a una en particular.
Inicia al ingresar a la actividad y concluye al responder todas las aseveraciones propuestas.
Cuando la actividad es de tipo encuesta aparecerán una por una las preguntas. Al responder una pulsamos ensiguiente para acceder a otra pregunta, al concluir las preguntas la pestaña "Siguiente" cambiará a "Listo".Pulsamos en ella y la actividad de tipo encuesta se marcará como realizada.
70
©1994-2013 FROG S.A. de CV., Todos los derechos reservados.
5.5 Mensajes
La aplicación permite avisar, notificar o recordar al operador información que puede ir dirigida a un cliente o atodos los clientes; ya sea como avisar de una promoción, entregar publicidad, preguntar al cliente, revisar activos,etc.
Aquí se registran los mensajes específicos para algún cliente.
En el escritorio pulsamos sobre mensajes, se desplegarán los mensajes existentes para el cliente. Pulsamos sobre elmensaje y esté aparecerá en una ventana.
Presionamos sobre aceptar y el mensaje se registrará como leído.
72
©1994-2013 FROG S.A. de CV., Todos los derechos reservados.
5.6 Galería fotográfica
Este módulo es un complemento para los módulos "Actividades" y "No venta". Esta herramienta es muy útil paradiversos objetivos, al tener una imagen como evidencia de ejecución de campañas en los clientes (publicitarias,pintura, beneficios de enfriadores, exhibidores, etc.), otra utilidad es tener el catálogo de clientes identificados con lafotografía del negocio, o capturar una imagen cuando la competencia está invadiendo o violando zonas de ventaexclusivas, por mencionar algunas.
Para acceder a él, pulsamos sobre la pestaña "Galería fotográfica" desde "Visita cliente". Cuando ingresamospor primera ocasión el álbum fotográfico se encuentra vacío.
Si necesitamos tomar la fotografía de un estante, del resultado de acomodo de producto o el contenido de unrefrigerador presionamos "Capturar". Ahora el dispositivo móvil ha entrado en el funcionamiento de cámarafotográfica.
73
©1994-2013 FROG S.A. de CV., Todos los derechos reservados.
Apuntamos hacia el objeto que deseamos fotografiar y presionamos sobre la pestaña "Capturar" ubicada en laparte derecha y elegimos una etiqueta de acuerdo a la fotografía tomada. Una vez tomada la fotografía podremosvisualizarla regresando a la "Galería fotográfica" Desde aquí podemos eliminar registros anteriores, o bien, volvera capturar otra fotografía.
Si el dispositivo móvil llega a un nivel de energía del 40%, Froid 5.6 inhibirá el uso de la cámara fotográfica, estocon la finalidad de proteger y respetar el recorrido de ruta.
Las imágenes son descargadas al final de recorrido, el objeto en aFrame 5.5 donde consultaremos las fotografíastomadas durante el recorrido de ruta es FRR_CTE_BITIMAGEN "Bitácora de Imágenes del Cliente".
Los datos señalados dentro de la bitácora, ubicados en la parte superior, son el código del cliente, la dirección, el tipode fotografía, la fecha y las notas tomadas respecto a esa fotografía.
En la parte baja podemos visualizar la imagen correspondiente.
Con la barra de herramientas superior es posible navegar entre todas las imágenes capturadas en el recorrido,utilizando las flechas nos desplazaremos a través de las fotografías existentes, con el botón editar podemos cambiarlas notas con respecto a cada imagen y con el botón borrar eliminamos un elemento.
74
©1994-2013 FROG S.A. de CV., Todos los derechos reservados.
5.7 Llamada al cliente
Si tenemos un número proporcionado por el cliente y a la vez registrado en el sistema, es posible realizar unallamada telefónica. Es necesario contar con tiempo aire.
75
©1994-2013 FROG S.A. de CV., Todos los derechos reservados.
6.1 Introducción
Preventa es un módulo de Froid 5.6, el cual cubre la operación del proceso de registro de pedidos de clientes. Elproceso consiste en:
1. Se visita a los clientes en base a un programa de visitas generado por el pre vendedor, tomando en cuenta sufrecuencia de servicio y la secuencia de recorrido lógico.
2. El prevendedor levanta pedidos a los clientes que se van visitando de acuerdo al paso #1.
3. Los pedidos se van registrando en el dispositivo.
4. Los pedidos una vez que se han registrado pueden o no expedir un comprobante no fiscal (ticket), que seentrega al cliente para que éste conozca el importe de su pedido.
5. Los pedidos son descargados del dispositivo a la base datos al final del recorrido programado.
77
©1994-2013 FROG S.A. de CV., Todos los derechos reservados.
6.2 Requisitos previos
Necesitamos aspectos puntuales de la configuración en la plantilla de liquidaciones para un óptimo funcionamientode Froid 5.6 en su módulo de preventa.
Configuración de la ruta
Dentro de la configuración en aFrame 5.5, del objeto Liq_Plantilla, es de suma importancia indicar que la rutapertenece a preventa, lo indicamos de la siguiente manera:
Drop down section
Plantilla:
En la cual debemos habilitar "Usar en Preventa" dando clic en el recuadro ubicado a la izquierda de dicha leyenda:
Drop down section
Parámetros:
78
©1994-2013 FROG S.A. de CV., Todos los derechos reservados.
6.3 Proceso de carga
Al cargar la ruta de preventa en el sistema Froid 5.6 en el apartado "Tipo de ruta", no es necesario elegir algunaopción, por default Preventa es la primer elección, debemos cuidar que el PIN se correcto de acuerdo a laspropiedades de preventa. Después de presionar "Realizado" emergerá la ventana "Carga de ruta", detalleexclusivo de preventa donde elegimos la fecha de entrega de los pedidos.
79
©1994-2013 FROG S.A. de CV., Todos los derechos reservados.
6.4 Operación de preventa
En la visita a cliente dentro del módulo Preventa levantamos pedidos con el apartado "Operación de Venta",pulsamos sobre el símbolo [+] y desplegaremos la pantalla de Venta la cual nos sirve para levantar el pedido.
La elección de productos se lleva a cabo como lo vimos en el punto correspondiente.
Pedido: En preventa, con este símbolo se representa la operación de venta (Pedido).
80
©1994-2013 FROG S.A. de CV., Todos los derechos reservados.
6.5 Descarga información
Al finalizar el recorrido de los clientes programados, y haber validado el motivo por el cual no se visitó a todos losclientes, se procede a descargar la información.
Ingresando al menú de administración, elegimos la opción de descarga, sólo lo podrá realizar quien tenga lospermisos necesarios, la aplicación validará el usuario y contraseña, será imposible realizar la descarga deinformación para un usuario no autorizado.
La aplicación realiza un respaldo de la información almacenada hasta ese momento, misma que se guarda en laubicación indicada desde los parámetros de conexión cuando fue configurada la instancia. Luego se lleva a cabo ladescarga si no ocurre ningún problema durante este proceso, se borra la información y finaliza notificando alusuario que el dispositivo fue descargado de manera correcta.
Comenzamos con la descarga pulsando sobre la pestaña "Descarga de información". En la siguiente pantalla sedesplegará el resumen del recorrido actual, con el total de clientes programados, visitados, por visitar, total devisitas, sin venta, sin visita y número de pedidos. Si existen clientes por visitar no podremos iniciar la descarga deinformación hasta terminar el recorrido de preventa.
Pulsamos en "Registrar", aparecerá la pantalla donde podemos registrar la lectura del odómetro, tras registrarlapulsamos en aceptar e iniciará la descarga de información.
Al concluir la descarga de información, el sistema nos regresará a la "Lista de rutas".
81
©1994-2013 FROG S.A. de CV., Todos los derechos reservados.
7.1 Introducción
Autoventa es un módulo de Froid 5.6, el cual cubre la operación del proceso de realizar el pedido presencial, entregar la mercancía en elacto y realizar el cobro cuando sea el caso. El proceso consiste en:
1. Realizar la carga de inventario.
2. Se visita a los clientes en base a un programa de visitas, tomando en cuenta su frecuencia de servicio y la secuencia derecorrido lógico.
3. El vendedor realiza la venta, entrega la mercancía y efectúa el cobro respectivo a los clientes conforme los visita.
4. Las ventas se registran en el dispositivo y en aFrame 5.5 si se ha configurado para trabajar en línea.
5. Las ventas una vez que se han registrado expiden un ticket, que se entrega al cliente para que éste conozca el importe de suventa.
6. Se registra el producto que sobra al final del recorrido.
7. Las ventas y cobros son descargados del dispositivo a la base datos al final del recorrido programado.
Requisitos previos
Para el correcto funcionamiento de Froid 5.6 en su módulo de autoventa es necesario tener una correcta configuración anterior a la cargade la ruta, y aun cuando se ha hecho satisfactoriamente la carga de información, pueden existir problemas de no tener cubiertos todos losaspectos.
Configuración de la ruta
Dentro de la configuración previa en aFrame 5.5, particularmente en el objeto Liq_Plantilla, los puntos a resaltar exclusivos deAutoventa son los siguientes:
Plantilla:
En la cual debemos habilitar "Usar en Autoventa" dando clic en el recuadro ubicado a la izquierda de la leyenda.
83
©1994-2013 FROG S.A. de CV., Todos los derechos reservados.
Parámetros:
Los scripts propios de Autoventa son los de FR_MOBILE_CARGA_FROID, cuyo objetivo es generar los datos para la carga deinformación; y el script con la finalidad de crear los datos para la descarga es:
Lista y registro de liquidaciones
En términos generales, por liquidación se refiere a la acción y el efecto de liquidar, que puede hacerse efectiva en el ajuste formal de unacuenta, al pagar enteramente la misma, o bien, poniéndole punto final a un estado de elementos.
Refiriéndose a elementos por ejemplo:
Mercancía
Facturación
Bonificaciones
Cargos en efectivo
Cargos en especie
Para el correcto funcionamiento de Froid 5.6 en su módulo de Autoventa se necesita registrar una liquidación en aFrame 5.5 antes decargar una ruta en el sistema.
Para registrar un movimiento de liquidaciones abrimos el objeto FRR_LIQ_LIQUIDACION, para iniciar la captura de un nuevoregistro.
UDN: Es la Unidad de Negocio de la cual el sistema tomará la base de datos.
Tipo de Transacción: Se refiere a la operación a realizar.
Ruta: Aquí especificamos la ruta de autoventa.
Empleado: Es el vendedor asociado a la ruta.
Económico: El transporte utilizado en el recorrido de autoventa.
*Nota: Tanto la Fecha de Creación y la Fecha de Liquidación deben ser iguales a la fecha cuando se efectuará el recorrido deautoventa. Al registrar la liquidación, debe quedar en estado 10, es decir, Liquidación Abierta, de lo contrario Froid 5.6 no podrácargar la ruta deseada.
84
©1994-2013 FROG S.A. de CV., Todos los derechos reservados.
Existencias
Las existencias son todos los productos o mercancía con los que debe contar la ruta al iniciar y durante todo el recorrido para llevar a cabosu función de autoventa, de lo contrario no se podrían realizar las ventas, por lo cual debemos generar las salidas de las mismas delalmacén, a dicho proceso lo llamaremos "Movimiento de Ruta".
El movimiento de ruta para iniciar el recorrido de autoventa se conoce como "Movimiento de salida", éste se refiere a la salida demercancía del almacén. Es posible generar un movimiento de salida por dos métodos distintos, los cuales se describen a continuación:
Desde Frog aFrame 5.5
Para registrar un movimiento de ruta abrimos el objeto FRR_INV_RUTA, se mostrará el siguiente formulario.
Cuando se ha generado una salida de mercancía por este medio, debemos tomar en cuenta que si lo hacemos tras cargar la ruta en Froid5.6 el sistema no la reconocerá, por tal motivo, la realizaremos con anticipación a la carga de ruta.
Desde Froid 5.6
También se puede generar un movimiento de salida con la aplicación. En el resumen de la ruta ingresamos en Administración, despuésMovimientos de Ruta. Nuestra primera opción son los movimientos de Inventarios. Aquí podemos registrar tanto entradas comosalidas del almacén.
Al iniciar el recorrido de ruta debemos registrar una salida de almacén como primer movimiento, porque cuando se inicia el recorrido deautoventa la mercancía provista para dicho recorrido sale del almacén. Una vez situados en el módulo "Productos" elegimos el tipo deproducto a seleccionar presionando sobre la pestaña situada bajo "Productos", se desplegará un listando mostrando los tipos de productosexistentes; al elegir el tipo correspondiente al producto deseado veremos el catálogo de productos completo.
85
©1994-2013 FROG S.A. de CV., Todos los derechos reservados.
Capturamos la cantidad necesaria de los productos presionando el símbolo [+], o bien, pulsando un par de segundos sobre el nombre delproducto y en la ventana emergente capturamos la cantidad deseada mediante el teclado virtual. Cuando hayamos terminado nostrasladamos a la pestaña "Detalle", donde veremos todos los productos capturados y los mismos pueden ser eliminados. Si estamos deacuerdo en las cantidades capturadas pulsamos sobre "Registrar".
86
©1994-2013 FROG S.A. de CV., Todos los derechos reservados.
7.2 Proceso de carga
Como vimos anteriormente, existen tres tipos de ruta y aunque el proceso de carga es prácticamente el mismo, hayun apartado que debemos resaltar, el tipo al cual pertenece la ruta que estamos cargando, en este caso "Autoventa",éste es un caso único en la carga.
De inicio aparece el tipo "Preventa", para cambiarlo pulsamos sobre la pestaña "Tipo de ruta", al hacerlo sedesplegará un menú con los distintos tipos de rutas. Pulsamos sobre la opción "Autoventa" y ésta aparecerá en lapestaña. Cuando hayamos concluido nos trasladamos al campo subsecuente.
El último campo es el de PIN (Clave única de identificación de la ruta), éste se refiere al identificador de la ruta acargar y está asignado en LIQ_PLANTILLA. Este campo sirve de vínculo al dispositivo móvil y la ruta quetenemos configurado en el escritorio. Volvemos a presionar [Siguiente] al terminar de llenar los campos y nosdesplazamos a la pestaña "Probar conexión".
87
©1994-2013 FROG S.A. de CV., Todos los derechos reservados.
El sistema se conectará al servidor. Si capturamos correctamente los datos requeridos en cada campo, el sistema nosavisará que nos conectamos exitosamente y desplegará la pestaña "Realizado", pulsamos sobre ella. Cuando serealiza el proceso de carga, el sistema busca la liquidación asociada a la UDN, ruta y fecha de carga. Como últimopaso presionamos sobre la liquidación y la ruta de autoventa se habrá cargado.
88
©1994-2013 FROG S.A. de CV., Todos los derechos reservados.
7.3 Nota de venta
Al elegir el cliente que se desea visitar, obtenemos un menú que nos muestra las acciones que se pueden realizar conel cliente elegido.
En este objeto se registran los pedidos del cliente.
Si deseamos agregar productos a la venta presionamos sobre el símbolo [+] a la derecha de "Nota de venta".
Préstamo
89
©1994-2013 FROG S.A. de CV., Todos los derechos reservados.
Préstamo de envase.
Préstamo de refrigeradores.
Préstamo de exhibidores.
Préstamo de sillas.
Bonificación
Las bonificaciones en especie son obsequios que se dan a los clientes por diferentes razones, las cuales no seengloban dentro de las promociones y no deben cumplir una serie de condiciones como éstas últimas, algunasrazones pueden ser:
Regalos por apertura.
Regalos por introducción.
Para agregar una bonificación en nuestra visita al cliente presionamos la pestaña "Operación de venta", de lasopciones desplegadas pulsamos sobre "Bonificación". Ahora nos encontramos en un área de captura similar a lade Nota de Venta, seleccionamos el producto a bonificar así como su cantidad. Cuando hayamos terminado lacaptura del/los producto/s a bonificar nos trasladamos a la pestaña "Detalle".
En "Detalle", aparecen los productos bonificados, en este punto es posible eliminar un producto de nuestrabonificación (en caso de bonificar más de uno). Si estamos de acuerdo con la bonificación a aplicar pulsamos sobre"Registrar".
En el menú de "Visita al Cliente" ahora observamos que la bonificación se ha agregado a las operaciones de venta.Si presionamos en el signo [-] se eliminará la bonificación. Por último para aplicar la bonificación debemospresionar la pestaña "Registrar".
90
©1994-2013 FROG S.A. de CV., Todos los derechos reservados.
Canje
Un canje se refiere a los cambios de productos por otros "iguales", el motivo de los canjes en la mercancía se debe ala existencia de productos inservibles, dañados, fuera de temporada y/o nocivos para el consumidor, La mayoría delos casos se resumen a:
Cambios de productos caducados.
Cambios de productos en mal estado.
Si durante la visita al cliente debemos efectuar canje de mercancía nos posicionamos en "Operación de Venta", delas opciones desplegadas seleccionamos "Canje". Dentro del módulo "Canje" seleccionamos los productos ycantidades a canjear, tras ello nos dirigimos a la pestaña "Detalle" y de ser correctos los datos presionamos"Registrar".
91
©1994-2013 FROG S.A. de CV., Todos los derechos reservados.
Pago a saldos
Un saldo se genera cuando a un cliente se le entrega mercancía a crédito, o bien, si un cliente tiene saldospendientes, dentro de las operaciones de venta aparecerá la opción "Pago". A diferencia del resto de operaciones deventa, esta opción es exclusiva de los clientes que tienen un crédito pendiente de pago.
92
©1994-2013 FROG S.A. de CV., Todos los derechos reservados.
7.4 Proceso de pago
Si hemos concluido con las actividades en la visita al cliente presionamos sobre registrar desde "Visita cliente".Con ello nos trasladamos al área de pago.
Este módulo se divide en dos áreas, la primera para entrega de dinero en efectivo, la cual se compone de losindicadores: "(+) Abono a Saldo" "(-) Entrega Documentos" "(-) Entrega Efectivo", los cuales indican elingreso de dinero y "dif" que funciona como cifra de control.
La segunda pestaña se utiliza para el registro de documentos. El pago puede ser totalmente en efectivo, condocumentos en su totalidad o de ambas formas; depende del tipo de pago que tenga configurado el cliente.
Para ingresar la entrega de dinero en efectivo pulsamos sobre el área de captura ubicada frente a "EntregaEfectivo", al hacerlo se desplegará el teclado numérico. Capturamos la cantidad correspondiente de papel moneday metales. El apartado diferencia será afectado disminuyendo conforme se salda la cuenta. Cuando el cliente hayarealizado el pago pulsamos sobre registrar.
Al existir clientes que paguen mediante la expedición de documentos, o bien, un pago mixto (parte en efectivo y otraen documentos), ingresaremos al área de "Entrega Documentos". La pantalla se divide en varias pestañas, dondees posible ingresar todos los datos contenidos en el documento físico cuyo fin es tener una referencia manifiesta desu contraparte.
En la pestaña "Tipo de documento" elegimos si es un cheque u otro presionando sobre la flecha, para elegir elbanco realizamos el proceso anterior, si nos posicionamos en "No. Cheque" se desplegará el teclado, tambiénocurrirá en las pestañas "Ref. Bancaria", "Datos Emisor" y "Valor".
93
©1994-2013 FROG S.A. de CV., Todos los derechos reservados.
La fecha será la correspondiente al recorrido de ruta, será capturada automáticamente sin opción a modificarse.Cuando hayamos ingresado el valor del documento presionamos "Registrar", la pantalla mostrará el número dedocumentos capturados y el valor de todos ellos; para añadir otro documento pulsamos en el símbolo [+]. Alconcluir con la captura de documentos es necesario regresar a la pestaña "Pago", observamos que la diferencia seencuentra en ceros al cuadrar la entrega de dinero contra la venta neta. Al finalizar pulsamos en "Registrar".
94
©1994-2013 FROG S.A. de CV., Todos los derechos reservados.
Al terminar el registro del pago volvemos al listado de clientes por visitar, podemos observar que el cliente visitadocon anterioridad ha desaparecido, esto porque ya fue registrada su visita.
Venta
Préstamo
Bonificación
Canje
Pago a saldo
95
©1994-2013 FROG S.A. de CV., Todos los derechos reservados.
7.5 Entrega de valores
La entrega de valores es el proceso mediante el cual se traspasa el dinero, ya sea en moneda o documentos, productode diversas operaciones efectuadas durante el recorrido de ruta.
Ingresamos a la entrega de valores por medio del menú "Administración", posteriormente elegimos "Entrega devalores". La pantalla de entrega nos muestra un resumen de todo el dinero recaudado durante el recorrido de ruta("Total de ruta"). Comenzamos la entrega de valores con el efectivo.
Primero elegimos la denominación de cada billete, pulsando el símbolo [+] agregamos un elemento de ladenominación correspondiente.
De querer eliminar un elemento, presionamos el signo [-]. Presionando sobre la presentación del efectivo laocultamos, así nos trasladaremos con mayor facilidad a otra denominación.
96
©1994-2013 FROG S.A. de CV., Todos los derechos reservados.
Con pulsar sobre otra presentación de efectivo se habilita el área de captura para la misma, el proceso es igual alvisto con los billetes. Al haber terminado con la entrega del efectivo la pantalla mostrará el subtotal por cada una delas presentaciones, en la parte superior el total de efectivo y el total entregado al momento.
La entrega de los documentos se realiza de forma distinta, primero nos trasladamos a la ventana "Documentos",ubicada en la parte superior derecha. Aquí se muestra un listado con todos los documentos, se indica el número delmismo y el monto por cada uno. Presionamos sobre el recuadro situado frente a la referencia del documento, losdocumentos entregados se marcarán con una paloma.
97
©1994-2013 FROG S.A. de CV., Todos los derechos reservados.
Terminada la entrega de documentos regresamos a la ventana de "Efectivo", ahora el renglón "Total Docs"muestra la cantidad proveniente de la entrega de los mismos. Cuando se ha cuadrado el "Total" con "Total Ruta"(nuestra cifre de control), procederemos a registrar la entrega de efectivo. Cuando el sistema ha concluido con elregistro nos trasladará al menú de "Administración" con la leyenda "Entrega Registrada".
98
©1994-2013 FROG S.A. de CV., Todos los derechos reservados.
7.6 Proceso de descarga
Validación clientes pendientes de visita
Al finalizar el recorrido de los clientes programados, tras registrar la entrada de ruta (odómetro), se procede adescargar la información.
Ingresando al menú de administración, elegimos la opción de descarga. La aplicación realiza un respaldo de lainformación almacenada hasta ese momento, misma que se guarda en la ubicación indicada desde los parámetros deconexión cuando fue configurada la instancia. Luego se lleva a cabo la descarga, si no ocurre ningún problemadurante este proceso, se borra la información y finaliza notificando al usuario que el dispositivo fue descargado demanera correcta.
Pulsamos sobre registrar e inicia la descarga de datos.
Movimientos de ruta
Desde Froid 5.6 es posible registrar las salidas o entradas de mercancía producto de las operaciones de autoventa.Estos movimientos de Salida/Entrada al almacén, son necesarios para poder contar con un inventario en la ruta conel cual realizar la labor de venta.
Los movimientos de ruta siempre son "En línea" (independientemente de la configuración del a ruta enLIQ_PLANTILLA) para mantener sincronizadas las existencias en la ruta y mantener el almacén actualizado conlas existencias físicas.
Para poder entrar a esta opción, es necesario entrar con un usuario registrado en el aFrame 5.5 y que tengaasignado el rol "autorizado" en LIQ_PLANTILLA para poder aplicar movimientos de ruta. Este rol debe tenerpermisos para crear movimientos de ruta dentro del aFrame 5.5.
Para realizar un movimiento de ruta dentro del menú "Administración" pulsamos sobre "Movimiento de ruta".
Entradas al almacén
100
©1994-2013 FROG S.A. de CV., Todos los derechos reservados.
Las entradas al almacén son los reingresos de la mercancía salida al inicio de la ruta de autoventa, son los productosque no se vendieron, los productos en mal estado, los canjes y devoluciones de mercancía caducada, etc.
Para registrar el ingreso de mercancía al almacén No Apto seleccionamos en el menú "Administración","Movimientos de Ruta" y ahí pulsamos sobre "Movimientos de Inventarios". En la pestaña desplegadapulsamos en "Entradas al almacén".
El área de captura y el procedimiento son los utilizados en "Salidas del Almacén", es decir, pulsamos sobre lapestaña "Tipos de Producto", elegimos el tipo de la mercancía a capturar.
Para asignar las cantidades de ingreso presionamos el símbolo [+], también podemos ingresar las cantidadespulsando un par de segundos sobre el nombre del producto deseado y al aparecer el área de captura utilizando elteclado virtual ingresamos la cantidad del producto. Al terminar el proceso de captura nos ubicamos en la pestaña"Detalle" y si ha sido correcta la captura de productos presionamos la pestaña "Registrar".
101
©1994-2013 FROG S.A. de CV., Todos los derechos reservados.
7.7 Descarga de información
Como último paso en el recorrido de autoventa, tenemos la descarga de información. Dentro del menú"Administración" seleccionamos "Descarga de información". Posteriormente seguimos el proceso vistoanteriormente.
102
©1994-2013 FROG S.A. de CV., Todos los derechos reservados.
8 Capítulo 7. Configuración de Instancia
103
©1994-2013 FROG S.A. de CV., Todos los derechos reservados.
8.1 Configuración de parámetros generales por Unidad de Negocio(UDN).
Registro de liquidación
Movimiento de ruta
Turno de caja
Para registrar un turno abrimos el objeto FRR_CAJ_TURNO, para iniciar la captura de un nuevo registro,llenamos los campos como se muestra en la siguiente imagen.
104
©1994-2013 FROG S.A. de CV., Todos los derechos reservados.
9.1 Menú configuración
Al acceder de nueva cuenta al sistema nos encontramos en el menú Configuración de la ruta, ya no es posibleingresar a la ruta pues ésta fue descargada, por lo cual la base de datos contenida en el dispositivo móvil ha sidodestruida, para regenerar la base de datos correspondiente al próximo recorrido de ruta hagamos lo siguiente.
Al presionar la tecla [Menú] del dispositivo se mostrará la pestaña "Configuración".
Pulsamos sobre "Configuración" y ahora nos encontramos en el escritorio de "Administración de la ruta".
Agregar Ruta
El módulo Agregar nos sirve para adicionar otra ruta, como ya lo vimos en el apartado que de ello trata (ver dichomódulo).
106
©1994-2013 FROG S.A. de CV., Todos los derechos reservados.
Recargar Ruta
El módulo Recargar ruta sirve para regenerar los datos de una ruta ya configurada dentro del sistema. Esto se hacecuando se han descargado los datos de un recorrido anterior y se desea iniciar el recorrido siguiente, del próximodía.
Si queremos iniciar el recorrido siguiente de nuestra ruta pulsamos el ícono "Recargar Ruta".
Si no hemos elegido una ruta para recargar el sistema nos lo indicará. Ahora pulsamos sobra la ruta que deseamosrecargar y volvemos a presionar el ícono "Recargar Ruta". El sistema se conectará a la base de datos, si lo hacecorrectamente aparecerá un aviso.
107
©1994-2013 FROG S.A. de CV., Todos los derechos reservados.
Elegimos la fecha actual, pulsamos sobre "Aceptar". Cuando haya concluido de recargarse la ruta, el sistemaemitirá un mensaje. Pulsamos la tecla [Volver] del dispositivo y en la lista de rutas aparecerá la ruta con la fechaactual del recorrido.
Eliminar Ruta
El módulo "Eliminar" es otra de las opciones de Administración de la ruta, se utiliza cuando necesitamos borrartoda una ruta. Pulsamos sobre la ruta que deseamos eliminar, tras ello presionamos el ícono "Eliminar". El sistemaenviará un mensaje de confirmación, si pulsamos sobre aceptar eliminará la ruta solicitada.
Detalles de la Ruta
Si deseamos conocer o rectificar los datos de una ruta, como lo son la instancia a la que pertenece, la URL de dóndefue tomada y/o la base de datos generada en el dispositivo lo haremos desde el menú "Configuración".
Después de haber ingresado a "Configuración", donde se muestra la ruta o las rutas existentes en el sistema,presionamos la tecla [Menú] del dispositivo. Aparecerá una pestaña en la parte inferior con la leyenda: "Verdetalles", la presionamos. Ahora nos ubicamos en otra pantalla donde se desglosa la información concerniente a laruta.
108
©1994-2013 FROG S.A. de CV., Todos los derechos reservados.
De tener más de una ruta en nuestro dispositivo y deseamos consultarla, pulsamos en la flecha ubicada en la pestaña"Seleccionar Ruta", se encuentra en la parte superior de la pantalla. Aparecerá el listado de las rutas existentes, laruta mostrada de inicio aparecerá punteada en verde y las demás en gris, ahora únicamente presionamos sobre laruta que necesitamos revisar. Los datos de la ruta elegida se expondrán automáticamente.
109
©1994-2013 FROG S.A. de CV., Todos los derechos reservados.
Los datos que podemos consultar en este apartado son:
Instancia: Nombre de la instancia a la cual pertenece la ruta.
URL y URL alterna: Direcciones a las cuales se conecta Froid 5.6 para tomar los datos de la instancia.
Base de datos: Es el archivo que se genera al cargar una ruta en Froid 5.6, nos indica el nombre del archivo.
Ruta: La denominación de la ruta.
Tipo de Ruta: Si es una ruta de Autoventa o Preventa.
En línea: Si está Activo o no la opción de trabajar en línea.
UDN: A que UDN pertenece la ruta.
Scripts habilitados para la ruta: Todos los scripts dados de alta en aFrame 5.5.
110
©1994-2013 FROG S.A. de CV., Todos los derechos reservados.
10.1 Instalación manual de Froid 5.6
Para instalar la aplicación Froid 5.6 debemos contar con una cable USB y conectar el dispositivo móvil a lacomputadora donde tengamos almacenado el archivo con extensión .apk.
Algunos dispositivos requieren de la instalación de drivers y/o configurar el dispositivo en modo de almacenamientomasivo USB, otros automáticamente ingresan al modo de almacenamiento sin configuración previa.
Para activar el modo de almacenamiento masivo USB:
1.- Como primer paso conectamos el cable USB del dispositivo a la computadora.¿Cómo copiar un archivo aldispositivo móvil?
2.-Después en el dispositivo nos posicionamos en la barra superior (donde aparecen las conexiones, fecha y hora.
3.- Al desplegarse la barra gris, la arrastramos hacia abajo (deslizamos suavemente sin dejar de presionar.
4.- Presionamos sobre el apartado USB.
5.- El sistema nos indicará el estado de la conexión USB, es decir si está activado o no.
6.- De no estar activado pulsamos en la pestaña "Activar".
112
©1994-2013 FROG S.A. de CV., Todos los derechos reservados.
Activado el modo de almacenamiento masivo del dispositivo móvil, éste aparecerá en la computadora como unaunidad externa de almacenamiento.
Para copiar el programa Froid 5.6:
1. Nos dirigimos al directorio raíz donde hemos guardado nuestro archivo con extensión .apk.
2. Una vez localizado nuestro archivo lo copiamos dando clic derecho sobre el archivo y elegimos la opcióncopiar, o bien, seleccionamos el archivo y en el teclado presionamos las teclas Ctrl+C.
113
©1994-2013 FROG S.A. de CV., Todos los derechos reservados.
3. Nos dirigimos a nuestro dispositivo móvil y lo copiamos, ya sea con el mouse dando clic derecho yeligiendo la opción "Pegar", o bien, presionando las teclas Ctrl+V.
4. Desconectamos el dispositivo de la computadora y ahora desde él, iniciamos la instalación de Froid 5.6.
114
©1994-2013 FROG S.A. de CV., Todos los derechos reservados.
11.1 Sincronizar una impresora con el dispositivo móvil
Antes de configurar la impresora en Froid 5.6 es necesario realizar varios ajustes en el dispositivo móvil.
Habilitar Bluetooth del dispositivo móvil: Ajustes, Conexiones Inalámbricas, Ajustes de Bluetooth, Buscardispositivos, Sincronizar.
1. En el menú de aplicaciones seleccionamos "Ajustes".
2. De las opciones en Ajustes elegimos "Conexiones inalámbricas".
3. Después buscamos la pestaña "Ajustes de Bluetooth", pulsamos sobre el recuadro blanco para activar laopción, aparecerá palomeada en verde.
Sincronizar la Impresora:
1. Cuando se haya activado la opción de Bluetooth aparecerá la pestaña "Buscar dispositivos", presionamossobre ella y comenzará la búsqueda de los dispositivos cercanos con Bluetooth activado. Esta pestaña nosservirá para localizar nuestra impresora.
2. Al aparecer la impresora en la lista de los dispositivos, pulsamos sobre la pestaña "Detener búsqueda", conello podremos enlazar a la impresora.
3. Pulsamos sobre la impresora para que se enlace con nuestro dispositivo móvil.
116
©1994-2013 FROG S.A. de CV., Todos los derechos reservados.
Cuando nuestra impresora aparezca en la parte baja (Dispositivos Bluetooth) podemos ingresar a Froid 5.6 paraconfigurarla.
117
©1994-2013 FROG S.A. de CV., Todos los derechos reservados.
12.1 Conexión a datos 3G en el dispositivo móvil
En el caso de no contar con acceso a ninguna red de internet Wi-Fi no podremos trabajar con todas las opciones queofrece Froid 5.6, aunque esa no es la única opción con la que contamos para trabajar en línea.
Teniendo crédito en el dispositivo móvil podemos contratar un plan de datos, lo cual supone un costo, y cuando seanecesario trabajar de esa manera, debemos activar la opción correspondiente, para ello haremos lo siguiente.
En el menú "Aplicaciones" de nuestro dispositivo ingresamos a "Configuración" o "Ajustes", dependiendo delmodelo. Posicionados en ella, seleccionamos "Conexiones Inalámbricas". Tras ello desplazamos la barra hastaubicar la opción "Redes móviles".
Pulsamos sobre Redes móviles. Ahora pulsamos en la primera opción, "Activar conexión de datos", lo cual nosenviará un aviso de confirmación, y aceptamos. Al activarse la conexión de datos se mostrará palomeada en verde.
119
©1994-2013 FROG S.A. de CV., Todos los derechos reservados.
13.1 Configuración de la red Wi-Fi en el dispositivo móvil
Primero debemos identificar si nuestro dispositivo está conectado a una red de internet Wi-Fi.
Lo podemos hacer verificando alguno de estos íconos o , en la barra superior de la pantalla (donde semuestra fecha y hora). Si no aparecen, o, están de color gris o negro, significa que el dispositivo no está conectado auna red.
Activar Wi-Fi con la barra superior:
1. Nos posicionamos en la barra donde se muestra la fecha y hora.
2. La arrastramos hacia abajo, aparecerá el ícono de Wi-Fi deshabilitado.
3. Pulsamos sobre el ícono Wi-Fi para activarlo.
Activar Wi-Fi con el menú Ajustes o Configuración:
Si no es posible activar la opción de Wi-Fi con el método anterior debemos trasladarnos al menú de "Ajustes", paraello, pulsamos en el botón de aplicaciones y después elegimos "Ajustes" o "Configuración".
Dentro de la pantalla "Configuración" hagamos lo siguiente:
1. Pulsamos en la pestaña "Conexiones inalámbricas y red".
2. Ingresamos a "Configuración Wi-Fi" presionando dicha pestaña.
3. Dentro de "Configuración Wi-Fi" activamos Wi-Fi presionado sobre el recuadro frente a la leyenda, semostrará palomeado.
4. Por último de las redes desplegadas elegimos la nuestra y la seleccionamos, dependiendo de la configuraciónde la red puede requerirse una clave de acceso.
5. Cuando se ha conectado a la red, así lo indicará con una leyenda en la pestaña Activar Wi-Fi.
122
©1994-2013 FROG S.A. de CV., Todos los derechos reservados.
14.1 Configuración del uso de GPS en el dispositivo móvil
Si deseamos aprovechar todas las funciones ofrecidas por Froid 5.6 es importante habilitar varias opciones deldispositivo móvil, caso especifico de "Cartografía" necesitamos activar y configurar el GPS.
Activar el GPS con la barra superior:
1. Nos posicionamos en la barra donde se muestra la fecha y hora.
2. La arrastramos hacia abajo, aparecerá el ícono de GPS deshabilitado.
3. Pulsamos sobre el ícono GPS para activarlo.
Activar el GPS con el menú Ajustes o Configuración:
Si no es posible activar la opción de Wi-Fi con el método anterior debemos trasladarnos al menú de "Ajustes", paraellos pulsamos en el botón de aplicaciones y después elegimos "Ajustes" o "Configuración".
Dentro de la pantalla "Configuración" hagamos lo siguiente:
1. Ingresamos a la pestaña "Ubicación y seguridad".
2. En la parte superior se encuentran los apartados con las opciones de posicionamiento, ya sea mediante el uso delas redes inalámbricas (3G y Wi-Fi) y/o satélites GPS. Es recomendable activar las dos opciones porque elfuncionamiento del dispositivo móvil utiliza la red celular para encontrar su posición actual, una vez logrado esto,identifica a los satélites (GPS) con cobertura, para lo cual utiliza primero su ubicación terrestre y comunicarse conun satélite, logrado esto el GPS ubica la posición exacta. Si esto no da resultado, entonces busca por la red de datos(Wi-Fi o red 3G) la posición más aproximada.
125
©1994-2013 FROG S.A. de CV., Todos los derechos reservados.
3. Activamos la primera opción. Esto nos enviará un mensaje pidiendo autorización de recopilación de datos.Aceptamos y regresamos a la pantalla anterior.
4. Vemos habilitada la opción de redes inalámbricas palomeada en verde.
5. Pulsamos sobre "Usar satélites GPS", cuando las dos opciones están palomeadas en verde podemos utilizar lacartografía.
126
©1994-2013 FROG S.A. de CV., Todos los derechos reservados.
15.1 Edición y personalización de reportes
La edición y personalización nos permite modificar el contenido y formato de los reportes o tickets parapersonalizarlos y adaptarlos a los gustos y necesidades que tengamos.
La edición y personalización se hace desde la página principal del Frog aFrme 5.5, abrimos el objetoFRR_CFG_MOBILEREPORT.
Se abrirá la ventana de "Reportes mobile XML" y en la barra de herramientas, damos clic en Editar.
Con esto, al dar clic en la flecha de XML, se abrirá la ventana del editor, en donde podremos hacer los cambios.
A continuación se explicaran las diferentes partes y funciones de todos los componentes para la edición ypersonalización de reportes.
Un reporte se divide en tres partes, que son: cabecera, detalle y pie.
Cada instrucción debe comenzar con <…> y para indicar que termina debemos poner diagonal invertida.
Ejemplo:
<QUERY>
</QUERY>
En la primera parte que es la cabecera encontraremos:
<QUERY> Es el contenido o información de todo lo que viene en el reporte.
<QUERYHEAD>o <cabecera> Se refiere a los datos que encontraremos impresos al principio de nuestro reporteo ticket, como la denominación comercial, dirección, razón social, responsable, fecha, hora, etc. Esta información espersonalizable.
129
©1994-2013 FROG S.A. de CV., Todos los derechos reservados.
Es importante recordar que debemos poner entre comillas todas las palabras, información o números que queremosque aparezcan en nuestro reporte.
<item>Es el elemento en el que se indica lo que se va a aparecer en nuestro ticket o reporte.
etiqueta="=" En las etiquetas, escribimos textualmente lo que queremos que se imprima.
repetir="62"> Indica la cantidad de veces que se repetirá. En el caso del ejemplo, lo que se repite 62 veces es elsigno =.
Ejemplo:
<item etiqueta="= formato="62" repetir="62"></item
formato="62" El formato nos indica la forma en la que nuestra información será impresa.
Nos señala a que distancia del margen se colocará lo que estemos escribiendo.
Cuando encontremos formato="-10", el signo (-), nos indica que el contenido aparecerá justificado a la izquierda,si no tiene ese símbolo, lo que pongamos se justificará hacia la derecha.
campo= El valor del campo indica lo que se imprimirá en nuestro reporte.
<salto>Se utiliza para indicar que pasaremos al siguiente renglón, unidad="1"> la cantidad ingresada entre lascomillas nos dice cuantos renglones queremos bajar.
<salto unidad="1"></salto>
En el <detalle>que es la segunda parte encontraremos diferentes grupos como contenido.
<grupo nombre="PEDIDO">En un reporte pueden existir diferentes grupos, entre comillas ponemos el nombreque deseemos para cierto grupo, puede ser "Pedido", "Nota de venta", etc. Estos grupos se deben encontrar en elQuery de nuestro reporte.
Podemos encontrar dos tipos numéricos en el reporte, los enteros y los que tienen decimales. El formato es elsiguiente:
formato="5.1" El número entero (en este caso el 5) nos indica la cantidad de dígitos totales que aparecerán, elpunto decimal y los decimales están dentro del total de esta cantidad.
El .1 nos indica la cantidad de decimales que queremos que se muestren, en este caso, sólo se mostrará uno.
Opera="CANTIDAD" Existen tres tipos de operaciones, que son de suma, cuenta y promedio. Se refiere a losdígitos que estarán en las operaciones que realicemos. Al poner la palabra "Cantidad", el sistema va almacenandoel tipo de valor.
<SUMA> Indica la operación que se llevará a cabo. Se pueden realizar sumas, restas y porcentajes. Hace laoperación con todos los campos de cantidad.
El resultado de las sumas se muestra solamente al pie de cada sección.
Cuando encontremos visible false, nos indica que hay información que no queremos que se imprima pero quedebe ser acumulada.
<pie>El pie es el final del reporte, aquí encontraremos el total de todas las operaciones realizadas en el detalle, asícomo los descuentos, cantidad de productos.
130
©1994-2013 FROG S.A. de CV., Todos los derechos reservados.
16.1 Despacho
Para realizar el proceso de despacho de preventa y entrega, debemos tomar el pedido de nuestros clientes en nuestrodispositivo móvil en una ruta de preventa y hacemos la descarga de información como se ha visto anteriormente.
Abrimos el Frog aFrame 5.5 para ver si la información fue correctamente descargada y poder aprobar los pedidosy agregar liquidaciones abrimos el script FR_PEDDESPACHO.
Para poder ver la información descargada, en la ventana de Filtros damos clic sobre "Pedidos por Ruta porAprobar" y debemos seleccionar la fecha de entrega y la ruta que utilizamos en nuestro dispositivo móvil.
Después damos clic en "Filtrar" y los pedidos hechos desde nuestro dispositivo móvil deberán aparecer en laventana de a lado. Damos clic en la opción "Aprobar" que aparece en la parte superior del Frog aFrame 5.5 odando clic derecho. En la ventana de Filtrar seleccionamos "Pedidos por Ruta Aprobados".
132
©1994-2013 FROG S.A. de CV., Todos los derechos reservados.
Sobre la pantalla de Liquidaciones, damos clic derecho y seleccionamos "Agregar Liquidación". En la pantalla deliquidación debemos seleccionar el tipo de transacción que deseamos realizar, así como la ruta y la fecha deliquidación. Posteriormente damos clic en "Registrar" y después en "Enviar a Despacho". Aparecerá unanotificación preguntando si deseamos guardar los cambios y seleccionamos "Aceptar".
Regresamos a la ventana de "Despacho" y damos clic en "Filtrar".
En la ventana de liquidaciones se mostrará toda la información de los pedidos.
Sobre la liquidación damos clic derecho y seleccionamos "Pasar a Facturación". Seleccionamos nuestros pedidosy los arrastramos a la ventana de "Pedidos de la Liquidación". Volvemos a dar clic derecho sobre la liquidación yahora seleccionamos "Generar salida de almacén y pasar a liquidaciones".
En nuestro dispositivo móvil descargamos la información creando una ruta de entrega. Al momento de entregar losproductos al cliente, es posible que ocurran cambios por lo que, desde nuestro dispositivo móvil es posible agregar ocancelar pedidos.
133
©1994-2013 FROG S.A. de CV., Todos los derechos reservados.