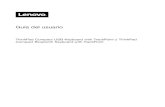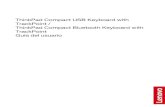203 Thinkpad x100e
-
Upload
soporte-tecnico-buenos-aires -
Category
Documents
-
view
223 -
download
0
Transcript of 203 Thinkpad x100e
-
8/8/2019 203 Thinkpad x100e
1/147
www.SoporteTecnicoBsAs.com.ar
Repuestos para tus equipos.
Al mejor precio.
Envios a Todo el Pais
http://www.soportetecnicobsas.com.ar/http://www.soportetecnicobsas.com.ar/http://www.soportetecnicobsas.com.ar/http://www.soportetecnicobsas.com.ar/http://www.soportetecnicobsas.com.ar/ -
8/8/2019 203 Thinkpad x100e
2/147
ThinkPad X100eHardware Maintenance Manual
-
8/8/2019 203 Thinkpad x100e
3/147
-
8/8/2019 203 Thinkpad x100e
4/147
ThinkPad X100eHardware Maintenance Manual
-
8/8/2019 203 Thinkpad x100e
5/147
NoteBefore using this information and the product it supports, be sure to read the general information under Notices on page135.
Second Edition (February 2010)
Copyright Lenovo 2009, 2010.LENOVO products, data, computer software, and services have been developed exclusively at private expense andare sold to governmental entities as commercial items as defined by 48 C.F.R. 2.101 with limited and restrictedrights to use, reproduction and disclosure.LIMITED AND RESTRICTED RIGHTS NOTICE: If products, data, computer software, or services are deliveredpursuant a General Services Administration GSA contract, use, reproduction, or disclosure is subject to restrictionsset forth in Contract No. GS-35F-05925.
Lenovo 2009, 2010
-
8/8/2019 203 Thinkpad x100e
6/147
Contents
About this manual . . . . . . . . . . v
Safety information . . . . . . . . . . 1General safety . . . . . . . . . . . . . . 2Electrical safety . . . . . . . . . . . . . 3Safety inspection guide . . . . . . . . . . . 5Handling devices that are sensitive to electrostaticdischarge . . . . . . . . . . . . . . .6Grounding requirements . . . . . . . . . . 6Safety notices (multilingual translations) . . . . . 7
Important service information . . . . . 29Strategy for replacing FRUs . . . . . . . . . 29
Strategy for replacing a hard disk drive . . . . 30Important notice for replacing a system board . . 30
How to use error message . . . . . . . . 30Strategy for replacing FRUs for CTO, CMV, andGAV. . . . . . . . . . . . . . . . . 31
Product definition . . . . . . . . . . . 31FRU identification for CTO, CMV, and GAVproducts . . . . . . . . . . . . . . 31
General checkout . . . . . . . . . . 33What to do first . . . . . . . . . . . . . 34Checkout guide . . . . . . . . . . . . . 35
Diagnostics using PC-Doctor for DOS . . . . 35Lenovo ThinkVantage Toolbox (Lenovo SystemToolbox) . . . . . . . . . . . . . . 38PC-Doctor for Rescue and Recovery . . . . . 38
FRU tests . . . . . . . . . . . . . . 39Power system checkout . . . . . . . . . . 41
Checking the ac adapter . . . . . . . . . 41Checking operational charging . . . . . . . 42Checking the battery pack . . . . . . . . 42Checking the backup battery . . . . . . . 43
Re lated service information. . . . . . 45Restoring the factory contents by using RecoveryDisc Set . . . . . . . . . . . . . . . 45Passwords . . . . . . . . . . . . . . . 46
Power-on password . . . . . . . . . . 47Hard-disk password . . . . . . . . . . 47Supervisor password . . . . . . . . . . 47How to remove the power-on password. . . . 47How to remove the hard-disk password. . . . 48
Power management . . . . . . . . . . . 50Screen blank mode . . . . . . . . . . . 50Sleep (standby) mode . . . . . . . . . . 50Hibernation mode . . . . . . . . . . . 51
Symptom-to-FRU index . . . . . . . . . . 52Numeric error codes . . . . . . . . . . 52Error messages . . . . . . . . . . . . 55No-beep symptoms . . . . . . . . . . . 55LCD-related symptoms . . . . . . . . . 56
Intermittent problems . . . . . . . . . . 5 7Undetermined problems . . . . . . . . . 5 7
Status indicators . . . . . . . . . . 59
Fn key combinations . . . . . . . . 61
FRU replacement notices. . . . . . . 65Screw notices . . . . . . . . . . . . . . 65Retaining serial numbers . . . . . . . . . . 6 6
Restoring the serial number of the system unit 66Retaining the UUID . . . . . . . . . . 66Reading or writing the ECA information . . . 67
Re moving and replacing a FRU . . . . 69Before servicing ThinkPad X100e . . . . . . . 7 01010 Battery pack . . . . . . . . . . . . 711020 Bottom door . . . . . . . . . . . . 731030 Hard disk drive (HDD). . . . . . . . . 7 51040 DIMM . . . . . . . . . . . . . . 761050 PCI Express Mini Card for wireless LAN. . . 771060 PCI Express Mini Card for wireless WAN . . 791070 Bluetooth daughter card (BDC-2) . . . . . 8 11080 Keyboard . . . . . . . . . . . . . 821090 Palm rest assembly, power-on board assemb ly(with cable), and microphone . . . . . . . . 8 51100 CRT board assembly (with cable) . . . . . 8 91110 Speaker assembly. . . . . . . . . . . 911120 System board, fan assembly, and backup
battery . . . . . . . . . . . . . . . . 921130 LCD unit . . . . . . . . . . . . . 971140 DC-in cable and base cover assembly . . . . 9 92010 LCD bezel assembly . . . . . . . . . 1012020 Integrated camera . . . . . . . . . . 1022030 LCD panel, hinges, and LCD cable . . . . 1032090 Antenna kit and LCD rear cover assembly 106
Locations . . . . . . . . . . . . . 10 7Front view . . . . . . . . . . . . . . 107Rear view . . . . . . . . . . . . . . 108Bottom view. . . . . . . . . . . . . . 108
Parts list . . . . . . . . . . . . . 10 9Overall . . . . . . . . . . . . . . . 110LCD FRUs . . . . . . . . . . . . . . 122Keyboard. . . . . . . . . . . . . . . 125AC adapters. . . . . . . . . . . . . . 126Miscellaneous parts . . . . . . . . . . . 126Power cords . . . . . . . . . . . . . . 127Recovery discs . . . . . . . . . . . . . 128
Windows XP Home Edition (32 bit) DVDs. . . 128Windows 7 Starter (32 bit) DVDs . . . . . . 129Windows 7 Home Basic (32 bit) DVDs . . . . 129Windows 7 Home Premium (32 bit) DVDs . . 130
Copyright Lenovo 2009, 2010 iii
-
8/8/2019 203 Thinkpad x100e
7/147
Windows 7 Professional (32 bit) DVDs . . . . 13 1Common service tools . . . . . . . . . . 133
Notices . . . . . . . . . . . . . . 13 5
Trademarks . . . . . . . . . . . . . . 136
iv ThinkPad X100e Hardware Maintenance Manual
-
8/8/2019 203 Thinkpad x100e
8/147
About this manual
This manual contains service and reference information for the followingThinkPad products.
ThinkPad X100eMT 2876, 3506, 3507, and 3508
Use this manual along with the advanced diagnostic tests to troubleshootproblems.
Important:This manual is intended only for trained service technicians who are familiarwith ThinkPad products. Use this manual along with the advanced diagnostictests to troubleshoot problems effectively.
Before servicing a ThinkPad product, be sure to read all the information underSafety information on page 1.
Copyright Lenovo 2009, 2010 v
-
8/8/2019 203 Thinkpad x100e
9/147
vi ThinkPad X100e Hardware Maintenance Manual
-
8/8/2019 203 Thinkpad x100e
10/147
Safety information
This chapter presents following safety information that you need to be familiarwith before you service a ThinkPad Notebook.v General safety on page 2v Electrical safety on page 3v Safety inspection guide on page 5v Handling devices that are sensitive to electrostatic discharge on page 6v Grounding requirements on page 6v Safety notices (multilingual transla tions) on page 7
Copyright Lenovo 2009, 2010 1
-
8/8/2019 203 Thinkpad x100e
11/147
General safetyFollow these rules to ensure general safety:v Observe good housekeeping in the area of the machines during and after
maintenance.v When lifting any heavy object:
1. Make sure that you can stand safely without slipping.2. Distribute the weight of the object equally between your feet.3. Use a slow lifting force. Never move suddenly or twist when you attempt to
lift.4. Lift by standing or by pushing up with your leg muscles; this action removes
the strain from the muscles in your back. Do not attempt to lift any object thatweighs more than 16 kg (35 lb) or that you think is too heavy for you.
v Do not perform any action that causes hazards to the customer, or that makesthe equipment unsafe.
v Before you start the machine, make sure that other service technicians and thecustomers personnel are not in a hazardous position.
v
Place removed covers and other parts in a safe place, away from all personnel,while you are servicing the machine.v Keep your toolcase away from walk areas so that other people will not trip over
it.v Do not wear loose clothing that can be trapped in the moving parts of a
machine. Make sure that your sleeves are fastened or rolled up above yourelbows. If your hair is long, fasten it.
v Insert the ends of your necktie or scarf inside clothing or fasten it with anonconductive clip, about 8 centimeters (3 inches) from the end.
v Do not wear jewelry, chains, metal-frame eyeglasses, or metal fasteners for yourclothing.Attention: Metal objects are good electrical conductors.
v Wear safety glasses when you are hammering, drilling, soldering, cutting wire,attaching springs, using solvents, or working in any other conditions that mightbe hazardous to your eyes.
v After service, reinstall all safety shields, guards, labels, and ground wires.Replace any safety device that is worn or defective.
v Reinstall all covers correctly before returning the machine to the customer.v Fan louvers on the machine help to prevent overheating of internal components.
Do not obstruct fan louvers or cover them with labels or stickers.
2 ThinkPad X100e Hardware Maintenance Manual
-
8/8/2019 203 Thinkpad x100e
12/147
Electrical safetyObserve the following rules when working on electrical equipment.
v Find the room emergency power-off (EPO) switch, disconnecting switch, orelectrical outlet. If an electrical accident occurs, you can then operate the switchor unplug the power cord quickly.
v Do not work alone under hazardous conditions or near equipment that has
hazardous voltages.v Disconnect all power before:
Performing a mechanical inspection Working near power supplies Removing or installing main units
v Before you start to work on the machine, unplug the power cord. If you cannotunplug it, ask the customer to power-off the wall box that supplies power to themachine, and to lock the wall box in the off position.
v If you need to work on a machine that has exposedelectrical circuits, observe thefollowing precautions: Ensure that another person, familiar with the power-off controls, is near you.
Attention: Another person must be there to switch off the power, if
necessary. Use only one hand when working with powered-on electrical equipment;keep the other hand in your pocket or behind your back.Attention: An electrical shock can occur only when there is a completecircuit. By observing the above rule, you may prevent a current from passingthrough your body.
When using testers, set the controls correctly and use the approved probeleads and accessories for that tester.
Stand on suitable rubber mats (obtained locally, if necessary) to insulate youfrom grounds such as metal floor strips and machine frames.
Observe the special safety precautions when you work with very high voltages;Instructions for these precautions are in the safety sections of maintenance
information. Use extreme care when measuring high voltages.v Regularly inspect and maintain your electrical hand tools for safe operational
condition.v Do not use worn or broken tools and testers.v Never assume that power has been disconnected from a circuit. First, checkthat it
has been powered off.v Always look carefully for possible hazards in your work area. Examples of these
hazards are moist floors, nongrounded power extension cables, power surges,and missing safety grounds.
Important:Use only approved tools and test equipment. Some hand tools have handlescovered with a soft material that does not insulate you when working with liveelectrical currents.
Many customers have, near their equipment, rubber floor mats that contain smallconductive fibers to decrease electrostatic discharges. Do not use this type of matto protect yourself from electrical shock.
Safety information 3
-
8/8/2019 203 Thinkpad x100e
13/147
v Do not touch live electrical circuits with the reflective surface of a plastic dentalmirror. The surface is conductive; such touching can cause personal injury andmachine damage.
v Do not service the following parts with the power onwhen they are removedfrom their normal operating places in a machine: Power supply units Pumps Blowers and fans Motor generators Similar units to listed aboveThis practice ensures correct grounding of the units.
v If an electrical accident occurs: Use caution; do not become a victim yourself. Switch off power. Send another person to get medical aid.
4 ThinkPad X100e Hardware Maintenance Manual
-
8/8/2019 203 Thinkpad x100e
14/147
Safety inspection guideThe purpose of this inspection guide is to assist you in identifying potentiallyunsafe conditions. As each machine was designed and built, required safety itemswere installed to protect users and service technicians from injury. This guideaddresses only those items. You should use good judgment to identify potentialsafety hazards due to attachment of non-ThinkPad features or options not coveredby this inspection guide.
If any unsafe conditions are present, you must determine how serious the apparenthazard could be and whether you can continue without first correcting theproblem.
Consider these conditions and the safety hazards they present:v Electrical hazards, especially primary power (primary voltage on the frame can
cause serious or fatal electrical shock)v Explosive hazards, such as a damaged CRT face or a bulging capacitorv Mechanical hazards, such as loose or missing hardware
To determine whether there are any potentially unsafe conditions, use thefollowing checklist at the beginning of every service task. Begin the checks withthe power off, and the power cord disconnected.
Checklist:1. Check exterior covers for damage (loose, broken, or sharp edges).2. Power off the computer. Disconnect the power cord.3. Check the power cord for:
a. A third-wire ground connector in good condition. Use a meter to measurethird-wire ground continuity for 0.1 ohm or less between the externalground pin and the frame ground.
b. The power cord should be the type specified in the parts list.c. Insulation must not be frayed or worn.4. Check for cracked or bulging batteries.5. Remove the cover.6. Check for any obvious non-ThinkPad alterations. Use good judgment as to the
safety of any non-ThinkPad alterations.7. Check inside the unit for any obvious unsafe conditions, such as metal filings,
contamination, water or other liquids, or signs of fire or smoke damage.8. Check for worn, frayed, or pinched cables.9. Check that the power-supply cover fasteners (screws or rivets) have not been
removed or tampered with.
Safety information 5
-
8/8/2019 203 Thinkpad x100e
15/147
Handling devices that are sensitive to electrostatic dischargeAny computer part containing transistors or integrated circuits (ICs) should beconsidered sensitive to electrostatic discharge (ESD.) ESD damage can occur whenthere is a difference in charge between objects. Protect against ESD damage byequalizing the charge so that the machine, the part, the work mat, and the personhandling the part are all at the same charge.
When handling ESD-sensitive parts:v Keep the parts in protective packages until they are inserted into the product.v
Avoid contact with other people.v Wear a grounded wrist strap against your skin to eliminate static on your body.v Prevent the part from touching your clothing. Most clothing is insulative and
retains a charge even when you are wearing a wrist strap.v Use a grounded work mat to provide a static-free work surface. The mat is
especially useful when handling ESD-sensitive devices.v Select a grounding system, such as those listed below, to provide protection that
meets the specific service requirement.
Attach the ESD ground clip to any frame ground, ground braid, or green-wireground.
When working on a double-insulated or battery-operated system, use an ESDcommon ground or reference point. You can use coax or connector-outsideshells on these systems.
Use the round ground prong of the ac plug on ac-operated computers.
Grounding requirements
Electrical grounding of the computer is required for operator safety and correctsystem function. Proper grounding of the electrical outlet can be verified by acertified electrician.
Notes:1. Use product-specific ESD procedures when they exceed the requirements
noted here.2. Make sure that the ESD protective devices you use have been certified (ISO
9000) as fully effective.
Note:The use of a grounding system to guard against ESD damage is desirable but notnecessary.
6 ThinkPad X100e Hardware Maintenance Manual
-
8/8/2019 203 Thinkpad x100e
16/147
-
8/8/2019 203 Thinkpad x100e
17/147
DANGER
Before the computer is powered on after FRU replacement, make sure all screws,springs, and other small parts are in place and are not left loose inside the computer.
Verify this by shaking the computer and listening for rattling sounds. Metallic parts ormetal flakes can cause electrical shorts.
DANGER
Some standby batteries contain a small amount of nickel and cadmium. Do notdisassemble a standby battery, recharge it, throw it into fire or water, or short-circuit it.Dispose of the battery as required by local ordinances or regulations. Use only thebattery in the appropriate parts listing. Use of an incorrect battery can result in ignitionor explosion of the battery.
DANGER
The battery pack contains small amounts of nickel. Do not disassemble it, throw it intofire or water, or short-circuit it. Dispose of the battery pack as required by localordinances or regulations. Use only the battery in the appropriate parts listing whenreplacing the battery pack. Use of an incorrect battery can result in ignition or explosionof the battery.
DANGERThe lithium battery can cause a fire, an explosion, or a severe burn. Do not recharge it,remove its polarized connector, disassemble it, heat it above 100C (212F), incinerate it,or expose its cell contents to water. Dispose of the battery as required by localordinances or regulations. Use only the battery in the appropriate parts listing. Use of anincorrect battery can result in ignition or explosion of the battery.
DANGER
If the LCD breaks and the fluid from inside the LCD gets into your eyes or on your
hands, immediately wash the affected areas with water for at least 15 minutes. Seekmedical care if any symptoms from the fluid are present after washing.
8 ThinkPad X100e Hardware Maintenance Manual
-
8/8/2019 203 Thinkpad x100e
18/147
DANGER
To avoid shock, do not remove the plastic cover that protects the lower part of theinverter card.
DANGER
Though the main batteries have low voltage, a shorted or grounded battery can produceenough current to burn personnel or combustible materials.
DANGER
Unless hot swap is allowed for the FRU being replaced, do as follows before removingit: power off the computer, unplug all power cords from electrical outlets, remove thebattery pack, and disconnect any interconnecting cables.
Safety information 9
-
8/8/2019 203 Thinkpad x100e
19/147
10 ThinkPad X100e Hardware Maintenance Manual
-
8/8/2019 203 Thinkpad x100e
20/147
Safety information 11
-
8/8/2019 203 Thinkpad x100e
21/147
-
8/8/2019 203 Thinkpad x100e
22/147
PERIGO
Para evitar choque eltrico, no remova a capa plstica que protege a parte inferior daplaca inversora.
PERIGO
Embora as principais baterias possuam baixa voltagem, uma bateria em curto-circuito ouaterrada pode produzir corrente o bastante para queimar materiais de pessoal ouinflamveis.
PERIGO
A menos que uma hot swap seja permitida para a FRU que est sendo substituda, faao seguinte antes de remov-la: desligue o computador, desconecte todos os cabos deenergia das tomadas, remova o pacote de baterias e desconecte quaisquer cabos deinterconexo.
Safety information 13
-
8/8/2019 203 Thinkpad x100e
23/147
DANGER
Avant de remettre lordinateur sous tension aprs remplacement dune unit en clientle,vrifiez que tous les ressorts, vis et autres pices sont bien en place et bien fixes. Pource faire, secouez lunit et assurez-vous quaucun bruit suspect ne se produit. Des picesmtalliques ou des copeaux de mtal pourraient causer un court-circuit.
DANGER
Certaines batteries de secours contiennent du nickel et du cadmium. Ne les dmontezpas, ne les rechargez pas, ne les exposez ni au feu ni leau. Ne les mettez pas encourt-circuit. Pour les mettre au rebut, conformez-vous la rglementation en vigueur.Lorsque vous remplacez la pile de sauvegarde ou celle de lhorloge temps rel, veillez nutiliser que les modles cits dans la liste de pices dtaches adquate. Une batterieou une pile inapproprie risque de prendre feu ou dexploser.
DANGER
La batterie contient du nickel. Ne la dmontez pas, ne lexposez ni au feu ni leau. Nela mettez pas en court-circuit. Pour la mettre au rebut, conformez-vous larglementation en vigueur. Lorsque vous remplacez la batterie, veillez nutiliser queles modles cits dans la liste de pices dtaches adquate. En effet, une batterieinapproprie risque de prendre feu ou dexploser.
DANGER
La pile de sauvegarde contient du lithium. Elle prsente des risques dincendie,dexplosion ou de brlures graves. Ne la rechargez pas, ne retirez pas son connecteurpolaris et ne la dmontez pas. Ne lexposez pas une temperature suprieure 100C,ne la faites pas brler et nen exposez pas le contenu leau. Mettez la pile au rebutconformment la rglementation en vigueur. Une pile inapproprie risque de prendrefeu ou dexploser.
DANGER
Si le panneau daffichage cristaux liquides se brise et que vous recevez dans les yeuxou sur les mains une partie du fluide, rincez-les abondamment pendant au moinsquinze minutes. Consultez un mdecin si des symptmes persistent aprs le lavage.
14 ThinkPad X100e Hardware Maintenance Manual
-
8/8/2019 203 Thinkpad x100e
24/147
DANGER
Afin dviter tout risque de choc lectrique, ne retirez pas le cache en plastiqueprotgeant la partie infrieure de la carte dalimentation.
DANGER
Bien que le voltage des batteries principales soit peu lev, le court-circuit ou la mise la masse dune batterie peut produire suffisamment de courant pour brler desmatriaux combustibles ou causer des brlures corporelles graves.
DANGER
Si le remplacement chaud nest pas autoris pour lunit remplaable sur site que vousremplacez, procdez comme suit avant de retirer lunit : mettez lordinateur horstension, dbranchez tous les cordons dalimentation des prises de courant, retirez le blocde batterie et dconnectez tous les cbles dinterconnexion.
Safety information 15
-
8/8/2019 203 Thinkpad x100e
25/147
VORSICHT
Bevor nach einem FRU-Austausch der Computer wieder angeschlossen wird,mu sichergestellt werden, da keine Schrauben, Federn oder andere Kleinteile
fehlen oder im Gehuse vergessen wurden. Der Computer mu geschttelt undauf Klappergerusche geprft werden. Metallteile oder-splitter knnenKurzschlsse erzeugen.
VORSICHT
Die Bereitschaftsbatterie, die sich unter dem Diskettenlaufwerk befindet, kanngeringe Mengen Nickel und Cadmium enthalten. Sie darf nur durch dieVerkaufsstelle oder den IBM Kundendienst ausgetauscht werden. Sie darf nichtzerlegt, wiederaufgeladen, kurzgeschlossen, oder Feuer oder Wasser ausgesetzt
werden. Die Batterie kann schwere Verbrennungen oder Vertzungenverursachen. Bei der Entsorgung die rtlichen Bestimmungen fr Sondermllbeachten. Beim Ersetzen der Bereitschafts-oder Systembatterie nur Batterien desTyps verwenden, der in der Ersatzteilliste aufgefhrt ist. Der Einsatz falscherBatterien kann zu Entzndung oder Explosion fhren.
VORSICHT
Akkus enthalten geringe Mengen von Nickel. Sie drfen nicht zerlegt,wiederaufgeladen, kurzgeschlossen, oder Feuer oder Wasser ausgesetzt werden.
Bei der Entsorgung die rtlichen Bestimmungen fr Sondermll beachten.Beim Ersetzen der Batterie nur Batterien des Typs verwenden, der in derErsatzteilliste aufgefhrt ist. Der Einsatz falscher Batterien kann zuEntzndung oder Explosion fhren.
VORSICHT
Die Systembatterie ist eine Lithiumbatterie. Sie kann sich entznden,explodieren oder schwere Verbrennungen hervorrufen. Batterien dieses Typsdrfen nicht aufgeladen, zerlegt, ber 100 C erhitzt oder verbrannt werden.
Auch darf ihr Inhalt nicht mit Wasser in Verbindung gebracht oder der zurrichtigen Polung angebrachte Verbindungsstecker entfernt werden. Bei derEntsorgung die rtlichen Bestimmungen fr Sondermll beachten. BeimErsetzen der Batterie nur Batterien des Typs verwenden, der in derErsatzteilliste aufgefhrt ist. Der Einsatz falscher Batterien kann zuEntzndung oder Explosion fhren.
16 ThinkPad X100e Hardware Maintenance Manual
-
8/8/2019 203 Thinkpad x100e
26/147
VORSICHT
Die Leuchtstoffrhre im LCD-Bildschirm enthlt Quecksilber. Bei derEntsorgung die rtlichen Bestimmungen fr Sondermll beachten. Der
LCD-Bildschirm besteht aus Glas und kann zerbrechen, wenn er unsachgembehandelt wird oder der Computer auf den Boden fllt. Wenn der Bildschirmbeschdigt ist und die darin befindliche Flssigkeit in Kontakt mit Haut undAugen gert, sollten die betroffenen Stellen mindestens 15 Minuten mit Wasserabgesplt und bei Beschwerden anschlieend ein Arzt aufgesucht werden.
VORSICHT
Aus Sicherheitsgrnden die Kunststoffabdeckung, die den unteren Teil derSpannungswandlerplatine umgibt, nicht entfernen.
VORSICHT
Obwohl Hauptbatterien eine niedrige Spannung haben, knnen sie doch beiKurzschlu oder Erdung genug Strom abgeben, um brennbare Materialien zuentznden oder Verletzungen bei Personen hervorzurufen.
VORSICHTWenn ein Austausch der FRU bei laufendem Betrieb nicht erlaubt ist, gehenSie beim Austausch der FRU wie folgt vor: Schalten Sie den Computer aus,ziehen Sie alle Netzkabel von den Netzsteckdosen ab, entfernen Sie den Akkuund ziehen Sie alle miteinander verbundenen Kabel ab.
Safety information 17
-
8/8/2019 203 Thinkpad x100e
27/147
18 ThinkPad X100e Hardware Maintenance Manual
-
8/8/2019 203 Thinkpad x100e
28/147
Safety information 19
-
8/8/2019 203 Thinkpad x100e
29/147
20 ThinkPad X100e Hardware Maintenance Manual
-
8/8/2019 203 Thinkpad x100e
30/147
-
8/8/2019 203 Thinkpad x100e
31/147
22 ThinkPad X100e Hardware Maintenance Manual
-
8/8/2019 203 Thinkpad x100e
32/147
Safety information 23
-
8/8/2019 203 Thinkpad x100e
33/147
PELIGRO
Antes de encender el sistema despues de sustituir una FRU, compruebe que todos lostornillos, muelles y dems piezas pequeas se encuentran en su sitio y no se encuentran
sueltas dentro del sistema. Comprubelo agitando el sistema y escuchando los posiblesruidos que provocaran. Las piezas metlicas pueden causar cortocircuitos elctricos.
PELIGRO
Algunas bateras de reserva contienen una pequea cantidad de nquel y cadmio. No lasdesmonte, ni recargue, ni las eche al fuego o al agua ni las cortocircuite. Deschelas talcomo dispone la normativa local. Utilice slo bateras que se encuentren en la lista depiezas. La utilizacin de una batera no apropiada puede provocar la ignicin oexplosin de la misma.
PELIGRO
Las bateras contienen pequeas cantidades de nquel. No las desmonte, ni recargue, nilas eche al fuego o al agua ni las cortocircuite. Deschelas tal como dispone la normativalocal. Utilice slo bateras que se encuentren en la lista de piezas al sustituir la batera.La utilizacin de una batera no apropiada puede provocar la ignicin o explosin de lamisma.
PELIGRO
La batera de repuesto es una batera de litio y puede provocar incendios, explosiones oquemaduras graves. No la recargue, ni quite el conector polarizado, ni la desmonte, nicaliente por encima de los 100C (212F), ni la incinere ni exponga el contenido de susceldas al agua. Deschela tal como dispone la normativa local.
PELIGRO
Si la LCD se rompe y el fluido de su interior entra en contacto con sus ojos o sus
manos, lave inmediatamente las reas afectadas con agua durante 15 minutos comomnimo. Obtenga atencin medica si se presenta algn sntoma del fluido despues delavarse.
24 ThinkPad X100e Hardware Maintenance Manual
-
8/8/2019 203 Thinkpad x100e
34/147
PELIGRO
Para evitar descargas, no quite la cubierta de plstico que rodea la parte baja de latarjeta invertida.
PELIGRO
Aunque las bateras principales tienen un voltaje bajo, una batera cortocircuitada o concontacto a tierra puede producir la corriente suficiente como para quemar materialcombustible o provocar quemaduras en el personal.
PELIGRO
Salvo que se permita el intercambio en caliente para la unidad sustituible localmente,realice lo siguiente antes de extraerla: apague el sistema, desconecte todos los cables dealimentacin de las tomas de alimentacin elctrica, extraiga la batera y desconecte loscables de interconexin.
Safety information 25
-
8/8/2019 203 Thinkpad x100e
35/147
26 ThinkPad X100e Hardware Maintenance Manual
-
8/8/2019 203 Thinkpad x100e
36/147
Safety information 27
-
8/8/2019 203 Thinkpad x100e
37/147
28 ThinkPad X100e Hardware Maintenance Manual
-
8/8/2019 203 Thinkpad x100e
38/147
Important service information
This chapter presents following important service information that applies to allmachine types supported by this manual:v Strategy for replacing FRUs
Strategy for replacing a hard disk drive on page 30 Important notice for replacing a system board on page 30 How to use error message on page 30
v Strategy for replacing FRUs for CTO, CMV, and GAV on page 31 Product definition on page 31 FRU identification for CTO, C MV, and GAV products on page 31
Strategy for replacing FRUs
Important:BIOS and device driver fixes are customer-installable. The BIOS and devicedrivers are posted on the customer support site http://www.lenovo.com/support
System Disassembly/Reassembly videos that show the FRU removals orreplacements for the Lenovo authorized service technicians are available in thefollowing support site: http://www.lenovoservicetraining.com/ion/
Advise customers to contact the Customer Support Center at 800-426-7378 if theyneed assistance in obtaining or installing any software fixes, drivers, and BIOSdownloads.
Customers in Canada should call the Customer Support Center at 800-565-3344for assistance or download information.
Before replacing parts:Make sure that all software fixes, drivers, and BIOS downloads are installedbefore replacing any FRUs listed in this manual.
After a system board is replaced, ensure that the latest BIOS is loaded to thesystem board before completing the service action.
To download software fixes, drivers, and BIOS, do as follows:
1. Go to http://www.lenovo.com/support2. Enter the product number of the computer or press Auto-detect button on the
screen.3. Select Downloads and drivers .4. Follow the directions on the screen and install the necessary software.
Copyright Lenovo 2009, 2010 29
http://www.lenovo.com/supporthttp://www.lenovoservicetraining.com/ion/http://www.lenovo.com/supporthttp://www.lenovo.com/supporthttp://www.lenovoservicetraining.com/ion/http://www.lenovo.com/support -
8/8/2019 203 Thinkpad x100e
39/147
Use the following strategy to prevent unnecessary expense for replacing andservicing FRUs:v If you are instructed to replace a FRU but the replacement does not correct the
problem, reinstall the original FRU before you continue .v Some computers have both a processor board and a system board. If you are
instructed to replace either the processor board or the system board, and
replacing one of them does not correct the problem, reinstall that board, andthen replace the other one.v If an adapter or a device consists of more than one FRU, any of the FRUs may
be the cause of the error. Before replacing the adapter or device, remove theFRUs, one by one, to see if the symptoms change. Replace only the FRU thatchanged the symptoms.
Attention: The setup configuration on the computer you are servicing may havebeen customized. Running Automatic Configuration may alter the settings. Notethe current configuration settings (using the View Configuration option); then,when service has been completed, verify that those settings remain in effect.
Strategy for replacing a hard disk driveAlways try to run a low-level format before replacing a hard disk drive. This willcause all customer data on the hard disk to be lost. Be sure that the customer has acurrent backup of the data before doing this task.
Attention: The drive startup sequence in the computer you are servicing mayhave been changed. Be extremely careful during write operations such as copying,saving, or formatting. If you select an incorrect drive, data or programs can beoverwritten.
Important notice for replacing a system boardSome components mounted on a system board are very sensitive. Improperhandling of a system board can cause damage to those components, and maycause a system malfunction.
Attention: When handling a system board:v Do not drop a system board or apply any excessive force to it.v Avoid rough handling of any kind.v Avoid bending a system board and hard pushing to prevent cracking at each
BGA (Ball Grid Array) chipset.
How to use error messageUse the error codes displayed on the screen to diagnose failures. If more than oneerror code is displayed, begin the diagnosis with the first error code. Whatever
causes the first error code may also cause false error codes. If no error code isdisplayed, see whether the error symptom is listed in the Symptom-to-FRU Indexfor the computer you are servicing.
30 ThinkPad X100e Hardware Maintenance Manual
-
8/8/2019 203 Thinkpad x100e
40/147
Strategy for replacing FRUs for CTO, CMV, and GAV
Product definitionDynamic Configure To Order (CTO)
This provides the ability for a customer to configure an IBM or a Lenovo solutionfrom an eSite, and have this configuration sent to fulfillment, where it is built andshipped directly to the customer. The machine label, Product EntitlementWarehouse (PEW), eSupport, and the HMM will load these products as the 4-digitMT and 3-digit model, where model = CTO (Example: 1829-CTO).
Custom Model Variant (CMV)
This is a unique configuration that has been negotiated between IBM or Lenovoand the customer. A unique 4-digit MT and 3-digit model is provided to thecustomer to place orders (Example: 1829-W15). A CMV is a special bid offering.Therefore, it is NOT generally announced.v The MTM portion of the machine label is the 4-digit MT and 3-digit model,
where model = CTO (Example: 1829-CTO). The PRODUCT ID portion of themachine label is the 4-digit MT and 3-digit CMV model (Example: 1829-W15).v The PEW record is the 4-digit MT and 3-digit model, where model = CTO
(Example: 1829-CTO).v eSupport will show both the CTO and CMV machine type models (Example:
1829-CTO and 1829-W15 will be found on the eSupport site.)v The HMM will have the 4-digit MT and 3-digit CTO model only (Example:
1829-CTO). Again, CMVs are custom models and are not found in the HMM.
General Announce Variant (GAV)
This is a standard model (fixed configuration). GAVs are announced and offered to
all customers. The MTM portion of the machine label is a 4-digit MT and 3-digitmodel, where model = a fixed part number, not CTO (Example: 1829-F1U).Also, PEW, eSupport, and the HMM will list these products under the same fixedmodel number.
FRU identification for CTO, CMV, and GAV productsThere are three information resources to identify which FRUs are used to supportCTO, CMV, and GAV products. These sources are PEW, eSupport, and the HMM.
Using PEWv PEW is the primary source for identifying FRU part numbers and FRU
descriptions for the key commodities for CTO, CMV and GAV products at a MT
- serial number level. An example of key commodities are hard disk drives,system boards, microprocessors, Liquid Crystal Displays (LCDs), and memory.v Remember, all CTO and CMV products are loaded in PEW under the 4-digit MT
and 3-digit model, where model = CTO (Example: 1829-CTO). GAVs areloaded in PEW under the 4-digit MT and 3-digit model, where model = a fixedpart number, not CTO (Example: 1829-F1U).
v PEW can be accessed at the following Web site:http://www.lenovo.com/support/site.wss/document.do?lndocid=LOOK-WARNTYSelect Warranty lookup. Input the MT and the Serial number and the list of keycommodities will be returned in the PEW record under COMPONENTINFORMATION.
Important service information 31
http://www.lenovo.com/support/site.wss/document.do?lndocid=LOOK-WARNTYhttp://www.lenovo.com/support/site.wss/document.do?lndocid=LOOK-WARNTY -
8/8/2019 203 Thinkpad x100e
41/147
v Business Partners using Eclaim will access PEW when performing EntitlementLookup. Business Partners will enter Loc ID, MT and Serial, and the keycommodities will be returned in the Eclaim record under SYSTEM DETAILS.
v Authorized IBM Business Partners can access Eclaim at the following Web site:https://wca.eclaim.com
Using eSupport
For Key Commodities (Examples - hard disk drive, system board,microprocessor, LCD, and memory)v eSupport can be used to view the list of key commodities built in a particular
machine serial (this is the same record found in PEW).v eSupport can be accessed at the following Web site: http://www.lenovo.com/
supportv To view the key commodities, click on PARTS INFORMATION, then PARTS
LOOKUP. Type in the model type and serial number. The key commodities willbe returned in the eSupport record under PARTS SHIPPED WITH YOURSYSTEM.
For the Remaining FRUs (the complete list of FRUs at the MT Model level)v eSupport can be used to view the complete list of FRUs for a machine type and
model.v To view the complete list of FRUs, type in the machine type and model
(Example: 1829-CTO) under QUICK PATH. Under View by Document Typeselect PARTS INFORMATION. Under Filter by Category select SERVICEPARTS. Under Parts Information by Date select SYSTEM SERVICE PARTS. Thelist of service parts by description, with applicable machine type model and FRUwill be displayed.
Using the HMM
For Key Commodities (Examples - hard disk drive, system board,microprocessor, LCD, and memory)
Use the HMM as a back-up to PEW and eSupport to view the complete list ofFRUs at the MT Model level.
32 ThinkPad X100e Hardware Maintenance Manual
https://wca.eclaim.com/http://www.lenovo.com/supporthttp://www.lenovo.com/supporthttp://www.lenovo.com/supporthttp://www.lenovo.com/supporthttps://wca.eclaim.com/ -
8/8/2019 203 Thinkpad x100e
42/147
-
8/8/2019 203 Thinkpad x100e
43/147
What to do firstWhen you do return a FRU, you must include the following information in theparts exchange form or parts return form that you attach to it:__ 1. Name and phone number of service technician__ 2. Date of service__ 3. Date on which the machine failed__ 4. Date of purchase__ 5. Failure symptoms, error codes appearing on the display, and beep
symptoms__ 6. Procedure index and page number in which the failing FRU was detected__ 7. Failing FRU name and part number__ 8. Machine type, model number, and serial number__ 9. Customers name and address
Note for warranty: During the warranty period, the customer may be responsiblefor repair costs if the computer damage was caused by misuse, accident,modification, unsuitable physical or operating environment, or impropermaintenance by the customer.
Following is a list of some common items that are not covered under warranty andsome symptoms that might indicate that the system was subjected to stress beyondnormal use.
Before checking problems with the computer, determine whether the damage iscovered under the warranty by referring to the following list:
The following are not covered under warranty:v LCD panel cracked from the application of excessive force or from being
droppedv Scratched (cosmetic) partsv Distortion, deformation, or discoloration of the cosmetic partsv
Plastic parts, latches, pins, or connectors that have been cracked or broken byexcessive forcev Damage caused by liquid spilled into the systemv Damage caused by the improper insertion of a PC Card or the installation of an
incompatible cardv Improper disc insertion or use of an optical drivev Diskette drive damage caused by pressure on the diskette drive cover, foreign
material in the drive, or the insertion of a diskette with multiple labelsv Damaged or bent diskette eject buttonv Fuses blown by attachment of a nonsupported devicev Forgotten computer password (making the computer unusable)v Sticky keys caused by spilling a liquid onto the keyboardv Use of an incorrect ac adapter on laptop products
The following symptoms might indicate damage caused by nonwarrantedactivities:v Missing parts might be a symptom of unauthorized service or modification.v If the spindle of a hard disk drive becomes noisy, it may have been subjected to
excessive force, or dropped.
34 ThinkPad X100e Hardware Maintenance Manual
-
8/8/2019 203 Thinkpad x100e
44/147
Checkout guideUse the following procedures as a guide in identifying and correcting problemswith the ThinkPad Notebook.
Note: The diagnostic tests are intended to test only ThinkPad products. The use ofnon-ThinkPad products, prototype cards, or modified options can lead to falseindications of errors and invalid system responses.1. Identify the failing symptoms in as much detail as possible.2. Verify the symptoms. Try to re-create the failure by running the diagnostic test
or by repeating the operation.
Diagnostics using PC-Doctor for DOSThe ThinkPad Notebook has a test program called PC-Doctor for DOS (hereaftercalled PC-Doctor.) You can detect errors by running the diagnostics test included inPC-Doctor.
For some possible configurations of the computer, PC-Doctor might not runcorrectly. To avoid this problem, you need to initialize the computer setup by useof the BIOS Setup Utility before you run PC-Doctor.
To enter BIOS Setup Utility, do as follows:1. Turn on the computer.
2. When the ThinkPad logo comes up, immediately press F1 to enter the BIOSSetup Utility.
Note: If a supervisor password has been set by the customer, BIOS Setup Utilitymenu appears after the password is entered. You can start the utility by pressingEnter instead of entering the supervisor password; however, you cannot change theparameters that are protected by the supervisor password.
On the BIOS Setup Utility screen, press F9, Enter, F10, and then Enter.
Note: When you initialize the computer configuration, some devices are disabled,such as the serial port. If you test one of these devices, you will need to enable itby using Configuration utility for DOS. The utility is available on the followingWeb site: http://www.lenovo.com/support
PC-Doctor cannot be used to test a device that is in the docking station, even if thecomputer supports the docking station. To test a USB device, connect it to the USBconnector of the computer.
Note:PC-Doctor for DOS is available at the following Web site: http://www.lenovo.com/support
To create the PC-Doctor diagnostic CD, follow the instructions on the Web site.
General checkout 35
http://www.lenovo.com/supporthttp://www.lenovo.com/supporthttp://www.lenovo.com/supporthttp://www.lenovo.com/supporthttp://www.lenovo.com/supporthttp://www.lenovo.com/support -
8/8/2019 203 Thinkpad x100e
45/147
Testing the computerIn this product, you need an external optical drive to use the PC-Doctor diagnosticCD to test the hardware features.
Note: The PC-Doctor diagnostic CD does not support any external optical drivesconnected through USB devices or any others.
To run the test, do as follows:1. Turn off the computer.2. Attach an external optical drive through the USB connector to the computer.3. Set the external optical drive as a startup device.4. Turn off the computer.5. Turn on the computer.
If the computer cannot be powered on, go to Power system checkout onpage 41, and check the power sources.If an error code appears, go to Symptom-to-FRU index on page 52.
6. When the ThinkPad logo comes up, immediately press F12 to enter the BootMenu.
7. Insert the PC-Doctor CD into the external optical drive.8. Press cursor keys to select ATAPI CDx (x: 0, 1, ...) and then press Enter.9. Follow the instructions on the screen.
10. The main panel of PC-Doctor appears.11. Select Diagnostics with the arrow keys, and press Enter.
Note: You can select an item not only with the arrow keys, but also with theTrackPoint pointer. Instead of pressing Enter, click the left button.A pull-down menu appears. (Its exact form depends on the model.)
Note: PC-Doctor menu does not mean the formal support device list. Someunsupported device names may appear in the PC-Doctor menu.
Diagnostics
Run Normal TestRun Quick TestCPU/CoprocessorSystemboardVideo AdapterFixed DisksDiskette DrivesOther Devices
Advanced Memory Tests
Interactive Tests Hardware Info Utility Quit F1=Help
PC-DOCTOR 2.0 Copyright 2008 PC-Doctor, Inc. All Rights Reserved.
Use the cursor keys and ESC to move in menus. Press ENTER to select.
Wireless LAN
36 ThinkPad X100e Hardware Maintenance Manual
-
8/8/2019 203 Thinkpad x100e
46/147
The options on the test menu are as follows:
Diagnostics Interactive Testsv Run Normal Testv Run Quick Testv CPU/Coprocessorv System boardv Video Adapterv Fixed Disksv Diskette Drivesv Other Devicesv Wireless LANv Advanced Memory Tests
v Keyboardv Videov Internal Speakerv Mousev Diskettev System Loadv Optical Drive Testv Intel WLAN Radio Test
Note:v In the Keyboard test in Interactive Tests , the Fn key should be held down for
at least 2 seconds; otherwise, it cannot be sensed.v Video Adapter test supports only the LCD display on the ThinkPad Notebook.
If you have an external monitor attached to your computer, detach it before
running PC-Doctor for DOS.v To test Digital Signature Chip , the security chip must be set to Active.
12. Run the applicable function test.13. Follow the instructions on the screen. If there is a problem, PC-Doctor shows
messages describing it.14. To exit the test, select Quit Exit Diag .
To cancel the test, press Esc.
Note: After running PC-Doctor, check the time and date on the system and resetthem if they are incorrect.
Detecting system information with PC-DoctorPC-Doctor can detect the following system information:
Hardware Infov System Configurationv Memory Contentsv Physical Disk Drivesv Logical Disk Drivesv VGA Informationv IDE Drive Infov PCI Informationv PNPISA Infov
SMBIOS Infov VESA LCD Infov Hardware Events Log
Utilityv Run External Testsv Surface Scan Hard Diskv Benchmark Systemv DOS Shellv Tech Support Formv Battery Rundownv View Test Log
General checkout 37
-
8/8/2019 203 Thinkpad x100e
47/147
v Print Logv Save Logv Full Erase Hard Drivev Quick Erase Hard Drive
Lenovo ThinkVantage Toolbox (Lenovo System Toolbox)
Lenovo ThinkVantage Toolbox (Lenovo System Toolbox in Windows XP) is adiagnostic program that works through the Windows operating system. It enablesyou to view symptoms of computer problems and solutions for them, and includesautomatic notification when action is required, computing assistance, advanceddiagnostics, and diagnostic history.
To run this program, do as follows:
Windows 7:Click Start --> Control Panel --> System and Security --> Lenovos System Healthand Diagnostics .
Windows XP:Click Start --> All Programs --> Lenovo Services --> Lenovo System Toolbox .
Follow the instructions on the screen. Lenovo ThinkVantage Toolbox (Lenovo
System Toolbox) also has problem determination aids that determine software andusage problems.
For additional information about this program, see the Help for the program.
PC-Doctor for Rescue and Recovery
By using PC-Doctor from the Rescue and Recovery workspace, you can diagnosethe hardware features of the computer without starting up the operating system.
To run the test, do as follows:1. Power off the computer, and then power it on again.
2. When the ThinkPad logo comes up, immediately press Enter key. The Rescueand Recovery workspace opens.
3. Click Launch advanced Rescue and Recovery .4. Click Diagnose hardware .
For more information about PC-Doctor, see the Help for the program.
Note:The latest Lenovo ThinkVantage Toolbox (Lenovo System Toolbox) is available atthe following Web site: http://www.lenovo.com/support
To install the latest Lenovo ThinkVantage Toolbox (Lenovo System Toolbox) on
the computer, follow the instructions on the Web site.
38 ThinkPad X100e Hardware Maintenance Manual
http://www.lenovo.com/supporthttp://www.lenovo.com/support -
8/8/2019 203 Thinkpad x100e
48/147
FRU tests
The following table shows the test for each FRU.
Table 1. FRU tests
FRU Applicable test
System board 1. Diagnostics --> CPU/Coprocessor2. Diagnostics --> Systemboard
Power Diagnostics --> ThinkPad Devices --> AC Adapter , Battery1 (Battery2)
LCD unit 1. Diagnostics --> Video Adapter2. Interactive Tests --> Video
Audio Enter the BIOS Setup Utility and change Serial ATA (SATA)setting to Compatibility , and run Diagnostics --> OtherDevice --> Conexant Audio
Speaker Interactive Tests --> Internal SpeakerNote: Once Audio test is done, the no sound is heard thistest. In this case, turn off and turn on the computer. Then,run this test again.
Keyboard 1. Diagnostics --> Systemboard --> Keyboard2. Interactive Tests --> Keyboard
Hard disk drive orsolid state drive
Enter the BIOS Setup Utility and change Serial ATA (SATA)setting to Compatibility , and run Diagnostics --> FixedDisks
You can also diagnose the drive without starting up theoperating system. To diagnose the drive from the BIOSSetup Utility, do as follows:1. Remove any diskette from the diskette drive, and then
turn off the computer.2. Turn on the computer.3. While the message, To interrupt normal startup, press
the blue ThinkVangate button, is displayed at the lowerleft of the screen, press F1 to enter the BIOS SetupUtility.
4. Using cursor keys, select HDD diagnostic program .Press enter.
5. Using cursor keys, select Main hard disk drive .6. Press Enter to start the diagnostic program.
Diskette drive 1. Diagnostics --> Diskette Drives2. Interactive Tests --> Diskette
Memory 1. If two DIMMs are installed, remove one of them andrun Diagnostics --> Advanced Memory Tests .
2. If the problem does not recur, return the DIMM to itsplace, remove the other one, and run the test again.
General checkout 39
-
8/8/2019 203 Thinkpad x100e
49/147
Table 1. FRU tests (continued)
FRU Applicable test
TrackPoint orpointing device
If the TrackPoint does not work, check the configuration asspecified in the BIOS Setup Utility. If the TrackPoint isdisabled, select Automatic to enable it.
After you use the TrackPoint, the pointer may drift on thescreen for a short time. This drift can occur when a slight,steady pressure is applied to the TrackPoint pointer. Thissymptom is not a hardware problem. If the pointer stopsafter a short time, no service action is necessary.
If enabling the TrackPoint does not correct the problem,continue with the following:v Interactive Tests --> Mouse
Touch Pad If the Touch Pad does not work, check the configuration asspecified in the BIOS Setup Utility. If the Touch Pad isdisabled, select Automatic to enable it. If enabling the
Touch Pad does not correct the problem, continue with thefollowing:v Interactive Tests --> Mouse
40 ThinkPad X100e Hardware Maintenance Manual
-
8/8/2019 203 Thinkpad x100e
50/147
Power system checkoutTo verify a symptom, do the following:1. Turn off the computer.2. Remove the battery pack.3. Connect the ac adapter.4. Check that power is supplied when you turn on the computer.5. Turn off the computer.6. Disconnect the ac adapter and install the charged battery pack.7. Check that the battery pack supplies power when you turn on the computer.
If you suspect a power problem, see the appropriate one of the following powersupply checkouts:v Checking the ac adapterv Checking operational charging on page 42v Checking the battery pac k on page 42v Checking the backup battery on page 43
Checking the ac adapterYou are here because the computer fails only when the ac adapter is used.v If the power problem occurs only when the docking station or the port replicator
is used, replace the docking station or the port replicator.v If the power-on indicator does not turn on, check the power cord of the ac
adapter for correct continuity and installation.v If the computer does not charge during operation, go to Checking operational
charging on page 42.
To check the ac adapter, do the following:1. Unplug the ac adapter cable from the computer.2. Measure the output voltage at the plug of the ac adapter cable. See the
following figure:
1
2
3
(20V)
Pin Voltage (V dc)
1 +20
2 0
3 Ground
Note: Output voltage of pin no.2 of the ac adapter may different from the oneyou are servicing.
3. If the voltage is not correct, replace the ac adapter.4. If the voltage is acceptable, do the following:v Replace the system board.v If the problem persists, go to FRU tests on page 39.
Note: Noise from the ac adapter does not always indicate a defect.
General checkout 41
-
8/8/2019 203 Thinkpad x100e
51/147
Checking operational chargingTo check whether the battery charges properly during operation, use a dischargedbattery pack or a battery pack that has less than 50% of the total power remainingwhen installed in the computer.
Perform operational charging. If the battery status indicator or icon does not turn
on, remove the battery pack and let it return to room temperature. Reinstall thebattery pack. If the charge indicator or icon still does not turn on, replace thebattery pack.
If the charge indicator still does not turn on, replace the system board. Thenreinstall the battery pack. If it is still not charged, go to the next section.
Checking the battery pack Battery charging does not start until the Power Manager Battery Gauge shows thatless than 96% of the total power remains; under this condition the battery pack cancharge to 100% of its capacity. This protects the battery pack from beingovercharged or from having a shortened life.
To check your battery, move your cursor to the Power Manager Battery Gauge iconin the icon tray of the Windows taskbar and wait for a moment (but do not click),and the percentage of battery power remaining is displayed. To get detailedinformation about the battery, double-click the Power Manager Battery Gauge icon.
Note: If the battery pack becomes hot, it may not be able to charge. Remove itfrom the computer and leave it at room temperature for a while. After it coolsdown, reinstall and recharge it.
To check the battery pack, do the following:1. Power off the computer.2. Remove the battery pack and measure the voltage between battery terminals 1
(+) and 7 (-). See the following figure:
1(+)2(+)
34 5
6(-)7(-)
Terminal Voltage (V dc)
1 + 0 to + 12.6
7 Ground (-)
3. If the voltage is less than +11.0 V dc, the battery pack has been discharged.
Note: Recharging will take at least 3 hours, even if the indicator does not turnon.If the voltage is still less than +11.0 V dc after recharging, replace the battery.
4. If the voltage is more than +11.0 V dc, measure the resistance between batteryterminals 5 and 7. The resistance must be 4 to 30 K .If the resistance is not correct, replace the battery pack. If the resistance iscorrect, replace the system board.
42 ThinkPad X100e Hardware Maintenance Manual
-
8/8/2019 203 Thinkpad x100e
52/147
-
8/8/2019 203 Thinkpad x100e
53/147
44 ThinkPad X100e Hardware Maintenance Manual
-
8/8/2019 203 Thinkpad x100e
54/147
Related service information
This chapter presents following information:v Restoring the factory contents by using Recovery Disc Setv Passwords on page 46v Power management o n page 50v Symptom-to-FRU index on pag e 52
Restoring the factory contents by using Recovery Disc Set
When the hard disk drive (HDD) or solid state drive (SSD) is replaced because of afailure, no product recovery program is on the new drive. In this case, you mustuse the Recovery Disc Set for the computer. Order the Recovery Disc Set and thedrive at the same time so that you can recover the new drive with the pre-installedsoftware when they arrive. For information on which discs to order, see Recoverydiscs on page 128.
The recovery disc set consists of the user instructions and the following set ofDVDs to restore the computer to the original factory configuration.
Operating System Recovery Disc (one disc)This disc restores the Microsoft Windows operating system. Use this discto start the recovery process.
Applications and Drivers Recovery Disc(one or more discs)This disc restores the preinstalled applications and drivers on thecomputer.
Supplemental Recovery DiscThis disc contains additional content, such as updates to the software thatwas preinstalled on the computer. Not all recovery disc sets come with aSupplemental Recovery Disc.
Notes:v You must have a DVD drive to use the recovery discs. If you do not have an
internal DVD drive, you can use an external USB DVD drive.v
During the recovery process, all data on the drive will be deleted. If possible,copy any important data or personal files that you want to keep onto removablemedia or a network drive before you start the recovery process.
To restore the computer to the original factory configuration using the recoverydisc set, do the following:
Service Web site:When the latest maintenance diskette and the system program service diskettebecome available, they will be posted on http://www.lenovo.com/spm
Copyright Lenovo 2009, 2010 45
http://www.lenovo.com/spmhttp://www.lenovo.com/spm -
8/8/2019 203 Thinkpad x100e
55/147
-
8/8/2019 203 Thinkpad x100e
56/147
Exception: If only an SVP is installed, the password prompt does not appear whenthe operating system is booted.
Power-on password
A power-on password (POP) protects the system from being powered on by anunauthorized person. The password must be entered before an operating systemcan be booted. For how to remove the POP, see How to remove the power-onpassword.
Hard-disk password
There are two hard-disk passwords (HDPs):v User HDPfor the userv Master HDPfor the system administrator, who can use it to get access to the
hard disk even if the user has changed the user HDP
Note: There are two modes for the HDP: User only and Master + User . TheMaster + User mode requires two HDPs; the system administrator enters both inthe same operation. The system administrator then provides the user HDP to thesystem user.
Attention: If the user HDP has been forgotten, check whether a master HDP hasbeen set. If it has, it can be used for access to the hard disk drive. If no masterHDP is available, neither Lenovo nor Lenovo authorized service techniciansprovide any services to reset either the user or the master HDP, or to recover datafrom the hard disk drive. The hard disk drive can be replaced for a scheduled fee.
For how to remove the POP, see How to remove the hard-disk password onpage 48.
Supervisor passwordA supervisor password (SVP) protects the system information stored in the BIOSSetup Utility. The user must enter the SVP in order to get access to the BIOS SetupUtility and change the system configuration.
Attention: If the SVP has been forgotten and cannot be made available to theservice technician, there is no service procedure to reset the password. The systemboard must be replaced for a scheduled fee.
How to remove the power-on passwordTo remove a POP that you have forgotten, do the following:
(A) If no SVP has been set:1. Turn off the computer.2. Remove the battery pack.
For how to remove the battery pack, see 1010 Battery pack on page 71.3. Remove the backup battery.
For how to remove the backup battery, see 1120 System board, fan assem bly,and backup battery on page 92.
4. Turn on the computer and wait until the POST ends.
Related service information 47
-
8/8/2019 203 Thinkpad x100e
57/147
-
8/8/2019 203 Thinkpad x100e
58/147
7. Type the current master HDP in the Enter Current Password field. then leavethe Enter New Password field blank, and press Enter twice.
8. Press F10.9. Select Yes in the Setup Configuration window.
Both user HDP and master HDP will have been removed.
Related service information 49
-
8/8/2019 203 Thinkpad x100e
59/147
Power managementTo reduce power consumption, the computer has three power management modes:screen blank, sleep (standby in Windows XP), and hibernation.
Screen blank mode
If the time set on the Turn off monitor timer in the operating system expires, theLCD backlight turns off.
To put the computer into screen blank mode, do as follows:1. Press Fn+End. A panel for selecting a power plan (in Windows XP, power
scheme) appears.2. Select Power off display (keep current power plan) (in Windows XP, keep
current power scheme ).
To end screen blank mode and resume normal operation, press any key.
Sleep (standby) mode
When the computer enters sleep (standby) mode, the following events occur inaddition to what occurs in screen blank mode:v The LCD is powered off.v The hard disk drive is powered off.v The CPU stops.
To enter sleep (standby) mode, press Fn+F4.
Note: You can change the action of the Fn+F4 key combination by changing thesettings in Power Manager.
In certain circumstances, the computer goes into sleep (standby) modeautomatically:v If a suspend time has been set on the timer, and the user does not do any
operation with the keyboard, the TrackPoint, the hard disk, the parallelconnector, or the diskette drive within that time.
v If the battery indicator blinks orange, indicating that the battery power is low.
Note: Even if you do not set the low-battery alarm, the charge indicator notifiesyou when the battery is low, and then the computer enters the power-saving modeautomatically.
To cause the computer to return from sleep (standby) mode and resume operation,
do one of the following:v Press the Fn key.v Open the LCD cover.v Turn on the power switch.
Also, in either of the following events, the computer automatically returns fromsleep (standby) mode and resumes operation:v The ring indicator (RI) is signaled by a serial device or a PC Card device.v The time set on the resume timer elapses.
50 ThinkPad X100e Hardware Maintenance Manual
-
8/8/2019 203 Thinkpad x100e
60/147
Note: The computer does not accept any input immediately after it enters sleep(standby) mode. Wait a few seconds before taking any action to reenteroperation mode.
Hibernation mode
In hibernation mode, the following occurs:v The system status, RAM, VRAM, and setup data are stored on the hard disk.v The system is powered off.
Note: If the computer enters the hibernation mode while it is docked to thedocking station, do not undock it before resuming normal operation. If you doundock it and then try to resume normal operation, you will get an error message,and you will have to restart the system.
To cause the computer to enter hibernation mode, do any of the following:v Press the Fn+F12 keys.v If you have defined one of the following actions as the event that causes the
system to go into hibernation mode, perform that action. Closing the lid. Pressing the power button. Pressing Fn+F4 keys.
Also, the computer goes into hibernation mode automatically in either of thefollowing conditions:v If a hibernation time has been set on the timer, and if the user does not do
any operation with the keyboard, the TrackPoint, the hard disk drive, theparallel connector, or the diskette drive within that time.
v If the timer conditions are satisfied in suspend mode.
When the power is turned on, the computer returns from hibernation mode andresumes operation. The hibernation file in the boot record on the hard disk drive isread, and system status is restored from the hard disk drive.
Related service information 51
-
8/8/2019 203 Thinkpad x100e
61/147
Symptom-to-FRU indexThis section contains following information:v Numeric error codesv Error messages on p age 55v No-beep symptoms on page 55v LCD-related symptoms on pag e 56v Intermittent problems on page 57v Undetermined problems on pa ge 57
The symptom-to-FRU index in this section lists symptoms and errors and theirpossible causes. The most likely cause is listed first, in boldface type.
Note: Do the FRU replacement or other actions in the sequence shown in thecolumn headed FRU or action, in sequence. If replacing a FRU does not solvethe problem, put the original part back in the computer. Do not replace anondefective FRU.
This index can also help you determine, during regular servicing, what FRUs arelikely to need to be replaced next.
A numeric error is displayed for each error detected in POST or system operation.In the displays, n can be any number.
If no numeric code is displayed, check the narrative descriptions of symptoms. Ifthe symptom is not described there, go to Intermittent problems on page 57.
Numeric error codesTable 2. Numeric error codes
Symptom or error (beeps, if any) FRU or action, in sequence
0187EAIA data access errorThe access toEEPROM is failed.(two short beeps)
System board.
0189Invalid RFID configuration informationareaThe EEPROM checksum is not correct.(two short beeps)
System board.
0190Critical low-battery error(two short beeps)
1. Charge the battery pack.2. Battery pack.
0191System SecurityInvalid Remote Changerequested.
1. Run BIOS Setup Utility, and then savecurrent setting by pressing F10.
2. System board.
0210Stuck Key(two short beeps)
Change keyboard, and restart the computer.
Note:For a device not supported by diagnostic codes in the ThinkPad Notebooks, seethe manual for that device.
52 ThinkPad X100e Hardware Maintenance Manual
-
8/8/2019 203 Thinkpad x100e
62/147
Table 2. Numeric error codes (continued)
Symptom or error (beeps, if any) FRU or action, in sequence
0211Keyboard error(two short beeps)
Run interactive tests of the keyboard andthe auxiliary input device.
0230
Shadow RAM errorShadow RAM fails atoffset nnnn.(two short beeps)
System board.
0231System RAM errorSystem RAM fails atoffset nnnn.(two short beeps)
1. DIMM.2. System board.
0232Extended RAM error Extended RAM failsat offset nnnn.(two short beeps)
1. DIMM.2. System board.
0250System battery errorSystem battery isdead.(two short beeps)
1. Charge the backup battery for morethan 8 hours by connecting the acadapter.
2. Replace the backup battery and run BIOSSetup Utility to reset the time and date.
0251System CMOS checksum bad Defaultconfiguration used.(two short beeps)
1. Charge the backup battery for morethan 8 hours by connecting the acadapter.
2. Replace the backup battery and run BIOSSetup Utility to reset the time and date.
0254System NV7 Volume checksum bad- Defaultconfiguration used(two short beeps)
Turn off the computer and dischargeCMOS. Then restart the computer.
0260System timer error.(two short beeps)
1. Charge the backup battery for morethan 8 hours by connecting the acadapter.
2. Replace the backup battery and run BIOSSetup Utility to reset the time and date.
3. System board.
0270Real-time clock error.(two short beeps)
1. Charge the backup battery for morethan 8 hours by connecting the acadapter.
2. Replace the backup battery and run BIOSSetup Utility to reset the time and date.
3. System board.
0271
Date and time errorNeither the date northe time is set in the computer.(two short beeps)
Run BIOS Setup Utility to reset the time
and date.
0280Previous boot incomplete Defaultconfiguration used.(two short beeps)
1. Load Setup Default in BIOS SetupUtility.
2. DIMM.3. System board.
02D0System cache error.(two short beeps)
1. CPU.2. System board.
Related service information 53
-
8/8/2019 203 Thinkpad x100e
63/147
Table 2. Numeric error codes (continued)
Symptom or error (beeps, if any) FRU or action, in sequence
02F0CPU ID:xx Failed.
1. CPU.2. System board.
02F5DMA test failed.
(two short beeps)
1. DIMM.2. System board.
02F6Software NMI failed(two short beeps)
1. DIMM.2. System board.
02F7Fail-safe timer NMI failed(two short beeps)
1. DIMM.2. System board.
1802Unauthorized network card is pluggedinTurn off and remove the miniPCInetwork card.(two short beeps)
1. Remove the Mini PCI network card.2. System board.
1804Unauthorized WAN card is pluggedinPower off and remove the WAN card.
1. Remove the wireless WAN card.2. System board.
54 ThinkPad X100e Hardware Maintenance Manual
-
8/8/2019 203 Thinkpad x100e
64/147
Error messagesTable 3. Error messages
Symptom or error (beeps, if any) FRU or action, in sequence
Bad CRC2. Enter BIOS Setup Utility, andload Setup defaults.(two short beeps)
Press F1 to enter BIOS Setup Utility. PressF9, and Enter to load the default setting.Then save the current setting by pressingF10, and restart the computer.
Fan error.(four short beeps, one long beep)
1. Fan .2. Thermal grease.3. System board.
DRAM is unplugged.(one short beep, pause, three short beeps,pause, three short beeps, pause, one shortbeep.)
Memory card is not installed. Installmemory card.
DRAM is not well plugged.(one short beep, pause, three short beeps,pause, three short beeps, pause, one shortbeep.)
Reinstall the memory card.
Operating system not found. 1. Check that the operating system has nofailure and is installed correctly.
2. Enter BIOS Setup Utility and see whetherthe hard disk drive is properly identified.If you still see the same error message,check the boot sequence.
3. Reinstall the hard disk drive.4. Reinstall the operating system.
System Configuration Data Read Error(two short beeps)
Press F1 to enter BIOS Setup Utility. PressF9, and Enter to load the default setting.Then save the current setting by pressingF10, and restart the computer.
No-beep symptomsTable 4. No-beep symptoms
Symptom or error FRU or action, in sequence
No beep, power-on indicator on, LCD blank,and no POST.
1. Make sure that every connector isconnected tightly and correctly .
2. DIMM.3. System board.
No beep, power-on indicator on, and LCDblank during POST.
1. Reseat DIMM .2. System board.
The power-on password prompt appears. A power-on password or a supervisorpassword is set. Type the password andpress Enter .
The hard-disk password prompt appears. A hard-disk password is set. Type thepassword and press Enter .
Related service information 55
-
8/8/2019 203 Thinkpad x100e
65/147
-
8/8/2019 203 Thinkpad x100e
66/147
-
8/8/2019 203 Thinkpad x100e
67/147
58 ThinkPad X100e Hardware Maintenance Manual
-
8/8/2019 203 Thinkpad x100e
68/147
Status indicatorsThis chapter presents the system status indicators that show the status of thecomputer.
1
2
3
Table 6. Status indicators
Indicator Meaning
1 Power on Green:The computer is on and ready to use. The powerswitch stays lit whenever the computer is on andis not lit when the computer is in sleep (standby)mode.
2 Sleep (standbyfor WindowsXP) status
Green:The computer is in sleep (standby) mode.
Blinking green:The computer is entering sleep (standby) mode orhibernation mode, or is resuming normaloperation.
Copyright Lenovo 2009, 2010 59
-
8/8/2019 203 Thinkpad x100e
69/147
Table 6. Status indicators (continued)
Indicator Meaning
3 Battery status Green:The battery has more than 20% charge.
Orange:The battery has between 5% and 20% charge.
Fast blinking orange:The battery has less than 5% charge.Note: The battery may be charging.
Slow blinking orange:The battery is being charged. When it reaches 20%,the blinking color changes to green.
Slow blinking green:The battery has between 20% and 80% charge, andcharging is continuing. When the battery reaches80% charge, blinking stops, but the charging maycontinue until the battery is 100% charged.
Quick blinking orange:An error has been occurred in the battery.
The battery status indicator is off:The battery pack of the computer is detached.
Note: If the computer is operating on battery power, thebattery status indicator does not work while the computeris turned off or is in sleep (standby) mode or hibernationmode.
On-screen indicators: Following indicators are displayed on the screen.
Caps lock Caps Lock mode is enabled. You can enter all alphabeticcharacters (A-Z) in uppercase without pressing the Shiftkey.
Wireless status Press Fn+F5 to enable or disable the wireless features. Youcan quickly change the power state of each feature in thelist.
60 ThinkPad X100e Hardware Maintenance Manual
-
8/8/2019 203 Thinkpad x100e
70/147
Fn key combinationsThe following table shows the function of each combination of Fn with a functionkey.
Table 7. Fn key combinations
Key combination Description
Fn+F1 Turn the audio volume down.
Fn+F2 Turn the audio volume up.
Fn+F3 Mute the microphone
Fn+F4 Put the computer in sleep (standby) mode. To return to normaloperation, press the Fn key only, without pressing a function key.
Notes:To use this combination of the keys, ThinkPad PM device drivermust have been installed on the computer.
If you want to use the combination to put the computer intohibernation mode or do-nothing mode (in Windows XP, shut thecomputer down or show the panel for turning off the computer),change the settings in the Power Manager.
Fn+F5 Enable or disable the built-in wireless networking features. If you pressFn+F5, a list of wireless features is displayed. You can quickly changethe power state of each feature in the list.Note: If you want to use Fn+F5 to enable or disable the wirelessfeatures, the following device drivers must be installed on thecomputer beforehand:v Power Management driverv OnScreen Display Utilityv Wireless device drivers
Fn+F6 Change the camera and microphone mute settings. When you pressFn+F6, the camera and microphone mute setting window is openedand the camera preview is turned on.
From the camera setting window, you can also change the setting of themicrophone mute button.
Notes:The camera settings area only appears if the computer has anintegrated camera.If the computer is running Windows XP, it does not have the settingof the microphone mute button.
Copyright Lenovo 2009, 2010 61
-
8/8/2019 203 Thinkpad x100e
71/147
Table 7. Fn key combinations (continued)
Key combination Description
Fn+F7 For Windows XP:Apply a presentation scheme directly, with no need to startPresentation Director.
To disable this function and use the Fn+F7 key combination forswitching a display output location, start Presentation Director, andchange the settings.
Click Start --> All Programs --> ThinkVantage --> PresentationDirector .Note: If the computer is an Windows 7 model, it does not supportpresentation schemes, however the Fn+F7 combination might still beused to switch display output location.
For Windows 7:Switch between the computer display and an external monitor.Windows will show these display options:v Computer display only (LCD)v Computer display and external monitor (same image)v
Computer display and external monitor (extended desktop function)v External monitor only
Note: To switch between the computer display and an externalmonitor, the Win+P key combination is also available.
For Windows XP:Switch between the computer display and an external monitor. If anexternal monitor is attached, computer output is displayed in thefollowing three patterns by turns:v External monitor (CRT display)v Computer display and external monitor (LCD + CRT displayv Computer display (LCD)
Notes:
This function is not supported if different desktop images aredisplayed on the computer display and the external monitor (theExtend desktop function).This function does not work while a DVD movie or a video clip isplaying.
To enable this function, start Presentation Director, and change thesettings.Note: Multiple users can log on to a single operating system by usingdifferent user IDs. Each user needs to do the following:
Click Start --> All Programs --> ThinkVantage --> PresentationDirector , and change the Fn+F7 settings.
Fn+F8 Change the settings of the UltraNav
pointing device.Fn+F9 Multimedia control.
Fn+F10 Multimedia control.
Fn+F11 Multimedia control.
62 ThinkPad X100e Hardware Maintenance Manual
-
8/8/2019 203 Thinkpad x100e
72/147
Table 7. Fn key combinations (continued)
Key combination Description
Fn+F12 Put the computer into hibernation mode. To return to normal operation,press the power button for less than four seconds.
Notes:To use this combination of the keys, ThinkPad PM device drivermust have been installed on the computer.Though the screen fades out immediately after Fn+F12 are pressed,the computer does not enter the hibernation mode immediately. Donot move the system until the sleep (standby) status indicator stopsblinking. Moving the computer when it is entering hibernationmight cause corruption of the hard disk drive.
Fn+Delete The computer display becomes dimmer.
The purpose of this method is to change the brightness leveltemporarily. To change the default brightness level, change the settingsof the Power Option in the Control Panel or use the Power Manager.
Fn+End Select a power plan (in Windows XP, power scheme) that has been
created by Power Manager or adjust the power level by using the slidercontrol. When you press this combination of keys, a panel for selectinga power plan (in Windows XP, power scheme) or adjusting the powerlevel appears.Note: If you logged on with an administrator user ID in Windows XP,and you press Fn+End, the panel for selecting a power scheme appears.If you have logged on with another user ID in Windows XP, and youpress Fn+End, the panel does not appear.
Fn+Esc Mute the speaker.
Fn+Home The computer display becomes brighter.
The purpose of this method is to change the brightness leveltemporarily. To change the default brightness level, change the settingsof the Power Option in the Control Panel or use the Power Manager.
Fn+PgUp Reserved.
Fn+Spacebar Enable the FullScreen Magnifier function.
Fn+B Have the same function as the Break key.
Fn+C Have the same function as the ScrLK key.
Fn+P Have the same function as the Pause key.
Fn+S Have the same function as the SysRq key.
Fn+C Enable or disable the numeric keypad. The indicator of numeric lockwill be displayed on the screen.
Fn key combinations 63
-
8/8/2019 203 Thinkpad x100e
73/147
64 ThinkPad X100e Hardware Maintenance Manual
-
8/8/2019 203 Thinkpad x100e
74/147
FRU replacement notices
This chapter presents notices related to removing and replacing parts. Read thischapter carefully before replacing any FRU.
Screw noticesLoose screws can cause a reliability problem. In the ThinkPad Notebook, thisproblem is addressed with special nylon-coated screws that have the followingcharacteristics:v They maintain tight connections.v They do not easily come loose, even with shock or vibration.v They are harder to tighten.v Each one should be used only once.
Do the following when you service this machine:v
Keep the screw kit (for the P/N, see Miscellaneous parts on page 126 ) in yourtool bag.v Always use new screws.v Use a torque screwdriver if you have one.
Tighten screws as follows:v Plastic to plastic
Turn an additional 90 degrees after the screw head touches the surface of theplastic part:
90 degrees more
(Cross-section)
v Logic card to plasticTurn an additional 180 degrees after the screw head touches the surface of thelogic card:
180 degrees more
(Cross-section)
v Torque driverIf you have a torque driver, refer to the Torque column for each step.
v Make sure that you use the correct screw. If you have a torque screwdriver,tighten all screws firmly to the torque shown in the table. Never use a screwthat you removed. Use a new one. Make sure that all of the screws aretightened firmly.
v Ensure torque screw drivers are calibrated correctly following countryspecifications.
Copyright Lenovo 2009, 2010 65
-
8/8/2019 203 Thinkpad x100e
75/147
Retaining serial numbersThis section includes the following descriptions:v Restoring the serial number of the system unitv Retaining the UUIDv Reading or writing the ECA information on page 67
Restoring the serial number of the system unitWhen the computer was manufactured, the EEPROM on the system board wasloaded with the serial numbers of the system and all major components. Thesenumbers need to remain the same throughout the life of the computer.
If you replace the system board, you must restore the serial number of the systemunit to its original value.
Before replacing the system board, save the original serial number by doing thefollowing:1. Install the LENOVO ThinkPad Hardware Maintenance Diskette Version 1.76 or
later, and restart the computer.2. From the main menu, select 1. Set System Identification .3. Select 2. Read S/N data from EEPROM .
The serial number of each device in your computer is displayed; the serial numberof the system unit is listed as follows:v 20: Serial number
Write down that number.
Note: The serial number of the system unit is also written on the label attached tothe bottom of the computer.
After you have replaced the system board, restore the serial number by doing thefollowing:1. Install the LENOVO ThinkPad Hardware Maintenance Diskette Version 1.76 or
later and restart the computer.2. From the main menu, select 1. Set System Identification .3. Select 1. Add S/N data from EEPROM .
Follow the instructions on the screen.
If the MTM and Product ID numbers differ from each other on the rear label, usewhat is shown for the Product ID field. See example below:
MTM on rear label:
TTTT-CTO S/N SSSSSSSProduct ID on rear label:
TTTT-MMM (Use this number when setting Serial Number)
In the example, the Serial Number to be input is 1STTTTMMMSSSSSSS.
Retaining the UUIDThe Universally Unique Identifier (UUID) is a 128-bit number uniquely assigned toyour computer at production and stored in the EEPROM of your system board.
66 ThinkPad X100e Hardware Maintenance Manual
-
8/8/2019 203 Thinkpad x100e
76/147
The algorithm that generates the number is designed to provide unique IDs untilthe year A.D. 3400. No two computers in the world have the same number.
When you replace the system board, you must set the UUID on the new systemboard as follows:1. Install the LENOVO ThinkPad Hardware Maintenance Diskette Version 1.76 or
later, and restart the computer.2. From the main menu, select 4. Assign UUID .
A new UUID is created and written. If a valid UUID already exists, it is notoverwritten.
Reading or writing the ECA informationInformation on Engineering Change Announcements (ECA) are stored in theEEPROM of the system board. The electronic storage of this information simplifiesthe procedure to check if the ECA has been previously applied to a machine. Themachine does not need to be disassembled to check for the ECA application.
To check what ECAs have been previously applied to the machine, use the ECA
Information Read/Write function on the LENOVO ThinkPad HardwareMaintenance Diskette Version 1.76 or later.1. Insert the LENOVO ThinkPad Hardware Maintenance Diskette Version 1.76 or
later, and restart the computer.2. From the main menu, select 6. Set ECA Information .3. To read ECA information, select 2. Read ECA/rework number from EEPROM
and follow the instruction.4. To read box build date, select 5. Read box build date from EEPROM , and
follow the instruction on the screen.
After an ECA has been applied to the machine, the EEPROM must be updated toreflect the ECAs application. Use the LENOVO ThinkPad Hardware Maintenance
Diskette Version 1.76 or later to update the EEPROM.
Note: Only the ECA number is stored in the EEPROM. The machine type of theECA is assumed be the same as the machine type of the machine that had the ECAapplied to it.1. Insert the LENOVO ThinkPad Hardware Maintenance Diskette Version 1.76 or
later, and restart the computer.2. From the main menu, select 6. Set ECA Information .3. To write ECA information, select 1. Write ECA/rework number from EEPROM ,
and follow the instruction.4. To write box build date, select 4. Write box build date from EEPROM , and