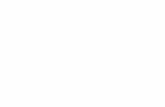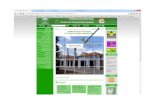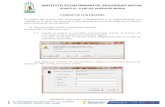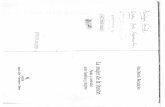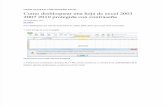jefferson.edu.ecjefferson.edu.ec/img/recursos_contenidos/37PASOS%20P… · Web viewAparece la...
Transcript of jefferson.edu.ecjefferson.edu.ec/img/recursos_contenidos/37PASOS%20P… · Web viewAparece la...

UNIDAD EDUCATIVA BILINGÜE JEFFERSON
INSTRUCTIVO PARA INGRESO DE TAREAS EN LA PÁGINA WEB INSTITUCIONAL
Educación General Básica Superior y Bachillerato
PASOS PARA INGRESAR LAS TAREAS EN LA WEB
1. Escribir en la barra de dirección : www.jefferson.edu.ec/adcon y presionar Enter.
2. Aparece la siguiente ventana y se deberá ingresar el usuario, contraseña y hacer un clic en el botón ENTRAR.
3. Luego de ingresar los datos requeridos seleccionamos con un clic el ícono AULA VIRTUALpara activar la ventana siguiente.
Elaborado por: Carmen Rivadeneira Crespo - Directora del Área de Tecnología Informática.

4. Aparece la siguiente ventana en donde se elegirá el tipo de tarea planificada (exposiciones, tareas, lecciones, investigación etc.) y se seleccionará la opción SUBIR TAREAS
4.1 Luego en el panel derecho de la ventana se seleccionará en el menú despegable de Tipo la tarea a enviar.
4.2 Luego se elegirá la materia:
4.3 Seleccionar el año lectivo:
4.4 En el cuadro de textoNombre escribir el tema de la tarea.4.5 En Descripción: sirve para ingresar las indicaciones y los enunciados del trabajo a enviarse. En caso
de un trabajo que requiere más indicaciones lo deberá adjuntar como archivo.4.6 En Fecha de Ingreso y Fecha de Entrega aparecerá un cuadro contextual en donde se seleccionarán
las fechas de envío y entrega de la tarea.
Elaborado por: Carmen Rivadeneira Crespo - Directora del Área de Tecnología Informática.

4.7 Luego se procederá a realizar un visto en la casilla de selección del curso al que enviará la tarea:
4.8 Presionar con un clic el botón INGRESAR
PARA ADJUNTAR UN ARCHIVO A LA TAREA.
Se realizan los mismos pasos anteriormente descritos hasta clic en INGRESAR y luego se procederá a:
1. Ubicarse en el panel de RECURSOS (izquierdo de la ventana) y seleccionar la opción VER TAREAS y en el panel derecho se observarán las tareas ingresadas a la página web.
1.2 Para adjuntar el archivo de la tarea sea este una imagen, un documento en Word o pdf, etc. se deberá realizar lo siguiente:
a. Ubicar la tarea a la que se adjuntará el archivo y seleccionar la opción AGREGAR / QUITAR ARCHIVOSy se activará la siguiente ventana
b. En el cuadro descripción irá el nombre que puso al ingresar la tarea y/ o una breve explicación de lo que está adjuntando, luego seleccionará el tipo de archivo que adjuntará,
Elaborado por: Carmen Rivadeneira Crespo - Directora del Área de Tecnología Informática.

se buscará la ruta donde está guardado el archivo haciendo clic en BROWSE se lo seleccionará y se deberá presionar el botón SUBIR.
Y aparecerá en la parte inferior de la ventana el archivo adjunto así:
Automáticamente el archivo se cargará en la tarea enviada a través de la Página Web.
PARA QUITAR UN ARCHIVO ADJUNTO DE LA TAREA
Activamos en la ventana la opción AGREGAR/QUITAR ARCHIVOS, aparecerá la tarea adjunta y presionar la opción BORRAR y automáticamente se elimina el archiva adjunto.
Elaborado por: Carmen Rivadeneira Crespo - Directora del Área de Tecnología Informática.