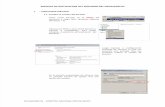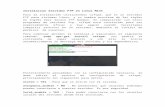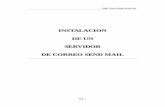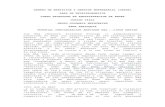2.1 Instalacion de Servidor Nuevo-Anexo
-
Upload
feli-sanchz-garcia -
Category
Documents
-
view
217 -
download
0
description
Transcript of 2.1 Instalacion de Servidor Nuevo-Anexo

1
2.1 Instalación del servidor nuevo.
2.1 Instalación del servidor nuevo.
• Soporte POS
• TibaIT
2.1. ANEXO INSTALACION DEL SERVIDOR
NUEVO

2
2.1 Instalación del servidor nuevo.
2.1 Instalación del servidor nuevo.
INSTALACION REMOTE WARE.
Paso Pantalla Acción
1
Abrir Pantalla del CMD
2
Ejecuta el comando
cd c:\program files\remote\nodesys
3
Ejecutar el comando
rwcinit –i una vez
ejecutado cerramos la pantalla de CMD
4
Da clic al botón derecho en computer y elige Manage.

3
2.1 Instalación del servidor nuevo.
2.1 Instalación del servidor nuevo.
Paso Pantalla Acción
5
Abrirá la pantalla de la derecha En la cual elegiremos Configuration Local Users and Groups y la carpeta Groups
6
Da doble clic al grupo Administrators y después da clic en Add
7
En la pantalla que aparece coloca el usuario [email protected] Dar click en Check Names

4
2.1 Instalación del servidor nuevo.
2.1 Instalación del servidor nuevo.
Paso Pantalla Acción
8
Ingresa tu usuario: confpc y password: Waldos2014
9
Se deberá de validar el usuario al momento que el sistema subraya el usuario, Dar click en OK

5
2.1 Instalación del servidor nuevo.
2.1 Instalación del servidor nuevo.
Paso Pantalla Acción
10
Da clic en Apply y luego en OK
11
En la misma pantalla server manager da clic en la opción Services y en los servicios busca el servicio Remoteware client

6
2.1 Instalación del servidor nuevo.
2.1 Instalación del servidor nuevo.
Paso Pantalla Acción
12
Da clic derecho con el mouse sobre el servicio Remoteware client y elige Properties
13
En esta pantalla da clic en la pestaña Log On y luego da clic en This account y por ultimo clic en botón Browse

7
2.1 Instalación del servidor nuevo.
2.1 Instalación del servidor nuevo.
Paso Pantalla Acción
14
En esta pantalla teclea el usuario [email protected] Y luego da clic en botón Check names
15
Aparecerá la siguiente pantalla en la cual usa el usuario confpc y password ya conocido. OK
16
En esta pantalla se ve que se valida el usuario [email protected] y daremos clic en OK

8
2.1 Instalación del servidor nuevo.
2.1 Instalación del servidor nuevo.
Paso Pantalla Acción
17
En esta pantalla colocaremos el password para el usuario [email protected] el cual es poswalser daremos clic a botón Apply
18
Aparece esta pantalla en la cual daremos clic a OK Y otra vez en OK

9
2.1 Instalación del servidor nuevo.
2.1 Instalación del servidor nuevo.
Paso Pantalla Acción
19
Presionar “OK”.
20
En este momento ya procedemos a dar clic a Start para dejar iniciado el servicio y termina la configuración. Salir de las pantallas.