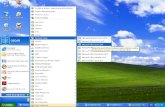2.2 guia # 2 excel graficos 2007
-
Upload
alejandra-ceballos -
Category
Education
-
view
95 -
download
5
Transcript of 2.2 guia # 2 excel graficos 2007

TALLER DE ELABORACIÒN DE GRAFICOS CON MS EXCEL 2007
1. GRAFICOS CIRCULARES CON PORCENTAJES
1.1.- Abrir un nuevo libro de Excel. Poner el nombre GRAFICOS CIRCULARES a la Hoja 1 del libro (haciendo doble clic en la pestaña Hoja 1 y digitando el nombre indicado).
1.2.- Hacer clic en la celda D4 y escribir VENTAS. En D5 escribir REGIÓN 1 y arrastrar esta palabra hasta D10.
1.3.- En E4 escribir ENERO y arrastrar esta palabra hasta ABRIL.
1.4.- Llenar las celdas de la tabla con los datos siguientes, recuerde que las celdas con contenido numérico se alinean a la derecha automáticamente.
VENTAS ENERO FEBRERO MARZO ABRILREGION 1 500 350 700 960REGION 2 750 750 750 800REGION 3 680 250 400 400REGION 4 680 300 600 450REGION 5 680 840 720 750REGION 6 680 300 680 300
1.5.- Seleccionar toda la tabla y dar clic en el botón “Dar formato como tabla” de la pestaña inicio de Excel 2007, allí seleccionar cualquier estilo de tabla.
1.6.- Seleccionar las dos primeras columnas de la tabla, o sea, desde D4 hasta E10. Buscar la pestaña “Insertar” y luego dar clic en el botón correspondiente al gráfico circular.

1.7.- El grafico ha sido insertado y se puede desplazar para cualquier sitio con el clic izquierdo sostenido, ahora vamos a ponerle título, al dar clic sobre el gráfico, la barra de herramientas superior cambia automáticamente a esto:
1.8.- En la sección “Diseños de Gráfico” damos clic en el botón “Más”, y escoger de allí un estilo de gráfico con título y porcentajes.
1.9.- En la parte superior dar clic para cambiar el nombre del gráfico a VENTAS DE ENERO POR REGIONES.

1.10.- Dar doble clic sobre el gráfico para abrir de nuevo la barra de “Herramientas de Gráficos”, pero esta vez vamos a la sección de “Estilos de diseño” y damos clic en el botón “Más” y seleccionamos los colores para el gráfico.
1.11.- Para graficar el mes de febrero de forma independiente vamos a seleccionar la primera columna de la tabla de datos (D4 a D10). Mantener presionada la tecla Control y seleccionar ahora la última columna (F4 a F10). Así, estando seleccionadas las ventas de FEBRERO para las 6 Regiones, repetir los pasos anteriores para confeccionar un gráfico de torta o circular del mismo tamaño y aspecto del anterior.
1.12.- Realizar gráficos circulares para cada mes siguiendo los pasos nombrados anteriormente y distribúyalos de forma uniforme en la hoja de cálculo.
1.13.- Guarde su archivo con el nombre “gráficos circulares”.
2. GRAFICOS DE LINEAS Y BARRAS
2.1.- Seleccionar toda tabla de la hoja 1, dar clic derecho y seleccionar “Copiar”, luego ir al a hoja 2, situarse en la A1 y dar clic derecho y luego “Pegar” nombrar la nueva hoja el nombre GRAFICOS DE BARRAS.
2.2.- Realizar un gráfico comparativo tipo BARRAS utilizando todos los meses, para ello seleccionamos toda la tabla y vamos a la pestaña INSERTAR, allí seleccionar un gráfico tipo barras o columnas.

2.3.- Ahora vamos a realizar gráficos comparativos de 2 meses y para esto vamos a seleccionar las columnas primera, segunda y última de la tabla (o sea, VENTAS, ENERO Y ABRIL) utilizando la tecla CONTROL e ir a la pestaña INSERTAR, allí seleccionar un gráfico tipo BARRAS o COLUMNAS.
2.4.- Poner como título al gráfico COMPARACIÓN VENTAS REGIONES EN ENERO Y ABRIL.
2.5.- Realizar gráficos comparativos entre FEBRERO Y MARZO, otro entre ENERO Y MARZO, FEBRERO Y ABRIL, y MARZO ABRIL (también tipo barras o columnas).
2.6.- Realizar gráficos comparativos entre las regiones 1 y 3, y las regiones 2 y 4.
2.7.- realizar gráficos de forma independiente para comparar cada región con cada uno de los meses. Ej:

Nota: verificar cada gráfico que se realice, comparar los valores que alcanzan las columnas o barras con los valores que corresponden en la tabla.Es recomendable hacer esto ya que Excel grafica sin importar que los datos estén mal seleccionados o erróneos.
2.8- Analizar los gráficos y responder estas preguntas:A. ¿Cuál de las regiones vendió más y en qué mes?B. ¿Cuál fue el mes de menores ventas y en qué mes se dio?C. En el cuadro comparativo de la región 2 y 4, ¿Cuál de las dos regiones fue
la más estable en ventas?D. En el cuadro comparativo de la región 3 y 1, ¿Cuál fue el mes más
productivo para ambas regiones?