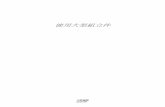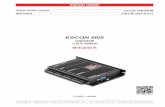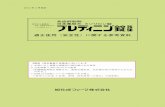272P7 · User’s Manual 使用 前请阅读使用说明 保留备用 *Zależnie od regionu...
Transcript of 272P7 · User’s Manual 使用 前请阅读使用说明 保留备用 *Zależnie od regionu...
-
www.philips.com/welcome
272P7
PL Podręcznik użytkownika 1
Serwis i gwarancja 28
Rozwiązywanie problemów i FAQ 35
-
Spis treści
1. Ważne �����������������������������������������������������11.1 Środkibezpieczeństwaikonserwacja11.2 Konwencjezapisu �����������������������������������������31.3 Usuwanieproduktuimateriałów
opakowania ������������������������������������������������������3
2� Ustawienia monitora ���������������������������52.1 Instalacja �������������������������������������������������������������52.2 Działaniemonitora ���������������������������������������62.3 MultiView �������������������������������������������������������102.4 Zdejmijzespółpodstawydomontażu
VESA �����������������������������������������������������������������13
3� Optymalizacja obrazu ������������������������143.1 SmartImage ���������������������������������������������������143.2 SmartContrast ���������������������������������������������16
4� Funkcja PowerSensor™ �������������������17
5� Wbudowana kamera internetowa z mikrofonem �����������������������������������������195.1 Wymaganiasystemowewzakresie
komputera ����������������������������������������������������195.2 Korzystaniezurządzenia ����������������������19
6� Funkcja łączenia łańcuchowego �������21
7� Dane techniczne ���������������������������������237.1 Rozdzielczośćitrybyustawień
wstępnych ������������������������������������������������������26
8� Zarządzanie zasilaniem ����������������������27
9� Serwis i gwarancja ������������������������������289.1 ZasadyfirmyPhilipsdotyczące
defektupikselimonitorówzpłaskimpanelem �����������������������������������������������������������28
9.2 Serwisigwarancja �������������������������������������30
10� Rozwiązywanie problemów i FAQ �3510.1Rozwiązywanieproblemów �����������������3510.2OgólnepytaniaFAQ ��������������������������������37
-
1
1. Ważne
1. WażneTen elektroniczny podręcznik użytkownika jest przeznaczony dla wszystkich użytkowników monitora Philips. Należy poświęcić trochę czasu na przeczytanie tego podręcznika użytkownika, przed rozpoczęciem używania monitora. Zawiera on ważne informacje i uwagi dotyczące używania monitora.
Produkt firmy Philips jest objęty gwarancją pod warunkiem właściwej obsługi i używania go zgodnie z przeznaczeniem i z właściwymi instrukcjami obsługi oraz po przedstawieniu oryginału faktury lub paragonu kasowego, zawierającego datę zakupu, nazwę dostawcy oraz model i numer seryjny produktu.
1.1 Środki bezpieczeństwa i konserwacja
OstrzeżeniaUżywanie elementów sterowania, regulacji lub innych procedur niż te, które opisano w niniejszej dokumentacji, może spowodować porażenie prądem i/lub zagrożenia mechaniczne.
Podczas podłączania i użytkowania twojego monitora komputerowego należy przeczytać instrukcje i postępować zgodnie z nimi.
Działanie
• Monitor należy chronić przed bezpośrednim światłem słonecznym, bardzo silnym, jasnym światłem i trzymać go z dala od źródła ciepła. Długotrwała ekspozycja na tego rodzaju środowisko, może spowodować rozbarwienie i uszkodzenie monitora.
• Należy usunąć jakiekolwiek obiekty, które mogą blokować szczeliny wentylacyjne lub uniemożliwić prawidłowe chłodzenie elementów elektronicznych monitora.
• Nie wolno blokować szczelin wentylacyjnych obudowy.
• Podczas ustawiania monitora należy upewnić się, że zapewniony jest łatwy dostęp do wtyki i gniazda zasilania.
• Jeśli monitor został wyłączony poprzez odłączenie kabla zasilającego lub przewodu prądu stałego, w celu uzyskania normalnego działania, należy zaczekać 6 sekund przed ponownym podłączeniem kabla zasilającego lub przewodu prądu stałego.
• Przez cały czas eksploatacji monitora, należy używać przewodów zasilających z certyfikatem, dostarczonych przez firmę Philips. Brak przewodu zasilającego należy zgłosić do lokalnego punktu serwisowego. (Sprawdź informacje w części Centrum informacji opieki nad klientem)
• W czasie działania nie należy narażać monitora na silne drgania lub uderzenia.
• Podczas działania lub przenoszenia nie należy uderzać lub dopuszczać do upadku monitora.
Konserwacja
• Aby chronić monitor przed możliwym uszkodzeniem nie należy nadmiernie naciskać na panel LCD. Podczas przenoszenia monitora, przy podnoszeniu należy chwytać za ramę; nie należy podnosić monitora umieszczając ręce lub palce na panelu LCD.
• Jeśli monitor nie będzie używany w dłuższym okresie czasu, należy go odłączyć od zasilania.
• Przed czyszczeniem lekko zwilżoną szmatką należy odłączyć monitor od zasilania. Ekran można wycierać suchą szmatka, przy wyłączonym zasilaniu. Jednakże, nigdy nie należy używać do czyszczenia monitora rozpuszczalników organicznych, takich jak alkohol lub opartych na amoniaku płynów.
• Aby uniknąć ryzyka porażenia lub trwałego uszkodzenia zestawu, nie należy narażać monitora na działanie
-
2
1. Ważne
kurzu, deszczu, wody, lub nadmiernej wilgoci.
• Po zamoczeniu monitora, należy go jak najszybciej wytrzeć suchą szmatką.
• Jeśli do wnętrza monitora przedostanie się obca substancja lub woda, należy natychmiast wyłączyć zasilanie i odłączyć przewód zasilający. Następnie, należy usunąć obcą substancję lub wodę i wysłać monitor do punktu naprawczego.
• Nie należy przechowywać lub używać monitora w miejscach narażonych na oddziaływanie ciepła, bezpośredniego światła słonecznego lub ekstremalnie niskich temperatur.
• Aby zapewnić najlepsze funkcjonowanie monitora i jego długą żywotność należy go używać w miejscach, w których temperatura i wilgotność mieści się w podanym zakresie.
• Temperatura: 0 - 40°C 32 - 95°F
• Wilgotność: 20 - 80% RH
Ważne informacje dotyczące wypalania obrazu/powidoku
• Po pozostawieniu monitora bez nadzoru należy zawsze uaktywniać program wygaszacza ekranu z ruchomym obrazem. Aby zapobiec pozostawaniu na monitorze trwałego, statycznego obrazu należy zawsze uaktywniać aplikację do okresowego odświeżania ekranu. Wydłużone nieprzerwane wyświetlanie stałych lub nieruchomych obrazów, może spowodować na ekranie „wypalenie”, znane również jako „powidok” lub „poobraz”.
• „Wypalenie”, „poobraz” lub „powidok” to dobrze znane zjawisko dotyczące technologii LCD. W większości przypadków, „wypalenie” lub „powidok” albo „poobraz” znika stopniowo po pewnym czasie od wyłączenia zasilania.
OstrzeżenieNie uaktywnianie wygaszacza ekranu lub aplikacji okresowego odświeżania ekranu, może spowodować poważne symptomy „wypalenia” lub „poobrazu” albo „powidoku”,
które nie znikną i nie można będzie ich naprawić. Wspomniane uszkodzenie nie podlega gwarancji.
Serwis
• Pokrywę obudowy może otwierać wyłącznie wykwalifikowany personel serwisu.
• Jeśli wymagane są jakiekolwiek dokumenty dotyczące naprawy lub integracji należy się skontaktować z lokalnym punktem serwisowym. (sprawdź rozdział „Centrum informacji klienta”)
• Informacje dotyczące transportu, można uzyskać w części „Specyfikacje techniczne”.
• Nie wolno pozostawiać monitora w samochodzie/bagażniku nagrzewanym bezpośrednimi promieniami słońca.
UwagaJeśli monitor nie działa normalnie, lub gdy nie ma pewności, którą procedurę zastosować podczas wykonywania instrukcji działania należy skontaktować się z technikiem serwisu.
-
3
1. Ważne
1.2 Konwencje zapisu
Konwencje zapisu zastosowane w niniejszym dokumencie wykorzystują następujące elementy:
Uwagi, przestrogi i ostrzeżenia
W tej instrukcji pewne bloki tekstu mogą być wyróżnione poprzez zastosowanie pogrubienia lub pochylenia czcionki, mogą też towarzyszyć im ikony. Bloki takie zawierają uwagi, przestrogi lub ostrzeżenia. Są one wykorzystywane w następujący sposób:
UwagaTa ikona wskazuje ważną informację i poradę, pomocną w lepszym wykorzystaniu możliwości sprzętu.
PrzestrogaTa ikona wskazuje informacje, jak uniknąć potencjalnego uszkodzenia sprzętu lub utraty danych.
OstrzeżenieTa ikona wskazuje możliwość powstania zagrożenia dla zdrowia lub życia oraz wskazuje sposób uniknięcia problemu.
Niektóre ostrzeżenia mogą mieć inną formę oraz występować bez ikon. W takich przypadkach określony sposób prezentacji ostrzeżenia jest wskazywany przez odpowiednie przepisy.
1.3 Usuwanie produktu i materiałów opakowania
WEEE (Waste Electrical and Electronic Equipment [Utylizacja odpadów elektrycznych i elektronicznych])
This marking on the product or on its packaging illustrates that, under European Directive 2012/19/EU governing used electrical and electronic appliances, this product may not be disposed of with normal household waste. You are responsible for disposal of this equipment through a designated waste electrical and electronic equipment collection. To determine the locations for dropping off such waste electrical and electronic, contact your local government office, the waste disposal organization that serves your household or the store at which you purchased the product.
Your new monitor contains materials that can be recycled and reused. Specialized companies can recycle your product to increase the amount of reusable materials and to minimize the amount to be disposed of.
All redundant packing material has been omitted. We have done our utmost to make the packaging easily separable into mono materials.
Please find out about the local regulations on how to dispose of your old monitor and packing from your sales representative.
Taking back/Recycling Information for
-
4
1. Ważne
Customers
Philips establishes technically and economically viable objectives to optimize the environmental performance of the organization's product, service and activities.
From the planning, design and production stages, Philips emphasizes the important of making products that can easily be recycled. At Philips, end-of-life management primarily entails participation in national take-back initiatives and recycling programs whenever possible, preferably in cooperation with competitors, which recycle all materials (products and related packaging material) in accordance with all Environmental Laws and taking back program with the contractor company.
Your display is manufactured with high quality materials and components which can be recycled and reused.
To learn more about our recycling program please visit
http://www.philips.com/a-w/about/sustainability.html
-
5
2. Ustawienia monitora
2. Ustawienia monitora
2.1 Instalacja
Zawartość opakowania
*VGA *DP
Power *Audio
*HDMI
*USB
*CD
*mini DP
272P7
272P
© 2016 Koninklijke Philips N
.V. All rights reserved. Unauthorized duplication is a violation of applicable laws. Made an
d printed
in Chin
a. Vers
ionPhilips and the Philips’ Shield Emblem are registered trademarks of Koninklijke Philips N.V. and are used under license from Koninklijke Philips N.V.
Monitor driversUser’s Manual
使用 前请阅读使用说明
保留备用
*Zależnie od regionu
Instalacja podstawy
1� Połóż monitor ekranem w dół na gładkiej powierzchni. Należy uważać, aby nie zarysować lub nie uszkodzić ekranu.
2� Przytrzymaj statyw obydwiema rękami.(1) Delikatnie doczep statyw do
mocowania VESA aż do zatrzaśnięcia.
(2) Delikatnie dołącz podstawę do statywu.
(3) Dokręć palcami śrubę na spodzie podstawy i przymocuj dobrze podstawę do statywu.
1
3
2
Ostrzeżenia
-
6
2. Ustawienia monitora
Podłączanie do komputera PC
1
12
11
10
2 3 74 5 68 9
Fast Charger
1 Blokada Kensington zabezpieczenia przed kradzieżą
2 Wejście MHL-HDMI
3 Wejście Display Port
4 Wejście mini DisplayPort
5 Wejście VGA
6 Wyjście DisplayPort
7 Gniazdo wejścia audio i gniazdo słuchawek
8 Wejście zasilania prądem zmiennym
9 Włącznik zasilania
10 Port USB przesyłania danych
11 Port USB pobierania danych
12 Port USB do szybkiego ładowania/port USB pobierania danych
Połączenie z komputerem PC
1� Podłącz pewnie przewód zasilający do złącza z tyłu monitora.
2� Wyłącz komputer i odłącz kabel zasilający.
3� Podłącz kable sygnałowe monitora do złącza wideo w tylnej części komputera.
4� Podłącz kabel zasilający komputera i monitora do pobliskiego gniazda.
5� Włącz komputer i monitor. Jeśli na monitorze pojawi się obraz, oznacza to, że instalacja została zakończona.
2.2 Działanie monitora
Opis przycisków sterowania8 9 10
272P
7 6 25 4
3
1
WŁĄCZENIE i WYŁĄCZENIE zasilania monitora.
Dostęp do menu OSD.Potwierdzenie regulacji OSD.
-
7
2. Ustawienia monitora
Dopasowanie menu OSD.
USER
Klawisz preferencji użytkownika. W menu ekranowym można skonfigurować własny zestaw preferencji wywoływany “klawiszem użytkownika”.
MULTIVIEW PiP/PbP/Wyłącz./Zamiana
Powrót do poprzedniego poziomu menu OSD.
Przycisk skrótu funkcji SmartImage. Wybierać można spośród 8 trybów: Office (Biuro), Photo (Zdjęcia), Movie (Film), Game (Gry), Economy (Ekonomiczny), LowBlue Mode (Tryb LowBlue),SmartUniformity Off (Wył.).
8Kontrolka aktywności kamery internetowej
92,0-megapikselowa kamera internetowa
10 Mikrofon
Opis menu ekranowego OSD
Co to jest On-Screen Display (OSD)?
On-Screen Display (OSD) to funkcja dostępna we wszystkich monitorach LCD Philips. Umożliwia ona regulację przez użytkownika parametrów wyświetlania ekranu lub bezpośredni wybór funkcji monitorów w oknie instrukcji ekranowych. Przyjazny dla użytkownika interfejs ekranowy jest pokazany poniżej:
Podstawowe i proste instrukcje dotyczące przycisków sterowania
W pokazanym wyżej OSD, można nacisnąć przyciski na panelu przednim monitora w celu przesunięcia kursora i nacisnąć przycisk OK w celu potwierdzenia lub zmiany.
-
8
2. Ustawienia monitora
Menu OSD
Poniżej zamieszczony jest widok ogólny struktury menu ekranowego OSD. Można go wykorzystać jako punkt odniesienia przy późniejszym wykonywaniu różnych regulacji.
OSD Settings
Setup
Language
Color
Audio
Audio In, MHL-HDMI, DisplayPort,Mini DP
Horizontal
Vertical
Transparency
OSD Time Out
Auto
V.Position
Phase
Clock
Resolution Notification
HDMI
English, Deutsch, Español, Ελληνική, Français, Italiano,Maryar, Nederlands, Português, Português do Brazil,Polski , Русский, Svenska, Suomi, Türkçe, Čeština,Українська, 简体中文, 繁體中文,日本語,한국어
Color Temperature
sRGB
User Define
H.Position
Stand-Alone
User Key Audio Source
Volume
Input
0~100
0~100
Off, 1, 2, 3, 4
5s, 10s, 20s, 30s, 60s
On, Off
1.4, 2.0
0~100
0~100
0~100
5000K, 6500K, 7500K,8200K, 9300K, 11500K
Red: 0~100
Green: 0~100
Blue: 0~100
0~100
0~100
On, Off
On, Off
Volume
Audio Source
Mute
Displayport 1.1, 1.2
Picture
Input
LightSensor
Picture Format
Brightness
Contrast
VGA
MHL-HDMI
Mini DP
SmartResponse
SmartContrast
Gamma
Over Scan
Pixel Orbiting
DisplayPort
On
Off
Wide Screen, 4:3, 1:1
0~100
0~100
Off, Fast, Faster, Fastest
Off, On
1.8, 2.0, 2.2, 2.4, 2.6
Off, On
Off, On
Sharpness 0~100
LowBlue Mode On
Off
1, 2, 3
Main menu Sub menu
PowerSensor On
Off
0, 1, 2, 3, 4
PIP/PBP PIP / PBP Mode
PIP/ PBP Input
PIP Size
Swap
Off, PIP, PBP
VGA, MHL-HDMI, DisplayPort, Mini DP
Small, Middle, Large
PIP Position Top-Right, Top-Left, Bottom-Right, Bottom-Left
Reset
Information
Yes, No
-
9
2. Ustawienia monitora
Powiadomienie o rozdzielczości
Ten monitor działa optymalnie przy jego rozdzielczości oryginalnej, 3840 × 2160 @ 60 Hz. Po uruchomieniu monitora przy innej rozdzielczości, na ekranie zostanie wyświetlony komunikat alarmu: Use 3840 × 2160 @ 60 Hz for best results. (Najlepsze wyniki daje ustawienie 3840 × 2160 @ 60 Hz.)
Alarm dotyczący wyświetlania w innej rozdzielczości niż rozdzielczość oryginalna, można wyłączyć w menu Setup (Ustawienia) OSD (On Screen Display).
Funkcje fizyczne
Nachylanie
30
-5
Obracanie
+175-175
Regulacja wysokości
150mm
Przestawianie ekranu
90
0
-
10
2. Ustawienia monitora
2.3 MultiView
272P
Co to jest?
Multiview to funkcja umożliwiając aktywne podłączenie i równoczesne wyświetlanie obok siebie obrazu z dwóch źródeł, na przykład z notebooka i z komputera. Ułatwia to znacznie wykonywanie złożonych zadań.
Dlaczego jest mi to potrzebne?
Dzięki temu wysokorozdzielczy monitor Philips MultiView pozwala wygodnie pracować z wieloma urządzeniami w biurze lub w domu. Na ekranie widoczny będzie obraz z wielu źródeł równocześnie. Na przykład: Można w małym oknie oglądać i słuchać aktualnych wiadomości, pracując jednocześnie nad swoim blogiem, albo redagować arkusz Excel z ultrabooka, jednocześnie korzystając z plików otwarte przez zabezpieczoną firmową sieć intranet.
Jak włączyć funkcję MultiView klawiszem skrótu?
1� Naciśnijbezpośrednioprzycisk naprzednimpanelu.
2� PojawisięmenufunkcjiMultiView.Naciśnijprzycisk▲lub▼abywybraćopcję.
3� Naciśnijprzycisk ,abypotwierdzićwybóriautomatyczniezamknąćmenu.
Jak włączyć funkcję MultiView przez menu ekranowe?
Oprócz klawisza skrótu na przednim panelu funkcję MultiView można też uaktywnić z menu ekranowego.
1� Naciśnijprzycisk naprzednimpanelu,abyotworzyćmenuekranowe.
2� Zapomocąprzycisków▲lub▼wybierzmenugłówne[PiP / PbP]inaciśnijprzycisk
�3� Zapomocąprzycisków▲lub▼wybierz
pozycję[PiP / PbP Mode] (Tryb PiP / PbP)inaciśnijprzycisk �
4� Zapomocąprzycisku▲lub▼wybierzopcję[PiP]lub[PbP]�
5� Terazmożnawrócićdopoprzedniegoekranuiustawićopcje[PiP / PbP Input] (Wejście PiP / PbP),[PiP Size] (Rozmiar PiP),[PiP Position] (Położenie PiP)i[Swap] (Zamiana)�
6� Naciśnijprzycisk ,abypotwierdzićwybór.
-
11
2. Ustawienia monitora
MultiView w menu ekranowym
• PiP / PbP Mode (Tryb PiP / PbP): Funkcja MultiView może działać w dwóch trybach: [PiP] i [PbP].
[PiP]: obraz w obrazie
Otwarcie okna podrzędnego zawierającego obraz z innego źródła.
BA (main)
Jeśli źródło sygnału podrzędnego nie zostanie wykryte:
BA (main)
[PbP]: obraz obok obrazu
Otwarcie okna podrzędnego zawierającego obraz z innego źródła obok głównego.
A (main) B
Jeśli źródło sygnału podrzędnego nie zostanie wykryte: A (main) B
UwagaW trybie PbP na górze i na dole ekranu pojawiają się czarne pasy, aby zapewnić właściwe proporcje obrazu. Jeżeli chcesz widzieć pełne ekrany obok siebie, dostosuj rozdzielczość urządzenia, jako rozdzielczość rozwijalną; będzie można zobaczyć ekrany źródłowe 2 urządzeń wyświetlone na ekranie obok siebie bez czarnych pasów. Proszę zwrócić uwagę, że sygnał analogowy nie obsługuje takiego pełnego ekranu w trybie PbP.
• [PiP / PbP Input] (Wejście PiP / PbP): Do wyboru jest pięć różnych źródeł dodatkowego sygnału wideo:
[VGA],[MHL-HDMI], [DisplayPort] i [Mini DP].
W tabeli poniżej zebrano informacje o zgodności głównego i dodatkowego źródła sygnału.
MOŻLIWOŚĆ POD-ŹRÓDŁA (xl)
Wejścia VGA MHL-HDMIDisplay
PortMini DP
ŹRÓDŁO GŁÓWNE
(xl)
VGA ● ● ● ●MHL-HDMI ● ● ● ●
Display Port ● ● ● ●
Mini DP ● ● ● ●
• PiP Size (Rozmiar PiP): Po włączeniu trybu PiP do wyboru są trzy rozmiary okna podrzędnego: [Small] (Małe), [Middle] (Średnie), [Large] (Duże).
BA (main)
Small
Middle
Large
• PiP Position (Położenie PiP): Po włączeniu trybu PiP do wyboru są cztery opcje położenia okna podrzędnego.
Lewy górny róg Prawy górny róg
BA (main)
BA (main)
Lewy dolny róg Prawy dolny róg
BA (main) A (main)
B• Swap (Zamiana): Główne i dodatkowe
źródło sygnału
-
12
2. Ustawienia monitora
zostają zamienione na ekranie.
Zamiana źródła A i B w trybie [PiP]:
BA (main) ↔
B (main)
A
Zamiana źródła A i B w trybie [PbP]:
A (main) B ↔ B (main) A
• Off (Wył�): Wyłączenie funkcji MultiView.
A (main)
UwagaPo użyciu opcji Zamiana źródła sygnału audio i wideo zostaną zamienione równocześnie. (Więcej informacji zawiera punkt „Dźwięk niezależny od źródła sygnału wideo”).
-
13
2. Ustawienia monitora
2.4 Zdejmij zespół podstawy do montażu VESA
Przed rozpoczęciem demontażu podstawy monitora należy wykonać wymienione poniżej instrukcje, aby uniknąć możliwych uszkodzeń lub obrażeń.
1� Wysuń wspornik podstawy monitora na maksymalną wysokość.
2� Połóż monitor ekranem w dół na gładkiej powierzchni. Należy uważać, aby nie zarysować lub nie uszkodzić ekranu. Następnie podnieś podstawę monitora.
3� Trzymając wciśnięty przycisk blokady, przechyl podstawę i wysuń ją.
UwagaTen monitor umożliwia montaż w standardzie montażowym VESA 100mm x 100mm. Wkręt montażowy VESA M4. W przypadku montażu na ścianie zawsze należy kontaktować się z producentem.
100mm
100mm
-
14
3. Optymalizacja obrazu
3. Optymalizacja obrazu
3.1 SmartImage
Co to jest?
Funkcja SmartImage udostępnia ustawienia wstępne optymalizujące obraz dla różnego rodzaju treści, dynamicznie dostosowując jasność, kontrast, kolor i ostrość w czasie rzeczywistym. Niezależnie od pracy z aplikacjami tekstowymi, wyświetlania obrazów czy oglądania filmów, funkcja SmartImage Philips zapewnia doskonałe, zoptymalizowane działanie monitora.
Dlaczego jest mi to potrzebne?
Wymagany jest monitor zapewniający zoptymalizowane wyświetlanie wszystkich ulubionych rodzajów treści, a oprogramowanie SmartImage dynamicznie dostosowuje jasność, kontrast, kolor i ostrość w czasie rzeczywistym w celu poprawy wrażeń podczas oglądania obrazu na monitorze.
Jak to działa?
SmartImage to zastrzeżona, wiodąca technologia firmy Philips analizująca wyświetlane na ekranie treści. Na podstawie wybranego scenariusza funkcja SmartImage dynamicznie poprawia kontrast, nasycenie kolorów oraz ostrość obrazów, poprawiając wygląd wyświetlanych elementów - a wszystko to w czasie rzeczywistym, po naciśnięciu jednego przycisku.
Jak włączyć funkcję SmartImage?
1� Naciśnij , aby uruchomić menu ekranowe SmartImage.
2� Naciskaj wielokrotnie przycisk w celu przełączenia między trybami Office (Biuro), Photo (Zdjęcia), Movie (Film), Game (Gry), Economy (Ekonomiczny) i Off (Wył.).
3� Menu ekranowe SmartImage będzie widoczne na ekranie przez 5 sekund; w celu potwierdzenia można także nacisnąć przycisk „OK”.
Wybierać można spośród siedmiu trybów: Office (Biuro), Photo (Zdjęcia), Movie (Film), Game (Gry), Economy (Ekonomiczny), LowBlue Mode (Tryb LowBlue) i Off (Wył.).
Photo
Movie
Game
Office
SmartImage
Economy
ff
SmartUniformity
LowBlue Mode
• Office (Biuro): Uwydatnia tekst i obniża jasność w celu zwiększenia czytelności i zmniejszenia zmęczenia oczu. Tryb ten znacząco
-
15
3. Optymalizacja obrazu
poprawia czytelność i wydajność podczas pracy z arkuszami kalkulacyjnymi, plikami PDF, zeskanowanymi artykułami lub innymi ogólnymi aplikacjami biurowymi.
• Photo (Zdjęcia): Ten profil łączy nasycenie kolorów, dynamiczny kontrast i poprawę ostrości w celu wyświetlania zdjęć i innych obrazów ze znakomitą przejrzystością i w żywych kolorach - wszystko to bez artefaktów i wyblakłych kolorów.
• Movie (Film): Zwiększona jaskrawość, pogłębione nasycenie kolorów, dynamiczny kontrast i duża ostrość zapewniają wyświetlanie każdego szczegółu ciemniejszych obszarów filmów, bez rozmycia kolorów w miejscach jaśniejszych, z zachowaniem dynamicznych wartości naturalnych najlepszego wyświetlania obrazów wideo.
• Game (Gry): Włącz obwód over drive dla uzyskania najlepszego czasu odpowiedzi, zmniejszenia drżenia krawędzi szybko poruszających się po ekranie obiektów, poprawienia współczynnika kontrastu dla jasnego i ciemnego schematu, ten profil zapewnia najlepsze możliwości dla graczy.
• Economy (Ekonomiczny): W tym profilu dostosowywane są jasność i kontrast i dokładnie dopasowywane podświetlenie w celu prawidłowego wyświetlania codziennych aplikacji biurowych i uzyskania niższego zużycia energii.
• LowBlue Mode (Tryb LowBlue): Badania w zakresie efektywności widzenia wykazały, że tak jak promieniowanie ultrafioletowe może przyczyniać się do uszkodzenia oczu, również krótkofalowe promieniowanie światła niebieskiego z ekranów LED może z czasem prowadzić do uszkodzenia oczu i wpływać na zdolność widzenia. W trybie LowBlue firmy Philips, który opracowano
z myślą o utrzymaniu dobrego stanu zdrowia, wykorzystywana jest technologia inteligentnego oprogramowania, która redukuje emisję szkodliwego krótkofalowego światła niebieskiego.
• SmartUniformity: Fluktuacje w jasności i kolorze na różnych partiach ekranu to powszechne zjawisko w przypadku monitorów LCD. Typowa jednorodność mieści się w granicach 75-80%. Włączając funkcję Philips SmartUniformity można zwiększyć jednorodność ekranu powyżej 95%. Efektem jest bardziej jednorodny i wierny obraz.
• Off (Wył.): Brak optymalizacji poprzez SmartImage.
Uwaga
Tryb LowBlue firmy Philips jest zgodny z certyfikatem ograniczonej emisji światła niebieskiego TUV. Tryb ten można włączyć, naciskając przycisk skrótu , a następnie przycisk w celu wybrania pozycji Tryb LowBlue. Zapoznaj się z opisaną powyżej procedurą wyboru funkcji SmartImage.
-
16
3. Optymalizacja obrazu
3.2 SmartContrast
Co to jest? Unikatowa technologia, dynamicznie analizująca wyświetlaną treść i automatycznie optymalizująca współczynnik kontrastu monitora w celu zapewnienia maksymalnej przejrzystości wizualnej i przyjemności płynącej z oglądania, przez zwiększanie podświetlenia w celu uzyskania wyraźniejszych, bardziej czystych i jaśniejszych obrazów lub zmniejszanie podświetlenia w celu wyraźnego wyświetlania obrazów na ciemnym tle.
Dlaczego jest mi to potrzebne? Wymagana jest najlepsza klarowność wizualna i komfort podczas oglądania wszystkich rodzajów treści. SmartContrast dynamicznie reguluje kontrast i dostosowuje podświetlenie w celu uzyskania wyraźnych, czystych, jasnych obrazów podczas gier lub oglądania filmów albo wyraźnego, czytelnego tekstu przy pracy biurowej. Zmniejszenie zużycia energii monitora zapewnia oszczędność pieniędzy i wydłużenie żywotności monitora.
Jak to działa?
Po uaktywnieniu funkcji SmartContrast, analizuje ona wyświetlaną zawartość w czasie rzeczywistym w celu dostosowania kolorów i intensywności podświetlenia. Funkcja ta dynamicznie poprawia kontrast, zapewniając doskonałą jakość podczas oglądania video lub podczas gier.
-
17
4. Funkcja PowerSensor™
4. Funkcja PowerSensor™
Jak to działa?• PowerSensor działa na zasadzie
transmisji i odbioru nieszkodliwych sygnałów „podczerwieni” w celu wykrycia obecności użytkownika.
• Gdy użytkownik znajduje się przed monitorem, monitor działa standardowo według ustawień ustalonych przez użytkownika (jasność, kontrast itp.).
• Przykładowo, przy założeniu, że monitor został ustawiony na 100% jasności, gdy użytkownik opuści fotel i nie będzie go przed monitorem, monitor automatycznie zmniejszy zużycie energii do 80%.
Użytkownik z przodu Brak użytkownika
ttaW
Pokazane wyżej zużycie energii jest tylko wartością przykładową
Ustawienia
Ustawienia domyślnePowerSensor wykrywa obecność użytkownika znajdującego się w odległości 30 do 100 cm (12 do 40 cali) od wyświetlacza i w zakresie pięciu stopni w lewo lub w prawo od monitora.Ustawienia własne
Jeśli użytkownik preferuje pozycję poza wymienionymi powyżej parametrami, dla uzyskania optymalnej skuteczności wykrywania należy wybrać wyższą moc sygnału: Im wyższa wartość ustawienia, tym większe wykrywanie sygnału. Dla zapewnienia maksymalnej efejtywności technologii PowerSensor i prawidłowego wykrywania należy usiąść bezpośrednio przed monitorem.
• Po wybraniu oddalenia od monitora większego niż 100 cm lub 40 cali należy użyć maksymalnej mocy sygnału wykrywania, dla odległości do 120 cm lub 47 cali. (Ustawienie 4)
• Ponieważ niektóre ubrania w ciemnych kolorach mogą pochłaniać sygnały podczerwieni nawet, gdy użytkownik znajduje się w odległości 100 cm lub 40 cali od ekranu, po założeniu czarnego lub ciemnego ubrania należy zwiększyć moc sygnału.
Przycisk skrótu Odległość od sensora
3
Tryb Poziomy/Pionowy
ATTENTION
PowerSensor off
ATTENTION
PowerSensor off
Powyższe ilustracje służą tylko do celów poglądowych i mogą nie przedstawiać rzeczywistej zawartości ekranu danego modelu.
Jak wyregulować ustawienia
Jeśli technologia PowerSensor nie działa prawidłowo w zakresie domyślnym lub poza nim należy zastosować podane poniżej wskazówki dokładnego dostrajania wykrywania: • Naciśnij przycisk skrótu
PowerSensor.• Znajdziesz pasek regulacji.• Ustaw regulację wykrywania
PowerSensor na Ustawienie 4 i naciśnij OK.
• Sprawdź nowe ustawienia, aby przekonać się, czy technologia PowerSensor prawidłowo wykrywa bieżącą pozycję.
• Funkcja PowerSensor jest przeznaczona do działania
-
18
4. Funkcja PowerSensor™
wyłącznie w trybie Landscape (Orientacja pozioma). Włączona funkcja PowerSensor zostanie automatycznie wyłączona, jeśli monitor będzie używany w trybie Pionowy (90 stopni/pozycja pionowa); po przywróceniu domyślnego trybu Poziomy nastąpi automatyczne włączenie tej funkcji.
UwagaRęcznie wybrany tryb PowerSensor działa, aż do jego ponownej regulacji lub do przywołania trybu domyślnego. Jeśli okaże się, że z jakiegoś powodu funkcja PowerSensor jest zbyt wrażliwa na pobliskie ruchy należy wyregulować sygnał na mniejszą moc. Soczewka czujnika musi być czysta. W razie jej zabrudzenia, należy przetrzeć ją alkoholem, aby uniknąć zmniejszenia odległości detekcji.
-
19
5. Wbudowana kamera internetowa z mikrofonem
5. Wbudowana kamera internetowa z mikrofonem
UwagaDo korzystania z kamery internetowej konieczne jest połączenie USB między monitorem a komputerem.
Kamera internetowa umożliwia prowadzenie interaktywnych rozmów konferencyjnych audio i wideo przez Internet. Stanowi ona najbardziej wygodne i najprostsze rozwiązanie do komunikacji przedsiębiorców ze współpracownikami na całym świecie, które oszczędza zarówno wiele czasu, jak i pieniędzy. W zależności od używanego oprogramowania daje ona także możliwość wykonywania zdjęć, udostępniania plików i używania wyłącznie mikrofonu bez włączania kamery internetowej. Mikrofon i kontrolka aktywności znajdują się obok kamery internetowej na panelu ekranu.
272P
5.1 Wymagania systemowe w zakresie komputera
• System operacyjny: Microsoft Windows 7, Microsoft Windows Vista, Microsoft Windows XP (SP2) lub dowolny inny system
operacyjny obsługujący standardy UVC/UAC (zgodność z klasą USB wideo/klasą USB audio) w ramach interfejsu USB 2.0
• Procesor: 1,6 GHz lub szybszy
• Pamięć RAM: 512 MB (system XP)/1 GB (system Vista i Windows 7)
• Miejsce na dysku twardym:minimum 200 MB
• Interfejs USB: USB 2.0 lub nowszy, obsługa standardów UVC/UAC
5.2 Korzystanie z urządzenia
Monitor Philips z kamerą internetową przesyła dane wideo i dźwiękowe przez port USB. Aby włączyć kamerę, wystarczy podłączyć kabel USB z komputera do portu USB przesyłania danych w koncentratorze USB na bocznym panelu wejść/wyjść monitora.
• Podłącz kabel USB z komputera do portu przesyłania danych w koncentratorze USB na bocznym panelu wejść/wyjść monitora.
• Włącz komputer i upewnij się, że połączenie internetowe działa prawidłowo.
• Pobierz i uruchom bezpłatne oprogramowanie do prowadzenia rozmów w trybie online, takie jak Skype, komunikator internetowy lub ich odpowiednik. Można także dokonać subskrypcji dedykowanego oprogramowania w celu korzystania z bardziej zaawansowanych funkcji,
-
20
5. Wbudowana kamera internetowa z mikrofonem
takich jak wykonywanie wielu połączeń konferencyjnych itp.
• Kamera internetowa jest gotowa do prowadzenia rozmów lub nawiązywania połączeń telefonicznych przez Internet.
• Nawiąż połączenie zgodnie z instrukcjami oprogramowania.
UwagaDo nawiązania połączenia wideo konieczne jest niezawodne połączenie internetowe, umowa z usługodawcą internetowym i oprogramowanie, takie jak komunikator internetowy lub program obsługujący telefoniczne połączenia wideo. Należy się także upewnić, że osoba, z którą nawiązywane jest połączenie, korzysta ze zgodnego oprogramowania do połączeń wideo. Jakość sygnałów audio i wideo zależy od przepustowości po obu stronach połączenia. Osoba, z którą nawiązywane jest połączenie, musi korzystać z urządzeń i oprogramowania o podobnych właściwościach.
-
21
6. Funkcja łączenia łańcuchowego
6. Funkcja łączenia łańcuchowego
Łączenie łańcuchowe pozwala połączyć wiele monitorów
Ten monitor Philips jest wyposażony w złącze DisplayPort 1.2 pozwalające łączyć wiele monitorów w łańcuch. Wystarczy łączyć jeden monitor z kolejnym za pomocą jednego kabla.
Jak połączyć łańcuchowo monitory?
• Podłącz kabel DisplayPort do gniazda mini DP lub DP i do laptopa.
• Aby połączyć łańcuchowo z drugim monitorem, podłącz kabel DisplayPort do gniazda min DP lub DP i do wyjściowego gniazda DP pierwszego monitora.
• Powtórz powyższe czynności, aby połączyć łańcuchowo kilka monitorów.
• Poniższa tabela zawiera informacje na temat liczby monitorów, które można połączyć.
miniDP or DP
miniDP or DP
DP OUT
Uwaga 1. Połączone monitory umożliwiają wyświetlanie obrazu w rozmaitym układzie, pod warunkiem, że pozwala n to karta graficzna. Dostępne konfiguracje wyświetlania będą uzależnione od możliwości karty graficznej. Informacje na ten temat można uzyskać u producenta karty graficznej i zawsze należy dbać o aktualność zainstalowanych sterowników karty.
2. W przypadku połączenia łańcuchowego dostępne są dwa tryby: „Klonuj” i „Rozszerz”. W celu wybrania należy przejść w menu OSD kolejno do pozycji: OSD / Setup (Konfiguracja) / DP Out Multi-Stream / Clone, Extend (Klonuj, Rozszerz).
-
22
6. Funkcja łączenia łańcuchowego
Rozdzielczość ekranu (przy 60 Hz)
Domyślny standard DisplayPort
Maksymalna liczba połączonych monitorów (łącznie z pierwszym monitorem połączenia)Tryb Klonuj (DP1.1 lub DP1.2)
Tryb Rozszerz (DP1.2)
1680 x 1050 DisplayPort1.1 5 51920 x 1080 (1080p) lub 1920 x 1200
DisplayPort1.1 4 4
2560 x 1600 (WQXGA) DisplayPort1.1 2 23840 x 2160 (Ultra HD, 4K) lub 4096 x 2160 (4K x 2K)
DisplayPort1.2 1 n.d.
-
23
7. Dane techniczne
7. Dane techniczneObraz/ekranTyp panela monitora Technologia IPSPodświetlenie LED Rozmiar panela 27'' W (68,5 cm)Współczynnik proporcji 16:9Podziałka pikseli 0,155 (w poziomie) mm x 0,155 (w pionie) mmSmartContrast 20,000,000:1 Czas odpowiedzi (typowy) 14 ms(GtG)Czas odpowiedzi funkcji SmartResponse (typowy)
5 ms(GtG)
Optymalna rozdzielczośćVGA: 1920 x 1080 / 60HDMI 1.4(3840 x 2160 @ 30 Hz)HDMI 2.0/DP(3840 x 2160 @ 60 Hz)
Kąt widzenia 178° (w poziomie)/178° (w pionie) @ C/R > 10Kolory wyświetlacza 1,07 miliarda Brak migotania TakPoprawianie obrazu SmartImageCzęstotliwość odświeżania w pionie
56 Hz - 80 Hz(VGA)/23 Hz - 80 Hz(HDMI 1.4/MHL/HDMI 2.0/DP)
Częstotliwość pozioma30 kHz - 99 kHz(VGA)/30 kHz - 99 kHz(HDMI 1.4/MHL)/30 kHz - 160 kHz(HDMI 2.0) 30 kHz - 160 kHz(DP)
MHL 1080P@60HzsRGB TAKTryb LowBlue TAKMożliwości podłączeń
Złącza sygnałoweVGA (analogowe), HDMI 2.0 (cyfrowe), MHL HDMI 2.0 (cyfrowe), DisplayPort 1.2, mini DP 1.2, wyjście DisplayPort
Interfejs USB USB 3.0 ×3 w tym 1 gniazdo do szybkiego ładowaniaSygnał wejścia Synchronizacja oddzielna, Synchronizacja na zieleniWejście/wyjście audio Wejście audio PC, wyjście słuchawkoweUdogodnieniaWbudowany głośnik 2 W x 2W b u d o w a n a k a m e r a internetowa
2,0-megapikselowa kamera z mikrofonem i wskaźnikiem LED
Widok wielu obrazów Tryb PiP/PbP , 2×urządzenia Udogodnienia użytkownika
Języki OSD
angielski, niemiecki, hiszpański, grecki, francuski, włoski, węgierski, holenderski, portugalski, portugalski brazylijski, rosyjski, polski, szwedzki, fiński, turecki, czeski, ukraiński, chiński uproszczony, chiński tradycyjny, japoński, koreański
-
24
7. Dane techniczne
Inne udogodnienia Montaż VESA (100×100 mm), blokada KensingtonZgodność ze standardem Plug and Play
DDC/CI, sRGB, Windows 10/8.1/8/7, Mac OS X
PodstawaNachylanie -5 / +30 stopniObracanie -175 / +175 stopniRegulacja wysokości 150mmPrzestawianie ekranu 90 stopni
Zasilanie
Zużycie
Napięcie wejścia prądu zmiennego przy 100 V AC, 50 Hz
Napięcie wejścia prądu zmiennego przy 115 V AC, 50Hz
Napięcie wejścia prądu zmiennego przy 230 V AC, 50 Hz
Normalne działanie 48,4 W (typ.) 47,9W (typ.) 47,3W (typ.)Uśpienie (Oczekiwanie)
-
25
7. Dane techniczne
Produkt bez podstawy 5,438 kgProdukt z opakowaniem 10,615 kg
Warunki pracyZakres temperatury (działanie)
0°C do 40°C
Wilgotność względna (eksploatacja)
20% do 80%
Ciśnienie atmosferyczne (eksploatacja)
700 do 1060 hPa
Zakres temperatury (bez działania)
-20°C do 60°C
Wilgotność względna (poza eksploatacją)
10% do 90%
Ciśnienie atmosferyczne (poza eksploatacją)
500 do 1060 hPa
Środowiskowe i dotyczące energiiROHS TAKEPEAT Srebrny (Uwaga 1 zawiera szczegółowe informacje).Opakowanie W 100% nadające się do przetworzeniaSpecyficzne substancje Obudowa w 100% z PCV, bez BFREnergyStar TAKZgodność i standardy
CertyfikatyZnak CE, FCC klasa B, SEMKO, cETLus, CU-EAC, TCO Edge, TUV-GS, TUV-ERGO, EPA, WEEE, UKRAINIAN, ICES-003
ObudowaKolor Srebrny/CzarnyWykończenie Tekstura
Uwaga
1. Certyfikat EPEAT Gold lub Silver jest ważny wyłącznie po zarejestrowaniu produktu przez Philips. Informacje o stanie rejestracji w danym kraju, można uzyskać pod adresem www.epeat.net.
2. Dane te mogą zostać zmienione bez powiadomienia. Przejdź do www.philips.com/support w celu pobrania najnowszej wersji ulotki.
3. Inteligentny czas reakcji to optymalna wartość uzyskana w testach GtG lub GtG (BW).
4. W trybie oszczędzania energii koncentrator USB obsługuje tylko wznawianie pracy systemu za pomocą myszy lub klawiatury.
-
26
7. Dane techniczne
7.1 Rozdzielczość i tryby ustawień wstępnych
Maksymalna rozdzielczość1920 x 1080 @ 60 Hz (wejście analogowe) 3840 x 2160 @ 60 Hz (wejście cyfrowe)
Zalecana rozdzielczość
3840 x 2160 @ 60 Hz (wejście cyfrowe)
Częst. poz. (kHz)
Rozdziel-czość
Częst. pion. (Hz)
31.47 720 x 400 70.09
31.47 640 x 480 59.94
35.00 640 x 480 66.67
37.86 640 x 480 72.81
37.50 640 x 480 75.00
37.88 800 x 600 60.32
46.88 800 x 600 75.00
48.36 1024 x 768 60.00
60.02 1024 x 768 75.03
44.77 1280 x 720 59.86
60 1280 x 960 60
63.89 1280 x 1024 60.02
79.98 1280 x 1024 75.03
55.47 1440 x 900 59.90
55.94 1440 x 900 59.89
65.29 1680 x 1050 59.95
67.50 1920 x 1080 60.00
133.29 1920 x 2160 59.99
88.79 2560 x 1440 59.95
88.79 2560 x 1440 59.95
88.79 2560 x 1440 59.95
67.50 3840 x 2160 30.00
135.00 3840 x 2160 60.00
Uwaga Należy pamiętać, że wyświetlacz działa najlepiej w oryginalnej rozdzielczości 3840 x 2160, 60 Hz. Aby uzyskać najlepszą jakość wyświetlania należy wykonać zalecenia dotyczące tej rozdzielczości.
-
27
8. Zarządzanie zasilaniem
8. Zarządzanie zasilaniemJeśli karta graficzna obsługuje standard VESA DPM lub jeśli zainstalowano w komputerze odpowiednie oprogramowanie, monitor może automatycznie zmniejszać zużycie energii, gdy nie jest używany. Po wykryciu sygnału wejścia z klawiatury, myszy lub innego urządzenia wejścia, praca monitora zostanie automatycznie wznowiona. W tabeli poniżej przedstawiono zużycie energii i sygnalizowanie funkcji automatycznego oszczędzania energii:
Definicja zarządzania zasilaniem
Tryb VESA Wideo Synch.
poz. Synch. pion.
Zużyta energia
Kolor wska-źnika LED
Aktywny Wł. Tak Tak
48,4 W (typ.)88 W
(maks.)
Biały
Uśpienie (Oczeki-wanie)
Wył. Nie Nie0,3W (typ.)
Biały (miga-jący)
Wyłączony Wył. - -0 W
(typ.)Wył.
W celu pomiaru zużycia energii tego monitora należy wykonać następujące ustawienia.
• Oryginalna rozdzielczość: 3840 × 2160
• Kontrast: 50%
• Jasność: 100%
• Temperatura barwowa: 6500k z pełnym wzorcem bieli
UwagaDane te mogą zostać zmienione bez powiadomienia.
-
28
9. Serwis i gwarancja
9. Serwis i gwarancja
9.1 Zasady firmy Philips dotyczące defektu pikseli monitorów z płaskim panelem
Firma Philips stara się dostarczać najwyższej jakości produkty. Wykorzystujemy niektóre najbardziej zaawansowane, przemysłowe procesy produkcji i surową kontrolę jakości. Mimo to czasami nie można uniknąć defektów pikseli lub subpikseli paneli TFT monitorów, stosowanych w monitorach z płaskim panelem. Żaden producent nie może zagwarantować, wykluczenia defektu pikseli ze wszystkich paneli, firma Philips gwarantuje natomiast, że każdy monitor w którym stwierdzi się niedopuszczalną ilość defektów, zostanie naprawiony lub wymieniony w ramach gwarancji. Niniejsza informacja objaśnia różne rodzaje defektu pikseli i definiuje dopuszczalną ilość defektów dla każdego ich rodzaju. Aby panel TFT monitora został zakwalifikowany do naprawy lub wymiany w ramach gwarancji, ilość występujących w nim defektów pikseli musi przekraczać dopuszczalne normy. Na przykład, nie może być uszkodzonych więcej niż 0,0004% podpikseli monitora. Poza tym, ponieważ niektóre rodzaje lub kombinacje defektów pikseli są zdecydowanie bardziej zauważalne, Philips ustanawia dla nich jeszcze wyższe normy jakościowe. Zasada ta obowiązuje na całym świecie.
subpixel
pixel
Piksele i subpiksele
Piksel lub inaczej element obrazu, składa się z trzech subpikseli w kolorach podstawowych: czerwonym, zielonym i niebieskim. Wiele pikseli tworzy razem obraz. Gdy świecą wszystkie subpiksele danego piksela, trzy kolorowe subpiksele wyglądają jak pojedynczy biały piksel. Kiedy wszystkie subpiksele są ciemne, trzy kolorowe subpiksele wyglądają jak pojedynczy czarny piksel. Inne kombinacje świecących i ciemnych subpikseli wyglądają jak pojedyncze piksele o analogicznych kolorach.
Rodzaje defektów pikseli
Defekty pikseli i subpikseli objawiają się na ekranie w różny sposób. Istnieją dwie kategorie defektów pikseli, a każda z nich obejmuje kilka rodzajów defektów subpikseli.
Defekty jasnych plamek
Defekty jasnych plamek objawiają się w taki sposób, jakby piksele lub subpiksele stale świeciły lub były 'włączone'. Jasna plamka to subpiksel widoczny na ekranie, gdy monitor wyświetla ciemny wzór. Można wyróżnić następujące typy defektów jasnych plamek.
-
29
9. Serwis i gwarancja
widoczny na ekranie subpiksel, gdy monitor wyświetla jasny wzór. Można wyróżnić następujące typy defektów czarnych plamek.
Bliskość defektów pikseli
Ponieważ mogą być bardziej zauważalne defekty pikseli i subpikseli tego samego rodzaju, znajdujące się niedaleko siebie, firma Philips określa również tolerancje bliskości defektów pikseli.
Tolerancje defektu pikseli
Aby panel TFT monitora został zakwalifikowany w okresie gwarancyjnym do naprawy lub wymiany z powodu defektów pikseli, muszą w nim wystąpić defekty pikseli przekraczające tolerancje podane w poniższych tabelach.
Jeden świecący czerwony, zielony lub niebieski subpiksel.
Dwa sąsiednie świecące subpiksele:- Czerwony + niebieski = purpurowy- Czerwony + zielony = żółty- Z ie lony + n iebiesk i = błęk i tny (jasnoniebieski)
Trzy sąsiednie świecące subpiksele (jeden biały piksel).
UwagaCzerwona lub niebieska jasna plamka jest jaśniejsza o więcej niż 50 procent od sąsiednich plamek, a zielona jasna plamka jest o 30 procent jaśniejsza od sąsiednich plamek.
Defekty czarnych plamek
Defekty czarnych plamek objawiają się w taki sposób, jakby piksele lub subpiksele stale były ciemne lub 'wyłączone'. Ciemna plamka to
-
30
9. Serwis i gwarancja
DEFEKTY JASNYCH PLAMEK DOPUSZCZALNY POZIOM1 świecący subpiksel 32 sąsiednie świecące subpiksele 13 sąsiednie świecące subpiksele (jeden biały) 0Odległość pomiędzy dwoma defektami jasnej plamki* >15mmŁączna liczba defektów jasnych plamek wszystkich rodzajów
3
DEFEKTY CZARNYCH PLAMEK DOPUSZCZALNY POZIOM1 ciemny subpiksel 5 lub mniej2 sąsiadujące ciemne subpiksele 2 lub mniej3 sąsiadujące ciemne subpiksele 0Odległość pomiędzy defektami dwóch czarnych plamek* >15mmŁączna liczba defektów ciemnych plamek wszystkich rodzajów
5 lub mniej
ŁĄCZNA LICZBA DEFEKTÓW PLAMEK DOPUSZCZALNY POZIOMŁączna liczba defektów jasnych i ciemnych plamek wszystkich rodzajów
5 lub mniej
Uwaga1. Defekty 1 lub 2 sąsiadujących subpikseli = 1 defekt plamki
2. Ten monitor jest zgodny ze standardem ISO9241-307 (ISO9241-307: Wymagania dotyczące ergonomii, metody testów zgodności i analizy dla elektronicznych wyświetlaczy wizualnych)
3. Standard ISO9241-307 jest następcą znanego wcześniej standardu ISO13406, który został wycofany przez Międzynarodową Organizację Normalizacyjną (ISO) dnia: 2008-11-13.
9.2 Serwis i gwarancja
Szczegółowe informacje dotyczące zakresu gwarancji i dodatkowego wsparcia w danym regionie można uzyskać na stronie www.philips.com/support lub w lokalnym centrum obsługi klienta firmy Philips.
W celu wydłużenia okresu gwarancji należy zwrócić się do autoryzowanego centrum serwisowego i nabyć pakiet obsługi pogwarancyjnej.
Aby móc skorzystać z tej usługi, należy ją nabyć w ciągu 30 dni kalendarzowych od daty zakupu produktu. W okresie rozszerzonej gwarancji usługa obejmuje odbiór sprzętu, naprawę i odesłanie, jednak użytkownik ponosi wszystkie naliczane koszty.
Jeśli autoryzowany partner serwisowy nie może wykonać wymaganych napraw w ramach rozszerzonej gwarancji, będziemy w miarę możliwości poszukiwać alternatywnych rozwiązań z dochowaniem okresu, na który została wykupiona rozszerzona gwarancja.
-
31
9. Serwis i gwarancja
Dodatkowe informacje można uzyskać, kontaktując się z działem obsługi klienta firmy Philips lub z lokalnym centrum serwisowym (numer biura obsługi klienta).
Numery biur obsługi klienta firmy Philips znajdują się poniżej.
• Lokalnystandardowy okres gwarancji
• Okresrozszerzonejgwarancji
• Łącznyokresgwarancji
• Zależnieodregionu
• +1rok • Lokalnystandardowyokresgwarancji+1
• +2lata • Lokalnystandardowyokresgwarancji++2
• +3lata • Lokalnystandardowyokresgwarancji++3
**Wymagany oryginalny dowód zakupu produktu i wydłużona gwarancja.
Informacje kontaktowe dla regionu Europy Zachodniej:
Kraj CSP Numer linii telefonicznej
Cena Godziny pracy
Austria RTS +43 0810 000206 € 0.07 Mon to Fri : 9am - 6pm
Belgium Ecare +32 078 250851 € 0.06 Mon to Fri : 9am - 6pm
Cyprus Alman 800 92 256 Free of charge
Mon to Fri : 9am - 6pm
Denmark Infocare +45 3525 8761 Local call tariff
Mon to Fri : 9am - 6pm
Finland Infocare +358 09 2290 1908
Local call tariff
Mon to Fri : 9am - 6pm
France Mainteq +33 082161 1658 € 0.09 Mon to Fri : 9am - 6pm
Germany RTS +49 01803 386 853 € 0.09 Mon to Fri : 9am - 6pm
Greece Alman +30 00800 4414 4670
Free of charge
Mon to Fri : 9am - 6pm
Ireland Celestica +353 01 601 1161 Local call tariff
Mon to Fri : 8am - 5pm
Italy Anovo Italy +39 840 320 041 € 0.08 Mon to Fri : 9am - 6pm
Luxembourg Ecare +352 26 84 30 00 Local call tariff
Mon to Fri : 9am - 6pm
-
32
9. Serwis i gwarancja
Netherlands Ecare +31 0900 0400 063
€ 0.10 Mon to Fri : 9am - 6pm
Norway Infocare +47 2270 8250 Local call tariff
Mon to Fri : 9am - 6pm
Poland MSI +48 0223491505 Local call tariff
Mon to Fri : 9am - 6pm
Portugal Mainteq 800 780 902 Free of charge
Mon to Fri : 8am - 5pm
Spain Mainteq +34 902 888 785 € 0.10 Mon to Fri : 9am - 6pm
Sweden Infocare +46 08 632 0016 Local call tariff
Mon to Fri : 9am - 6pm
Switzerland ANOVO CH +41 02 2310 2116 Local call tariff
Mon to Fri : 9am - 6pm
United Kingdom
Celestica +44 0207 949 0069
Local call tariff
Mon to Fri : 8am - 5pm
Informacje kontaktowe dla Chiny:
Kraj Centrum obsługi telefonicznej Numer obsługi klienta
China PCCW Limited 4008 800 008
Informacje kontaktowe dla AMERYKI PÓŁNOCNEJ:
Kraj Centrum obsługi telefonicznej Numer obsługi klienta
U.S.A. EPI-e-center (877) 835-1838
Canada EPI-e-center (800) 479-6696
Informacje kontaktowe dla EUROPY CENTRALNEJ I WSCHODNIEJ:
KrajC e n t r u m o b s ł u g i telefonicznej
CSP Numer obsługi klienta
Belarus NA IBA+375 17 217 3386 +375 17 217 3389
Bulgaria NA LAN Service +359 2 960 2360
Croatia NA MR Service Ltd +385 (01) 640 1111
Czech Rep. NA Asupport 420 272 188 300
Estonia NA FUJITSU+372 6519900(General) +372 6519972(workshop)
Georgia NA Esabi +995 322 91 34 71
Hungary NA Profi Service+36 1 814 8080(General) +36 1814 8565(For AOC&Philips only)
-
33
9. Serwis i gwarancja
Kazakhstan NAClassic Service I.I.c.
+7 727 3097515
Latvia NA ServiceNet LV+371 67460399 +371 27260399
Lithuania NA UAB Servicenet+370 37 400160(general) +370 7400088 (for Philips)
Macedonia NA AMC +389 2 3125097
Moldova NA Comel +37322224035
Romania NA Skin +40 21 2101969
Russia NA CPS +7 (495) 645 6746
Serbia&Montenegro NA Kim Tec d.o.o. +381 11 20 70 684
Slovakia NA Datalan Service +421 2 49207155
Slovenia NA PC H.and +386 1 530 08 24
the republic of Belarus
NA ServiceBy + 375 17 284 0203
Turkey NA Tecpro +90 212 444 4 832
Ukraine NA Topaz +38044 525 64 95
Ukraine NA Comel +380 5627444225
Informacje kontaktowe dla AMERYKI ŁACIŃSKIEJ:
Kraj Centrum obsługi telefonicznej Numer obsługi klienta
BrazilVermont
0800-7254101
Argentina 0800 3330 856
Informacje kontaktowe dla regionu APMEA:
Kraj ASP Numer obsługi klienta Godziny pracy
AustraliaAGOS NETWORK PTY LTD
1300 360 386Mon.~Fri. 9:00am-5:30pm
New Zealand Visual Group Ltd. 0800 657447Mon.~Fri. 8:30am-5:30pm
Hong Kong Macau
Company: Smart Pixels Technology Ltd.
Hong Kong: Tel: +852 2619 9639 Macau:Tel: (853)-0800-987
Mon.~Fri. 9:00am-6:00pm Sat. 9:00am-1:00pm
India REDINGTON INDIA LTDTel: 1 800 425 6396 SMS: PHILIPS to 56677
Mon.~Fri. 9:00am-5:30pm
IndonesiaPT. CORMIC SERVISINDO PERKASA
+62-21-4080-9086 (Customer Hotline) +62-8888-01-9086 (Customer Hotline)
Mon.~Thu. 08:30-12:00; 13:00-17:30 Fri. 08:30-11:30; 13:00-17:30
-
34
9. Serwis i gwarancja
Korea Alphascan Displays, Inc 1661-5003
Mon.~Fri. 9:00am-5:30pm Sat. 9:00am-1:00pm
Malaysia R-Logic Sdn Bhd +603 5102 3336
Mon.~Fri. 8:15am-5:00pm Sat. 8:30am-12:30am
Pakistan TVONICS Pakistan +92-213-6030100Sun.~Thu. 10:00am-6:00pm
Singapore
Philips Electronics Singapore Pte Ltd (Philips Consumer Care Center)
(65) 6882 3966
Mon.~Fri. 9:00am-6:00pm Sat. 9:00am-1:00pm
Taiwan FETEC.CO 0800-231-099Mon.~Fri. 09:00 - 18:00
ThailandAxis Computer System Co., Ltd.
(662) 934-5498Mon.~Fri. 8:30am~05:30pm
South AfricaComputer Repair Technologies
011 262 3586Mon.~Fri. 8:00am~05:00pm
Israel Eastronics LTD 1-800-567000Sun.~Thu. 08:00-18:00
VietnamFPT Service Informatic Company Ltd. - Ho Chi Minh City Branch
+84 8 38248007 Ho Chi Minh City +84 5113.562666 Danang City +84 5113.562666 Can tho Province
Mon.~Fri. 8:00-12:00, 13:30-17:30,Sat. 8:00-12:00
PhilippinesEA Global Supply Chain Solutions ,Inc.
(02) 655-7777; 6359456
Mon.~Fri. 8:30am~5:30pm
Armenia Azerbaijan Georgia Kyrgyzstan Tajikistan
Firebird service centre +97 14 8837911Sun.~Thu. 09:00 - 18:00
UzbekistanSoniko Plus Private Enterprise Ltd
+99871 2784650Mon.~Fri. 09:00 - 18:00
TurkmenistanTechnostar Service Centre
+(99312) 460733, 460957
Mon.~Fri. 09:00 - 18:00
Japan フィリップスモニター・サポ ートセンター 0120-060-530Mon.~Fri. 10:00 - 17:00
-
35
10. Rozwiązywanie problemów i FAQ
10. Rozwiązywanie problemów i FAQ
10.1 Rozwiązywanie problemów
Na stronie tej omówiono problemy, które może naprawić użytkownik. Jeśli problem utrzymuje się po wypróbowaniu przedstawionych rozwiązań, należy skontaktować się z przedstawicielem działu obsługi klienta firmy Philips.
Typowe problemy
Brak obrazu (nie świeci dioda LED zasilania)
• Upewnij się, że przewód zasilający jest podłączony do gniazdka elektrycznego, a jego drugi koniec do złącza z tyłu monitora.
• Upewnij się najpierw, że przycisk zasilania na panelu przednim monitora znajduje się w pozycji OFF (wyłączenia), a następnie naciśnij go do pozycji ON (włączenia).
Brak obrazu (Biały kolor diody LED zasilania)
• Upewnij się, że komputer jest włączony.
• Upewnij się, że kabel sygnałowy jest prawidłowo podłączony do komputera.
• Upewnij się, że nie są wygięte szpilki złącza kabla monitora od strony złącza. Jeśli tak, napraw lub wymień kabel.
• Może być aktywna funkcja oszczędzania energii.
Na ekranie pojawi się komunikat
Attention
Check cable connection
• Upewnij się, że kabel monitora jest prawidłowo podłączony do komputera. (Odnosi się także do Instrukcji szybkiego uruchomienia).
• Sprawdź, czy nie są wygięte szpilki złącza kabla monitora.
• Upewnij się, że komputer jest włączony.
Nie działa przycisk AUTO
• Funkcja ustawień automatycznych jest dostępna tylko w analogowym trybie VGA. Jeśli wynik nie będzie satysfakcjonujący należy wykonać regulacje ręcznie, przez menu OSD.
UwagaFunkcja Auto nie ma zastosowania w trybie cyfrowym DVI, ponieważ nie jest tam potrzebna.
Widoczne znaki dymu lub iskrzenia
• Nie należy wykonywać żadnych czynności rozwiązywania problemów
• Dla bezpieczeństwa należy natychmiast odłączyć monitor od zasilania sieciowego
• Należy jak najszybciej skontaktować się z przedstawicielem obsługi klienta Philips.
Problemy związane z obrazem
Obraz nie jest wyśrodkowany
• Należy wyregulować pozycję obrazu, poprzez funkcję „Auto” w głównym menu OSD.
• Należy wyregulować pozycję obrazu poprzez funkcję Faza/Zegar w menu
-
36
10. Rozwiązywanie problemów i FAQ
Ustawienia głównego menu OSD. Dotyczy to wyłącznie trybu VGA.
Drżenie obrazu na ekranie
• Należy sprawdzić, czy kabel sygnałowy jest prawidłowo i pewnie podłączony do karty graficznej lub do komputera PC.
Pojawia się pionowe miganie
• Należy wyregulować obraz, poprzez funkcję „Auto” w głównym menu OSD.
• Należy usunąć pionowe pasy poprzez funkcję Faza/Zegar w menu Ustawienia głównego menu OSD. Dotyczy to wyłącznie trybu VGA.
Pojawia się poziome miganie
• Należy wyregulować obraz, poprzez funkcję „Auto” w głównym menu OSD.
• Należy usunąć pionowe pasy poprzez funkcję Faza/Zegar w menu Ustawienia głównego menu OSD. Dotyczy to wyłącznie trybu VGA.
Obraz jest rozmyty, nieostry lub zbyt ciemny
• Należy wyregulować kontrast i jasność poprzez menu ekranowe.
Po wyłączeniu zasilania na ekranie pozostaje „powidok”, „wypalenie” obrazu lub „poobraz”
• Wydłużone, nieprzerwane wyświetlanie stałych lub nieruchomych obrazów, może spowodować na ekranie „wypalenie”, znane również jako „powidok” lub „poobraz”.
„Wypalenie”, „poobraz” lub „powidok” to dobrze znane zjawisko dotyczące technologii LCD. W większości przypadków, „wypalenie” lub „powidok” albo „poobraz” znika stopniowo po pewnym czasie od wyłączenia zasilania.
• Po pozostawieniu monitora bez nadzoru należy zawsze uaktywniać program wygaszacza ekranu z ruchomym obrazem.
• Jeśli na ekranie monitora LCD wyświetlane są niezmieniające się treści należy zawsze uruchamiać aplikację okresowo odświeżającą ekran.
• Nie uaktywnianie wygaszacza ekranu lub aplikacji okresowego odświeżania ekranu, może spowodować poważne symptomy „wypalenia” lub „poobrazu” albo „powidoku”, które nie znikną i nie można będzie ich naprawić. Wspomniane uszkodzenie nie podlega gwarancji.
Obraz jest zniekształcony. Tekst jest niewyraźny lub rozmyty
• Ustaw tryb rozdzielczości wyświetlania komputera PC zgodnie z zalecaną oryginalną rozdzielczością ekranu monitora.
Na ekranie pojawiają się zielone, czerwone, niebieskie, ciemne i białe punkty
• Utrzymujące się punkty to normalna cecha ciekłych kryształów, wykorzystywanych we współczesnych rozwiązaniach technologicznych. Szczegółowe informacje znajdują się w części dotyczącej zasad postępowania z uszkodzeniami pikseli.
-
37
10. Rozwiązywanie problemów i FAQ
* Za silne, przeszkadzające światło „włączenia zasilania”
• Światło diody „włączonego zasilania” można dostosować za pomocą ustawień diody LED zasilania w menu Ustawienia menu głównego OSD.
W celu uzyskania dalszej pomocy należy sprawdzić listę Punkty informacji klienta i skontaktować się z przedstawicielem działu obsługi klienta firmy Philips.
* Działanie zależy od monitora.
10.2 Ogólne pytania FAQ
P1: Co należy zrobić, jeśli podczas instalacji monitora na ekranie pojawia się komunikat „Nie można wyświetlić tego trybu wideo”?
Odp.: Zalecana rozdzielczość dla tego monitora: 3840 x 2160 @60 Hz.
• Odłącz wszystkie kable, a następnie podłącz komputer do uprzednio używanego monitora.
• W menu Start systemu Windows wybierz kolejno polecenia Ustawienia/Panel sterowania. W oknie Panel sterowania wybierz ikonę Ekran. W panelu sterowania ekranu wybierz kartę „Ustawienia”. W zakładce ustawień, w polu „obszar pulpitu” przesuń suwak na 3840 x 2160 pikseli.
• Otwórz okno „Właściwości zaawansowane” i wybierz dla ustawienia Częstotliwość odświeżania opcję 60 Hz, a następnie kliknij przycisk OK.
• Uruchom ponownie komputer oraz powtórz czynności 2 i 3 w celu sprawdzenia, czy rozdzielczość komputera PC jest ustawiona na 3840 x 2160 @ 60 Hz.
• Wyłącz komputer, odłącz stary monitor i podłącz monitor LCD Philips.
• Włącz monitor, a następnie włącz komputer.
P2: Co oznacza zalecana częstotliwość odświeżania dla monitora LCD?
Odp.: Zalecana częstotliwość odświeżania dla monitorów LCD wynosi 60 Hz. W przypadku jakichkolwiek zakłóceń obrazu można ustawić częstotliwość 75 Hz w celu sprawdzenia, czy wyeliminuje to zakłócenia.
P3: Do czego służą pliki .inf oraz .icm znajdujące się na dysku CD-ROM? Jak zainstalować sterowniki (.inf oraz .icm)?
Odp.: Są to pliki sterownika monitora. Aby zainstalować sterowniki, należy wykonać instrukcje z podręcznika użytkownika. Podczas pierwszej instalacji monitora może zostać wyświetlony monit komputera dotyczący sterowników monitora (pliki .inf oraz .icm) lub dysku sterownika. Należy postępować zgodnie z instrukcjami w celu włożenia znajdującego się w opakowniu dysku CD-ROM. Sterowniki monitora (pliki .inf oraz .icm) zostaną zainstalowane automatycznie.
P4: Jak wyregulować rozdzielczość?
Odp.: Na dostępne rozdzielczości mają wpływ karta video/sterownik graficzny i monitor. Wymaganą rozdzielczość można wybrać w oknie Panel sterowania systemu Windows®, poprzez „Właściwości ekranu”.
-
38
10. Rozwiązywanie problemów i FAQ
P5: Co należy zrobić w przypadku pomylenia się podczas regulacji ustawień monitora w menu ekranowym?
Odp.: W celu przywrócenia wszystkich początkowych ustawień fabrycznych, wystarczy nacisnąć przycisk OK, a następnie wybrać „Resetuj”.
P6: Czy ekran LCD jest odporny ma zarysowania?
Odp.: Ogólnie zaleca się, aby powierzchnia ekranu nie była poddawana nadmiernym wstrząsom i była chroniona przed ostrymi lub tępymi przedmiotami. Podczas przenoszenia monitora należy upewnić się, że na powierzchnię ekranu nie jest wywierany żaden nacisk ani nie działa żadna siła. Może to mieć wpływ na warunki gwarancji.
P7: Jak należy czyścić powierzchnię ekranu LCD?
Odp.: Do zwykłego czyszczenia należy używać czystej, miękkiej szmatki. Do rozszerzonego czyszczenia należy używać alkoholu izopropylowego. Nie wolno używać innych rozpuszczalników, takich jak alkohol etylowy, etanol, aceton, heksan itp.
P8: Czy można zmienić ustawienie kolorów monitora?
Odp.: Tak, ustawienie kolorów można zmienić w menu OSD, według następujących procedur,
• Naciśnij „OK”, aby wyświetlić menu OSD (On Screen Display)
• Naciśnij „strzałkę w dół”, aby wybrać opcję „Kolor”, a następnie naciśnij „OK”, aby przejść do
ustawienia kolorów, dostępne są trzy pokazane poniżej ustawienia.
1. Temperatura kolorów: Dostępnych jest sześć ustawień 5000K, 6500K, 7500K, 8200K, 9300K i 11500K. Przy ustawieniach z zakresu 5000K wyświetlany obraz jest „ciepły, z odcieniem czerwono-białym”, a przy temperaturze 11500K obraz jest „zimny, z odcieniem niebiesko-białym”.
2. sRGB: Jest to ustawienie standardowe, zapewniające prawidłową wymianę kolorów pomiędzy różnymi urządzeniami (np. aparaty cyfrowe, monitory, drukarki, skanery, itp.)
3. Zdefiniowane przez użytkownika: Użytkownik może wybrać wymagane ustawienie kolorów, dostosowując poziom koloru czerwonego, zielonego i niebieskiego.
UwagaPomiar koloru światła emitowanego przez podgrzewany obiekt. Pomiar ten jest wyrażony w skali absolutnej (stopnie Kelvina). Niższe temperatury Kelvina, takie jak 2004K, oznaczają kolor czerwony; wyższe temperatury, takie jak 9300K, oznaczają kolor niebieski. Neutralna temperatura to kolor biały 6504K.
P9: Czy mogę podłączyć ten monitor LCD do każdego komputera, stacji roboczej lub komputera Mac?
Odp.: Tak. Wszystkie monitory LCD Philips są całkowicie zgodne ze standardami komputerów PC, Mac i stacji roboczych. Do podłączenia monitora do systemu Mac może być
-
39
10. Rozwiązywanie problemów i FAQ
konieczna przejściówka kabla. W celu uzyskania dalszych informacji należy skontaktować się z przedstawicielem handlowym firmy Philips.
P10: Czy monitory LCD Philips spełniają standard Plug-and- Play?
Odp.: Tak, monitory te są zgodne ze standardem Plug-and-Play w systemach Windows 10/8.1/8/7, Mac OSX.
P11: Co to jest utrwalanie obrazu, wypalanie obrazu, poobraz lub powidok na panelach LCD?
Odp.: Wydłużone, nieprzerwane wyświetlanie stałych lub nieruchomych obrazów, może spowodować na ekranie „wypalenie”, znane również jako „powidok” lub „poobraz”. „Wypalenie”, „poobraz” lub „powidok” to dobrze znane zjawisko dotyczące technologii LCD. W większości przypadków wypalenie lub powidok/poobraz znika stopniowo po pewnym czasie od wyłączenia zasilania. Po pozostawieniu monitora bez nadzoru należy zawsze uaktywniać program wygaszacza ekranu z ruchomym obrazem. Jeśli na ekranie monitora LCD wyświetlane są niezmieniające się treści należy zawsze uruchamiać aplikację okresowo odświeżającą ekran.
OstrzeżenieNie uaktywnianie wygaszacza ekranu lub aplikacji okresowego odświeżania ekranu, może spowodować poważne symptomy „wypalenia” lub „poobrazu” albo „powidoku”, które nie znikną
i nie można będzie ich naprawić. Wspomniane uszkodzenie nie podlega gwarancji.
P12: Dlaczego tekst na ekranie nie jest wyraźny, a wyświetlane znaki są nieostre?
Odp.: Twój monitor LCD działa najlepiej w oryginalnej rozdzielczości 3840 x 2160 @ 60 Hz. Należy ustawić taką rozdzielczość w celu uzyskania najlepszego obrazu.
P13: Jak odblokować lub zablokować klawisz skrótu?
Odp.: Naciśnij i przytrzymaj przez 10 sekund, aby odblokować lub zablokować klawisz skrótu. Na ekranie monitora pojawi się komunikat z informacją o stanie tej funkcji, jak na poniższych ilustracjach.
Attention
Monitor control unlocked
Attention
Monitor control locked
-
© 2016 Koninklijke Philips N.V. Wszystkie prawa zastrzeżone.
Philips i logo Philips Shield są zastrzeżonymi znakami towarowymi Koninklijke Philips N.V. i zostały wykorzystane na podstawie licencji Koninklijke Philips N.V.
Specyfikacje mogą zostać zmienione bez powiadomienia.
Wersja: M7272PTKE1L