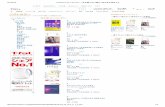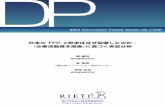ベストセラー2014/2/19 Amazon.co.jp ベストセラー: 死生観 の中で最も人気のある商品です pd_zg_hrsr_b_1 ...
3. 実施管理者⽤ツールの起動とVer3.3 の環境設 …...・Google Chrome 最新版...
Transcript of 3. 実施管理者⽤ツールの起動とVer3.3 の環境設 …...・Google Chrome 最新版...

【Ver2.2以前ご利⽤の⽅】
旧プログラム回答データの移⾏準備→P2へ
【Ver3.0以降ご利⽤の⽅】
旧プログラム回答データの移⾏準備→P3へ
実施管理者⽤ツールの起動とVer3.3の環境設定→P13へ
【Ver2.1以前ご利⽤の⽅】
バージョンアップ→P11へ
【Ver2.2以降ご利⽤の⽅】
バージョンアップ→P12へ
プログラムのダウンロードから起動まで→P4へ2−1.プログラムダウンロード2−2.ZIPファイル解凍前の準備2−3.ZIPファイルの展開
まず、はじめる前に旧プログラムのバージョンを確認しましょう
1.
2.
3.
5.
ストレスチェック実施プログラムのバージョンアップ⼿順は以下のとおりです。各事業場の該当する状況に沿ってお進みください。
厚⽣労働省ストレスチェック実施プログラムバージョンアップ⼿順
4.
実施者⽤管理ツールが「他のユーザーが起動中」のメッセージで起動できない場合
本⼿順書はバージョンアップ⼿順とそれに伴う、ダウンロードから解凍、初期設定について簡易に記載しています。より詳しい説明については、設定マニュアルhttps://stresscheck.mhlw.go.jp/download/versionup_manual_ver2.2-3.3.pdf
https://stresscheck.mhlw.go.jp/download/versionup_manual_ver3.x-3.3.pdf実施者⽤管理ツールマニュアル https://stresscheck.mhlw.go.jp/download/jisshisya_manual_ver.3.3.pdfをご参照ください。
ーご使⽤前にご確認いただきたいことーWindows10にて和暦表⽰の場合、重⼤なエラーが起こる可能性がございます。
プログラムご利⽤のPCは実施者⽤・受験者⽤ともにPCの⽇付の設定を⻄暦表⽰でご使⽤お願い致します。

【Ver.2.2以前のプログラムをご利⽤の⽅】Ver.3.3のインストール前に、バックアップデータの保存をしてください。
インストールの前に、以下の操作を⾏ってデータをバックアップしておきましょう。旧Versionの実施者⽤管理ツールから、これまでの実施回の回答結果を移⾏可能な状態にする⼿順です。
①.実施者⽤管理ツールを起動し、「ストレスチェックデータ登録」を開きます。※画像はVer.2.2
2
②.実施回を選択し、回答済みのデータが表⽰されている状態で「保存」をクリックします。※適切な場所に保管して、第三者がアクセスできないようにご注意ください。③.「外部データ出⼒」をクリックしてバックアップデータとして保存します。(複数の実施回がある場合、それぞれの実施回に対して「保存」をクリック後に「外部データ出⼒」を⾏ってください。)
①
②
③
1 .旧プログラム回答データの移⾏準備

3
【 Ver.3.0〜3.2のプログラムをご利⽤の⽅】Ver.3.3のインストール前に、バックアップデータの保存をしてください。
ストレスチェック実施プログラムのプログラムのバージョンアップを⾏う前に、以下①−④の⼿順を⾏ってバックアップデータを作成しておきましょう。
① ①.実施者⽤管理ツールを起動し、「⑤受検結果取込」をクリックします。
② .実施回を選択し、回答済みのデータが表⽰されている状態で「保存」をクリックします。
③.「外部データ出⼒」をクリックして結果をファイルで保存します。複数の実施回がある場合、それぞれの実施回に対して「保存」をクリック後に「外部データ出⼒」をクリックしてください。※適切な場所に保管して、第三者がアクセスできないようにご注意ください。
②
③
④
④.MENU画⾯右上の「データバックアップ」ボタンをクリックすると、左の画⾯が表⽰されます。バックアップを保存するフォルダを選択します。または「新しいフォルダーの作成」ボタンをクリックしフォルダー名を変更します。作成したフォルダを選択し「OK」をクリックします。指定したフォルダ内に「Settingfiles」フォルダが保存されます。※「Settingfiles」フォルダを使って新規プログラムへデータを移⾏することが出来ます。(P11参照)
②
③
<MENU画⾯>
1 .旧プログラム回答データの移⾏準備

プログラムをダウンロードしZIPを解凍するまでの⼿順について、⼿順①〜⑫を参考に操作を⾏ってください。
①.ダウンロードするプログラムを選びます。
Ver2.1以前のプログラムをご利⽤の⽅【初めてダウンロードをする⽅】
Ver2.2以降のプログラムをご利⽤の⽅【これまで使っていた⽅】
どちらかのボタンをクリックしましょう。
※下記の設定はあくまで⼀例です。お使いのPC固有の設定やセキュリティ設定によっては、⼿順の通りでない場合もあります。その際は社内のPC設定、セキュリティ等を管理されている担当者へご相談ください。
②.「ダウンロード時の注意事項」をクリックすると該当ページが開きます。内容をご確認後、チェックボックをクリックしてください。
クリック後の操作はお使いのブラウザ(インターネットでホームページを閲覧するときに使っているソフト)によって異なります。・次ページには A:Google Chrome または B:Microsoft Internet Explorer の例を表⽰しています。各ブラウザに応じた操作を⾏いファイルをダウンロードしてください。
▼下記のブラウザ環境での閲覧、ダウンロードを推奨しています。・Google Chrome 最新版 ・Microsoft Internet Explorer 最新版 ・Safari 最新版 ・Edge 最新版※お使いのブラウザの種類・設定については、事業場内の担当者へご確認ください。
※【初めてダウンロードをする⽅】を表⽰していますが、【これまで使っていた⽅】も⼿順は同じです
4
③クリックするとプログラムのダウンロードが開始されます。
②
③
2−1.プログラムダウンロード
https://stresscheck.mhlw.go.jp/ページの1/2までスクロールして以下のボタンをご確認ください。
※【初めてダウンロードをする⽅】を表⽰していますが、【これまで使っていた⽅】も⼿順は同じです

5
×
保存後、以下をクリック
〇④’.「保存」をクリックしましょう。
つぎに、ダウンロード完了後、フォルダーを開くをクリックしましょう。
例:ブラウザが【 Google Chrome 】(グーグルクローム)の場合、ホームページ画⾯の左下にダウンロード中のファイルが表⽰されます。A
【ダウンロードから保存の⼿順はこちら】
例:ブラウザが【Microsoft Internet Explorer 】(インターネットエクスプローラー)の場合B
フォルダを開くと、ダウンロードしたファイルの保存先が表⽰されます。
④. をクリックしフォルダを開くをクリックしましょう。

6
⑦.プロパティをクリックします。
次ページの「【要注意】zipファイル解凍の準備」に進みます。
※以下、デスクトップにプログラムを解凍する例を記載しておりますが、各事業場の保管場所に【ZIPファイル】を貼り付けして下さい。また、⼀旦デスクトップ上に解凍したプログラムを共有サーバーなど他の場所に移してお使い頂いてもかまいません。
⑥.「mhlw_StressCheckProgram_versionup_ver.3.3」を右クリックします。
⑤.mhlw_StressCheckProgram_versionup_ver.3.3」のZIPファイルを右クリックでコピーしデスクトップに貼り付けてください。
※お使いのPCの初期設定を変更していない場合、ファイルは「ダウンロードフォルダ」に保存されます。ダウンロードしたファイルの保存先がわからない場合は、事業場内の担当者へご相談ください。

注)フリーソフト等の解凍ツールの使⽤について⼀部のフリーソフトの古いバージョンでエラーが表⽰され正常に解凍できない場合が確認されています。そのため、フリーソフト等の解凍ツールは使⽤せず、Windows 標準の解凍ツール(エクスプローラー)の使⽤を推奨します。
7
※プログラム:が、「エクスプローラー」でない場合は、【変更】ボタンをクリックし、下記画⾯でエクスプローラーを選択しましょう。
⑧ .「セキュリティ:」項⽬にある「許可する」のチェックボックスにチェックします。
「□許可する」ではなくのボタンの場合はボタンをクリックして下さい。
「適⽤」ボタン→「OK」ボタンを押してプロパティを閉じます。
2−2.zipファイル解凍前の準備【重要】
zipファイルのプロパティを確認・設定します。

5
⑨.デスクトップの「mhlw_StressCheckProgram_versionup_ver.3.3」を右クリックし、すべて展開を選びます。
⑩.参照 をクリックします
※【すべて展開】が表⽰されていない場合は、P4を参考に解凍ツールをエクスプローラーに変更しましょう。
2−3.ZIPファイルの展開

9
⑪.デスクトップをクリックし選択後、【フォルダーの選択】をクリック
⑫.【展開】のボタンをクリックすると、デスクトップに「mhlw_StressCheckProgram_versionup_ver.3.3」フォルダが作成されます。
ZIPファイルの展開場所を選びます。

10
「mhlw_StressCheckProgram_versionup_ver.3.3」フォルダを開くと「厚⽣労働省版ストレスチェック実施プログラム」フォルダが⼊っています。
「厚⽣労働省版ストレスチェック実施プログラム」フォルダ内に以下4つのフォルダが⼊っています。※以下の階層のフォルダやファイルは変更せずにお使いください。
※「mhlw_StressCheckProgram_versionup_ver.3.3」、「厚⽣労働省版ストレスチェック実施プログラム」のフォルダ名は任意の名前に変更しても構いません。
また「mhlw_StressCheckProgram_versionup_ver.3.3」フォルダから「厚⽣労働省版ストレスチェック実施プログラム」フォルダを取り出しても構いません。
次にバージョンアップの操作⽅法にすすみます。
Ver2.1以前のプログラムご利⽤の⽅はP11へVer.2.2、3.0〜3.2のプログラムご利⽤の⽅はP12へ
※起動時の操作⽅法については、設置・設定マニュアルをご確認ください。
「サンプルデータ」フォルダの中には、「実施者⽤管理ツール」でデータ取込に使⽤するファイルフォーマットが⼊っています。
←※点線枠の2つは注意事項です。そのままお使いください。
「実施者⽤管理ツール」フォルダ内には、以下の4つのファイルがあります。

11
●Ver.2.2以降で次ページのバージョンアップ⽅法②が設定できなかった場合は、こちらの⽅法でをお試しください。
←①.新規ダウンロード版をダウンロードしZIPファイルを解凍(P7参照)します。
②.現在利⽤中のプログラム⼀式が格納されているフォルダを開き、実施者⽤管理ツールフォルダ→MainProgramフォルダの順に開き、SettingFilesフォルダを右クリックして「コピー」をクリックします。③.①で展開した最新版プログラム⼀式が格納されているフォルダを開き、同じように実施者⽤管理ツールフォルダ→MainProgramフォルダの順に開き、ここで右クリックして「貼り付け」をクリックし、上書きして「SettingFiles」をまるごと置き換えます。
※コピー先フォルダに同じ名前のファイルが存在するというダイアログが表⽰された場合は、「ファイルを置き換える」を選択して下さい。(画像はPCによって実際と異なる場合があります。)
※Ver.2.2以前と3.0以降の違いについてはコチラをご確認ください。https://stresscheck.mhlw.go.jp/news/newprogram20190104.pdf
3 .【 ※Ver2.1以前のプログラムご利⽤の⽅バージョンアップ⽅法】

※2.2以前の場合、「サンプルデータ⼀式」フォルダには2.2で使うデータ取込⽤フォーマットが⼊っています。中⾝を確認し不要でしたら、別の場所に保管または削除し間違えて使わないようにしましょう。
12
※Ver.2.2以前と3.0以降の違いについてはコチラをご確認ください。https://stresscheck.mhlw.go.jp/news/newprogram20190104.pdf
←①.バージョンアップ版をダウンロードしZIPファイルを解凍後、「厚⽣労働省版ストレスチェック実施プログラム」フォルダを開き、中にある4つのフォルダ全てを選択、コピーします。
②.バージョンアッププログラムの中の4つのフォルダを全て選択して右クリック→「コピー」します。
※コピー先フォルダに同じ名前のファイルが存在するというダイアログが表⽰された場合は、「ファイルを置き換える」を選択しましょう。(画像はPCによって実際と異なる場合があります。)
③.旧バージョンの「実施者⽤管理ツール」フォルダの保管場所を開き、どのフォルダも選択していない状態で、右クリック→「貼り付け」します。
3 .【※Ver.2.2、3.0〜3.2のプログラムご利⽤の⽅バージョンアップ⽅法】

をクリックして起動してください。(※起動時の操作⽅法については、設置・設定マニュアルをご確認ください。)実施者⽤管理ツールが起動したら、バージョンアップした⽅は、旧バージョンで設定したパスワードでログインします。※初期パスワードは「stresscheck」となっています。
13
<Ver.2.2以前の⽅は以下、①〜④の設定を⾏いましょう>①.ストレス結果の出⼒先フォルダストレス結果を保存するためのフォルダで、実施者のみがアクセスできるフォルダを指定します。(設定保存後、変更可) ボタンをクリックして任意のフォルダを選択して下さい。バージョンアップの⽅は前回の情報が引き継がれます。本年度⽤のフォルダを選択してください。
②.再受検不可の設定受検者回答⽤アプリで同じ受検者の再受検を許可するかを設定。再受検の場合、前回回答内容は上書き更新されます。(設定保存後変更可)
①②
ログインすると左のMENU画⾯が表⽰されます。
まず画⾯左上の「環境設定」をクリックしましょう。
Ver.2.2以前のプログラムご利⽤の⽅は以下「環境設定」画⾯で初期設定をしましょう。※3.0〜3.2の⽅は前回の設定を引き継いでいます。ご確認ください。
4.実施管理者⽤ツールの起動とVer3.3の環境設定

14
③受検者回答⽤アプリの利⽤形式と、④受検者情報の必須項⽬は保存すると固定されます。※保存後に変更したい場合は、再度ダウンロードしたプログラムフォルダを解凍して設定を⾏ってください※
⑥.①〜⑤を設定したあと画⾯右上の「保存」をクリックします。保存後「MENUに戻る」をクリックしましょう。
③④
⑤
④.受検者情報の必須項⽬受検者の属性情報のうち、「⽒名」「フリガナ」「⽣年⽉⽇」「性別」「職場名」「社員ID」は必須項のため、チェックは固定されています。
※「メールアドレス」「電話番号」「内線番号」はチェックが付いていると必須になります。
※
③.受検者回答⽤アプリの設定
受検者が回答アプリを利⽤する際の個⼈認証形式を選択します。
・ログイン形式 .. あらかじめ受検対象者の情報を登録し、社員IDと初期パスワードで対象受検者の認証を⾏う形式。
・⼊⼒形式 ..... 受検者本⼈が受検画⾯で⽒名等の情報を⼊⼒し、受検を⾏う形式。回答アプリ上で前回の個⼈結果の表⽰はできません。
⑤.回答結果の⾒⽅ファイルを差し替える「ファイル選択」ボタンについて
受検者回答⽤アプリにて表⽰される「回答結果の⾒⽅をPDF保存」と、本プログラムの「⑨個⼈結果出⼒」画⾯、「回答結果の⾒⽅を出⼒」にて保存されるファイルを利⽤者独⾃のファイルに際し替える場合に使います。※差し替えできるファイル形式はPDFです。※ファイルの設定はいつでも変更することができます。
⑥

15
【①実施管理の設定】「①実施管理」をクリックし実施回の登録を⾏います。まず、①「新規実施を作成」ボタンをクリックし、①-⑦の項⽬を設定しましょう。旧バージョンで実⾏中・実⾏済みだった実施回のデータは、そのまま本バージョンのアプリケーションに引き継がれていますのでそのまま継続して利⽤いただけます。
①② ③④⑤
③.実施⽅法選択標準版(57問)または、簡易版(23問)を選択します。※この項⽬のみ保存後変更不可
④.実施期間受検者回答アプリの利⽤できる期間(開始⽇、終了⽇)を設定。回答アプリを利⽤しない場合は、ストレスチェック実施期間を設定してください。
⑤.実施者⽒名実施者の⽒名を⼊⼒します。※こちらの情報は受検者回答⽤アプリに表⽰されます。
⑥.検査実施者「?」マークをクリックして補⾜説明をご確認後、該当する項⽬を選択してください。
⑦.実施状況実施中のチェックボックスにチェックが付いていることを確認してください。※実施中にチェックが付いている実施回が受検者回答⽤アプリに反映されます。
⑥
②.実施名称実施回を識別するための名称(例:2020年度…など)を⼊⼒します。※旧プログラム(Ver.2.2)からバージョンアップした場合、引き継いだ実施回の「実施名称」は空欄です。画⾯、下半分のリストで過去の実施回をクリックして選択し(選択した実施回の⾏は⻘くなります)、②で名称を⼊⼒し「保存」をクリックしてください。※この名称は受検者回答⽤アプリに表⽰されます。
設定後、⑧「保存」をクリックし、設定を確定しましょう。
⑦
⑧
まず、①「新規実施を作成」をクリックしましょう。

16
【バージョンアップ後の実施回の番号について】
Ver.2.2「実施管理」画⾯
Ver.2.2からVer.3.3へバージョンアップ後の①実施管理画⾯
バージョンアップすると実施回数は1から連番が降られ連続した実施回数に変換されます。
16
Ver.3.2①実施管理画⾯ Ver.3.2からVer.3.3へバージョンアップ後の①実施管理画⾯
バージョンアップすると実施回数は1から連番が降られ連続した実施回数に変換されます。
旧バージョンで実⾏中・実⾏済みだった実施回のデータは、そのまま本バージョンのアプリケーションに引き継がれますが、実施回番号は1から連番が降られ連続した実施回数で表⽰されます。
<Ver.3.0〜3.2のプログラムご利⽤の⽅>
<Ver.2.2以前のプログラムご利⽤の⽅>

17
【②職場情報の設定】MENU画⾯の「②職場情報」の登録をしましょう。登録後、変更することもできます。登録⽅法は直接⼊⼒と外部データ取込の2通りです。
作成した実施回ごとに職場登録をしましょう。
⑥.すべての職場の登録が終わったら「保存」をクリックしましょう。
⑤.登録をクリック
※⼀つの職場を登録する毎にクリックしてください。複数の職場を登録する場合、②〜⑤の⼿順を繰り返します。
①.まず「実施回選択」から対象の実施回を選択します。
②.「+」ボタンをクリックすると③の「新規」が表⽰されます。
③.新規の⽂字をクリックしてください。
※右の様な⻘い枠が表⽰されます。
④.任意の職場コードを⼊⼒します。また、「新規」の⽂字を消して、任意の職場名を⼊⼒します。
⑤
⑥
②③④
①
<登録⽅法1:直接⼊⼒の⼿順①〜⑥>

18
<登録⽅法2:外部データ取込の⼿順①〜④>※事前設定(職場情報データ取込⽤のエクセルファイル編集)
ダウンロードをしたプログラムのフォルダ、厚⽣労働省版ストレスチェック実施プログラム→サンプルデータ→Excelのフォルダ内にある、職場情報データ取込⽤.xlsを開きます。※1⾏⽬の項⽬名は編集せずそのままお使いください。※⾏毎に職場コード・職場名を⼊⼒し、任意のファイル名で保存してください。
(以下、例)左図のサンプルデータを、「外部データ取込」すると、このように表⽰されます。
階層が不要な場合は職場コードと第1職場名のみ⼊⼒してください。
取込⽤のデータを作成後、実施管理ツールの「②職場情報」で①〜④の操作をします。
② ①.「実施回選択」から対象の実施回を選択します。
①
③②.「外部データ取込」ボタンをクリックすると③の画⾯が開きます
③.事前設定で編集した職場情報のファイルを選択し、右下の「開く」をクリックします。
④④.「保存」をクリックします。

19
【受検者情報の設定】
MENU画⾯の「③受検者情報」から対象受検者の登録を⾏います。
②
①③
④
③.保存ボタンをクリック。
①.「実施回選択」から対象の実施回を選択します。
◆受験者回答⽤アプリの設定で、ログイン形式を選択した場合は、登録が必須です。◆⼊⼒形式を選択した場合は、登録した受検者に対して未受検者を抽出する場合のみ、登録が必須です。◆受検者回答アプリを使わず、紙などで受検した結果を直接プログラムへ⼊⼒、またはエクセル取込で本プログラムへ登録する場合は、この「③受検者情報」の設定は不要です。(登録については、実施者管理ツールマニュアルをご参照いただき、MENU画⾯→⑤受検結果取込を開き、受検者情報&回答結果をご登録ください。)
<登録⽅法1:直接⼊⼒⼿順①〜④>
②.画⾯上で、「環境設定」で指定した必須項⽬を⼊⼒/選択しましょう。
※⽣年⽉⽇は、⻄暦4桁/⽉2桁/⽇2桁(yyyy/mm/dd)で⼊⼒。※職場コードor職場名はどちらか1つを選択。※前回の実施回に回答結果が⼊っているプログラムで、ログイン形式をお使いの場合、前回社員IDを⼊⼒すると受検者回答⽤アプリで回答後、前回結果との⽐較がレーダーチャートに表⽰されます。
④.<ログイン形式の場合>
「外部データ出⼒」ボタンをクリックしましょう。受検者回答⽤アプリの初期パスワードが出⼒されます。

20
<登録⽅法2:外部データ取込⼿順①〜④>※取込前の準備(【受検者情報データ取込⽤】のエクセルファイル編集)ダウンロードしたプログラムフォルダ→厚⽣労働省版ストレスチェック実施プログラム→サンプルデータ→Excelフォルダにある、受検者情報データ取込⽤.xlsを開きます。サンプルデータの形式に併せて「環境設定」で指定した必須項⽬を⼊⼒してください。(以下、例)
※1⾏⽬の項⽬名は編集せずそのままでお使いください。※⽣年⽉⽇は、【⻄暦4桁/⽉2桁/⽇2桁】で⼊⼒(スラッシュ「/」が必要です)※社員ID・職場コード・電話番号(−ハイフンは取込不可)・内線番号は、セルの書式設定を⽂字列にしてください※メールアドレスは、「アカウント名@ドメイン名」の様式が必要です。※職場コードを⼊⼒すると職場名が紐づいて表⽰されるので、職場名は空欄で取込可能です。※前回の結果が⼊っているプログラムをバージョンアップし、ログイン形式をお使いの場合、前回社員IDを⼊⼒すると受検者回答⽤アプリで回答後に前回の結果との⽐較がレーダーチャートで表⽰されます。
①.「実施回選択」で対象の実施回を選択します
④.保存ボタンをクリックします
②.外部データ取込ボタンをクリックすると③の画⾯が開きます。
②
①
③
④
③.事前に編集した受検者情報のエクセルファイルを選択し、右下の「開く」をクリックします。
データを作成し、実施管理ツールの「③受検者情報」画⾯で以下①〜④の操作をします。
ここまでの設定が終了したら、受検者回答⽤アプリの起動ができます。
なお各画⾯、初期設定以降のより詳しい操作⽅法については。各アプリの利⽤⽅法マニュアル(実施者⽤マニュアル、受検者⽤マニュアル、管理職⽤マニュアル)を参考にご利⽤ください。

エラー内容 主な原因 対応策データの形式が違うため、取り込みに失敗しました。
データの項⽬(1⾏⽬)がサンプルデータと異なる。初回パスワード列が存在する。
・Ver3.3のサンプルデータに張り付けて再度取込をしてください。・ログイン形式でプログラムから出⼒したデータには初回パスワード列が含まれますので、該当列を削除して取込してください。
必須項⽬が未⼊⼒、または形式の異なる値のセルが〇箇所あります。
⾚⾊のセルの項⽬名を確認
A.必須項⽬が空欄
B.職場情報が未登録
C.形式が⼀致しない
A.環境設定をご確認頂き、「受検者情報の必須項⽬」のチェックがついている項⽬全てを⼊⼒
B.選択している実施回に対して、職場情報を登録しているか確認
C.・⽣年⽉⽇は、【⻄暦4桁/⽉2桁/⽇2桁】の形式にする・性別が、男性/⼥性以外・電話番号にーが⼊っている・メールアドレスは「アカウント名@ドメイン名」の様式に・職場情報が事前に登録している内容と⼀致するか確認
取り込みに失敗しました。 Excelが開いたまま Excelファイルを閉じてから再度外部データ取込を⾏ってください。
21
受検者情報の外部データ取込 よくあるエラー例
受検者情報の外部データ取込ができない時のトラブルシューティングです。
エクセルファイルを使っていて、上記の⽅法を試しても、【外部データ取込】でエラーになる場合はCSVファイルに変換して取込しましょう。または、エクセルから直接データをコピーして、プログラム画⾯上に貼り付け→保存をお試しください。

実施者⽤管理ツールは同時に複数ユーザーが起動することができないようになっていますが、ツール実⾏中にパソコンを強制終了した場合など、次回に実施者⽤管理ツールを起動しようとした際、同時起動ユーザがいないにもかからず、下のようなメッセージが出て起動できない場合があります。
この状態になった場合、以下の⼿順で起動状態を⽰す「実施者⽤管理ツールロックファイル」を削除することで解消します。
【実施者⽤管理ツールロックファイルの削除⼿順】エクスプローラで、ストレスチェック実施プログラムを設置したディレクトリの下の実施者⽤管理ツール > MainProgramフォルダを開きます。中にある「LockFile」を選択し、削除してください。
この状態で実施者⽤管理ツールを再実⾏すると、正常に起動するようになります。
22
5.実施者⽤管理ツールが「他のユーザーが起動中」のメッセージで起動できない場合