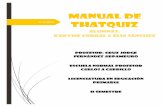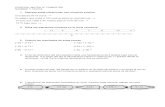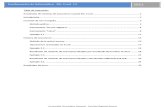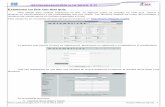3 tutorial thatquiz
-
Upload
sistematizacion-de-la-ensenanza -
Category
Documents
-
view
2.158 -
download
3
Transcript of 3 tutorial thatquiz

TUTORIAL THATQUIZTERCERA PARTECURSO: USO DIDÁCTICO DE LA WEBWARE

Escribe tu correo electrónico y contraseña en los espacios correspondientes.Selecciona idioma español. Haz clic en entrar.

En la pantalla de inicio selecciona: Diseño. Se encuentra en las opciones de la barra del margen izquierdo.

Selecciona la opción diapositivas.

Esta es la pantalla de trabajo para hacer este tipo de examen.

Revisemos los elementos.
Ventana para colocar el nombre del examen.
Opciones para cancelar o guardar.
Barra lateral de herramientas de dibujo y edición.
Espacio de trabajo de la diapositiva.
Vista de las diapositivas.

Revisemos la barra superior y sus opciones.
Botón para insertar la imagen.
Deshacer
Copiar
Pegar
Cancelar
Rehacer
Atrás
Adelante
Guardar
Paleta de colores para fondos y texto.

Empezamos a diseñar el examen.
En nuestra primera diapositiva vamos a insertar una imagen. Clic en imagen.

Cargamos la imagen.
Seleccionar archivo. Buscamos el archivo de imagen en nuestra PC.
Condiciones para las imágenes
Revisa la licencia de la imagen
También tenemos la posibilidad de insertar un vídeo de YouTube o Vimeo

Así queda la imagen seleccionada.
Podemos arrastrar la imagen y colocarla donde queramos
Para dimensionarla, clic aquí y arrastra el ratón

Esta es la diapositiva de nuestra pregunta.
Vamos a escribir nuestra pregunta. Clic aquí

Haz clic en el recuadro con la letra A de la barra lateral de edición.Después haz clic en la imagen. Aparecerá esta pantalla.
Aparece la ventana de edición de texto. Podemos elegir: negrita, cursiva, subrayado, superíndice, subíndice y tamaño de letra.
Podemos cambiar el color del texto aquí
Podemos aumentar o disminuir el campo de texto, igual que con la imagen. Clic aquí y arrastraClic en el símbolo que quieras escribir

Al escribir el texto regular con las indicaciones, posteriormente puedes arrastrar el cuadro de texto hasta donde deseas que aparezca.
Con este recurso puedes arrastrar el texto.

Vamos a colocar los espacios de respuesta.
Primero selecciona la opción flechas.

Ahora seleccionamos la opción cuadro de respuesta correcta.
Selecciona aquí y arrastra.

Así queda la diapositiva. En el cómputo de la prueba son 5 respuestas.Haz clic en guardar.
Haz clic aquí.

El examen ya quedó guardado.

Si deseas puedes seguir editando el examen.
2. Haz clic aquí.
1. Selecciona aquí.

Para la respuesta vamos a dar varias opciones para que seleccionen la correcta. Arrastra este recuadro dentro de la diapositiva.
También puedes organizar la diapositiva combinando imagen y texto. Observa la imagen.

Escribe la respuesta correcta. Selecciona la opción: Texto acertado.
Escribimos las opciones equivocadas y la respuesta correcta

Podemos eliminar opciones. Clic en la X y después sobre la opción que queremos eliminar.De la misma forma podemos eliminar otros textos, imágenes, formas…

Para una nueva diapositiva, clic aquí
También puedes hacer clic en Adelante.

Seleccionamos fondo cuadriculado. Haz clic en la tabla de herramientas, en la opción fondo.
Clic aquí.
Selecciona aquí.

Dibujaremos un rectángulo.
Para pintar en rectángulo, clic en rectángulo.
Si queremos aumentar el grosor clic en el grosor deseado
El grosor resaltará en blanco

Así queda el cuadrado que hemos dibujado.

Dibuja también un cuadrado, y dos triángulos.

Observa las indicaciones para dibujar un triángulo.
Recuerda, para dibujar un triángulo rectángulo. Seleccionando antes triángulo
Al arrastrar el triángulo nos aparece una ventana con los tres ángulos. Podemos cambiar estos ángulos, sin soltar el ratón, haciendo clic en + o en – del teclado
Presionando +
Presionando -

Para hacer otros polígonos.
Los demás polígonos, los haremos utilizando líneas. Clic en línea
Podemos borrar cada línea o dimensionarla
Vamos dibujando el polígono con líneas (clic, arrastrar y soltar)
Si queremos mover todo el polígono, debemos seleccionar todas las líneas. Utilizamos seleccionar, arrastrando el ratón para formar un cuadrado de selección, una vez seleccionado nos acercamos con el ratón y el cursor cambiará a un dedo, entonces podemos arrastrar para mover todo el polígono.

Vamos a escribir la pregunta.
Para escribir nuestra pregunta, primero pintamos un rectángulo relleno de color . Clic aquí.Elegimos el color en la paleta de colores.Igual que antes, presionamos el ratón y arrastramos hasta dibujar el rectángulo deseado
Para seleccionar otro color clic aquí
Clic en el color que queramos
El color seleccionado aparecerá aquí
Una vez seleccionado el color, pintamos el rectángulo

Clic en la herramienta de texto
Seleccionamos otro color para el texto, por ejemplo blanco, o negro ( que haga contraste con el fondo del rectángulo)
Ponemos el ratón encima de nuestro rectángulo y escribimos el texto deseado
En este caso no lo vemos en la ventana del texto porque la letra es blanca
Escribe el nombre de las figuras de acuerdo a la clave:

Para escribir las respuestas.
Por último escribimos las soluciones. Para ello, arrastramos el recuadro de respuesta textual, dentro de nuestras figuras.

Terminamos de editar el examen. Haz clic en guardar.
Haz clic aquí.

El examen ya quedó guardado.

FIN DEL TUTORIAL
Gracias por tu atención.