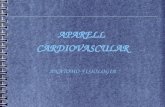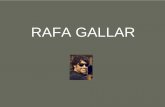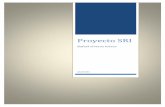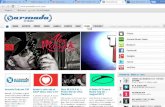3D MAX STUDIO - Rafa Vergara
Transcript of 3D MAX STUDIO - Rafa Vergara

3D MAX STUDIO
3D MAX STUDIO

3D MAX STUDIO
¿Qué es 3ds MAX?
En este software es permitido realizar
cualquier objeto en con tres dimensiones , desde el
más simple hasta el más complicado y fantasioso
objeto, para después personificar en formato de
imágenes, o en formato de animación ya sea como
una secuencia de imágenes o en formato de video,
además permite la creación de efectos visuales,
creación de gráficos para video juegos, se puede
decir que cualquier cosa que imagine se puede
realizar con 3ds MAX, la única restricción para hacer
cualquier cosa es la de conocer a fondo el programa
y sus diferentes características, así como la
creatividad que cada persona posea, para poder
desarrollar aquellos elementos de carácter irreal ,
así como la de tratar de emular elementos de la vida
real.
Como 3ds MAX es un software para la creación y
pre visualización de elementos visuales, es usado en
diferentes campos de la vida en general, entre los
más comunes son: arquitectura para ver las
edificaciones antes de construirlas sobre el terreno,
cine y televisión en la realización de comerciales
donde se incluya personajes simulados en entornes
reales, en efectos especiales, con la creación de
efectos que sería imposible realizarlos en la vida real
debido a su peligrosidad, modelos para video
juegos, hoy en día la mayor parte de los video juegos
incluyen gráficas en 3 dimensiones, que son
realizados en las diferentes softwares de diseño
tridimensional.
Uno de los grandes inconvenientes de este software
es que requiere, una computadora muy potente,
principalmente al realizar render
¿Cuál es el proceso de creación en 3D Max?
Por lo general en cualquier proyecto de cualquier
índole se sigue una secuencia de progreso, por lo
general se utiliza la siguiente secuencia:
1. Repertorio de información. - Por lo general se
tiene que conocer las características del proyecto
que se va a realizar, la mejor manera es mediante
fotografías, videos, planos y todo aquello que nos
pudiese ayudar como referencia visual.

3D MAX STUDIO
2. Modelado. - Una vez teniendo resúmenes de los
objetos, esculpiendo los diferentes elementos de
nuestra constitución, hasta lograr el resultado
deseado, ya sea importando, vinculando o
referenciado tanto imágenes u archivos de otros
programas, por lo general archivos con extensión
dwg, que son archivos de Autocad.
3. Iluminación y texturizado. Una parte esencial es
la de obtención de una buena iluminación para
lograr resultados realistas, con la adición de
materiales o texturas.
4. Rendering.- Una vez teniendo texturizada
nuestra escena y con una buena iluminación se
procede a representar nuestra escena, ya sea
mediante una serie de imágenes fijas o una
secuencia de imágenes con la adición de efectos.
5. Post-producción.- Una vez finalizado el rendering,
se procede a retocar, la imagen o las imágenes,
mediante un programa de edición de imágenes en el
caso de imágenes fijas, y en el caso de las secuencias
de imágenes (videos), algún software de edición de
video o post producción de video.

3D MAX STUDIO
Interfaz del programa
1. Panel de Archivo
2. Panel de Menú
3. Barra de herramientas de Graphite Modeling Tools
4. Línea de Tiempo
5. Herramienta de Animación
6. Barra de herramientas
7. Paneles de comandos
1
2 3
4 5
6
7

3D MAX STUDIO
Navegación en 3D Max Studio
En 3D Max para poder visualizar los objetos en tres dimensione cuando estamos editando, es importante
saber que debemos hacer uso de las coordenadas X, Y , Z . Las coordinadas en 3D Max nos permiten mover los
objetos, también tenemos las vistas llamados visores, para tener una perspectiva mucho más clara de donde
se encuentran los objetos.
En los visores del programa se puede visualizar los objetos, de arriba, abajo, izquierda y derecha. Estos
por defecto vienen personalizados con la vista alámbrica, la cual permite observar dentro de ellos.
Visor vista Aérea Visor vista Frontal
Coordenadas
Gizmo, Al seleccionar un objeto se puede
observar, este nos permite mover una figura en
las diferentes coordenadas.

3D MAX STUDIO
Practiquemos 1
1. Dirigente a todos los programas busca Autodesk, luego 3D Max Studio.
2. En el momento de iniciarse el programa ubica el visor perspectiva, es el que
se encuentra en la parte inferior derecha.
3. Busca el cubo de navegación de 3D Max y pulsa en cada uno de sus lados
para que puedas observar los tipos de navegación que puede realizar dese esa opción
4. Si pulsas la combinación de techas de ALT + W podrás maximizar el visor donde te encuentras, al
volver a realizar la combinación de teclas regresa la visualización por defecto.
5. Ahora ve al visor de arriba que corresponde a Front. Ahora busca las opciones del visor
Pulsa en cada
lado para que
observes los
tipos de
visión que se
pueden
realizar.
Reinicia la
visualización
por defecto

3D MAX STUDIO
6. Ahora observa bien a la par puedes configurar el visor que necesites, Ya
sea una cámara, una vista perspectiva, vista ortográfica, vista desde
arriba, abajo, derecha, izquierda etc.
7. En este paso crearemos nuestro primer objeto en 3D, en el panel de
opciones del programa visualiza la opción de creación de objetos.
Dependiendo de nuestra necesidad, a veces usaremos
vistas más rápidas y con poco detalle, y otras
necesitaremos ver el sombreado, texturas etc.
Wireframe
Malla de alambre ( F3)
En este modo, vemos la extensión de la geometría en los
segmentos y vértices que la componen, pero no su
textura.
Este nivel es adecuado para modelar, ajustar y
posicionar los objetos.
Sombreado
Smooth + Highligths ( F3)
En este nivel, vemos la geometría con el sombreado, que
sería la manera en que lo afecta la luz y la sombra,
mostrando el volumen de la misma.
Edged Face
Superpone los segmentos sobre la geomtría
sombreada. (F4)

3D MAX STUDIO
8.observa que este en la opción de estándar Primitivas y en los botones de abajo busca el Teapot
(Tetera), solo tienes que dar un clic sobre el objeto y se tornara de azul el botón, como señal que ya está
activo. Ahora deberás de pulsar en el centro del visor de perspectiva y arrastrar a cualquier punto para crear la
tetera.
8. Busca en la barra de menú las herramientas de mover, rotar y escalar
Herramienta para mover
Herramienta para Rotar
Herramienta para Escalar

3D MAX STUDIO
9. Ahora prueba con cada una de ellas lo que se puede hacer, recuerda que siempre debes tirar del
gizmo.
Aquí podemos modificar el punto de vista en los visores, haciendo zoom, paneando, girando la cámara,
maximizando y minimizados visores.
10. Prueba pulsar la tecla ALT + Scroll de el mouse con esto se puede rotar la imaen para todos lados.
11. Dirígete al menú archivo y guárdalo con el nombre que tu profesor indique.
Movimiento: Seleccione
cualquier coordenada del
Gizmo y desplace, puede
seleccionar entre una y otra
coordenada para moverse dos a
la vez
Rotación: Seleccione cualquier
coordenada del Gizmo y mueva
hacia abajo o arriba para rotar el
objeto,
Escala: Seleccione el centro del
gizmo para escalar
proporcionalmente ancho y alto
y de igual manera puede
seleccionar una sola coordenada
para escalar

3D MAX STUDIO
Primitivas en 3D Max Studio
Las primitivas son objetos geométricos básicos, creados a través de parámetros. Dependiendo del tipo de
primitiva, vamos a tener más o menos parámetros para configurar.
Tenemos dos grupos de primitivas: Standard (Comunes) y Extended (Extendidas, que son similares a las
comunes, pero con algún detalle más)
Generalmente vamos a tener parámetros que controlen el tamaño del objeto, otros que regulen algún detalle
(como biselado, o redondeado en esquinas) y otros grupos que determinan la segmentación que tiene el objeto,
o sea en cuantos pasos está construido. Esto influirá en el comportamiento al realizarle modificaciones.
Veamos algunos ejemplos. (para no repetir los parámetros comunes a todas las primitivas, pongo solo los que
difieren o se agregan)
Sphere (Esfera)
Primitivas Estándar
Primitivas Extendidas

3D MAX STUDIO
Practiquemos 2
1. Abre un nuevo documento de 3D Max
2. Colócate en el visor de vista perspectiva – Realista
3. Pulsa ALT + W para maximizar el visor
4. Dibuja un cono con la ayuda del panel de creación
5. Observa detenidamente los parámetros y coloca los mismos
6. Con la ayuda de la herramienta de rotación procura dar un giro de 90 grados
Par
ámet
ros
de
los
Ob
jeto
s

3D MAX STUDIO
7. Observa que al rotar los objetos aparece los grados para que puedas calcular 90 grados, el
resultado debería quedar así:
8. Crea dos esperas y colócalas una encima de otra, recuerda hacer uso de las vistas para poder
constatar que queden en su lugar
9. Procura que queden alineados de tal manera que de la apariencia de un helado siempre utilizando
las herramientas, de movimiento, rotación y escala.
10. Dirígete al menú de archivo y guarda tu trabajo

3D MAX STUDIO
Practiquemos 3 1. Abre un nuevo documento de 3D Max
2. Colócate en el visor de vista perspectiva – Realista
3. Pulsa ALT + W para maximizar el visor
4. Ahora cambiaremos nuestras primitivas estándar a primitivas extendidas
5. Notaras que los botones de creación de objeto han cambiado por
nuevas opciones.
6. Nos dirigimos al panel de creación y crearemos un Chanfer box
7. Coloca los paramentos que observas a continuación:

3D MAX STUDIO
8. En este ejercicio realizaremos una mesa, por lo que en este momento realizaremos lo que
correspondería a la patas.
9. Siempre con la ayuda de ChamferBox realizaremos la primera pata no quedara de esta forma:
10. Copia los mismos parámetros
11. Selecciona la herramienta de Mover
12. Ahora presiona Shift y no los sueltes
13. Arrastra el objeto en el eje x. Con esto aparecerá una nueva ventana que corresponde a la
ventana de clonación:

3D MAX STUDIO
14. En este caso solo cambiaremos el valor de las copias a 3, con esto lograremos tener las cuatro patas de
la mesa.
15. Ahora que tenemos las 4 patas, con la ayuda de las vistas colócalas donde corresponde
16. Después de verlos organizado como debe de ir, vamos agrupar los objetos
17. Selecciona todos los objetos que componen la mesa, pulsando y arrastrando el cursor sobre los objetos
18. Dirígete al menú y selecciona Group, en el menú contextual selecciona Group, en la ventana que te
aparece coloca el nombre del grupo, en este caso “Mesa”
19. Dirígete al menú de archivo y guarda tu trabajo

3D MAX STUDIO
Practiquemos 4
1. Abre un nuevo documento de 3D Max
2. Colócate en el visor de vista perspectiva – Realista
3. Pulsa ALT + W para maximizar el visor de perspectiva
4. Dirígete al panel de creación en la primitivas estándar y dibuja una caja con la ayuda de la
herramienta de box.
5. Pulsa sobre el objeto y con la ayuda del gizmo y con el botón de shift presionado arrastra hacia
algún lado, como estas veras una ventana. Con esto esta CLONANDO el objeto.

3D MAX STUDIO
6. En número de Clones Coloca cuatro, a manera de tener
Cinco objetos en total.
7. Selecciona la primera caja, ahora selecciona la herramienta
De rotación, Pulsa mayúscula y realiza nueve clones.
8. Revisa la siguiente imagen, procurando que obtengas el
Mismo resultado.
9. Ahora selecciona la segunda caja y selecciona la
Herramienta de escala.
10. Procura igualar la siguiente imagen
11. Dirígete al menú de archivo y guarda tu trabajo
Clonar con Mayúsculas
La representación de copiar objetos en
Autodesk 3d Studio Max, es muy sencilla, ya
que el programa permite clonar los objetos al
mismo tiempo que se mueven, se giran o se
cambia su tamaño. Basta con activar alguna de
las herramientas de transformación (mover,
rotar o escalar), mantener pulsada la
tecla Mayús, hacer clic sobre el objeto y
arrastrar para aplicar la transformación.
Finalmente, se suelta el botón y aparece un
cuadro de diálogo en el que se selecciona el tipo
de clon.
En este sentido, existen varios tipos de
clonación de objetos. La más normal es Copy,
con el que se obtiene un nuevo objeto igual al
original, para el que se solicita un nuevo
nombre, siendo los dos objetos completamente
independientes.
A su vez, Instance produce copias enlazadas
del objeto. Si se aplica cualquier tipo de
modificación a uno de los calcos, los demás
también cambiarán, cosa que no sucede con las
transformaciones. De este modo se pueden
crear animaciones de varios elementos que
evolucionan de la misma manera.
Por último, Reference funciona como los calcos
de objetos, pero en una sola dirección. Si el
objeto original cambia, las referencias también
lo hacen, pero nunca al revés. Cuando se crean
referencias de referencias, los modificadores se
superponen en los últimos objetos de la
cadena.

3D MAX STUDIO
Simetría de un Objeto
Esta opción genera una copia simétrica sobre
cualquier combinación de ejes. También existe una
opción "Sin clonar" que realiza la operación de
simetría sin copiar. El efecto es un giro o
desplazamiento del objeto a una nueva orientación.
El cuadro de diálogo Simetría permite mover uno o
más objetos mientras refleja en simetría su
orientación. Asimismo, hace posible reflejar en
simetría la selección actual en torno al centro del
sistema de coordinadas actual, además de crear un
clon al mismo tiempo. Si refleja en simetría un
vínculo jerárquico, tiene la opción de reflejar en
simetría los límites.
El cuadro de diálogo Simetría utiliza el sistema de
coordenadas de referencia actual, que se indica en
su nombre. Por ejemplo, si el Sistema de
coordenadas de referencia se define en Local, el
cuadro de diálogo se denomina Simetría:
Coordenadas locales. Hay una excepción en el caso
de que Sistema de coordenadas de referencia esté
definido en Vista, ya que entonces Simetría utiliza
las coordenadas de pantalla.
Conforme ajuste los diversos parámetros en el
cuadro de diálogo Simetría, podrá apreciar el efecto
en los visores.
Para crear el simétrico de un objeto:
1. Seleccione cualquier objeto.
2. Presione el botón Simetría en la barra de herramientas principal o elija el menú Herramientas>
Simetría.
3. Aparece el cuadro de diálogo Simetría de selección.
4. Defina los parámetros de simetría en el cuadro de diálogo.

3D MAX STUDIO
El visor activo cambia para mostrar los efectos de cada parámetro conforme se define. Al presionar Aceptar, el
programa crea la simetría que aparece en la presentación preliminar.
Para crear un clon mediante simetría:
1. Seleccione cualquier objeto.
2. Presione Simetría en la barra de herramientas principal o elija el Menú Herramientas > Simetría.
3. Aparece el cuadro de diálogo Simetría de selección.
4. En Clonar selección, marque la opción de copia, calco o referencia adecuada.
Practiquemos 5
1. Abre un nuevo documento de 3D Max
2. Colócate en el visor de vista perspectiva – Realista
3. Pulsa ALT + W para maximizar el visor de perspectiva
4. Dirígete al panel de creación en la primitivas estándar y dibuja una tetera con la ayuda de la
herramienta de Teapot
5. Pulsa sobre el objeto
6. Dirígete a la barra de herramientas y selecciona Espejo (Mirror)

3D MAX STUDIO
7. Configura la herramienta de espejo con selección de copia y el eje X y de offset 100
8. Revisa las otras configuraciones e iguala la siguiente imagen:
9. Presiona la tecla F9 para ver tu trabajo procesado, a esto le llamaremos rederizar
10. Observaras la siguiente ventana.

3D MAX STUDIO
11. Busca el icono de un disquete y púlsalo para observar la ventana que te permite guardar los archivos en
un formato más convencional como el .jpg
12. En File name, escribe Herramienta Mirror y en Save as type: .jpg
13. Al aparecer la ventana que se abre al no más guardar la imagen en jpg , deja la configuración que
esta por defecto, esta tendría que ser calidad 100%, tamaño de archivo: Grande, y Suavidad:
Normal
Practiquemos 6
1. Abre un nuevo documento de 3D Max
2. Colócate en el visor de vista perspectiva – Realista
3. Pulsa ALT + W para maximizar el visor de perspectiva
4. Dirígete al panel de creación en la primitivas estándar y dibuja una tetera con la ayuda de la
herramienta de Teapot
5. Dirígete al panel de creación en la primitivas estándar y dibuja otra tetera con la ayuda de la
herramienta de Teapot
6. Cambiales de color a los objetos ya tienes
Creados
7. Selecciona una de los dos objetos
Y después busca la herramienta de mover
Al pulsar aquí puedes
cambiar el color de los
objetos en 3D Max

3D MAX STUDIO
8. Busca en el menú la herramienta de alineación
9. Selecciona la herramienta y pulsa el clic izquierdo del mouse en el otro objeto
10. Podrás visualizar las opciones de herramientas de alineación
11. Observa que existe una alineación global en los ejes x, y , z . Actívalos y desactívalos para
que puedas ver las diferentes posiciones donde el objeto se alinea
12. Ahora observa que están dos filas de opciones, la de lado izquierdo que corresponden a el
objeto seleccionado después de la selección con la herramienta de alineación y en el lado
derecho el objeto seleccionado de primero.
13. Toma en cuenta la siguiente imagen

3D MAX STUDIO
14. Realiza los siguientes ejercicios en base a las imágenes que se te presentan a continuación.
15. Pulsa F9 y realiza un render de cada alineación
16. Ahora coloca en File name: Alineación y en Save as type: .png
17. Selecciona la calidad de resolución que esta por defecto.

3D MAX STUDIO
Snapping
Los ajustes, permiten utilizar herramientas de precisión para modelar y posicionar objetos.
Tenemos ajustes de posición, rotación y escala.
El ajuste de Posición, funcionar como un imán que atraerá al objeto al tipo de ajuste seleccionado (por ejemplo,
puntos de la cuadrícula) El ajuste de Rotación, hace rotar al objeto de a intervalos, determinados por sus
opciones. El ajuste de porcentaje, controla los intervalos de Escala, según las opciones.
Practiquemos 7
1. Abre un nuevo documento de 3D Max
2. Colócate en el visor de vista perspectiva – Realista
3. Pulsa ALT + W para maximizar el visor de perspectiva
4. Dirígete al panel de creación en la primitivas estándar y dibuja una caja con la ayuda de la
herramienta de box y asígnale un color rojo.
5. Ahora selecciona la herramienta de clonación y realiza 4 copias más.
6. Dirigirte a la herramienta a la herramienta de Snap

3D MAX STUDIO
7. Pulsa botón derecho de mouse sobre la herramienta para visualizar las opciones
8. Selecciona Vertex, esta nos servirá para seleccionar las esquinas de las cajas, justamente
donde se encuentra el punto vértice que compone la caja.
9. Ahora para activar el snap debes de pulsar sobre el botón izquierdo del mouse, en este
momento notaras que se torna de color azul. Esto quiere decir que está activo, recuerda
desactivarlo después de usarlo.
10. Selecciona la segunda caja de los clones que ya realizamos, notaras que aparecen troces en
las esquinas del objeto, pues en ese momento hala la esquina inferior de la caja dos a la
esquina superior de la primera caja. Tendrías que ver visto una línea que te guía hacia la otra
esquina de la figura.

3D MAX STUDIO
11. Realiza lo mismo con las otras cajas, recuerda visualizar
antes la cruz amarilla que te indica donde es el vértice y
luego arrástralo hacia la esquila de la otra figura.
12. Ordena las cajas de esquina con esquina, debe quedar
de la siguiente forma:
13. Pulsa F9 y realiza un render de cada alineación
14. Ahora coloca en File name: Alineación y en Save as type: .png
15. Selecciona la calidad de resolución que esta por defecto.

3D MAX STUDIO
Practiquemos 8
1. Abre un nuevo documento de 3D Max
2. Colócate en el visor de vista perspectiva – Realista
3. Pulsa ALT + W para maximizar el visor de perspectiva
4. Dirígete al panel de creación en la primitivas extendidas y dibuja una caja con la ayuda de la
herramienta de Chamferbox y asígnale un color azul.
5. Selecciona los siguientes parámetros a la caja:
6. Dirigirte a la herramienta a la herramienta de Snap de rotación

3D MAX STUDIO
7. Pulsa el botón derecho para visualizar sus cualidades, configúralo de la siguiente forma:
8. Observa que el Angulo quedo en 45 grados, lo que indica que con el Snap activo solo podremos rotar
de 45 en 45 grados.
9. Activa el Snap de ángulo y rota la caja hacia la coordenada x puedes observarlo de color amarillo. A la
vez deja presionado el botón de Shift para realizar un clon, selecciona 12 copias, obtendrás este
resultado:
10. Pulsa F9 y realiza un render del resultado obtenido.
11. Ahora coloca en File name: Snap de Angulo y en Save as type: .png
12. Selecciona la calidad de resolución que esta por defecto.

3D MAX STUDIO
Proyecto de Integración 1
En este proyecto de integración realizaremos el robot logotipo de Android, sigue con atención los pasos descritos a
continuación:
1. Abre un nuevo documento de 3D Max
2. Colócate en el visor de vista perspectiva
3. Iniciaremos dirigiéndonos al panel de creación
4. Selecciona primitivas extendidas
5. Dirígete a la herramienta de Capsule y dibuja una capsula con los parámetros que se te
indican:
6. Selecciona el color verde para este objeto
7. Lleva la capsula hasta el centro del documento
8. Regresa a las Primitivas Estándar y dibuja una caja
Con los siguientes parámetros:

3D MAX STUDIO
9. Lleva la caja al centro, a manera de solapar los dos objetos a forma de que la campula quede casi
oculta pero procura dejar la parte de arriba descubierta.
10. Auxíliate con las otras vistas para observar que la capsula quede cubierta a excepción de la parte de
arriba, esta será la cabeza de nuestro Android
11. Regresa al panel de creación y buscamos Compound Objects

3D MAX STUDIO
12. En el nuevo menú busca la herramienta Proboolean
13. Antes de activar la herramienta verifica que la capsula esta
Seleccionada.
14. Llegamos a momento en donde debemos activar la herramienta
ProBoolean.
15. Encontraras en los parámetros un botón llamado
Start Picking
16. Observa en los paramentos que en la sección de Operación
Está en Sustracción, esto quiere decir que al pulsar el otro objeto que
No esta seleccionado, en este caso la caja se debe de sustraer
Por los consiguiente estuviera en Unión uniría los objetos etc.
17. Al realizar la operación de sustracción debería quedar la
Cabeza de nuestro robot.
18. Desactiva el Start Picking

3D MAX STUDIO
19. Deberias obter el siguiente resultado:
20. Notaras que el Gizmo no está en el centro del objeto
21. Dirígete al panel de control donde esta Jerarquía (hierarchy)
22. Selecciona Affect Pivot Only
23. En el apartado de alineación busca Center to Object
24. Observa que el gizmo haya quedado en el centro

3D MAX STUDIO
25. Ahora realizaremos el cuerpo, para ello utilizaremos la herramienta de capsule que se encuentra en
el apartado de primitivas extendidas
26. Dibujamos una capsula con los siguientes parámetros:
27. Regresamos a Primitivas Estandar
28. Dibujamos una caja a manera de cubrir solo la
Punta superior
29. Regresa al panel de creación y buscamos
Compound Objects
30. Utilizamos nuevamente la herramienta de
Proboolean
31. Seleccionamos el parámetro sustracción
32. Pulsamos Start Picking y sustraemos la caja
33. Procurando dejar un poco del borde curvo del cilindro
34. Repetimos la misma operación en la parte inferior de
la capsula
35. Obtendremos el siguiente resultado:
36. Realizaremos otra capsula, esta nos servirá como brazos de nuestro robot

3D MAX STUDIO
37. Utilia los siguientes parametros para construir la capsula:
38. Auxiliate con las vistas para colocar el brazo a la par del
cuerpo
39. Utiliza la herrameinta de alineación para dejar el brazo
Alineado de forma correcta al cuerpo
40. Utiliza la herramienta de clonación para realizar 3 copias más, una la utilizaras para el barazo
derecho y las otras dos para las piernas,
41. Alinealo respecto al cuerpo, utiliza la herramienta de alineación y auxiliate con las vistas para
observar como va quedando

3D MAX STUDIO
42. En la seccion de Primitivas Extendidas , utilizaremos la herramienta de Capsula para realizar las
antenas de nuestro robot
43. Uliza los siguientes parametros para crear la antena:
44. Clona la antena en una copia más
45. Rota las antenas para ubicarlas en la posicion correcta
46. Auxliate de las vistas para poder colocarlas correctamente
47. Deberas obtener el siguiente resulatado:
48. Regresa a primitivas Estándar y selecciona la herramienta Sphere, dibuja una esfera pequeña de color
negro, ubícala en la cabeza, estas serán los ojos
49. Utiliza la vista WireFrame (Vista Alámbrica) para facilitar la ubicación correcta
50. Pulsa F9 y realiza un render del resultado obtenido.
51. Ahora coloca en File name: Android y en Save as type: .png
52. Selecciona la calidad de resolución que esta por defecto.

3D MAX STUDIO
Modificadores
Una vez creada la geometría, generalmente necesitaremos editarla, para llegar exactamente al resultado deseado.
Para hacer eso, usaremos los Modificadores, en el panel Modificar. El efecto del modificador sobre el objeto, depende
en gran medida de la segmentación (divisiones del objeto) que tenga.
Los modificadores agregados al objeto, se acomodan en la Pila de Modificadores, en el Panel de Comandos. Es una lista
de órdenes individuales para cada objeto, que se van cumpliendo desde abajo hacia arriba.

3D MAX STUDIO
Texto en 3D Max Studio
En 3D Max Studio, creamos el texto con una figura spline, ósea está en dos dimensiones, pero posteriormente la
convertimos en una imagen en tres dimensiones con la ayuda de modificadores, los modificadores más comunes de utiliza
es Extrude y Bevel, con estos modificadores podemos observar cómo cambia el objeto y ahora luce totalmente en tres
dimensiones.
Practiquemos 9
1. Abre un nuevo documento de 3D Max
2. Colócate en el visor de vista Frontal – Realista
3. Pulsa ALT + W para maximizar el visor Frontal
4. Dirígete al panel de creación y selecciona la opción de Spline (Objetos 2D)

3D MAX STUDIO
5. Ahora veras que se despliega un grupo de herramientas de dibujos y hasta abajo la herramienta que
dice texto.
6. Pulsa sobre la herramienta de Texto, visualiza abajo un recuadro que trae por defecto el texto que
dice Max text y cámbialo por la palabra Tecnología, selecciona el tipo de fuente de tu agrado.
7. Pulsa en el centro del visor Frontal y pulsa el botón izquierdo del mouse.
8. Observaras que el texto está totalmente en 2D
9. Dirígete al panel de creación y selecciona Modificadores y es la lista que aparece acontinuación
Busca el Modificador Extrude

3D MAX STUDIO
10. Puedes quitar el Grind (cuadricula de fondo) pulsando la letra G
11. Selecciona los siguientes paramentos para el modificador Extrude
12. Observaras como el texto en este momento se torna totalmente en tres dimensiones.
13. Pulsa F9 y realiza un render del resultado obtenido.
14. Ahora coloca en File name: Texto y en Save as type: .png
15. Selecciona la calidad de resolución que está por defecto.

3D MAX STUDIO
Practiquemos 11
1. Abre un nuevo documento de 3D Max
2. Colócate en el visor de vista Frontal – Realista
3. Pulsa ALT + W para maximizar el visor Frontal
4. Dirígete al panel de creación y selecciona la opción de Spline (Objetos 2D)
5. Ahora veras que se despliega un grupo de herramientas de dibujos y hasta abajo la herramienta que
dice texto.
6. Pulsa sobre la herramienta de Texto, visualiza abajo un recuadro que trae por defecto el texto que
dice Max text y cámbialo por la palabra Educativa selecciona el tipo de fuente de tu agrado.
7. Pulsa en el centro del visor Frontal y pulsa el botón izquierdo del mouse.
8. Observaras que el texto está totalmente en 2D

3D MAX STUDIO
9. Dirígete al panel de creación y selecciona Modificadores y es la lista que aparece acontinuación
Busca el Modificador Bevel.
10. Puedes quitar el Grind (cuadricula de fondo) pulsando la letra G
11. Selecciona los siguientes paramentos para el modificador Bevel
12. Observaras como el texto en este momento se torna totalmente en tres dimensiones, pero esta vez
observa que la extrusión está en tres niveles, eso es lo que modificamos con Bevel modificar 3 niveles
de Extrusión que nos permitió darle un bisel a nuestro texto.

3D MAX STUDIO
13. Pulsa F9 y realiza un render del resultado obtenido.
14. Ahora coloca en File name: Bevel y en Save as type: .png
15. Selecciona la calidad de resolución que está por defecto.
Proyecto de Integración 2
En este proyecto de integración realizaremos una copa con la ayuda de las editables Spline y modificador Lithe, sigue
con atención los pasos descritos a continuación:
1. Abre un nuevo documento de 3D Max
2. Colócate en el visor de vista Frontal
3. Iniciaremos dirigiéndonos al panel de creación
4. Selecciona primitivas Estándar
5. Dirígete a la herramienta de Plane y dibuja un plano con los siguientes parámetros

3D MAX STUDIO
6. Minimiza el programa y selecciona la imagen de una copa y arrástrala hacia el plano que ya
hemos creado.
7. Con esto veremos la copa en el plano

3D MAX STUDIO
8. Acércate lo más que puedas a la parte inferior de la copa
9. Dirígete a las herramientas Spline y selecciona la herramienta de línea
10. Pulsa al centro de la imagen con la herramienta de línea para empezar a dibujar, toma en cuenta que
si pulsas clics seguidos se dibujara una línea recta, pero si das un clic y arrastraras crearas una curva
11. Procura dibujar todo el contorno de la copa, pero del lado izquierdo, empezando por el centro. Lo
que necesitamos es dibujar solo el lado izquierdo de esta.

3D MAX STUDIO
12. Si te confundes no te preocupes llega hasta el final. Para terminar de dibujar pulsa la tecla Esc. Busca
la manera de dibujar el entorno de la imagen.
13. Para corregir las imperfecciones tendremos que convertir nuestra línea en Editable Spline
14. Pulsa sobre la línea botón derecho del mouse.
15. En el menú emergente selecciona Convert to - Convert to Editable Spline
16. Ahora visualiza el panel de creación y peras unos nuevos parámetros, estos te permitirán configurar
el objeto desde sus vértices como sus segmentos.

3D MAX STUDIO
17. Selecciona vértices, al activarlo observa que si pulsas con la herramienta de mover sobre la línea
podrás ver todos los vértices que componen tu línea, podrás moverlos para reacomodarlos, si este no
responde a lo que deseas por aquí están rectos y los quieres curvos, bastara con pulsar botón
derecho del mouse y escoger las opciones, Bezier para curvo o Corner si lo quieres recto
Vértices
Segmentos
Spline

3D MAX STUDIO
18. Cuando ya hayas acomodado los vértices de tal manera que quede al borde de la copa, pero
recordando que solo el lado izquierdo. Borra el plano donde está la imagen de la copa.
19. Llego el momento de aplicar el modificador que convertirá nuestra imagen en tres dimensiones
20. Dirígete hacia el panel donde se encuentran los modificadores
21. Selecciona el Modificador Lithe

3D MAX STUDIO
22. Visualizaras imagen como la siguiente:
23. Para obtener el resultado correcto de
Nuestra copa habrás de buscar el panel del
Modificador, el área de alineación y deberás colocar
MAX
24. Copia los parámetros que a continuación se te proporcionan
25. Observa que la copa haya quedado correctamente. Y Pulsa F9
Para obtener un Render
26. Ahora coloca en File name: Copa y en Save as type: .png
27. Selecciona la calidad de resolución que esta por defecto.

3D MAX STUDIO
Practiquemos 12
1. Abre un nuevo documento de 3D Max
2. Colócate en el visor de vista Frontal – Realista
3. Pulsa ALT + W para maximizar el visor Frontal
4. Dirígete al panel de creación y selecciona la opción de Spline (Objetos 2D)
5. Ahora veras que se despliega un grupo de herramientas de dibujos y hasta abajo la herramienta que
dice Circle
6. Ahora dibuja tres círculos, uno pequeño uno mediano y uno grande
7. Procura igualar la siguiente imagen.

3D MAX STUDIO
8. Ahora visualiza la herramienta de Estrella y dibuja una sobre los círculos, esta estrella deberá tener
10 lados los cuales consiguieras modificado en los parámetros del objeto la opción Points
9. Pulsa sobre la estrella botón derecho del mouse y conviértela en Editable Spline. Convert to -
Convert to Spline
10. Selecciona la opción de spline y utiliza Attach Mult. Para atachar todos los objetos, notaras que
aparece una ventana selecciona todos los objetos con shift y por ultimo attach

3D MAX STUDIO
11. Seleccione el circulo más grande
12. En las opciones de spline bus que la herramienta de Boolean
13. Pulse el botón de la derecha que corresponde a Intersección
14. Active la herramienta pulsando sobre el botón de Boolean
15. Diríjase hacia el dibujo y pulse sobre los picos de la estrella
16. Ahora utilizaremos Unión, para pulsar sobre el segundo circulo

3D MAX STUDIO
17. Aplica el Modificador Bevel en tres niveles. Utiliza la siguiente configuración
18. Iguala el mismo resultado

3D MAX STUDIO
19. Pulsa F9 y realiza un render del resultado obtenido.
20. Ahora coloca en File name: Engrane y en Save as type: .png
21. Selecciona la calidad de resolución que está por defecto.
Practiquemos 13
1. Abre un nuevo documento de 3D Max
2. Colócate en el visor de vista Frontal – Realista
3. Pulsa ALT + W para maximizar el visor Frontal
4. Con la ayuda de las primitivas Estándares dibuje un plano
5.
6. Seleccione la imagen del símbolo de los autobots y arrástralo al plano.

3D MAX STUDIO
7. Dirígete al panel de creación y selecciona Spline
8. Pulsa sobre Line
9. Empieza a dibuja el contorno del símbolo, empieza por el lado izquierdo inferior
10. Al finalizar la vuelta te preguntara si desean cerrar la Spline, pulsa si
11. Continúa dibujando todo el contorno del símbolo, siempre que te pida cerrar la Spline pulsa que si

3D MAX STUDIO
12. Notaras que todas las líneas están de diferente color, esto es porque todas están independientes,
deberemos unirlas todas como un solo objeto.
13. Dirígete a cualquier línea y pulsa botón derecho para visualizar el menú emergente, selecciona la
opción convertir en Editable Spline
14. Busca la opción Attach Mult, esto para unir todas las líneas en un solo objeto todas las figuras.
15. Al pulsar el boton aparecera una ventana con todas las lineas
Que hemos creado, selecionalas con shift y aceptar
16. Notaras que la figura tiene todas las lineas de un mismo color
17. Selecionala y aplica el modificador Bevel activando los tres niveles
18. Utiliza los siguientes paramentos como guía

3D MAX STUDIO
19. Selecciona una imagen con textura de metal y arrástralo hasta el objeto que acabamos de realizar.
20. Notaras que cambia de color el objeto, esto es porque tiene un mapa de bit asignado
21. Dirígete a Modificadores y selecciona UVW MAP.
22. En los parámetros de este modificador selecciona box

3D MAX STUDIO
23. Configura los parámetros del modificador a tu gusto a manera de seleccionar el tamaño y forma del
mapa de bit que es nuestra textura de metal a manera de dejarlo en una escala agradable
24. Dirígete a la barra de menús y selecciona Rendering -- Render Setup. Pulsa sobre esta opción
25. Ubica el área Output Size y en donde dice Custom, cámbialo a HDTV

3D MAX STUDIO
26. Presiona el botón de Render, con esto haremos un render con mayor calidad y resolución
27. Ahora coloca en File name: Modificador y textura y en Save as type: .png
28. Selecciona la calidad de resolución que está por defecto.