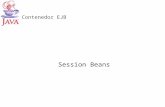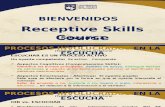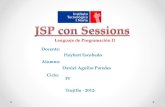4...Se podrá cambiar de diapositiva dando clic a las opciones señaladas 34 1 Clic en el botón...
Transcript of 4...Se podrá cambiar de diapositiva dando clic a las opciones señaladas 34 1 Clic en el botón...

1

2
.......................................... 3
............................. 4
.............................................................................................. 8
........................................................................... 10
................................................................................... 10
........................................................................................................... 14
................................................................................................................ 15
..................................................................................................................... 17
20
................................................................................. 23
...................................................................................................... 24
............................................................................................................. 34
......................................................................................... 37
................................................................................................................... 39
........................................................................................... 46

3

4
1 Para ingresar a la sala
de videoconferencia se
hace click en el ícono de
“Opciones de la sesión”

5
2 Unirse a la sala del
curso.
1 Dar clic en
Herramientas.
.dondprogramada la sesión
2 Luego ingresar a
Blackboard
Collaborate Ultra

6
3 Hacer click en Enviar.
4 Con esto se habrá
creado el enlace hacia la
sala de Collaborate.

7
1 Dar clic en “Crear
Sesión”.
2 Ingresar un nombre a
la sala y configurar las
fechas y hora de inicio y
fin, permisos para el
moderador y los
asistentes.
3 Finalmente se hace
click en guardar.

8
1 Se hace click en
menú de la sala.
2 Se selecciona
“Grabaciones”.
3 Se puede buscar las
grabaciones por
recientes y por rango de
fechas.
4 Para las grabaciones
por rango se debe
indicar las fechas.

9
1 Hacer click en el ícono
de “Opciones de la sesión”
2 Unirse a la sala del
curso.

10
3 Tomará unos segundos
cargar la sala.
Nota: Ya no se necesitará
descargar ningún
complemento extra para
ingresar a la
Videoconferencia.

11
1 Clic en el botón Open
Collaborate Panel.

12
2 Clic en My Settings/Mis
Ajustes.

13
4 Empezar a hablar, si la
barra se mueve es que sí
funciona.
3 Clic en Set Up your
Camera and
Microphone/Configure
su cámara y micrófono.

14
1 Clic en el botón de
Micrófono.
5 Si logra ver su rostro, es
que la cámara si está
funcionando.

15
2 El botón de Micrófono aparecerá de
colores.
1 Clic en el botón de
Cámara.
Nota: Todo lo que se hable a partir
de ese momento será escuchado
por todos en la videoconferencia.

16
3 El botón de Cámara aparecerá de
colores.
2 Clic en Share
Video/Compartir Video.
Nota: Todo lo que se muestre por
la cámara a partir de ese
momento será visto por todos en
la videoconferencia.

17
1 Clic en el botón Open
Collaborate
Panel/Abrir Panel de
Collaborate

18
2 Clic en el botón Chat.

19
3 Ingresar el Texto del
mensaje. Luego presionar la tecla
Enter.
4 El mensaje aparecerá
en la lista.

20
1 Clic en el botón Open
Collaborate
Panel/Abrir Panel de
Collaborate

21
3 Se listarán todos los participantes de la
videoconferencia.
Nota: Los usuarios estarán
agrupados por grupos definidos
por su rol en la videoconferencia.
2 Clic en el botón de Participantes.
En el mismo aparecerá el número de
usuarios en la videoconferencia.

22
4 Clic en un usuario con el rol
de Participante para poder
expandir sus opciones.
Nota: Las 3 primeras dan la opción de cambiar el
rol del usuario en la videoconferencia. La última
permitirá al moderador sacar al usuario de la
sesión. Tener en cuenta que estas opciones solo
se podrán usar para usuarios con el rol inicial de
Participante y no para otros profesores
Moderadores que se hayan unido a la
videoconferencia.

23
1 Clic en botón Levantar la
mano.
3 Se podrá ver en el listado de
usuarios a quienes levantaron
la mano.
2 El botón de Levantar la
mano tendrá un número. Este
número es el orden que se
levantó la mano.

24
2 Clic Share
Content/Compartir
Contenido.
1 Clic en el botón Open
Collaborate
Panel/Abrir Panel de
Collaborate

25
Nota: Nos mostrará las
siguientes opciones para
compartir contenidos que
detallaremos a
continuación.
3 Clic en Share Blank
Whiteboard/Compartir
Pizarra en Blanco.

26
4 Para poder
interactuar con la
pizarra dar clic en las
opciones mostradas.
5 Clic en Share
Application/Compartir
Aplicación.

27
6 En el caso aparezca el siguiente mensaje de clic en
Agregar a Chrome, este solo aparecerá la
primera vez que no se cuente con la extensión
Desktop Sharing en el navegador
Nota: Nos mostrará las
siguientes opciones para
compartir contenidos que
detallaremos a continuación.
Para este ejemplo se usara Solo
una aplicación.

28
7 Clic en Añadir
Extensión.
8 De las ventanas que están
abiertas en nuestra PC,
seleccionar una y luego dar clic
en Compartir.

29
9 De esta manera
estaremos compartiendo
nuestra pantalla con los
alumnos. Para salir clic en
el botón Dejar de
compartir.

30
10 Clic en Share
Files/Compartir
Archivos.
11 Arrastrar a la
ubicación señalada los
archivos que se desea
puedan ver todos.

31
13 Después de seleccionar
el archivo dar clic en
Compartir ahora
12 Seleccionar el
archivo que se desea
visualizar
Nota: Esperar a que se cargue el
contenido.

32
14 Se visualizarán las
diapositivas, dar clic en
alguna para que se vea en
pantalla completa.

33
15 Se podrá cambiar de
diapositiva dando clic a las
opciones señaladas

34
1 Clic en el botón Open
Session Menu/Abrir
Menú de Sesión.

35
2 Clic en Start
recording/Iniciar
grabación.
3 Se mencionará que la
sesión se está grabando.

36
4 Clic en Stop
recording/Parar
grabación cuando se
desee terminar con la misma.

37
1 Clic en el botón Open
Collaborate
Panel/Abrir Panel de
Collaborate
2 Clic en My Settings.

38
3 Clic en Sessión
Settings/Ajustes de
Sesión.
4 Activar/Desactivar
las opciones que se desea
tengan los usuarios
Participantes.

39
2 Clic Share
Content/Compartir
Contenido.
1 Clic en el botón Open
Collaborate
Panel/Abrir Panel de
Collaborate

40
4 Elegir el tipo de sondeo a
utilizar.
3 Clic Sondeos

41
5 Clic en Start/Empezar.
6 El sondeo estará listo para
ser usado.

42
1 Clic en el botón Open
Collaborate
Panel/Abrir Panel de
Collaborate
2 Clic en Grupos de
trabajo.

43
3 Arrastrar a los
usuarios a los grupos
de trabajo

44
3 Clic en Inicio.
4 Esperar a que
empiecen los grupos.

45
Nota: Se mostrarán los grupos
de trabajo y sus integrantes.
5 Clic en detener para
disolver los grupos de
trabajo una vez se haya
terminado.

46
1 Clic en el botón Open
Session Menu/Abrir
Menú de Sesión.

47
1 Clic en Leave
Session/Salir de la
Sesión.

48
2 Clic en Skip.
3 La sesión habrá concluido.