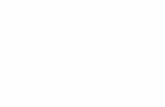4. Utilitats de Manteniment Del Disc Dur
-
Upload
josep-barrera -
Category
Documents
-
view
33 -
download
1
description
Transcript of 4. Utilitats de Manteniment Del Disc Dur

UTILITATS DE MANTENIMENT
DISC DUR
Contingut 1. Scandisk ................................................................................................................................ 1
2. Desfragmentador de disc ...................................................................................................... 5
3. Lliberador d’espai................................................................................................................ 10
1. Scandisk
És un programa de Windows que revisa la superfície d'un disc dur, detecta sectors
defectuosos així com cadenes pèrdues i el corregeix.
Aquesta utilitat ja ve instal·lada en Windows XP com en Windows 7, en els dos casos
l'ús és gairebé idèntic de manera que només ho explicarem per a Windows 7.
Per executar Scandisk premem amb el ratolí el botó d'Inicio Equipo
Un cop fet això ens apareix una pantalla com aquesta:

Aquí premem amb el botó dret del ratolí sobre la unitat de disc que volem revisar i
apareixerà un menú on triem l'opció Propiedades i ens apareixerà una pantalla com
aquesta:
Elegim la pestanya Herramientas:
Anem a Comprobación de errores i premem sobre el botó de Comprobar ahora...,
mostrant la pantalla:

Tenim dos opcions: Reparar automáticamente errores en el sistema de archivos y
Examinar e intentar recuperar los sectores defectuosos, per seleccionar les opcions
ens situem amb el ratolí sobre les caselles de verificació que apareixen a l'esquerra
d'elles i prement el botó esquerre del ratolí es seleccionarà o reiniciar la selecció l'opció,
un cop que hàgim triat les opcions que desitgem, ens situem amb el ratolí sobre el botó
Iniciar i, en prémer amb el botó esquerre, potser apareguin dues pantalles diferents,
depenent de les eleccions.
- Si triem la segona opció, apareixerà una pantalla com la següent:
Començarà el procés de revisió i en finalitzar apareixerà automàticament la pantalla de
la figura:
Ens mostra informació sobre la revisió realitzada, per finalitzar la comprovació del disc,
ens situem amb el ratolí sobre el botó Cerrar i premem el botó esquerre del ratolí.
- Si triem la primera opció, apareixerà una pantalla com la següent:

En aquesta pantalla ens informa que no pot fer la revisió del disc ja que aquest està en
ús, però si ens situem amb el ratolí sobre el botó Programar comprobación de disco i
premem el botó esquerre del ratolí, la propera vegada que arrenqui Windows, realitzarà
la revisió del disc, en aquest cas, al reiniciar, apareixerà una pantalla com aquesta:
Aquest procés durarà alguns minuts i en acabar apareixerà una pantalla com la de la
Figura.
Aquesta pantalla ens informa de la revisió realitzat i romandrà alguns segons, a
continuació arrencarà Windows 7 normalment havent realitzat ja la revisió del disc.

2. Desfragmentador de disc
En el nostre disc dur vam gravar i esborrem contínuament fitxers, quan un disc dur és
nou i vam gravar un fitxer normalment aquest es grava en sectors contigus del disc dur,
de manera que l'accés a ell és òptim ja que les caps lectors no s'han de moure massa a
través del disc, però quan hem gravat i hem esborrat molts fitxers, queden espais lliures
de disc dur entre l'espai ocupat pels nostres fitxers, a això se'n diu fragmentació. Quan
vam gravar un fitxer nou el sistema operatiu intenta aprofitar aquests «buits» i divideix
el fitxer en petits fragments i els va col · locant en els buits, d'aquesta manera s'aprofita
tot el disc dur, però aquest aprofitament origina un problema pel que fa al temps
necessari per llegir aquest arxiu, ja que els caps lectores s'han de moure a través de
diversos sectors del disc dur, això porta a un alentiment de l'equip. Evidentment no
passa res perquè un fitxer pateixi fragmentació, però quan tenim molts fitxers
fragmentats podem notar menor rendiment del nostre disc dur.
Amb l'eina desfragmentar de disc es pot eliminar aquesta fragmentació de fitxers i de
forma automàtica reorganitza els fitxers de manera que aquests ocupin posicions
contigües al disc dur.
No és convenient executar l'aplicació cada dia, però sí quan notem un menor rendiment
del disc dur.
Convé executar l'aplicació sense que hi hagi altres programes executant-se en el disc dur
que anem a desfragmentar.
Aquesta utilitat ja ve instal·lada en Windows XP i Windows 7, en els dos casos és una
cosa semblant de manera que només ho expliquem per a Windows 7.
Per executar la desfragmentació d'un disc premem amb el ratolí el botó d'Inicio
Equipo, després premem amb el botó dret del ratolí sobre la unitat de disc que volem
desfragmentar i apareixerà un menú on triem l'opció Propiedades i triem la pestanya
Herramientas (com està descrit en el punt anterior):

A continuació premem el botó Desfragmentar ahora i ens apareixerà la següent
pantalla:
Premem amb el ratolí sobre la unitat de disc que volem desfragmentar ia continuació
premem el botó Analizar disco amb el que començarà un procés que analitza el disc i
ens diu el percentatge de desfragmentació que té.

Una vegada finalitzat l’anàlisi, aquesta finestra ens informa del percentatge de
fragmentació:
Si ho considerem convenient (depèn del percentatge de fragmentació), podem passar a
la desfragmentació pròpiament dita, per a això premem amb el ratolí en la unitat que
volem desfragmentar ia continuació punxem sobre el botó Desfragmentar disco:

Aquí començarà un procés de diversos passos que pot trigar alguns minuts

A continuació ens mostrarà una pantalla como aquesta:
Quan finalitzi tot el procés podem triar desfragmentar altra unitat de disc o prémer el
botó Cerrar per finalitzar.

3. Lliberador d’espai
De vegades el nostre disc dur funciona lentament pel fet que té poc espai lliure, fins i tot
també algunes vegades a l'hora de gravar qualsevol dels fitxers disc ens pot sortir el
missatge Espai insuficient al disc de manera que hauríem esborrar tots aquells fitxers
que són inservibles.
Hi ha una eina de Windows que ens ajuda a alliberar espai en disc esborrant fitxers que
no són necessaris per al funcionament del sistema però que amb el pas del temps s'han
anat emmagatzemant al disc i quedant obsolets, aquests fitxers solen ser fitxers
temporals, cookies d'internet, fitxers emmagatzemats a la paperera de reciclatge, arxius
d'antigues instal · lacions, etc.
Aquesta utilitat ja ve instal·lada en Windows XP i Windows 7, en els dos casos és
gairebé idèntica de manera que només ho expliquem per a Windows 7.
Per executar l'aplicació, premem amb el ratolí el botó de Inicio Equipo, després
premem amb el botó dret del ratolí sobre la unitat de disc que volem netejar i apareixerà
un menú on triem l'opció Propiedades (com es descriu en punts anteriors), a
continuació premem el botó Liberar espacio de la pestanya General i ens apareix la
següent pantalla:
Ens analitza i calcula l'espai que es pot alliberar al disc dur.

En aquesta pantalla podem seleccionar els arxius que volem eliminar, per això ens
situem amb el ratolí en els grups d'arxius que apareixen amb casella de verificació a la
seva esquerra i prement el botó esquerre del ratolí sobre la casella de verificació es
selecciona o deselecciona aquest grup d'arxiu. Sota aquesta selecció ens informa de
l'espai total en disc que es recuperarà.
En prémer el ratolí sobre el nom del grup d'arxius verificats aquest canviarà de color i
podrem prémer el botó Ver archivos per veure quins són els arxius que es van a
esborrar.Si premem en el botó Limpiar archivos del sistema:

Apareixerà una pestanya nova amb el ròtul Más opciones i si premem sobre aquesta
solapa apareixerà una pantalla com la de la figura:

Des d'aquí podem desinstal·lar components de Windows, programes instal · lats i punts
de ruptura antics, tot això pot ajudar-nos a alliberar espai del disc, però hem de tenir una
mica d'experiència a l'hora de desinstal·lar ja que ens pot portar a esborrar alguna cosa
important.
Un cop seleccionats els fitxers que anem a esborrar, ens situem amb el ratolí sobre el
botó Aceptar i, en prémer el botó esquerre del ratolí, apareixerà una pantalla com
aquesta:
Si realment volem esborrar els fitxers seleccionats, ens situem amb el ratolí sobre el
botó Eliminar archivos i, en prémer el botó esquerre del ratolí, apareixerà la següent
pantalla:
Quan finalitzi aquest procés haurà acabat l'alliberament d'espai en disc.