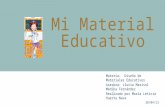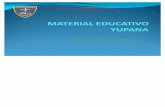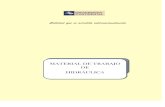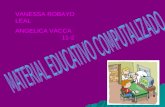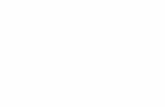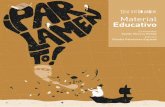5 Material Educativo
-
Upload
silfide -
Category
Technology
-
view
1.394 -
download
1
Transcript of 5 Material Educativo
PODCAST
Lourdes Rodríguez Morón
2
Un “podcast” consiste en un archivo de sonido que se descarga mediante un sistema de suscripción para que el usuario lo escuche en el momento que quiera, generalmente en un reproductor Mp3
¿Cómo se escucha un podcast?. Se pueden escuchar o ver desde la página web en la que han
sido colocados. Se pueden usar programas especiales que leen archivos de
índices, descargan la música automáticamente y la transfieren a un reproductor mp3. Por ejemplo itunes para el Ipod o Juice.
Blogger no dispone en estos momentos de ningún reproductor integrado, lo que significa que tendremos que buscar sitios que nos darán un código html, o bien utilizar nosotros la etiqueta <embed>
PODCAST INGLÉS
Lourdes Rodríguez Morón
3
Direcciones de “podcast” para aprender ingles: http://tuingles.libsyn.com/ http://www.inglestotal.com/ http://www.eslpod.com/website/index_new.html http://www.businessenglishpod.com/ http://www.thebobandrobshow.com/website/blog http://englishpod.com http://www.bbc.co.uk/worldservice/learningenglish/
general http://www.englishmeeting.com/esl_podcast_page.h
tm http://eldichosoingles.podomatic.com
PODCAST FRANCÉS
Lourdes Rodríguez Morón
4
Direcciones de “podcast” para aprender francés: http://frenchecole.libsyn.com/ http://frenchpod.com/ http://www.radiolinguamedia.com/cbf/www/
guide/guide/subscribe.html http://www.dailyfrenchpod.com/ http://www.peacecorps.gov/wws/multimedia/
language/index.cfm#french http://frenchpodclass.com/ http://www.bbc.co.uk/languages/french/mafrance/ http://www.frenchtoday.com/
INSERTAR UN PODCAST
Blogger no dispone en estos momentos de ningún reproductor integrado, lo que significa que tendremos que buscar sitios donde buscar el podcast y en el editor de entradas, en la opción edición HTML introducir el siguiente código:
Las opciones de la etiqueta “embed” son: A través del atributo src hay que especificar la ruta y el nombre del archivo de
vídeo o sonido. El atributo autostart indica si el archivo se reproducirá automáticamente al
cargarse la página, y puede tomar los valores true o false. El atributo loop indica si el archivo se reproducirá continuamente en un bucle,
y también puede tomar los valores true o false. Los atributos width (anchura) y height (altura) sirven para especificar el
tamaño de la consola de control de vídeo. Estos atributos pueden tomar como valor un número, que indica el tamaño en píxeles. Si no se especifican estos atributos, la consola de control de vídeo se mostrará con el tamaño más adecuado al tamaño del vídeo.
5
Lourdes Rodríguez Morón
<embed src="http://media.libsyn.com/media/frenchecole/pod29and30message.mp3" autostart="false“ width="144“ height="60“> </embed>
INSERTAR UN PODCAST
Vamos a plantear un ejemplo desde la página: ttp://frenchecole.libsyn.com/
Tenemos que buscar un “podcast” que tengamos interés. Y tenemos que buscar el enlace con el nombre del fichero de sonido, RECUERDA QUE DEBE TENER EXTENSIÓN MP3, cuando veamos un enlace que termine con el nombre de un fichero y extensión mp3, copiamos el enlace. Recuerda, para copiar el enlace:
Mira que a veces pone “Direct download” ó “Link download” , si aparece este enlace sitúa el ratón, hasta que aparezca la mano y pincha el botón derecho y escoge la opción “Copiar la ruta del enlace”
6
Lourdes Rodríguez Morón
INSERTAR UN PODCAST
Otra opción es buscar la imagen o texto que hace de enlace del sonido. En la imagen de la derecha hay un símbolo que enlaza a la dirección del recurso. ¿Cómo lo sabemos? Porque cuando me sitúo sobre el recurso aparece en la barra de abajo la dirección el sonido: TERMINA EN MP3
¿Cómo lo copio? Me sitúo sobre la imagen, una vez que sale la mano, le doy al “Botón Derecho” Y sale el menú despegable, selecciono “Copiar la ruta del enlace”
7
Lourdes Rodríguez Morón
PRESENTACIÓN POWER POINT
Lourdes Rodríguez Morón
8
Existen diversas manera de insertar una presentación creada en la aplicación de PowerPoint a nuestro Blog para complementar o basar nuestras publicaciones en ellas. Una de las formas es a través del servicio de SlideShare. Este portal nos provee la oportunidad de compartir y publicar nuestras presentaciones de una forma gratuita.
A continuación, se incluye un tutorial sobre como crear una cuenta en SlideShare, subir una presentación de PowerPoint y publicarla en nuestro Blog.
Los pasos que se van a mostrar a continuación, vale para documentos de Word (DOC); Documentos PDF, y Presentaciones (PPT,PPS)
Vamos a la dirección: http://www.slideshare.net/
PRESENTACIÓN POWER POINT Aparecerá una pantalla similar a la siguiente debe rellenar los campos.
¡¡APUNTA LOS DATOS EN UN PAPEL PARA ACORDARTE!!
10
Lourdes Rodríguez Morón
PRESENTACIÓN POWER POINT Aparecerá una pantalla similar a la siguiente debe rellenar los campos.
¡¡APUNTA LOS DATOS EN UN PAPEL PARA ACORDARTE!!
11
Lourdes Rodríguez Morón
PRESENTACIÓN POWER POINT A medida que
escribes los datos debes de recibir un mensaje debajo del campo de texto, indicando que los datos son correctos.
Si todo es correcto pulsamos sobre el botón “Join now”
12
Lourdes Rodríguez Morón
PRESENTACIÓN POWER POINT Rellenamos los datos
que nos piden.
Introducimos los
caracteres de la
imagen que aparece
Aceptamos las
condiciones del
servicio.
Y pinchamos en “Sign
Up”
13
Lourdes Rodríguez Morón
PRESENTACIÓN POWER POINT Recibirás en tu cuenta de correo un mensaje que debes
confirmar. Si no se confirma en 10 días será borrada. Pues vamos a “subir la presentación”. Debemos
“loguearnos”, en la cabecera en la derecha aparece la palabra “Login” o bien los campos donde pone acernadé y password.
14
Lourdes Rodríguez Morón
PRESENTACIÓN POWER POINT Aparece una ventana para “Invitar amigos” seguimos
al siguiente paso. A continuación vamos a subir el fichero seleccionando
la opción “Upload” que aparece en la cabecera:
15
Lourdes Rodríguez Morón
Seleccionamos los ficheros pinchando en la opción ”Browse and select files” y esperamos que tardará un poquito:
PRESENTACIÓN POWER POINT Importante seleccionar en privacy: “Everyone”. Le ponemos un título, descripción y las
etiquetas.
Para finalizar seleccionamos “Publish”
¡¡ SI NO SE QUIERE QUE SE DESCARGE SE DEBE QUITAR LA OPCIÓN: ALLOW FILE DOWNLOAD!!
16
Lourdes Rodríguez Morón
Quitar esta opción para
no bajar fichero
PRESENTACIÓN POWER POINT Para ver la presentación pinchamos en “here” dentro del
mensaje: You can see its current status here. O bien en “My Slidespace” de la cabecera.
17
Lourdes Rodríguez Morón
Cuando la presentación esté disponible pinchamos en el nombre de la presentación o en el botón “Editar”
PRESENTACION POWER POINT
18
Lourdes Rodríguez Morón
Sale la siguiente ventana, tenemos que copiar el texto entero que pone en “Embed”. Recuerda: Nos situamos en el campo, botón derecho, Seleccionar
todo. Nos situamos en el campo de nuevo, botón derecho, copiar.
PRESENTACION DE POWER POINT Vamos a Blogger, y damos de alta una nueva
entrada. Seleccionamos la pestaña “Edición HTML” y
copiamos el texto entero:
19
Lourdes Rodríguez Morón
ARDORA
Lourdes Rodríguez Morón
20
Ardora es una aplicación informática para docentes, que permite crear sus propias actividades, en formato html, para sus alumnos y alumnas de un modo muy sencillo.Con Ardora se pueden crear más de 45 tipos distintos de actividades, crucigramas, sopas de letras, completar, paneles gráficos, relojes, etc.
El profesor o profesora sólo debe centrar su esfuerzo en los elementos de la actividad no en su tratamiento informático. Una vez introducidos los elementos de la actividad, mediante formularios muy sencillos, Ardora creará la página web y el archivo (applet de Java) que contiene la actividad.
Necesita tener instalado la máquina de Java esta en la carpeta 5-Creacion Material Educativo\Maquina Virtual Java\jre-6u14-windows-i586-s.exe o bien bajarlo desde la página http://www.java.com/es/download/manual.jsp
El programa Ardora lo puedes descargar en http://webardora.net/
ARDORA
Alguno de los ejemplos para ver lo que se puede hacer con este programa se encuentra en la carpeta 5-Creacion Material Educativo\Ejemplos Ardora, se descomprimes los archivos recuerda: Seleccionamos el fichero,
botón derecho, y se selección la opción “Extraer en…”
Para ver un ejemplo, seleccionamos la carpeta y abrimos un fichero html.
21
Lourdes Rodríguez Morón
ARDORA
Vamos a crear una sopa de letras. 1. Ejecutamos el programa
y escogemos en “Archivo” la opción “Nueva Actividad” , “Juegos de palabras” y “Sopa de letras”
22
Lourdes Rodríguez Morón
Doble clic en el panel de la izquierda, y aparece la pantalla donde escribimos las palabras y la definición.
Una vez terminado le damos al icono
ARDORA
En “opciones de ejecución” se indica el tiempo de realización y si se puede volver a intentar.
Y los mensajes de Felicitación o cuando no haya superado la actividad.
23
Lourdes Rodríguez Morón
ARDORA
En página Web indicamos si queremos que haya enunciado, indicamos el autor/a, el tipo de letra, la posición de la actividad, el tamaño…
Se puede ver cómo ha quedado la actividad mediante el icono
24
Lourdes Rodríguez Morón
ARDORA
Lourdes Rodríguez Morón
25
Pasamos a Guardar la actividad con extensión ARD mediante los botones.
Publicamos la actividad mediante el icono Una vez publicado podemos ver la actividad
ejecutando el fichero con extensión HTM donde lo hayamos guardado.
PUBLICAR ACTIVIDAD EN BLOG
Lourdes Rodríguez Morón
26
Como ya sabemos se han creado dos ficheros: Sopa_de_Letras.htm Sopa_de_Letras.jar
El fichero que tiene que estar disponible en la Web debe ser el fichero SopaLetras.jar.
Nos vamos crear una cuenta en SWOOPSHAR: http://es.swoopshare.com/ donde podemos subir ficheros y el entorno está en español. El registro es el más sencillo que he visto nunca. Pinchamos en “Registrarse Gratis” y ponemos un usuario y contraseña: ¡¡APÚNTALA!!
LO MALO: Sólo mantienen los archivos 30 días.
PUBLICAR ARCHIVOS EN BLOG
Lourdes Rodríguez Morón
27
Una vez dentro pinchamos en “Almacenar Archivos” y nos sale la siguiente pantalla. Seleccionamos el fichero con extensión JAR mediante el botón “Examinar” y le damos al botón “Guardar”
1º
2º 3º
PUBLICAR ACTIVIDAD EN BLOG Nos sale un mensaje
indicando la dirección del fichero, NO LA COPIAMOS PORQUE NO ES CORRECTO.
Pinchamos en “Mis Archivos” en el menú de la derecha y cuando nos salga el fichero nos situamos sobre la imagen del archivo y damos al botón derecho y escogemos “Copiar la ruta del enlace”
28
Lourdes Rodríguez Morón
PUBLICAR ACTIVIDAD EN BLOG Abrimos el fichero
“Sopa_de_Letras.htm” con el editor Notepad++.
Seleccionamos el fichero y con el botón derecho escogemos: “Edit with notepadd”
Y aparecerá algo similar a la siguiente ventana:
29
Lourdes Rodríguez Morón
PUBLICAR ACTIVIDAD EN BLOG Localizamos la línea:
30
Lourdes Rodríguez Morón
Y sustituimos “Sopa_de_Letras.jar” por la dirección del fichero que hemos copiado:
Ponemos en width el valor de 500 y en height el valor 300 para que entre en el Blog.
Copiamos únicamente el texto seleccionado: