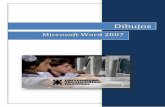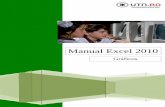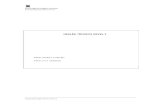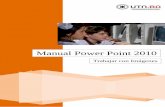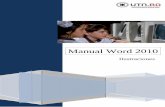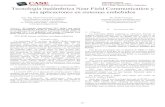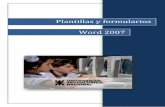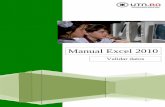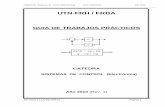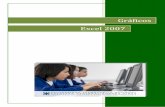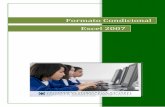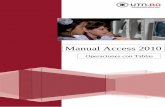5 utn frba manual excel 2010 cálculos y funciones
-
Upload
patricia-garay -
Category
Documents
-
view
233 -
download
5
description
Transcript of 5 utn frba manual excel 2010 cálculos y funciones

Manual Excel 2010
Cálculos y Funciones

UTN-FRBA PROGRAMA DIGITAL JUNIOR
1
CONTENIDO
ESCRIBIR FÓRMULAS UTILIZANDO OPERADORES
PRECEDENCIA DE LOS OPERADORES MATEMÁTICOS
REFERENCIAR CELDAS O RANGOS DE CELDAS
COPIAR Y PEGAR FÓRMULA
REFERENCIA RELATIVA REFERENCIA ABSOLUTA REFERENCIA MIXTA REFERENCIA POR NOMBRE APLICAR CAMBIOS DE NOMBRE A REFERENCIAS
CÁLCULOS
CÁLCULO DE PORCENTAJES CÁLCULO DE TOTALES ACUMULADOS CÁLCULOS CON FECHAS CÁLCULO ENTRE CELDAS O RANGOS DISPUESTOS EN OTRA HOJA
USO DE OPERACIONES DE COMPARACIÓN
USO DE OPERADORES DE TEXTO: &
FUNCIONES EN EXCEL
SINTAXIS BÁSICA FUNCIÓN SUMA FUNCIÓN PROMEDIO FUNCIÓN MÁXIMO FUNCIÓN MÍNIMO FUNCIÓN CONTARA FUNCIÓN CONTAR FUNCIÓN CONTAR.BLANCO
FUNCIONES LÓGICAS
FUNCIÓN SI FUNCIÓN Y FUNCIÓN O FUNCIÓN CONTAR.SI FUNCIÓN SUMAR.SI FUNCIÓN PI (OPCIONAL) FUNCIÓN PRODUCTO (OPCIONAL) FUNCIÓN POTENCIA (OPCIONAL) FUNCIÓN NO (OPCIONAL)
FUNCIONES DE FECHA Y HORA
FUNCIÓN HOY FUNCIÓN AÑO FUNCIÓN MES

UTN-FRBA PROGRAMA DIGITAL JUNIOR
2
FUNCIÓN SIFECHA FUNCIÓN AHORA FUNCIÓN DIASEM FUNCIÓN ENTERO FUNCIÓN REDONDEAR FUNCIÓN TRUNCAR
FUNCIONES DE BÚSQUEDA Y REFERENCIA:
FUNCIÓN BUSCARV FUNCIÓN BUSCARH FUNCIÓN ELEGIR FUNCIÓN CONCATENAR FUNCIÓN NOMPROPIO (OPCIONAL) FUNCIÓN DERECHA FUNCIÓN IZQUIERDA FUNCIÓN ESPACIOS FUNCIÓN EXTRAE FUNCIÓN LARGO FUNCIÓN HALLAR
FUNCIONES DE INFORMACIÓN
FUNCIÓN ESERROR FUNCIÓN ESBLANCO FUNCIÓN ESNUMERO FUNCIÓN JERARQUÍA FUNCIÓN K.ESIMO.MAYOR FUNCIÓN K.ESIMO.MENOR FUNCIÓN SUMAR.SI.CONJUNTO FUNCIÓN CONTAR.SI.CONJUNTO
ANIDAMIENTO DE FUNCIONES
Uso de operadores matemáticos: +, -, *, /
La planilla de cálculo es una herramienta muy útil que nos permite realizar
cálculos y operaciones con distintos tipos de datos.
Los cálculos que podemos realizar en una hoja de cálculo los llevamos a ca-
bo mediante fórmulas. Si en la fórmula se introducen referencias a celdas en
lugar de valores en número, podremos ver actualizados los cálculos automá-
ticamente cuando modifiquemos un dato en esa referencia.
En la siguiente planilla, podemos observar algunos cálculos que utilizamos fre-
cuentemente, ellos son:
Suma (+)

UTN-FRBA PROGRAMA DIGITAL JUNIOR
3
Para realizar dicho cálculo escribimos, por ejemplo, en C9:
= C3+C4+C5+C6+C7+C8
Producto (*)
Para realizar dicho cálculo escribimos, por ejemplo, en D3:
= B3 * C3
Resta (-)
Para realizar dicho cálculo escribimos, por ejemplo, en F3
= D3 - E3
División: (/), Potenciación (^)
(No están presentes en esta planilla)
Porcentaje de un valor dado (%)
Para realizar dicho cálculo escribimos, por ejemplo, en E3
= D3 * 5 %.
Resumiendo, para ejecutar las operaciones matemáticas básicas como su-
ma, resta o multiplicación, combinar números y generar resultados numéri-
cos, utilizamos los siguientes operadores matemáticos.
Operador Operación
+ Suma
- Resta
* Multiplicación
/ División
% Porcentaje
^ Potenciación

UTN-FRBA PROGRAMA DIGITAL JUNIOR
4
Escribir fórmulas utilizando operadores
Podemos observar que las fórmulas en Excel siempre comienzan con un
signo igual (=). El signo igual indica a Excel que los caracteres siguientes
constituyen una fórmula. Detrás del signo igual están los elementos que se
van a calcular (los operandos), separados por operadores de cálculo. Excel
calcula la fórmula de izquierda a derecha, según el orden específico de cada
operador de la fórmula.
Precedencia de los operadores matemáticos
Cuando combinamos varios operadores en una única fórmula, las operacio-
nes se ejecutarán en el orden que indicamos a continuación:
Orden Operador Operación
1 % Porcentaje
2 ^ Potenciación
3 * Multiplicación
3 / División
4 + Suma
4 - Resta
Si una fórmula contiene operadores con la misma precedencia (por ejemplo,
si una fórmula contiene un operador de multiplicación y otro de división),
Excel evaluará los operadores de izquierda a derecha.
Para cambiar el orden de evaluación, escribimos entre paréntesis la parte de
la fórmula que se calculará en primer lugar. Por ejemplo, la siguiente fórmu-
la da como resultado 11 porque Excel calcula la multiplicación antes que la
suma. La fórmula multiplica 2 por 3 y, a continuación, suma 5 al resultado.
=5+2*3
Por el contrario, si utilizamos paréntesis para cambiar la sintaxis, Excel su-
mará 5 + 2 y, a continuación, multiplica el resultado por 3, con lo que se
obtiene 21.
=(5+2)*3

UTN-FRBA PROGRAMA DIGITAL JUNIOR
5
Referenciar celdas o rangos de celdas
Para referenciar una celda dispuesta en la misma hoja escribimos el nom-
bre de la columna a la que pertenece y a continuación el número de fila, por
ejemplo, la primera celda pertenece a la columna A y a la fila 1 por lo tanto
para referenciar dicha celda escribimos =A1.
Para referenciar un rango continuo, dispuesto en la misma hoja, escribi-
mos el nombre de la primera celda que lo compone, dos puntos (:), y a con-
tinuación el nombre de la última celda, por ejemplo, A2:B3. Dicho rango
está compuesto por las celdas A2, A3, B2, B3.
Para referenciar un rango de celdas separadas, dispuesto en la misma
hoja, escribimos el nombre de cada celda separadas con una coma (,).
Para referenciar dos o más rangos discontinuos dispuestos en la misma
hoja, escribimos el nombre de cada rango separados por punto y coma (;).
Para referenciar celdas o rango de celdas dispuestos en otra hoja debemos
escribir primero el nombre de la hoja en la cual está incluido dicho rango,
seguido del signo !.
Por ejemplo:
Para referenciar, en la Hoja1, la celda B3 incluida en la Hoja2, escribimos:
Hoja2!B3.
Para referenciar, en la Hoja1, el rango A1:B3 incluido en la Hoja2, escribi-
mos: Hoja2!A1:B3.
Copiar y pegar fórmula
Para completar la planilla que figura en la página 2
debemos copiar las fórmulas ingresadas en la pri-
mera fila al resto del rango.
Para copiar una fórmula a otras celdas se utiliza,

UTN-FRBA PROGRAMA DIGITAL JUNIOR
6
generalmente, la técnica de arrastrar. Para utilizar dicha técnica debemos
ingresar la fórmula en la primera celda del rango a calcular, pulsamos EN-
TER para obtener el resultado. Luego hacemos clic en ella, posicionamos el
mouse donde muestra la imagen (ángulo inferior derecho de dicha celda), y
cuando éste toma la forma de cruz fina, hacemos clic y arrastramos en la
dirección de las celdas a copiar.
Otro modo de copiar fórmulas a otras celdas es el siguiente:
Una vez obtenido el resultado en la primera celda, la seleccionamos y pul-
samos Copiar. Luego pulsamos en la celda a partir de la cual deseamos
pegar la fórmula y pulsamos Pegar.
Un tercer modo de copiar fórmulas a otras celdas es utilizando la pestaña
Inicio, grupo Modificar, botón Rellenar:
Una vez obtenido el resultado en la primera celda,
seleccionamos dicha celda junto al rango donde
deseamos copiar la formula. Luego recurrimos a la
pestaña Inicio, grupo Modificar, botón Rellenar y
escogemos Hacia abajo (si queremos copiar la fór-
mula en la misma columna) o Hacia la derecha (si
queremos copiar la fórmula en la misma fila).
Volviendo al primer ejemplo, para copiar la fórmula que figura en C9 a las
celdas D9, E9 y F9, como pertenecen a la misma fila que C9 escogemos en
el menú anterior Hacia la derecha.
REFERENCIA RELATIVA
Como mencionamos, para copiar una fórmula a otras celdas utilizamos, por
ejemplo, la técnica de arrastrar.

UTN-FRBA PROGRAMA DIGITAL JUNIOR
7
En el ejemplo, en D3 ingresamos = B3 * C3 y luego copiamos la misma al
resto del rango. Al copiar una fórmula es indispensable considerar la direc-
ción de la celda que ocupa.
Si posicionamos el cursor en D4, por ejemplo, comprobaremos que la fór-
mula ingresada se transforma en = B4 * C4, es decir, B3 se actualiza a B4
y C3 se actualiza a C4, y así sucesivamente con el resto de las celdas.
Dichas celdas reciben el nombre de REFERENCIAS RELATIVAS.
Pero en determinados situaciones, es necesario hacer referencia a una de-
terminada celda y no deseamos que su dirección varíe al copiar la fórmula.
En la siguiente planilla se hizo un regis-
tro, sobre un total de 468 personas, de
la cantidad de personas que son simpa-
tizantes de distintos clubes de fútbol
(Columna B). En la celda B10 figura el
total de personas encuestadas.
En la columna C se calculó qué porcentaje representa cada valor del total. Si
razonamos por medio de una regla de tres simples resulta:

UTN-FRBA PROGRAMA DIGITAL JUNIOR
8
468 -------- 100%
89 --------- x %, El valor de x se obtiene de = 89 * 100 %
468
Como en Excel tenemos la facilidad
de otorgar a un rango de celdas el
formato más apropiado, en este caso
le asignamos formato porcentaje, con
lo cual no es necesario multiplicar por
100 y agregarle el signo %.
En resumen la fórmula a ingresar es
= B2 / B10.
Podemos comprobar que, al arrastrar la fórmula ingresada en la primera
celda al resto del rango no obtenemos el resultado esperado.
Para entender que ha sucedido posi-
cionemos el cursor en alguna de las
celdas donde obtuvimos un resulta-
do erróneo, y miremos en la barra
de fórmula qué celdas figuran en la
fórmula.
La fórmula que figura en la barra de
fórmulas al seleccionar, por ejemplo,
la celda C3 es =B3 /B11, y B11 se encuentra vacía!, es decir intentamos
dividir por 0. Por tal motivo, Excel nos muestra como resultado de la opera-
ción #¡DIV/0!
REFERENCIA ABSOLUTA
Para resolver dicho inconveniente es necesario indicarle a Excel que consi-
dere siempre, para realizar dicho cálculo, la celda B10. Dicho, en otros tér-
minos, que deje “fija” dicha celda.

UTN-FRBA PROGRAMA DIGITAL JUNIOR
9
Para ello debemos agregar delante del identificador de fila y delante del
identificador de columna el signo $.
Finalmente la fórmula que ingresamos es =B2/$B$10
La celda $B$10 recibe el nombre
de REFERENCIA ABSOLUTA.
La referencia ABSOLUTA especifi-
ca la dirección exacta de una cel-
da, independientemente de la po-
sición de la celda que contiene la
fórmula.
REFERENCIA MIXTA
En la siguiente planilla generaremos una tabla de multiplicar, en la cual en
cada celda mostraremos el resultado de multiplicar cada número que figura
en la fila 2 por cada número que figura en la columna A.
Por ejemplo en B3 ingresamos = A3 * B2.
Observemos el resultado de arrastrar la fórmula ingresada verticalmente,
evidentemente no es el resultado esperado, ya que, en la columna B debe-
ría mostrarse los números del 1 al 10, y en la columna C debería mostrarse
los resultados 2, 4, 6, 8, 10….

UTN-FRBA PROGRAMA DIGITAL JUNIOR
10
Observemos el resultado de arrastrar la fórmula ingresada horizontalmente,
evidentemente tampoco es el resultado esperado.
Analicemos qué celdas deberían multiplicarse en la celda seleccionada E4.
En E4 debería mostrarse el siguiente cálculo: =A4*E2, sin embargo apare-
ce =D4*E3.

UTN-FRBA PROGRAMA DIGITAL JUNIOR
11
Podemos concluir que debemos dejar fijar la columna A y fila 2, por tal ra-
zón ingresamos en B3 = $A3*B$2 y luego arrastramos la fórmula en cual-
quiera de las dos direcciones (horizontal o verticalmente). El resultado será
el esperado.
Las celdas $A3, B$2,… reciben el nombre de REFERENCIA MIXTA, ya que
en ellas sólo se fija la columna o la fila.
Para convertir una referencia relativa en absoluta o mixta, estando la celda
seleccionada, pulsamos la tecla de función F4.
Pulsando una vez F4 transforma la referencia en absoluta.
Pulsando por segunda vez la transforma en rela-
tiva, dejando fija la fila.
Pulsando por tercera vez la transforma en rela-
tiva, pero en esta ocasión, deja fija la columna.
REFERENCIA POR NOMBRE
Las personas estamos más acostumbradas a nombrar las cosas por su nom-
bre que por números de referencia, lo vemos todo mucho más claro e intui-

UTN-FRBA PROGRAMA DIGITAL JUNIOR
12
tivo. Podemos ver una fórmula relativamente sencilla pero si contiene mu-
chas referencias nos puede costar interpretarla.
Por eso Excel nos facilita un poco las cosas permitiendo que podamos poner-
les nombre a las celdas y a las fórmulas para así identificarlas más fácilmen-
te.
Podemos dar nombre a una celda (o
rango de celdas) de varias maneras.
1. Abriendo el Administrador de
Nombres de la pestaña Fórmu-
las, grupo Nombres definidos.
Se abrirá el siguiente cuadro de
diálogo:
Aquí encontraremos un listado de
todos los nombres que hayamos
creado y a qué celda o rango de
celdas hacen referencia.
Para crear un nuevo nombre tene-
mos que hacer clic en el botón
Nuevo.
Se abrirá el cuadro de diálogo
Nombre nuevo como vemos en la
imagen.
En el recuadro Nombre: escribimos el nombre que le queremos dar
a la celda.
En Hace referencia a: escribimos la referencia de la celda (o rango)
como vemos en la imagen (o directamente seleccionamos con el
mouse).

UTN-FRBA PROGRAMA DIGITAL JUNIOR
13
Es importante escribir el signo igual y utili-
zar referencias absolutas ($A$1).
2. Escribiendo directamente el nombre que
deseamos asignar, en el Cuadro de nom-
bres y presionando ENTER.
Veamos un ejemplo práctico, una lista de
costos de productos a los que hay que agregarle la ganancia deseada
y el IVA para obtener el precio final de venta.
Ganancia lo asignamos directamente des-
de el Cuadro de nombres. Costo lo asig-
naremos desde Asignar nombre a un
rango (ficha Fórmulas, grupo Nombres
definidos).
Asignamos Beneficio al rango C4:C7
usando el método que nos quede más cómodo. También asignamos
IVA a D4:D7. En D1 escribimos IVA y en E1 ingresamos 21%, a
E1 le damos nombre Impuesto. Veamos como trabaja este tipo de
referencias:
Para calcular el beneficio por cada produc-
to (se obtiene de multiplicar el costo del
producto por el porcentaje de ganancia
deseada, 45% en este caso), comenzamos
por escribir, en C4, el signo = para intro-
ducir un cálculo. Escribimos ahora el nombre de la celda, para este
ejemplo: Costo. Cuando comenzamos a escribir este nombre, apare-
ce la lista con funciones y nombres disponibles para incluir en el
cálculo, así que podemos darle doble clic directamente desde la lista.

UTN-FRBA PROGRAMA DIGITAL JUNIOR
14
Escribimos * para realizar la multiplicación y
comenzamos a escribir el nombre de la celda
que contiene el porcentaje de ganancia que
deseamos aplicar, Ganancia. También apa-
rece la lista que podemos aprovechar.
Copiamos a las demás celdas y observamos
que ya no dependemos de asignar refencia
absoluta a B1 ya que Excel identifica una
celda con nombre independientemente de
dóde se aplique ésta. Incluso se puede usar
directamente en otras Hojas sin hacer
referencia a ellas.
El Impuesto se multiplica a la suma de Costo
y Beneficio. Finalmente, el precio de venta
se obtiene de la suma de Costo, Beneficio e
IVA.
Utilizando este tipo de referencias nos
independizamos de las referencias relativas
y absolutas.
Aplicar cambios de nombre a referencias
Cuando asignamos nombres a diversas celdas, las
fórmulas que hagan referencia a estas celdas no se
cambian automáticamente sustituyendo la nomencla-
tura de columna-fila por el nombre.
Por ejemplo: Si tenemos la formula =A1+B1 y poste-
riormente asociamos la celda A1 con el nombre Gas-
to1 y la celda B1 con el nombre Gasto2. En la
fórmula continuará saliendo =A1+B1.
Para que los nombres se actualicen en todas las

UTN-FRBA PROGRAMA DIGITAL JUNIOR
15
referencias debemos ir a la pestaña Fórmulas, desplegar el menú que se
encuentra en la opción Asignar un nombre a un rango y selecciona Aplicar
nombres....
En el cuadro de diálogo Aplicar nombres que nos aparece debemos seleccio-
nar los nombres que queramos aplicar y hacemos clic en Aceptar.
Cálculos
Cálculo de porcentajes
Para calcular un porcentaje de una cantidad dada, multiplicamos la
celda que contiene la cantidad por el porcentaje. Ejemplo: la fórmula
ingresada en E3 (= D3 * 5 %).
Para calcular qué porcentaje es una cantidad A de otra B, primero
al rango que guardará el resultado le aplicamos formato porcentaje,
luego escribimos = A / B. Por último copiamos dicha fórmula al resto
del rango.
Cálculo de totales acumulados
En la columna C de la siguiente planilla
calcularemos el costo acumulado teniendo
en cuenta los valores ingresados en la
columna B.
Para ello en la primera celda C2 debemos
ingresar el valor del primer costo (B2), es
decir en C2 escribimos =B2
En C3 debemos ingresar =C2 + B3
En C4 debemos ingresar = C3 + B4 y así sucesivamente.
Es decir, en cada celda de la colum-
na C debemos calcular la suma del

UTN-FRBA PROGRAMA DIGITAL JUNIOR
16
contenido de la celda ubicada por encima de dicha celda y la celda ubicada a
la izquierda de la misma.
Por tal motivo, una vez ingresada la fórmula en C3 podemos utilizar la téc-
nica de arrastrar para copiar la fórmula al resto del rango.
Además podemos verificar que el último costo acumulado (C22) coincide con
el total de la columna Costo (B23).
Cálculos con fechas
Excel nos permite realizar cálculos con distintos tipos de datos, entre ellos,
fechas.
La siguiente planilla corresponde al informe realizado en una empresa de
transportes en la que desean calcular la fecha en la que deben realizar el
cambio del filtro de aire y de aceite a su flota de camiones.
Para realizar dicho cálculo tienen en cuenta los tiempos especificados por el
fabricante, la fecha en que se realizó el último cambio y la fecha en que se
hizo el informe.
Para calcular la fecha del próximo cambio de aire (rango E8:E15) debemos
ingresar:
=C8+$B$3
Para calcular la fecha del próximo cambio de aceite (rango F8:F15) debemos
ingresar:
=D8+$C$3

UTN-FRBA PROGRAMA DIGITAL JUNIOR
17
Para calcular la cantidad de días de retraso, en el caso del filtro de aire
(rango G8:G15) debemos ingresar:
=$F$2-E8
Para calcular la cantidad de días de retraso, en el caso del filtro de aceite
(rango H8:H15) debemos ingresar:
=$F$2-F8
Luego copiamos las fórmulas ingresadas al resto de las celdas.
Para obtener los resultados esperados, el rango E8:F15 debe tener formato
Fecha y el rango G8:H15 debe tener formato Número, sin decimales.
Cálculo entre celdas o rangos dispuestos en otra hoja
La presente información se encuentra incluida en la Hoja1. En la Hoja2,
celda B1, queremos calcular el total recaudado en el primer bimestre, razón
por la cual debemos sumar el contenido de las celdas B18 y E18 presentes
en la Hoja1.
Para realizar dicho cálculo debemos
ingresar en la celda B1 (Hoja2) la
siguiente fórmula:
=Hoja1!B18 + Hoja1!E18

UTN-FRBA PROGRAMA DIGITAL JUNIOR
18
También podemos realizar dicho cálculo seleccionando las celdas, con el
mouse, del siguiente modo:
Ingresamos el signo = en la celda B1 de la Hoja2.
Pulsamos sobre la etiqueta de la Hoja1, y hacemos clic en B18.
En la barra de fórmula visualizaremos:
Completamos el cálculo agregando, en la barra de fórmulas (sin abandonar
la hoja 1), el signo + y el contenido de la celda E18, haciendo clic sobre la
misma.
Al pulsar la tecla ENTER visualizaremos el resultado de dicha suma en la
celda B1, Hoja2.
Para comprender mejor el concepto, en este ejemplo realizaremos un cálcu-
lo utilizando celdas dispuestas en tres hojas distintas.
En la celda A5, incluida en la Hoja3 calcularemos
=Hoja1!A2 * Hoja2!B2 + Hoja3!B2
1. Para realizar dicho cálculo, escribimos el signo igual en la celda don-
de deseamos figure el resultado.

UTN-FRBA PROGRAMA DIGITAL JUNIOR
19
2. Pulsamos sobre la etiqueta de la hoja que contiene la celda a utilizar.
3. Hacemos clic sobre dicha celda.
4. Agregamos en la barra de fórmulas, de la misma hoja, el operador
necesario.
5. Repetimos el procedimiento, a partir del punto 2. con el resto de las
celdas, hasta completar el cálculo.

UTN-FRBA PROGRAMA DIGITAL JUNIOR
20
6. Por último pulsamos la tecla ENTER.
Uso de operaciones de comparación
Para comparar dos valores se utiliza este tipo de operado-
res. El resultado de dicha comparación es un valor lógico:
Verdadero o Falso.
En la presente planilla figura en la celda A3: 5 y en B3: 9,
utilizando los distintos operadores de comparación obte-
nemos los siguientes resultados.
Operador de comparación Ejemplo Valor devuelto (en el
ejemplo)
= (Signo igual) = A3 = B3 Falso
> (Signo mayor que) = A3 > B3 Falso
< (Signo menor que) = A3 < B3 Verdadero
>= (Signo mayor o igual que) = A3 >= B3 Falso
<= (Signo menor o igual que) = A3 <= B3 Verdadero
<> (Signo distinto que) = A3 <> B3 Verdadero
Además, los operadores de comparación los utilizamos para establecer la
condición que se evalúa en las funciones lógicas, dicha condición debe espe-
cificar una expresión que pueda tomar como valor: verdadero o falso. Dicho
tema lo abordaremos más adelante, en este mismo capítulo.
Uso de operadores de texto: &
Utilizamos el operador & para unir datos de tipo texto. En el siguiente ejem-
plo vemos que podemos generar la dirección de mail de los empleados de
una empresa uniendo el contenido de los campos Nombre (A2) y Apellido
(B2) separados por un guion bajo, y el texto común a todos los empleados
“@gmail.com”. Para ello escribimos en la celda C2:
= A2 & “_”& B2 & “@gmail.com”

UTN-FRBA PROGRAMA DIGITAL JUNIOR
21
FUNCIONES EN EXCEL
Microsoft Excel tiene incorporada gran cantidad de funciones divididas en
categorías, lo cual nos permite realizar cálculos financieros, manipular fe-
chas y horas, realizar operaciones matemáticas y trigonométricas, como así
también calcular valores estadísticos, realizar búsquedas de datos de acuer-
do a criterios, manejar bases de datos, etc.
Sintaxis básica
Todas las funciones empiezan con el signo igual seguido por el nombre de la
misma y a continuación los parámetros necesarios para dicha función ence-
rrados entre paréntesis. El conjunto de parámetros recibe el nombre de Ar-
gumento de la función.
=nombre _ función (parámetros)
Para utilizar funciones existen dos métodos:
El primero consiste en ingresar directamente la función en la celda, lo cual
requiere el conocimiento pre-
vio de la sintaxis correspon-
diente a la misma. Para ello
debemos posicionar el cursor
en la celda donde necesitamos
insertar la función, escribimos
=, luego ingresamos el nom-
bre de la función y por último

UTN-FRBA PROGRAMA DIGITAL JUNIOR
22
los parámetro que ésta requiera, siempre encerrados entre paréntesis.
Al terminar de ingresar el nombre de una función manualmente, Excel nos ofre-
ce, como ayuda, la cantidad de parámetros necesarios para dicha función.
El otro método es utilizando el asistente
para funciones, el cual se encuentra en la
pestaña Inicio, grupo Modificar, desple-
gando el menú Autosuma, elegimos la
opción Más funciones….
Al accionar dicha opción visualizamos la
siguiente ventana:
En la misma encontramos un
cuadro en donde podremos
ingresar qué es lo que desea-
mos calcular (en caso de no
recordar la sintaxis de la fun-
ción), las funciones clasificadas
por categoría, y una breve
descripción de la finalidad de la
función escogida (la misma se
encuentra resaltada en la imagen anterior).
Función SUMA
Como su nombre lo indica, la función SUMA se utiliza para calcular el total
del conjunto de valores ingresados en el rango especificado.
Sintaxis = SUMA (rango)
Función PROMEDIO
La función promedio calcula el valor medio del conjunto de valores ingresa-
dos en el rango especificado.

UTN-FRBA PROGRAMA DIGITAL JUNIOR
23
Sintaxis =PROMEDIO (rango)
Función MÁXIMO
La función Máximo devuelve el máximo valor del conjunto de valores ingre-
sados en el rango especificado.
Sintaxis = MAX (rango)
Función MÍNIMO
La función Mínimo devuelve el mínimo valor del conjunto de valores ingre-
sados en el rango especificado.
Sintaxis = MIN (rango)
Ejemplo de aplicación de las funciones Suma, Promedio, Máximo y
Mínimo:
En la presente planilla se ha consignado los gastos anuales de un comercio,
por medio de las siguientes funciones calculamos el gasto total, el promedio
de gastos, el gasto más elevado y el menor registrado.
Para realizar dichos cálculos escribimos:

UTN-FRBA PROGRAMA DIGITAL JUNIOR
24
Si tuviéramos que consignar los resultados de las funciones precedentes en
otra hoja de cálculo, distinta a la que contiene los datos, debemos antepo-
ner al rango que figura en el argumento de la función el nombre de la hoja
que contiene dicho rango. Por ejemplo en el caso de la función promedio
escribimos:
=PROMEDIO(Hoja1!B4:B15)
Para ejemplificar, supongamos que tenemos distribuida la información ante-
rior del siguiente modo:
En la Hoja1 los gastos detallados mes a mes y en la Hoja2, el gasto promedio,
el máximo y el mínimo gasto.
En la celda B16: =SUMA (B4:B15)
En la celda E5: =PROMEDIO (B4:B15)
En la celda F5: =MAX (B4:B15)
En la celda G5: =MIN (B4:B15)

UTN-FRBA PROGRAMA DIGITAL JUNIOR
25
Al pulsar la tecla ENTER, visualizaremos la Hoja2 con el resultado devuelto
por la función Promedio.
Procediendo de igual modo calculamos el máximo y el mínimo gasto, las
fórmulas que debemos escribir son:
Para el máximo gasto: =Max(Hoja1!B4:B15)
Para el mínimo gasto: =Min(Hoja1!B4:B15)
Para ello en la celda Hoja2!A4, escribimos
=Promedio(...y pulsamos sobre la eti-
queta de la Hoja1.
Estando en la Hoja1 seleccionamos,
con el mouse, el rango que contiene los
gastos mensuales (podemos observar,
en la barra de fórmulas, lo ingresado
hasta el momento
=promedio(Hoja1!B4:B15.
Por último completamos la fórmula, sin
abandonar la Hoja1, cerrando el pa-
réntesis en la barra de fórmulas. Final-
mente pulsamos la tecla ENTER.

UTN-FRBA PROGRAMA DIGITAL JUNIOR
26
También es posible incluir funciones dentro de cálculos. Por ejemplo, si en
una determinada celda, por ejemplo C6, se desea calcular el margen de
temperaturas registradas, estando las mismas ingresadas en el rango
D2:D92, en dicha celda debemos escribir:
= MAX (D2:D92) – MIN (D2:D92)
Recordemos que, el margen o amplitud de temperatura es la diferencia exis-
tente entre la marca más elevada y la más baja.
Función CONTARA
Sintaxis = CONTARA (rango)
Para aplicar esta función el rango debe contener datos alfanuméricos.
Ejemplo: Para calcular la cantidad
de meses consignados en el rango
A4:A15 utilizamos:
=CONTARA (A4:A15)

UTN-FRBA PROGRAMA DIGITAL JUNIOR
27
Función CONTAR
Sintaxis = CONTAR (rango)
Para aplicar esta función el rango de-
be contener datos numéricos.
Ejemplo: Para calcular la cantidad de
celdas donde figura los Gastos acumu-
lados utilizamos:
=CONTAR (C4:C15)
Función CONTAR.BLANCO
Sintaxis: =Contar.blanco (rango)
Utilizamos esta función para contar la cantidad de celdas que no contienen
información en un determinado rango.
En la siguiente planilla aplicamos la función Contar.blanco para determinar
la cantidad de celdas vacías en el rango destacado.

UTN-FRBA PROGRAMA DIGITAL JUNIOR
28
Funciones lógicas
Función SI
La función SI es una función lógica, devuelve un valor determinado si la
condición (o criterio) ingresada es verdadera y otro si la condición es falsa.
Sintaxis:
= SI(condición; acción por verdadero; acción por falso)
Para establecer la condición que se evaluará, en las funciones lógicas, utili-
zamos los operadores de comparación. Dicha condición debe especificar una
expresión que pueda tomar el valor lógico verdadero o falso. Los operadores
que utilizamos son: =, <, >, <=, >=, <> (siendo la última expresión la
que equivale a distinto de...).
Ejemplo:
En la siguiente planilla
deseamos calcular la co-
lumna Préstamo, teniendo
en cuenta el sueldo perci-
bido por un grupo de em-
pleados de la siguiente
manera:
Si el sueldo es menor o igual a $2.000 se le otorgará un préstamo de
$10.000, en caso contrario (mayor que $2.000) el préstamo será de
$30.000.
Por tanto la función ingresada en C2 es:
=SI(B2<= 2000; 10000; 30000).
Luego copiamos dicha fórmula al resto del rango.

UTN-FRBA PROGRAMA DIGITAL JUNIOR
29
Más ejemplos:
En la columna J de la siguiente planilla, deseamos que figure el texto Tour
completo en el caso que la cantidad de reservas (Columna I) sea superior
a 100, en caso de no cumplirse dicha condición deberá figurar el texto
Promocionar.
En J2 ingresamos =SI (I2>100;"Tour Completo";"Promocionar")
Los datos alfanuméricos ingresados en una condición (por ejemplo B2=
“Tarjeta”) o como valor (por ejemplo “Tour Completo”) deben encerrarse
entre comillas dobles.
Supongamos que, en lugar de pedirnos que si la condición es falsa figure
“Promocionar” nos pidiera no escribir nada, en dicho caso deberemos ingre-
sar “ ”, con lo cual quedará la celda en blanco.
Si el resultado de la función forma parte de un cálculo es importante el cero.
Por ejemplo: Supongamos que de acuerdo a las ventas efectuadas por los
empleados de una empresa se decide otorgar un premio a aquellos emplea-
dos cuyo monto vendido sea mayor o igual a $10.000, en caso afirmativo
dicho premio será una suma fija de $1.500, en caso contrario no se le asig-
na cifra alguna.

UTN-FRBA PROGRAMA DIGITAL JUNIOR
30
En E4 ingresamos =SI(C4>= 10000; 1500; 0) y luego copiamos dicha
fórmula al resto del rango. Seguidamente en F4 escribimos = D4 + E4.
Función Y
Sintaxis =Y (condición_1; condición_2;...; condición_n)
Esta función devuelve como resultado el valor lógico verdadero si se cum-
plen todas las condiciones simultáneamente, en caso contrario devuelve
el valor lógico falso.
Ejemplo: En la columna C de la
siguiente planilla, deberá figurar
el valor Verdadero si el empleado
pertenece a la categoría A y no
faltó, en caso contrario deberá
figurar Falso.
La función a ingresar en la celda
C3 es:

UTN-FRBA PROGRAMA DIGITAL JUNIOR
31
=Y (A3=”A”; B3=0)
Luego de copiar la fórmula in-
gresada en la celda C3 obten-
dremos el siguiente resultado:
Función O
Sintaxis =O (condición_1; condición_2;...; condición_n)
Esta función devuelve como resultado el valor lógico verdadero si se cum-
plen al menos una condición, en caso contrario devuelve el valor lógico
falso.
Ejemplo: En la columna C de la
siguiente planilla, deberá figurar
el valor Verdadero si el emplea-
do pertenece a la categoría A o
no faltó, en caso contrario de-
berá figurar Falso.
La función a ingresar en la cel-
da C3 es:
=O (A3=”A”; B3=0)
Luego de copiar la fórmula in-
gresada en la celda C3 obte-
nemos el siguiente resultado:

UTN-FRBA PROGRAMA DIGITAL JUNIOR
32
Función CONTAR.SI
Sintaxis =CONTAR.SI (RANGO A EVALUAR;”Condición”)
Utilizando la planilla
del ejemplo anterior
deseamos calcular la
cantidad de emplea-
dos de la categoría A.
Como debemos contar
teniendo en cuenta
una condición (que el
empleado pertenezca
a la categoría A) de-
bemos utilizar la fun-
ción Contar.si.
La función ingresada en la celda C12 es: =Contar.si (A3:A10;“A”)
Continuando con el ejemplo anterior, en este caso, calcularemos la cantidad
de empleados que faltaron más de una vez.
La función ingresada en la celda C12 es:
=Contar.si (B3:B10;”>1”)

UTN-FRBA PROGRAMA DIGITAL JUNIOR
33
En este otro ejemplo calcularemos la cantidad de empleados cuyas inasis-
tencias son inferiores o iguales al promedio de inasistencias, figurando dicho
promedio en la celda E3.
La función ingresada en la celda C12 es:
=Contar.si (B3:B10;"<=" & E3)
Cuando la condición se halla dispuesta en otra celda debemos unir el opera-
dor de comparación con dicha celda utilizando el operador de concatenación
&.
=Contar.si (B3:B10;"<=" & E3)
En este ejemplo calcularemos, en la siguiente planilla, la cantidad de desti-
nos que comienzan con la letra C.
Como sólo nos interesa la primera letra de los textos ingresados en el cam-
po Destino reemplazaremos las siguientes letras por un comodín.
Podemos utilizar dos tipos de comodines simbolizados por los caracteres
* y ?.
Utilizamos un * para representar cualquier serie de caracteres y un ? para
representar cualquier carácter individual.
Condición dispuesta en la celda E3

UTN-FRBA PROGRAMA DIGITAL JUNIOR
34
En este caso emplearemos el carácter *, la fórmula a ingresar será:
=Contar.si(B2:B12;"C*")
Función SUMAR.SI
Sintaxis =SUMAR.SI (Rango a evaluar;“condición”; rango a sumar)
Para ejemplificar la presente función calcularemos el monto total abonado
en concepto de premios a los empleados de la categoría A.
La función ingresada en la celda E12 es:
=Sumar.si (D3:D10;"A";F3:F10)

UTN-FRBA PROGRAMA DIGITAL JUNIOR
35
Función PI (Opcional)
Sintaxis =PI ()
La función PI devuelve el valor 3.141592……. con 15 cifras decimales.
En la siguiente planilla utilizamos la función PI para calcular el volumen de
distintos conos.
En la celda B11 podemos visualizar el valor aproximado de con 15 cifras
decimales.
Función PRODUCTO (Opcional)
Sintaxis =PRODUCTO (número1; número2; número3;….)
La función Producto devuelve el producto de los números incluidos en su
argumento.
En la siguiente planilla se utiliza la función Producto para calcular el costo
de fabricar 2500 baldosas rectangulares, cuyas dimensiones son las consig-
nadas en las celdas C3 y D3. La cantidad a producir se halla en A3 y el pre-
cio, por cm 2, en B3.

UTN-FRBA PROGRAMA DIGITAL JUNIOR
36
La fórmula ingresada en E3 es:
=Producto (A3:D3)
Función POTENCIA (Opcional)
Sintaxis =POTENCIA (base; exponente)
En la siguiente planilla se calcula el volumen del cilindro teniendo en cuenta
el radio de su base y la altura, para lo cual se utilizan la función PI, PRO-
DUCTO y POTENCIA.
La fórmula ingresada en C3 es:
=Pi()* Potencia (A3; 2)
La fórmula ingresada en D3 es:
=Producto (B3; C3)

UTN-FRBA PROGRAMA DIGITAL JUNIOR
37
Función RAIZ (Opcional)
Sintaxis =RAIZ (NÚMERO)
La función Raiz devuelve como resultado la raíz cuadrada del número in-
gresado en el argumento de la misma.
Función NO (Opcional)
Sintaxis =No (celda)
Esta función devuelve el valor lógico opuesto al valor lógico de la celda que
figura en su argumento.
Ejemplo:

UTN-FRBA PROGRAMA DIGITAL JUNIOR
38
Funciones de fecha y hora
Función HOY
Sintaxis =HOY ()
La función Hoy devuelve como resultado la fecha actual con formato de fe-
cha.
Función AÑO
Sintaxis =Año(fecha)
La función Año devuelve el año, un número entero entre 1900 y 9999.
Función MES
Sintaxis =Mes(fecha)
La función Mes devuelve el mes, un número entero entre 1 (Enero) y 12
(Diciembre).
Función SIFECHA
La función Sifecha devuelve la diferencia entre dos fechas, expresada en el
tiempo de información que se desea obtener.
Sintaxis =SIFECHA(fecha_inicial; fecha_final; unidad)
Siendo fecha_inicial menor (más antigua) que fecha_final.
El argumento unidad es el tiempo de información en el que Excel devolverá
el resultado. Puede ser uno de los siguientes valores:
"m" - meses. Número de meses completos entre fecha_inicial y fecha_final.
"d" - días. Número de días entre fecha_inicial y fecha_final.
"y" - años. Número de años completos entre fecha_inicial y fecha_final.
"ym" - meses excluyendo años.
"yd" - días excluyendo años.

UTN-FRBA PROGRAMA DIGITAL JUNIOR
39
"md" - días excluyendo meses y años.
Función FECHA
Sintaxis =Fecha (Año; Mes; Día)
La función Fecha devuelve como resultado el número que representa la fe-
cha en código de fecha y hora de Microsoft Excel.
Por ejemplo la función =FECHA(2010;4;30) devuelve como resultado
30/04/2010.
Función AHORA
Sintaxis = Ahora ()
Devuelve la fecha y hora actuales con formato de fecha y hora.
Función DIASEM
Sintaxis = DIASEM (FECHA; TIPO)
Devuelve un número entre 1 y 7, que identifica el día de la semana. Si in-
gresamos en tipo el valor 1, el domingo estará representado por 1, el lunes
por 2,… y por último el sábado por 7.
Ejemplo de aplicación de las funciones fecha y hora:

UTN-FRBA PROGRAMA DIGITAL JUNIOR
40
Las funciones utilizadas son:
En B1: =HOY()
En E1: =AHORA()
En C5: =SIFECHA(B5;$B$1;”y”)
En D5: =SIFECHA(B5;$B$1;"ym")
En E5: =SIFECHA(B5;$B$1;"md")
Luego copiamos al resto del rango.
Funciones matemáticas:
Función ENTERO
Sintaxis =Entero (número)
La función Entero redondea el número que figura en el argumento al entero
inmediato anterior.
Ejemplo: =Entero (9,7) devuelve el valor 9.
=Entero (-1,5) devuelve el valor -2
Función REDONDEAR
Sintaxis =Redondear (número; núm_decimales)
La función Redondear aproxima el número contenido en el primer argu-
mento de la función con la cantidad de decimales que se indica en el segun-
do argumento (núm_decimales). Para redondear, Excel utiliza el siguiente
procedimiento (al igual que en Matemática):
Por ejemplo, si el segundo argumento, núm_decimales, es 0 observa la cifra
decimal. Si ésta es mayor o igual a 5 le suma 1 a la parte restante. De lo
contrario elimina las cifras decimales.
=Redondear(4,5;0) devuelve 5
=Redondear(-4,5;5) devuelve -5

UTN-FRBA PROGRAMA DIGITAL JUNIOR
41
Función TRUNCAR
Sintaxis =Truncar (número; núm_decimales)
La función Truncar aproxima el número contenido en el primer argumento
con la cantidad de decimales que se indica en el segundo argumento, sin
importar qué valor qué valor tiene la siguiente cifra decimal.
En la siguiente planilla pode-
mos observar el resultado de
aplicar las funciones Entero,
Redondear y Truncar a los nú-
meros contenidos en el rango
A3:A5.
Comparemos estas
funciones aplicadas a
valores negativos e
incluyamos los efec-
tos de eliminar deci-
males a través de
Formato.
Funciones de búsqueda y referencia:
Función BUSCARV
Sintaxis =BuscarV (valor_buscado; matriz_de_búsqueda; columna; 0 ó 1)
La función BuscarV busca en la primera columna de una tabla o matriz de
valores y devuelve el valor en la misma fila desde una columna especificada.

UTN-FRBA PROGRAMA DIGITAL JUNIOR
42
Dada una matriz o rango en donde figura el número de legajo, el nombre y
el apellido de una lista de empleados, deseamos ingresar una función en las
celdas B11 y C11 de modo tal que, al ingresar el número de legajo en la
celda A11, aparezca automáticamente el nombre y apellido del empleado.
Como el valor por el cual se
buscará es el número de le-
gajo, la columna que contiene
dicha información deberá fi-
gurar a la izquierda de los
valores a buscar.
Utilizaremos, por lo tanto, la
función BuscarV:
=BuscarV (A10;A2:C7;2;0)
En Valor_buscado ingresamos A10, ya que en dicha celda escribiremos el
número de legajo.
En Matriz_de_búsqueda ingresamos el rango A2:C7.
Como Indicador de columna y en caso de querer obtener el nombre del
empleado ingresamos: 2 (segunda columna), para el apellido ingresamos: 3
(tercer columna)
El cuarto argumento indica si la búsqueda tiene que ser por valor exacto
(colocamos 0), o puede encontrar el valor más aproximado (colocamos 1).
Para trabajar con valores aproximados la lista debe estar ordenada en forma
ascendente.
Veamos el siguiente ejemplo, en el cual deseamos asignar a cada empleado
el porcentaje correspondiente de acuerdo a su antigüedad, dicha informa-
ción se encuentra incluida en el rango B3:C8.
La función ingresada en E11 es:

UTN-FRBA PROGRAMA DIGITAL JUNIOR
43
=BuscarV(D11;$B$3:$C$8;2;1)
Como el cuarto argumento es 1, si no encuentra el valor especificado devol-
verá el valor inmediato anterior. Por ejemplo, si la antigüedad a buscar es 6
años, al no encontrar en forma exacta dicho valor, devolverá el valor 5 (in-
mediato inferior).
Resumiendo, los cuatro argumentos de las Funciones BuscarV y BuscarH
pueden pensarse como:
(¿qué busco?; ¿dónde busco?; ¿qué muestro?; ¿exacto o aproximado?)
(Valor_buscado; matriz_de_búsqueda; indicador; 1 ó 0)
Función BUSCARH
Sintaxis =BuscarH (valor_buscado; matriz_buscar_en; fila ; 0 ó 1)
La función BuscarH busca en la primera fila de una tabla o matriz de valores
y devuelve el valor en la misma columna desde una fila especificada.
En la siguiente planilla utilizamos la función Buscarh para completar la co-
lumna E (Porcentaje descuento), teniendo en cuenta la información con-
tenida en el rango B2:F3. La función ingresada en E6 es:
=Buscarh (C6; $B$2:$F$3;2;0)

UTN-FRBA PROGRAMA DIGITAL JUNIOR
44
Función ELEGIR
Sintaxis =Elegir (núm_índice; valor1; valor2;…)
La función Elegir devuelve un valor de la
lista de argumentos de acuerdo al número
índice ingresado.
Por ejemplo la función = Elegir (4; ”Enero”;
”Febrero”; ”Marzo”; ”Abril”; ”Mayo”; ”Ju-
nio”; ”Julio”; ”Agosto”; ”Septiembre”; “Oc-
tubre”; ”Noviembre”; “Diciembre”) devuel-
ve Abril por figurar dicho valor en cuarto
lugar.
Si dicha función la aplicamos en la presente planilla debemos reemplazar el
número índice por la dirección de la celda que lo contiene, en este caso A2.

UTN-FRBA PROGRAMA DIGITAL JUNIOR
45
La fórmula ingresada para hallar los valores en la segunda columna es:
=ELEGIR(A2; "Enero"; "Febrero"; "Marzo"; "Abril"; "Mayo"; "Junio";
"Julio"; "Agosto"; "Setiembre"; "Octubre"; "Noviembre"; "Diciembre")
Funciones de texto
Función CONCATENAR
Sintaxis =CONCATENAR (texto1; texto2; texto3;…)
La función concatenar la utilizamos para unir, en una única celda, el conte-
nido de dos o más celdas. También podemos emplear el operador &.
Empleando el operador & debemos ingresar en A10: = D5 & “ “& A5
El argumento de la función puede ser una referencia de celda, o un texto
entre comillas dobles.
En la presente planilla hemos generado la dirección de mail de un conjunto
de empleados de una empresa.

UTN-FRBA PROGRAMA DIGITAL JUNIOR
46
Función Nompropio (Opcional)
Sintaxis: =Nompropio (texto)
La función Nompropio convierte
en mayúscula la primera letra
de cada palabra.
Función DERECHA
Sintaxis: =Derecha(texto; num_caracteres)
La función Derecha devuelve como resultado el número de caracteres espe-
cificado del principio de una cadena de texto.
Función IZQUIERDA
Sintaxis: =Izquierda(texto; num_caracteres)
La función Izquierda devuelve como resultado el número de caracteres es-
pecificado desde el final de una cadena de texto.
Función ESPACIOS
Sintaxis: =Espacios(texto)
La función Espacios quita todos los espacios en blanco que figuran junto al
texto, excepto los espacios individuales entre palabras.
Función EXTRAE
Sintaxis =EXTRAE (texto; posición_inicial; número de caracteres)
La función Extrae devuelve como resultado los caracteres de una cadena de
texto, dada la posición inicial y la cantidad de caracteres.

UTN-FRBA PROGRAMA DIGITAL JUNIOR
47
En la celda B39 utilizamos: =EXTRAE (A39; 1; 1), en C39: =EXTRAE
(A39; 1; 3) y en D39: =EXTRAE (A39; 4; 3).
Función LARGO
Sintaxis =Largo (Texto)
La función Largo devuelve como resultado el número de caracteres de un
texto.
Ejemplo de aplicación de funciones de texto.
Función HALLAR
Sintaxis =Hallar(texto_buscado; dentro_del_texto; núm_inicial)
Busca un texto dentro de otro y devuelve la posición del texto buscado.
Realiza la búsqueda leyendo el texto de izquierda a derecha a partir de la
posición inicial indicada en núm_inicial. A diferencia de la función ENCON-
TRAR, HALLAR no distingue entre mayúsculas y minúsculas y admite carac-
teres comodines (? un solo carácter, * cualquier número de caracteres).
Ejemplo: Supongamos que tenemos la siguiente lista de empleados de don-
de se extraen los datos para el envío anual de correspondencia no formal
(salutación de cumpleaños, Fin de año, etc.). Para éste tipo de correspon-

UTN-FRBA PROGRAMA DIGITAL JUNIOR
48
dencia, se estila escribir primero el Nombre (en F) y luego el Apellido (en
G).
=Hallar(“ ”; B2) encontraría
la posición donde se encuen-
tra el espacio en blanco que
separa el apellido del nombre
(también se podría buscar
“,”). Se obtendrían los si-
guientes valores:
Aprovecharíamos la Función
Largo para obtener la longi-
tud de la cadena:
=Largo(B2)
Nos queda ahora razonar y
combinar estos resultados con Derecha e Izquierda para desarmar los datos
de la columna B acorde a lo necesitado. Si al largo total le restamos la el
número de posición del “ ”, tendremos la longitud del nombre del empleado:
=Largo(B2) – Hallar(“ ”;B2)
Aplicamos las Funciones de lateralidad en cadenas para obtener finalmente,
el Nombre en F y el Apellido en G:

UTN-FRBA PROGRAMA DIGITAL JUNIOR
49
=Derecha(B2; Largo(B2) – Hallar(“ ”;B2))
=Izquierda(B2; Hallar(“ ”;B2) – 2)
En la última Función restamos 2 para descontar “ ,” (el espacio y la coma).
Análisis visual:
Funciones de información
Función ESERROR
Sintaxis: =eserror(referencia)
La utilizamos para manejar los errores que puedan producirse en Excel al
momento de trabajar con fórmulas.
AGUDO, FATIMA
13
7 13 – 7 = 6 7 – 2 = 5

UTN-FRBA PROGRAMA DIGITAL JUNIOR
50
A continuación encontramos una lista con los errores frecuentes que obte-
nemos en Excel, junto a su significado.
Error Significado
#¡DIV/0! Se produce al hacer una división por cero, o bien, por una referencia a un cero.
#¡VALOR! Similar a #¡NUMERO!, lo obtenemos cuando el tipo de argumento solicitado por
la función, es distinto al ingresado por el usuario.
#¡NULO!
Una fórmula da este error cuando la celda de intersección de dos rangos, no
existe. En Excel, el operador de intersección es un espacio en blanco. Por tan-
to, la fórmula =A2:D2 J1:J10, devuelve #¡NULO! ya que los rangos A2:D2 y
J1:J10 no se intersectan en ninguna celda.
#¡N/A
Se produce cuando una fórmula de búsqueda o referencia no encuentra ningu-
na coincidencia exacta en la correspondiente matriz de búsqueda. Significa que
el valor buscado no existe en la matriz de búsqueda
#¡REF!
Este tipo de error surge cuando tenemos una referencia de celda inválida en la
fórmula. Por ejemplo, cuando se intenta buscar en la tercera columna de una
matriz que solo tiene dos columnas.
#¡NUMERO!
Este error se produce cuando ingresamos algún valor no numérico como un
argumento de función, que Excel espera que sea argumento numérico (o una
referencia a un valor numérico). Otra posibilidad es ingresar un número inváli-
do, como uno negativo cuando se espera uno positivo, o un 2 cuando el argu-
mento solo admite 0 ó 1.
#¡NOMBRE! Este error lo obtenemos cuando escribimos mal el nombre de alguna función.
La función ESERROR devuelve el valor lógico Verdadero si el valor conteni-
do en la celda es erróneo y el valor lógico falso en caso contrario. En la si-
guiente planilla se ha ingresado en la celda A12 la siguiente fórmula:
=SI (ESERROR (B10); “Nombre inexistente”; “”)

UTN-FRBA PROGRAMA DIGITAL JUNIOR
51
Función ESBLANCO
Sintaxis: =esblanco(referencia)
Nos informa si la celda a la que hace referencia esta función está vacía (sin
valor alguno). Devolverá Verdadero en caso de estar en blanco y Falso en
caso de contener algún tipo de valor.
Atención: al utilizar esta función hay que tener en cuenta que si tenemos
una celda en la cual se ha tipeado un espacio (con la barra espaciadora),
dicha celda en apariencia parecerá vacía, no obstante el resultado de aplicar
la función ESBLANCO dará falso, dado que un espacio es en si mismo un
valor.
Función ESNUMERO
Sintaxis: =esnumero(referencia)
Nos informa si la celda a la que hace referencia esta función contiene un
número. Devolverá Verdadero en caso de contener un valor numérico (re-
cordar que las fechas son tratadas como números) y Falso en caso de con-
tener otro tipo de valor.
Función JERARQUÍA
Permite conocer qué posición ocupa, por su tamaño, un valor numérico den-
tro de una lista.
Sintaxis: =Jerarquia(número; referencia;[orden])
Número: es el número cuya jerarquía (clasificación) deseamos conocer.
Referencia: es la referencia del rango que contiene la lista de valores. Los
valores no numéricos se pasan por alto.
Orden: es un número que especifica cómo clasificar el argumento número.
Si ingresamos 0 se calcula la posición que ocuparía el número si la lista es-

UTN-FRBA PROGRAMA DIGITAL JUNIOR
52
tuviese ordenada de mayor a menor, si ingresamos 1 se calcula la posición
que ocuparía el número si la lista estuviese ordenada de menor a mayor.
Función K.ESIMO.MAYOR
Permite obtener, dentro de una lista de valores numéricos, el que ocupa una
posición determinada contando a partir del mayor.
Sintaxis =K.esimo.mayor(matriz;k)
Matriz: Es el rango de datos cuyo k-ésimo mayor valor deseamos determi-
nar.
K representa la posición (a partir del mayor valor), dentro del rango de cel-
das de los datos que se van a devolver.
Por ejemplo si ingresamos en la celda D2:
=K.esimo.mayor($B$2:$B$6;C2),
el valor devuelto (65) corresponde al valor que ocupa la cuarta posición
cuando ordenamos la lista de mayor a menor.

UTN-FRBA PROGRAMA DIGITAL JUNIOR
53
Función K.ESIMO.MENOR
Permite obtener, dentro de una lista de valores numéricos, el que ocupa una
posición determinada contando a partir del menor.
Sintaxis =K.esimo.menor(matriz;k)
Matriz es el rango de datos numéricos cuyo k-ésimo menor valor deseamos
determinar.
K es la posición, dentro del rango de celdas, de los datos que se van a de-
volver.
Por ejemplo si ingresamos en la celda D2:
=K.esimo.menor($B$2:$B$6;C2)
el valor devuelto (90) corresponde al valor que ocupa la cuarta posición
cuando ordenamos la lista de menor a mayor.
Podemos observar, efectivamente que, cuando la lista está ordenada en
orden decreciente el valor que ocupa la cuarta posición es 65 en cambio, si
la lista se encuentra ordenada en orden creciente el valor que ocupa la posi-
ción 4 es 90.
Función SUMAR.SI.CONJUNTO
Permite sumar valores que cumplan con varios criterios simultáneamente.
Sintaxis =Sumar.si.conjunto(rango_suma; rango_criterios1; crite-
rio1; [rango_criterios2; criterio2]; ...)

UTN-FRBA PROGRAMA DIGITAL JUNIOR
54
A partir del rango_criterios2, es opcional. Se permiten hasta 127 pares de
rango_criterios; criterio.
Ejemplo: De la siguiente
planilla con Montos de
Ejecución de Obras para
distintos organismos y
diferentes fuentes de
financiamiento, se desea
obtener los Montos fina-
les correspondientes a
ciertas Unidades Acadé-
micas, cuyo estado sea
“Terminado”.
Aquí se hace necesario especifi-
car dos criterios para seleccio-
nar los valores parciales a su-
mar y obtener el Monto total:
Unidad Académica
Estado “Terminado”
Aplicando esta función será:
=Sumar.si.conjunto(D5:D42;B5:B42;A49;E5:E42;B$48)
Donde:
D5:D42 es el rango que contiene los Montos destinados a cada obra,
B5:B42 es el rango donde buscará el primer criterio de selección,
A49 es el primer criterio de selección (también podía consignarse
“Facultad de Bellas Artes” pero no se podría copiar hacia abajo),
E5:E42 es el rango donde buscará el segundo criterio de selección,
B$48 es el segundo criterio de selección (el uso de referencia mixta
es para poder copiar hacia abajo la función).

UTN-FRBA PROGRAMA DIGITAL JUNIOR
55
Función CONTAR.SI.CONJUNTO
Permite contar frecuencia de sucesos que obedecen a más de un criterio
simultáneamente.
Sintaxis =Contar.si.conjunto(rango_criterios1; criterio1; [ran-go_criterios2; criterio2]; ...)
A partir del rango_criterios2, es opcional. Se permiten hasta 127 pares de
rango_criterios; criterio.
Ejemplo: De la misma planilla tratada para sumar.si.conjunto, extraeremos
la cantidad de veces que la Universidad Nacional de La Plata fue la Fuente
de Financiamiento para las obras de las Unidades Académicas especificadas.
=Contar.si.conjunto(C5:C42;C$48;B5:B42;A49)

UTN-FRBA PROGRAMA DIGITAL JUNIOR
56
Donde:
C5:C42 es el rango que contiene las Fuentes de Financiación de las
Obras,
C$48 es donde figura el ente de Financiación que nos interesa,
B5:B42 es el rango donde buscará el segundo criterio de selección,
A49 es el segundo criterio de selección (las Unidades Académicas de
nuestro interés).
ANIDAMIENTO DE FUNCIONES
En algunas ocasiones, podemos necesitar utilizar una función como uno de
los argumentos de otra función, es decir debemos anidar funciones. Una
fórmula puede contener como máximo siete niveles de funciones anidadas.
A continuación presentamos, a modo de ejemplo, algunos casos:
Ejemplo 1
En la siguiente planilla figuran los promedios de los alumnos de Informática
de tercer año, nos piden que en la columna C figure “Aprobado”, si el pro-
medio es mayor o igual a 6, “Diciembre”, si el promedio es menor que 6
pero mayor o igual a 4, y “Marzo”, si el promedio es menor que 4.
En este caso debemos utilizar como uno de los argumentos de la función
SI otra función SI.

UTN-FRBA PROGRAMA DIGITAL JUNIOR
57
Ejemplo 2
En la siguiente planilla nos piden que en la columna C figure la leyenda “In-
ferior” si la cantidad de mm caídos, por provincia, es menor al promedio de
lluvias de la zona especificada y “Superior o igual” en caso contrario.
En este caso debemos utilizar como uno de los argumentos de la función
SI la función Promedio.
Ejemplo 3
En la siguiente planilla nos piden que en la columna F figure la leyenda
“Alerta de nevadas” si la temperatura registrada en cada localidad es infe-
rior a la temperatura promedio y la humedad es inferior al 90 %, en caso
contrario debemos dejar la celda en blanco.

UTN-FRBA PROGRAMA DIGITAL JUNIOR
58
En este caso debemos utilizar como uno de los argumentos de la función
SI la función Promedio e Y.
Ejemplo 4
En la siguiente planilla nos piden que en la columna E figure el código A, B o
C de acuerdo al siguiente criterio:
A: Para aquellos países que tengan una deuda externa menor a 40000 y
cumplan con al menos una de las siguientes condiciones: PBI/Hab mayor
que 4000 ó %Alfabet. mayor que 90.
B: Para los países con una deuda externa mayor o igual que 40000 y un
PBI/Hab mayor que 4500
C: Para el resto de los casos.
En este caso debemos utilizar como argumentos de la función SI las
funciones: Y, O y SI.
Ejemplo 5
En la siguiente planilla nos piden que en la columna A figure el código de
empleado. Dicho código se conforma de la siguiente manera:
El número de legajo, separado por un guion medio (-), le continúan las pri-
meras tres letras correspondientes al cargo, nuevamente un guion bajo, y
por último la letra M si el horario de entrada es a la 9 y la letra T en caso de
que dicho horario sea a las 14.

UTN-FRBA PROGRAMA DIGITAL JUNIOR
59
En este caso debemos utilizar como uno de los argumentos de la función
Concatenar las funciones Izquierda y SI.
Funciones anidadas combinadas con cálculos.
En la siguiente planilla nos piden que a partir de la celda F19 figure el inte-
rés punitorio a pagar por los propietarios que abonan fuera de término las
expensas correspondientes a su unidad funcional. Para ello debemos tener
en cuenta la fecha de vencimiento (celda G16), la fecha de pago (E19), el
interés punitorio (G14) que se cobra por cada día de mora sobre el importe
del mes (D19).
En este caso debemos utilizar como argumentos de la función SI las
funciones: Y, MES, DIA y SIFECHA. Las operaciones que es necesario
aplicar son: producto y porcentaje.

UTN-FRBA PROGRAMA DIGITAL JUNIOR
60
En la siguiente planilla nos piden calcular a partir de la celda J4 el costo del
flete, que surge de aplicar un cierto porcentaje sobre el Total bruto (Colum-
na I), teniendo en cuenta el rubro al cual pertenece el artículo, las unidades
vendidas y el total bruto, para lo cual debemos atender las siguientes consi-
deraciones:
Si la cantidad de unidades vendidas supera las 500 unidades y corresponde
al rubro Cerámica, el costo de flete es un 15% del Total bruto.
Si en cambio, la cantidad de unidades vendidas se encuentra supera la can-
tidad de 100, pero es inferior a las 500, el costo resultará de aplicar un 10%
sobre el total bruto. En caso contrario se aplicará sólo un 5% sobre el mis-
mo concepto.
En este caso debemos utilizar como argumentos de la función SI las
funciones: Y y SI.
La operación que es preciso aplicar es: porcentaje.