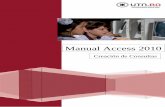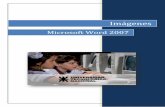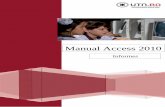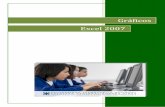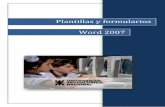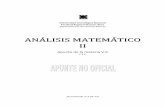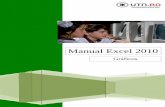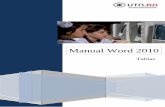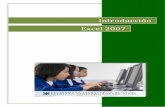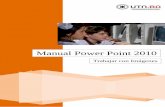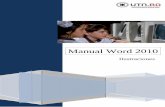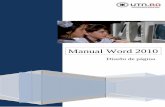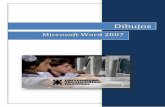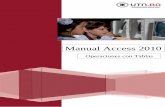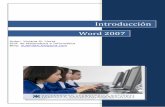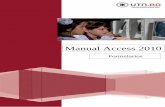6 utn frba manual excel 2007 validar datos
-
Upload
silvia-profenticx -
Category
Education
-
view
113 -
download
4
Transcript of 6 utn frba manual excel 2007 validar datos

Validar datos
Excel 2007

UTN-FRBA PROGRAMA DIGITAL JUNIOR
1
Validar datos: configuración
Supongamos que tenemos que completar la si-
guiente planilla y deseamos asegurarnos que, en la
celda correspondiente a Categoría sólo figure co-
mo valor 1, 2 o 3.
Para ello Excel nos ofrece la opción Validación de datos, presente en la
pestaña Datos, grupo Herramientas de datos.
Por lo tanto seleccionamos la celda en la que se ingresará la categoría, pul-
samos el botón Validación de datos y escogemos la primera opción.
VALIDAR DATOS
Contenido
Validar datos: con-
figuración.
Mensaje entrante.
Mensaje de error.

UTN-FRBA PROGRAMA DIGITAL JUNIOR
2
Se mostrará el siguiente cuadro de diálogo, en el que podemos configurar
qué valor o valores se aceptarán como correctos.
En la primera pestaña, Configuración, encontramos los posibles criterios
de validación. Los mismos se encuentran incluidos en el desplegable Permi-
tir, que por defecto muestra Cualquier valor.
En el mismo se muestran los siguientes valores:
En este caso debemos escoger Número entero y especificamos que el
mismo se encuentre entre 1 y 3.

UTN-FRBA PROGRAMA DIGITAL JUNIOR
3
Por último aceptamos.
Si probamos, en la planilla, introduciendo distintos valores, solo aceptará 1,
2 o 3. Por ejemplo, al introducir el número 4, Excel nos muestra un mensaje
de error y no nos permitirá avanzar hasta que en dicha celda figure alguno
de los valores estipulados como criterio o quede vacía.
Dicho mensaje es bastante genérico y no nos indica acerca de los valores
permitidos, más adelante aprenderemos a personalizar dicho mensaje.

UTN-FRBA PROGRAMA DIGITAL JUNIOR
4
Otros valores empleados como criterios:
Permitir valores de una lista
Lo primero que debemos hacer es, en algún lugar no visible de la misma
hoja de cálculo, escribir en una columna los valores de la lista.
En el cuadro Permitir, escogemos la opción Lista.
En Origen debemos hacer clic en el botón Contraer ventana (destacado
en la imagen anterior) y seleccionamos el rango que contiene los valores
que integrarán la lista. Luego volvemos a pulsar sobre dicho botón y acep-
tamos.
En el ejemplo, los valores de la lista se han ingresado en el rango
$I$15:$I$17,
Debemos asegurarnos que esté activada la casilla de verificación Celda con
lista desplegable.
El resultado de dicha configuración será:

UTN-FRBA PROGRAMA DIGITAL JUNIOR
5
En principio, Excel no nos permite incluir los valores de una lista dispuesta
en otra hoja o libro. Al intentar hacerlo mostrará el siguiente mensaje:
Sin embargo es posible definir la lista de valores en otra hoja del libro, pero
el rango de celdas debe definirse con un nombre (Tema tratado en el capítu-
lo 2- Operaciones con columnas, filas, celdas y hojas).
Para ejemplificar, validaremos la celda C5, incluida en la Hoja1, utilizando
los valores ingresados en el rango A1:A3 incluido en la Hoja2. Para ello pri-
mero definimos un nombre a dicho rango, por ejemplo: categoria.

UTN-FRBA PROGRAMA DIGITAL JUNIOR
6
Luego, seleccionamos la celda a validar y completamos el cuadro de diálogo
del siguiente modo:
Al aceptar, la celda C5 presentará el siguiente aspecto:

UTN-FRBA PROGRAMA DIGITAL JUNIOR
7
Permitir fechas y horas dentro de un período concreto
En el cuadro Permitir, debemos seleccionar la opción Fecha u Hora.
En el cuadro Datos, escogemos el tipo de restricción que deseamos. Por
ejemplo, para permitir las fechas anteriores a un día determinado, debemos
pulsar la opción menor que.
Escribimos la fecha o la hora inicial, final o especificamos qué deseamos
permitir.
En el siguiente ejemplo hemos agregado, como criterio para Fecha de Ingre-
so, que sea menor a la fecha actual.
Si ingresamos una fecha mayor que la estipulada como inicial, aparecerá
nuevamente el mensaje de error.

UTN-FRBA PROGRAMA DIGITAL JUNIOR
8
Permitir texto de una longitud específica
En el cuadro Permitir, debemos hacer clic en Longitud del texto.
En el cuadro Datos, escogemos el tipo de restricción que deseamos. Por
ejemplo, para permitir un número máximo de caracteres, hacemos clic en
menor o igual que.
Escribimos la longitud máxima, mínima o especificamos qué deseamos per-
mitir.
Utilizar una fórmula para calcular lo que se permite
En el cuadro Permitir, debemos hacer clic en Personalizada.
En el cuadro Fórmula, escribimos una fórmula que devuelva un valor lógico
(VERDADERO para las entradas válidas o FALSO para las no válidas).
Por ejemplo, si deseamos permitir el valor de la celda de Presentismo (C13)
sólo si no ha tenido ninguna inasistencia (C11), debemos escribir la fórmula
personalizada =SI(C11=0;300;0)

UTN-FRBA PROGRAMA DIGITAL JUNIOR
9
Observemos qué ocurre si intentamos asignarle $300 por presentismo si en
la celda C11 figura un valor distinto de 0:
Mensaje de entrada y mensaje de error
Como mencionamos anteriormente, si bien Excel nos muestra un mensaje
de error cuando no se verifica el criterio especificado en una determinada
celda, éste no es del todo claro.
Por tal motivo en el cuadro de diálogo Validación de datos disponemos de
las pestañas Mensaje Entrante y Mensaje de error.

UTN-FRBA PROGRAMA DIGITAL JUNIOR
10
El mensaje entrante o de entrada aparece cuando hacemos clic en la celda
validada. Podemos utilizar este tipo de mensaje para facilitar instrucciones
sobre el tipo de datos que permitimos introducir en la celda.
Recordando el primer ejemplo, para Categoría habíamos estipulado como
criterio los valores comprendidos entre 1 y 3, por lo tanto como mensaje de
entrada podríamos escribir:
Cuando seleccionamos dicha celda aparece el siguiente mensaje:

UTN-FRBA PROGRAMA DIGITAL JUNIOR
11
También es posible escribir un mensaje de error, en caso que de todos mo-
dos ingresemos un valor incorrecto. Para ello pulsamos sobre la pestaña
Mensaje de Error.
En el desplegable Estilo disponemos de tres opciones, de acuerdo al estilo
de mensaje elegido, Excel realizará una acción distinta en el momento de
detectar un ingreso no válido:
Mensaje de información: Este mensaje no impide la entrada de datos no
válidos. Además del texto que proporciona el usuario, incluye un icono de
información y dos botones:
Aceptar: Introduce los datos no válidos en la celda
Cancelar: Restaura el valor anterior de la celda.
Mensaje de advertencia: Este mensaje no impide la entrada de datos no
válidos. Incluye el texto que proporciona el usuario, un icono de advertencia
y tres botones:
Sí: Introduce los datos no válidos en la celda.
No: Regresa a la celda para más modificaciones.
Cancelar: Restaura el valor anterior de la celda.

UTN-FRBA PROGRAMA DIGITAL JUNIOR
12
Mensaje límite: Este mensaje no permite la entrada de datos no válidos.
Incluye el texto que proporciona el usuario, un icono de detención y dos
botones:
Reintentar: Regresa a la celda para más modificaciones.
Cancelar: Restaura el valor anterior de la celda.
Debemos tener en cuenta que, este mensaje no está concebido como medi-
da de seguridad: si bien los usuarios no pueden introducir datos no válidos
escribiendo y presionando ENTER, pueden eludir la validación copiando y
pegando o rellenando datos en la celda.
Si no especificamos ningún mensaje, Excel marca si los datos que introduce
un usuario son válidos de modo que se pueden comprobar más adelante,
pero no notifica al usuario cuando una entrada no es válida.