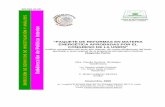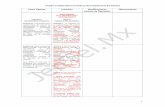8. Seleccionar el cuadro de texto principal. 9. Reducir ... · Nota: Ahora es necesario...
Transcript of 8. Seleccionar el cuadro de texto principal. 9. Reducir ... · Nota: Ahora es necesario...

8. Seleccionar el cuadro de texto principal. 9. Reducir hasta encajar en el área libre.
10. Ir a la ficha Inicio. 11. Dar click en la herramienta Alinear texto a la derecha. 12. Dar click en la herramienta Negrilla, para desactivar esta opción
8-9

La diapositiva Imagen con título Diseño. Es necesario mover los cuadros de texto para adecuar el diseño. 1. Seleccionar el cuadro de texto del título. 2. Mover el cuadro de texto hacia la parte inferior del banner.
12
11
10
2
1

3. Mover hacia la parte inferior y dimensionar si es necesario. 4. Ir a la ficha Inicio. 5. Dar click en la herramienta Centrar. 6. Seleccionar el cuadro de Imagen. 7. Mover y dimensionar en el área libre.
“Presentación multimedia de la empresa”
Recomendaciones para Insertar datos: Una vez terminado el diseño de patrón de diapositivas, pueden insertarse nuevas diapositivas con cualquier tipo de diseño, pues todos los patrones fueron modificados. Se iniciará modificando la Diapositiva de Título. Dar click en el cuadro de texto Título. 1. Digitar: Papelería y Cacharrería 2. Pulsar la tecla Enter. 3. Digitar: Don Nicolás
3
4
5
6-7

4. Pulsar las teclas Control + Shift + flecha izquierda. 5. Una vez seleccionado el texto Don Nicolás, dar click en la herramienta Aumentar tamaño de fuente. 6. Dar click hasta llegar a 40 ptos.
1-3

7. Dar click en el cuadro de texto Subtítulo. 8. Digitar: somos líderes en la comercialización y distribución de artículos para oficina y papelería. 9. Seleccionar el Texto y dar click en la herramienta disminuir el tamaño de la fuente a 16 ptos.
4
5
6

10. Dar click en la Diapositiva Título y Objetos.
11. De click sobre el cuadro de texto Título y digite: ¿Quiénes Somos?
7-8
9
10

12. Dar click en el cuadro de texto principal, sobre sus bordes. 13. Dar click en la herramienta Viñetas, sobre la pestaña. 14. Seleccionar la opción Ninguno.
1. En base al documento, seleccionar el primer párrafo del encabezado ¿Quiénes
11
12
13-14

Somos?. 2. Dar click derecho sobre la selección.
3. Seleccionar Copiar.1
2 4. Ir a la aplicación PowerPoint. 5. Dar click en el cuadro de texto principal. 6. Pulsar las teclas Control + V para pegar el párrafo.
1-2
3

Si el programa que tiene instalado no permite copiar, por favor digite dicho párrafo en el cuadro de texto. 7. Dar click en la herramienta Contorno de texto. 8. Seleccionar el color Negro – Texto 1 – Claro 25%.
9. Dar click en la herramienta Aumentar tamaño de fuente, hasta llegar a 20 ptos.
4-5-6
8
7

10. Dar click en Justificar, de las opciones de alineación.
Nota: Ahora es necesario redimensionar el cuadro de texto al tamaño del párrafo incluido, ya que si se inserta otro elemento, este puede quedar bloqueado para la selección ya que el cuadro de texto abarca todo el espacio. Dar click sostenido sobre el punto de selección medio inferior y redimensionar hasta el tamaño del texto. 11. Ir a la ficha Insertar. 12. Seleccionar la herramienta Imagen.
9
10

13. Seleccionar la imagen Diap2.jpg. 14. Dar click en el botón Insertar.
11
12
13
14

15. Mover la imagen hacia la esquina inferior derecha, sobre los botones inferiores.
Insertar Pie de página y Fecha Es posible insertar datos adicionales para complementar la diapositiva. Estos espacios ya fueron editados y se encuentran ubicados en el patrón de diapositivas, en el banner inferior de la presentación. Diríjase a la herramienta Fecha y Hora, del Grupo Texto 1. Ir a la herramienta Insertar. 2. Dar click sobre la opción encabezado y pie de página.
15

1
2


![4 El cuadro, la fabrica - ciruelo.uninorte.edu.cociruelo.uninorte.edu.co/pdf/eidos/8/4_El cuadro, la fabrica.pdf · [104] eidos nº8 (2008) págs 104-135 resumen El texto plantea](https://static.fdocuments.co/doc/165x107/5bc80f2109d3f258268ca25c/4-el-cuadro-la-fabrica-cuadro-la-fabricapdf-104-eidos-no8-2008-pags.jpg)