AAADDDOOBBEEE A AACCC RRROOOBBBAATTT R … · 2013. 11. 26. · El archivo abierto, tras haberlo...
Transcript of AAADDDOOBBEEE A AACCC RRROOOBBBAATTT R … · 2013. 11. 26. · El archivo abierto, tras haberlo...

“““AAADDDOOOBBBEEE AAACCCRRROOOBBBAAATTT RRREEEAAADDDEEERRR”””

2
ÍNDICE
1. Introducción ...................................................................................................................... 3
2. Instalación ......................................................................................................................... 4
3. Guardar o bajar el documento PDF ............................................................................... 4
4. Utilización ........................................................................................................................ 10
Apertura del programa ...................................................................................................... 10
Apertura de documentos PDF........................................................................................... 11
Apertura de un archivo PDF desde Internet ..................................................................... 13
Ampliación y reducción de la vista de la página .............................................................. 13
Aumentar la visualización de la páginas ...................................................................... 14
Reducir la visualización de las páginas ........................................................................ 15
Restablecer una página a su tamaño real .......................................................................... 16
Ajustar una página al tamaño de la ventana ..................................................................... 17
Configuración de la presentación de página ..................................................................... 19
Desplazamiento por documentos PDF ............................................................................. 22
Ir a otra página .............................................................................................................. 23
Saltar a una página por su número................................................................................ 25
Buscar ............................................................................................................................... 27
Estructuras de navegación ................................................................................................ 30
5. Copiar y pegar texto y gráficos en otro documento .................................................... 34
6. Imprimir un documento PDF ........................................................................................ 36
7. Resumen funciones de un documento PDF .................................................................. 38

3
1. INTRODUCCIÓN
El programa Acrobat Reader permite visualizar e imprimir documentos en formato PDF
(Formato de Documento Portátil) es decir, es un “lector” de documentos PDF. Actualmente
se encuentra en su versión 5.0.
Este formato estándar, utilizado mundialmente en la distribución de documentos
electrónicos, hace posible que usuarios diferentes con distinto software sean capaces de ver
e imprimir documentos con un formato similar al original, sin tener que realizar
conversiones de documentos. Conserva todas las fuentes, formatos, colores del texto y
gráficos de cualquier documento de origen creado en cualquier aplicación y plataforma.
Los archivos PDF son compactos y cualquiera los puede compartir, visualizar, explorar e
imprimir tal y como fueron creados con Adobe Acrobat pero en ningún caso el documento
original puede ser modificado.
Algunas ventajas que ofrece PDF de Adobe frente a cualquier otro formato son:
Otros formatos: PDF de Adobe:
Los destinatarios no pueden abrir los
archivos porque no tienen las
aplicaciones que se utilizaron para crear
los documentos.
Cualquiera, en cualquier sitio, puede
abrir un archivo PDF. Sólo necesitamos
el software gratuito de Acrobat Reader.
Debido a la incompatibilidad entre
plataformas, software y versiones, se
pierden formato, fuentes y gráficos.
Los archivos PDF siempre aparecen tal y
como fueron creados,
independientemente de las fuentes
instaladas, el software y los sistemas
operativos.
Algunos documentos no se imprimen de
forma correcta debido a limitaciones de
software o de la impresora.
Los archivos PDF se imprimen de forma
correcta.
Otras ventajas:
Los archivos PDF se pueden publicar y distribuir de cualquier forma; por ejemplo,
impresos, adjuntos a un correo electrónico, en un servidor corporativo, en páginas Web,
en CD-ROM...

4
Es fácil descargar el software gratuito Acrobat Reader de la página Web de Adobe:
www.adobe.es
Los archivos transformados a PDF de Adobe ocupan menos que sus archivos origen. Al
guardarlos, se descargan página a página para su visualización y no ralentizan nuestra
Red.
Podemos convertir cualquier documento a PDF de Adobe instalando y utilizando el
software Adobe Acrobat 5.0.
2. INSTALACIÓN
Adobe Acrobat Reader se puede descargar de manera gratuita desde la página Web de
Adobe en http://www.adobe.es
Del mismo modo, encontraremos enlaces para su descarga en multitud de páginas que
contengan información en archivos PDF y también en páginas que ofrecen programas
Shareware (programas que se pueden descargar libremente de Internet y utilizarse
gratuitamente durante un periodo de prueba; pasado este tiempo, debemos pagar una
determinada cantidad para seguir usándolo) o programas Freeware (programas en versión
definitiva y totalmente gratuitos).
Su instalación es fácil: ejecutamos con doble clic el archivo que queremos descargar y una
serie de pantallas nos guiarán en este proceso.
Ahora ya podemos abrir documentos PDF adjuntos a mensajes de correo, hacer clic en
enlaces de la Web que apunten hacia documentos PDF, etc...
3. GUARDAR O BAJAR EL DOCUMENTO EN PDF
Supongamos que deseamos bajarnos o guardarnos en nuestro ordenador un documento en
PDF que se encuentra alojado en una página Web.
Existen diferencias entre trabajar con un documento directamente desde una página Web y
trabajar con ese documento una vez guardado en nuestro ordenador con el programa Adobe
Acrobat Reader:

5
Ver el documento a través del navegador significa perder parte de la pantalla ya que el
documento mantiene las Barras de herramientas utilizadas por el navegador.
El documento abierto con el programa Adobe ocupa la totalidad de la pantalla.
El documento visto a través de una página Web no permite trabajar con la Barra de
menús del navegador por lo que se debe utilizar la Barra de herramientas o las
funciones del teclado.
El archivo abierto, tras haberlo bajado y guardado previamente, nos permite trabajar
con la Barra de menús.
En la siguiente comparativa vemos un archivo abierto desde una página Web y un archivo
guardado en nuestro ordenador:
La imagen de la izquierda muestra un documento abierto desde una página Web y la
imagen de la derecha un documento guardado en nuestro ordenador y abierto con el
programa Adobe Acrobat Reader.
Localizamos un documento PDF dentro de una página Web. Sabemos que se trata de ese
formato por el icono de Adobe Acrobat que aparece (aunque no siempre es así).
Para guardar el archivo, trabajaremos como si de una imagen o un texto de una página Web
se tratase: cuando estamos situados sobre el vínculo del documento PDF que queremos
guardar, pinchamos con el botón derecho del ratón y elegimos la opción “Guardar destino
como...”:
Barra de herramientas y Barra de
menús de Adobe Acrobat Reader
Barra de herramientas y Barra de menús del
navegador Internet Explorer pero no aparece la
Barra de menús del programa Adobe

6
A continuación, elegimos el lugar dónde queremos guardarlo “Guardar en:”, así como el
“Nombre:” y el “Tipo:” de archivo.
Pinchamos en “Guardar” y el proceso está terminado.
En este caso, para guardar el documento en nuestro ordenador no teníamos por qué tener el
documento abierto.
Pinchamos en el icono de
Adobe Acrobat con el botón
derecho del ratón para bajarnos
el documento “1º ejercicio”
Dentro del desplegable que
aparece, elegimos “Guardar
destino como...”
Elegimos el nombre con el que
queremos guardar este archivo
Seleccionamos el lugar dónde queremos
guardar el documento
Pinchamos “Guardar”

7
En el caso de que tengamos el documento abierto, no es necesario que lo cerremos para
poder guardarlo o bajarlo.
Para guardar un documento que ya está abierto en nuestro ordenador, es suficiente pinchar
en el botón que contiene un disquete, tal y como vemos en la imagen siguiente:
A continuación, aparece una serie de opciones que debemos rellenar para poder guardar el
documento. Elegiremos el lugar en el que deseamos guardar la copia: “Guardar en:” y el
nombre del archivo que le queramos poner: “Nombre:”.
Automáticamente se asigna el tipo de documento como un archivo “.pdf”.
Pinchamos en “Guardar una
copia” una vez que tenemos el
documento abierto

8
Pinchamos en “Guardar”.
Archivo “Derechos del viajero”
con el logotipo de Adobe
guardado en nuestro Escritorio
Seleccionamos el
lugar en el que
queremos guardar
este archivo
Elegimos el nombre con el que
queremos guardar el documento
El documento se guardará con formato .pdf
Para terminar, una vez
seleccionadas todas las
opciones, pinchamos
en “Guardar”

9
Ya tenemos el archivo “Derechos del viajero” guardado en el Escritorio de nuestro
ordenador.
Ahora, al igual que en el caso anterior, podemos leer el documento que nos hemos bajado
de Internet. Como se ha comentado anteriormente, ya no vemos las Barras de herramientas
de nuestro navegador y la totalidad de la pantalla está ocupada por el programa Adobe
Acrobat Reader.

10
4. UTILIZACIÓN
APERTURA DEL PROGRAMA
Una vez instalado podemos abrir el programa bien:
Desde el acceso directo en el Escritorio.
O desde el menú Inicio – “Programas” – “Acrobat Reader 5.0”.
Estos son los desplegables que encontramos para abrir este programa.
A continuación, se muestra la distribución de la pantalla al abrir el programa por primera
vez.
“Inicio” – “Programas” –
“Acrobat Reader 5.0”
Acceso directo al programa
Adobe Acrobat Reader

11
APERTURA DE DOCUMENTOS PDF
El creador de un documento PDF puede configurarlo para que se abra de diversas maneras
(por ejemplo, un documento puede abrirse en un número de página concreto, con un
porcentaje de ampliación determinado, bien con los marcadores de página o miniaturas
visibles,...).
Si el documento está configurado en la vista Pantalla completa, la Barra de herramientas, la
Barra de menús y de comandos y los controles de ventana no están visibles.
Barra de estado
Barra de menús
Barra de herramientas Navegación
Barra de desplazamiento vertical
Ventana
Barra de desplazamiento horizontal

12
Se puede salir de dicha vista pulsando la tecla ESC, tal y como viene especificado en el
menú Edición (“Edit”) - “Preferencias” (“Preferences...”), o bien con las teclas “Ctrl + L”.
Para abrir un documento PDF:
Elegimos “Archivo” (“File”) – “Abrir...” (“Open...”) y buscamos y seleccionamos el
nombre del archivo que queremos abrir (tienen la extensión .pdf).
O hacemos clic en el botón “Abrir” de la Barra de herramientas Navegación.
“Archivo” – “Abrir...”
Botón “Abrir”

13
APERTURA DE UN ARCHIVO PDF DESDE INTERNET
Podemos visualizar documentos PDF que se encuentren en la Red utilizando un navegador
de páginas Web. Los documentos PDF se pueden visualizar en exploradores de Web como
Netscape Navigator 4.0 (o superior) o Microsoft Internet Explorer 4.0 (o superior).
Cuando queramos leer un documento .pdf contenido en una página Web, el programa se
abrirá de forma automática al abrir el propio documento.
Una vez visto en una página Web el icono identificativo de un documento de Adobe
Acrobat, lo que tenemos que hacer es pinchar sobre él para poder abrir el documento.
Si al visualizar el documento PDF ciertas páginas aparecen en blanco, puede ser que
estemos usando una versión antigua de un navegador o explorador Web. Probaremos a
guardar el archivo localmente (como veremos más adelante) y visualizarlo mediante el
programa Acrobat Reader.
AMPLIACIÓN Y REDUCCIÓN DE LA VISTA DE LA PÁGINA
Dependiendo del tamaño de la página actual que estemos viendo, podemos de manera
opcional, cambiar ese tamaño de la vista de la pantalla reduciendo o aumentándola.
Los niveles mínimo y máximo de ampliación o reducción disponibles dependen del tamaño
de la página actual.
Si hemos ampliado una página a un tamaño superior al de la ventana, cuando no podemos
ver la totalidad de la hoja en la pantalla, utilizaremos la “Herramienta Mano” de la
Barra de herramientas para movernos por el documento. Así, podremos llegar a todas las
partes de una hoja pinchando con el botón izquierdo del ratón y arrastrándolo por la hoja
para poder llegar a todas las áreas de la misma.
Icono identificativo

14
Desde la opción “Ver” (“View”) de la Barra de menús o desde los botones de la Barra de
herramientas Navegación se permite una serie de posibilidades en cuanto a la ampliación o
reducción de la vista del documento, cambiar de “zoom”, ajustes en el tamaño de la
ventana...
Aprovechamos para comprobar en esta imagen todas las posibilidades que da el menú Ver
(“View”) de la Barra de menús.
Aumentar la visualización de la páginas
Realizaremos uno de los siguientes pasos:
Hacemos clic en el triángulo situado junto al cuadro de valor de ampliación de la Barra
de visualización y elegimos un nivel de ampliación o pinchando en el
botón de la derecha (+) y progresivamente se irá ampliando el documento.
Hacemos clic en el botón “Ampliar” (“Zoom In”) de la Barra de herramientas en el
menú Ver (“View”) tantas veces como deseemos.
Si lo que queremos, en cambio, es ampliar un área determinada, pinchamos
“Herramienta Ampliar” y dibujamos (pinchando y arrastrando con el ratón) un
rectángulo en la hoja alrededor del área que se desea ampliar.
En este desplegable nos aparecen
todas las posibilidades que da el
menú Ver
En este caso la opción
seleccionada es “Una
sola página” (“Single
page” )porque tiene
una verificación en la
parte izquierda que así
nos lo indica

15
O pinchamos el botón “Herramienta Ampliar” y hacemos clic en la zona de la
página que queremos ampliar.
Reducir la visualización de las páginas
Realizamos una de los opciones siguientes:
Hacemos clic en el triángulo situado junto al cuadro de valor de ampliación de la Barra
de visualización y elegimos un nivel de reducción o pinchando en el
botón de la izquierda (-) y progresivamente se irá reduciendo el documento.
Hacemos clic en el botón “Reducir” (“Zoom Out”)de la Barra de herramientas en el
menú Ver (“View”) tantas veces como deseemos.
Si lo que queremos, en cambio, es reducir un área determinada de la página, pinchamos
el botón “Herramienta Reducir” y dibujamos (pinchando y arrastrando con el ratón)
un rectángulo en la hoja alrededor del área que se desea reducir.
Para que aparezca el botón “Herramienta Reducir”, tenemos que pinchar en el triángulo
que hay en la parte derecha de “Herramienta Ampliar”. Se desplegará un menú en el
que nos dará a elegir entre tres opciones: “Herramienta Ampliar” (“Zoom In Tool”),
“Herramienta Reducir” (“Zoom Out Tool”) o “Expandir este botón” (“Expand This
Button”). Elegimos la opción “Herramienta Reducir” y aparecerá en ese momento el
botón .

16
O pinchamos el botón “Herramienta Reducir” y hacemos clic en la zona de la
página que queremos reducir.
RESTABLECER UNA PÁGINA A SU TAMAÑO REAL
Tenemos dos opciones para realizar esta función:
Hacemos clic en el botón “Tamaño real” .
O elegimos en la Barra de herramientas “Ver” (“View”) – “Tamaño real” (“Actual
Size”).
El tamaño real de una página PDF suele ser 100%, aunque el autor del documento puede
haberla configurado con otro valor de visualización.
Pinchando en el triángulo se despliega este menú y
elegimos la lupa (“Herramienta Reducir”) que da la
opción de reducir el tamaño de la hoja

17
AJUSTAR UNA PÁGINA AL TAMAÑO DE LA VENTANA
Utilizamos una de estas dos vías para ajustar una página al tamaño de la ventana:
Para ajustar la página de forma que sea visible en toda la ventana, hacemos clic en el
botón “Ajustar a ventana” o elegimos del menú Ver (“View”) de la Barra de
herramientas - “Ajustar a ventana” (“Fit in Window”).
En el menú Ver, tenemos
seleccionado el “Tamaño real”
Botón “Tamaño real”

18
Para ajustar la página de forma que ocupe todo el ancho de la ventana, hacemos clic
en el botón “Ajustar ancho” o elegimos en la Barra de herramientas, la pestaña
“Ver” (“View”) – “Ajustar ancho” (“Fit Width”). Puede que parte de la página no
aparezca en la vista.
Opción “Ajustar a ventana” de
la Barra de botones Botón “Ajustar a ventana”

19
CONFIGURACIÓN DE LA PRESENTACIÓN DE PÁGINA
Además de cambiar el nivel de ampliación o reducción de un documento PDF, también es
posible especificar una presentación de página que determine si se visualizará una sola
página por pantalla o un flujo continuo de páginas.
A continuación detallamos las tres posibilidades que ofrece Acrobat Reader a la hora de
leer un documento:
“Una sola página” : muestra en pantalla las páginas de una en una.
Opción “Ajustar ancho” de la
Barra de herramientas
Botón “Ajustar ancho”

20
“Continua” : organiza las páginas consecutivamente en una columna.
Botón “Una sola página”
Botón “Continua”

21
“Continua: páginas opuestas” : organiza las páginas una junto a otra, en pares
contiguos y consecutivos para permitir la visualización de varias páginas en la ventana.
Si un documento tiene más de dos páginas, la primera página aparecerá a la derecha
para asegurar la correcta visualización de dos páginas en pantalla.
Para cambiar a cualquiera de estas tres estructuras debemos:
Hacer clic en el botón “Una sola página” , el botón “Continua” o el botón “Continua:
páginas opuestas” de la Barra de estado .
Al mover la barra de desplazamiento vertical podemos
ver la secuencia de hojas del documento completo
“Una sola página” “Continua” “Continua: páginas opuestas”
Botón “Continua: páginas opuestas”

22
O elegir “Una sola página” (“Single Page”), “Continua” (“Continuous”) o “Continua:
páginas opuestas” (“Continuous – Facing”) en el menú Ver (“View”) de la Barra de
herramientas.
Para ver dos páginas de forma más eficaz, elegimos la opción “Continua: páginas opuestas”
(“Continuous – Facing”) y a continuación seleccionamos de la Barra de herramientas “Ver”
(“View”) – “Ajustar ancho” (“Fit Width”).
DESPLAZAMIENTO POR DOCUMENTOS PDF
Los documentos PDF permiten desplazarnos de página en página, saltar a una página por su
número o reconstruir la ruta seguida al desplazarnos por los documentos para volver al
punto de partida.
Acrobat Reader proporciona botones, métodos abreviados de teclado y comandos en el
menú Documento (“Document”) de la Barra de menús para desplazarse por las páginas de
un documento PDF.
Hay que tener en cuenta que si utilizamos las funciones del teclado numérico, debemos
desactivar la tecla “Bloq Num” para que podamos utilizar las fechas de dirección.
Barra de estado

23
Ir a otra página
Función Barra herramientas
Navegación o
Barra Estado
Barra de menús Teclado
Avanzar a la página
siguiente “Documento” –
“Página siguiente”
Ctrol+
o
Retroceder página
anterior
“Documento” –
“Página anterior”
Ctrol+
o
Avanzar una línea
Retroceder una línea
Avanzar pantalla
entera
“Av Pág” o Tecla
“Enter”
Retroceder pantalla
entera
“Re Pág” o “Shift” +
Tecla “Enter”
Ir a la primera página
“Documento” –
“Primera página”
Tecla “Inicio”
Ir a la última página
“Documento” –
“Última página”
Tecla “Fin”
Opciones que ofrece el menú
Documento de la Barra de menús
para desplazarnos por el documento

24
Pinchando sobre el botón “Primera página” (“First Page”), nos movemos hasta la primera
página del documento.
Si pinchamos sobre el botón “Última página” (“Last Page”), nos desplazamos hasta la
última página del documento.
En el caso de que queramos avanzar una página, pincharemos en el botón “Página
siguiente” (“Next Page”).
Si lo que queremos en cambio, es acudir a la página anterior, pincharemos en el botón
“Página anterior” (“Previous Page”).
Opciones que ofrece la Barra de botones
para desplazarnos por el documento
Botón “Primera página”
(“First Page”)
Botón “Página anterior”
(“Previous Page”)
Botón “Página siguiente”
(“Next Page”)
Botón “Última página”
(“Last Page”)

25
Saltar a una página por su número
Podemos saltar a una página determinada mediante tres modos:
Pinchamos y arrastramos la Barra de desplazamiento vertical hasta que aparezca el
número de la página a la que deseamos ir.
Seleccionamos el número de página actual en la Barra de estado, pinchamos sobre el
cuadro blanco y escribimos el número de la página a la que
deseamos ir y pulsamos la tecla “Enter”.
En el ejemplo estamos viendo la hoja quinta de cincuenta y cuatro que tiene el
documento.
Barra de desplazamiento vertical
Estamos en la página 16 de 54 que forma
todo el documento

26
Pinchamos en “Documento” (“Document”) de la Barra de herramientas – “Ir a
página...” (“Go To Page...”).
Escribimos el número de página al que queremos ir y hacemos clic en “Aceptar” (“OK”).
Debemos seleccionar “5 de 54” y después escribir
el número de la página a la que queremos ir y
pulsar la tecla “Enter”
Pinchamos en “Documento” y
luego en “Ir a página...”

27
BUSCAR
Otra acción habitual es la de buscar palabras en el documento.
Podemos utilizar el comando “Buscar...” (“Find...”) para realizar búsquedas de una palabra
o parte de la misma en el documento PDF. Acrobat Reader realiza este proceso examinando
todas las palabras de todas las páginas del archivo.
Disponemos de varias posibilidades a la hora de buscar:
Dentro de la opción del menú Edición (“Edit”) – “Buscar...” (“Find...”).
Escribimos el número de la
página a la que queremos ir.
A continuación hacemos clic
en “Aceptar”

28
A continuación aparece el siguiente cuadro de diálogo en el que escribimos la palabra o las
palabras que deseamos buscar (en este caso buscamos la palabra “contenido”).
Pinchamos en “Edición” y hacemos
clic en “Buscar...”
Escribimos la palabra que
queremos localizar en el
documento
Hacemos clic en “Buscar” después
de escribir la palabra y de elegir las
opciones que se especifican en este
mismo cuadro de diálogo

29
Seleccionamos las opciones de búsqueda necesarias haciendo un clic en la casilla de
verificación correspondiente:
Coincidir sólo palabras completas (“Match Whole Word Only”): busca sólo los
casos en que la cadena encontrada coincida completamente con la cadena introducida
en el cuadro de texto. Por ejemplo, si deseamos buscar la palabra “paro”, las palabras
“reparo” y “parodia” no se incluirán en el resultado de la búsqueda.
Discriminar mayúsculas/minúsculas (“Match Case”): busca sólo las cadenas que
coincidan exactamente con las mayúsculas/minúsculas de la cadena introducida en el
cuadro de texto.
Buscar en sentido inverso (“Find Backwards”): inicia la búsqueda en la página
actual y continúa hacia atrás por el documento.
Ignorar ancho de carácter asiático (“Ignore Asian Character Width”): busca sólo
los caracteres Kana (texto japonés) que coinciden exactamente con el texto introducido.
Una vez rellenadas las opciones que nos interesan, hacemos clic en “Buscar” (“Find”).
Acrobat Reader buscará la primera aparición de la palabra.
Para buscar la siguiente palabra haremos clic en “Buscar más” (“Find Again”).
En la Barra de herramientas Navegación encontramos la segunda opción para buscar
palabras en el documento PDF: .
“Buscar”
Pinchamos en “Buscar más” para
seguir buscando esa misma palabra en el resto del texto

30
Al pinchar sobre el botón “Buscar”, se despliega el mismo cuadro que en el apartado
anterior. Una vez que tenemos buscada la primera palabra, para buscar la segunda y
sucesivas, pincharemos en la opción “Buscar más” (“Find Again”).
ESTRUCTURAS DE NAVEGACIÓN
Acrobat Reader proporciona diversas estructuras de navegación para facilitar el
desplazamiento a posiciones concretas de los documentos PDF:
Los marcadores de página constituyen una tabla de contenido visual y suelen
representar los capítulos, las secciones y demás elementos de organización de un
documento. Se muestran como un índice que facilitará la localización de los temas de
nuestro interés. A cambio perderemos algo de espacio en la pantalla. Si queremos ver la
mayor parte posible de texto, tendremos que pinchar en el tabique que separa ambas
áreas. Si una vez oculta la columna marcadores, queremos volver a visualizarla,
pincharemos en la pestaña “Marcadores” (“Bookmarks”) de la parte izquierda.
Las miniaturas (“Thumbnails”) son pequeñas presentaciones preliminares de las
páginas de un documento. Las podemos utilizar para movernos a través de las páginas
pinchando en la miniatura correspondiente o cambiar la presentación de las mismas. Un
Pinchamos en el tabique que separa las 2
áreas para ver la pantalla más grande.
Si volvemos a pinchar en “Marcadores”
vuelve a aparecer la columna

31
cuadro de vista en la miniatura indica el área de la página que se muestra actualmente
en el panel de documento.
Los vínculos nos llevan a determinadas ubicaciones que otro usuario (generalmente el
autor del documento) ha definido. Estas ubicaciones pueden estar en el documento
actual, en otros archivos electrónicos o en páginas Web. Por lo general, un vínculo
permite acceder a un título de sección o a cualquier otro elemento organizativo.
La parte seleccionada es la que
vemos en el panel central

32
Situamos el puntero sobre el área vinculada de la página hasta que éste adopte la forma de
una mano que señala (la mano tiene un signo más si el vínculo permite acceder a una
página Web).
A continuación, hacemos clic en el vínculo.
Vemos el cursor en su
estado normal en un
documento PDF

33
Los artículos son una especie de hilos electrónicos que guían al usuario por un
documento. Un artículo suele empezar en una página y continuar en otra, al igual que
los artículos de los periódicos y revistas tradicionales. Cuando se lee un artículo,
Acrobat Reader lo amplía o lo reduce para que la parte actual del mismo ocupe toda la
pantalla.
Vemos como la mano se transforma para
indicarnos que existe un vínculo que nos
llevará a otra parte del mismo
documento PDF

34
5. COPIAR Y PEGAR TEXTO Y GRÁFICOS EN OTRO
DOCUMENTO
Podemos seleccionar texto o un gráfico de un documento PDF (salvo que el documento esté
protegido en cuyo caso será imposible realizar la copia), copiarlo en el Portapapeles y
pegarlo en un documento de otra aplicación, como por ejemplo en un procesador de texto
(Word, Wordpad...)
Hacemos clic en el botón “Herramienta seleccionar texto” para copiar texto y
seleccionamos el área deseada arrastrando el ratón (al soltar el botón del ratón, el texto
seleccionado se resalta en azul).
Para deseleccionar el texto y realizar otra selección, hacemos clic en cualquier parte fuera
del texto seleccionado.
Lo mismo tenemos que hacer si lo que queremos es seleccionar y luego copiar un
gráfico. Pinchamos en “Herramienta seleccionar gráficos” (Al pinchar el cursor
adopta forma de cruz). Los gráficos se copian en los formatos .wmf.
Función Teclado
Seleccionar una línea de texto Seleccionamos la primera letra de la frase y
arrastramos hasta la última letra
Seleccionar múltiples columnas de
texto (horizontalmente)
Ctrol + arrastramos a lo ancho del documento
Seleccionar una columna de texto
(verticalmente)
Ctrol + Alt +arrastrar a lo largo del documento
Seleccionar todo el texto de la página “Edición” – “Seleccionar todo” o Ctrol + A
Si estamos en “Una sola página”, se selecciona
todo el texto de la página actual. En modo
“Continua” o “Continua: páginas opuestas”, se
selecciona el texto del documento.
A continuación y una vez seleccionado el texto o gráfico que queremos copiar, realizamos
el proceso normal de copiado:
En la Barra de menús: “Edición” (“Edit”) – “Copiar” (“Copy”).

35
O con el botón derecho del ratón pinchamos sobre la zona seleccionada y elegimos la
opción “Copiar”.
El texto o gráfico lo tenemos almacenado en el Portapapeles. Abrimos a continuación el
documento en el que deseamos pegarlo. Sólo queda pegarlo pinchando en “Edición”
(“Edit”) – “Pegar” (“Paste”) del documento abierto.
Primero hacemos un clic en
para seleccionar el texto deseado
Por último pinchamos en el menú
Edición y elegimos la opción “Copiar” Seleccionamos el texto
Una vez abierto el
documento en el que lo
queremos pegar, pinchamos
en “Edición” y a
continuación hacemos un
clic en “Pegar”

36
En este caso, lo hemos pegado en un documento de Word (resultado en la imagen de la
derecha).
6. IMPRIMIR UN DOCUMENTO PDF
Si lo que queremos es imprimir todo el documento, hacemos clic en el botón
Imprimir o elegimos “Archivo” (“File”) de la Barra de herramientas Navegación
– “Imprimir...” (“Print...”). Especificaremos la impresora, el rango de páginas, el
número de copias y las demás opciones. A continuación, pincharemos en “Aceptar”
(“OK”).
Si no necesitamos imprimir el documento completo, lo que haremos será
seleccionar el área que queremos imprimir (del mismo modo que hemos
seleccionado en el apartado “Copiar y pegar texto y gráficos en otro documento”).
Elegimos la “Herramienta Seleccionar texto” o “Herramientas Seleccionar
gráficos” y arrastramos el puntero sobre la página para dibujar el área que se
desea imprimir.
Si lo que queremos es especificar un rango de páginas consecutivas, también lo
podemos hacer en el cuadro de diálogo que aparece al hacer clic en “Imprimir”.
Pinchamos en el menú Archivo o en
el botón “Imprimir” para realizar
una impresión

37
En el apartado “Páginas que imprimir” (“Print Rage”) tenemos varias opciones:
“Todas” (“All”): imprime todo el documento.
“Página actual” (“Current page”): imprime la página con la que estamos
trabajando en el momento de la impresión.
“Páginas desde:...hasta:...” (“Pages from:...to:...”): imprime el intervalo de
páginas que le indiquemos en los cuadros. En la imagen vemos que, en el caso
de seleccionar esta opción imprimiríamos desde la página 1 hasta la 19 ambas
inclusive.
“Páginas/gráficos seleccionados” (“Selected pages/graphic”): imprime la parte
del gráfico que previamente hemos seleccionado mediante la “Herramienta
seleccionar gráficos”.
Por último, debemos seleccionar en el apartado “Copias” (“Copies and
Adjustments”) el “Número de copias:” (“Number of copies:”) que queremos
realizar.
Si seleccionamos la opción “Intercalar” pinchando la verificación, lo que
conseguimos es imprimir varias copias ordenadas. Es decir, en el caso que queramos
hacer dos juegos, nos imprimiría uno completo y después el otro.

38
7. RESUMEN FUNCIONES DE UN DOCUMENTO PDF
Función Barra Teclado
Abrir un documento “Archivo” – “Abrir...”
“File” – “Open...”
Ctrol + O
Cerrar un documento “Archivo” – “Cerrar”
“File” – “Close”
Ctrol + W
Guardar una copia “Archivo” – “Guardar una
copia...”
“File” – “Security…”
Ctrol + Mayús o Alt + S
Imprimir “Archivo” – “Imprimir...”
“File” – “Print...”
Ctrol + P
Salir “Archivo” – “Salir”
“File” – “Exit”
Ctrol + Q
Copiar texto o gráficos “Edición” – “Copiar”
“Edit” – “Copy”
Ctrol + C
Pegar texto o gráficos “Edición” – “Pegar”
“Edit” – “Paste”
Ctrol + V
Seleccionar todo el texto “Edición” – “Seleccionar todo”
“Edit” – “Select All”
Ctrol + A
Deseleccionar texto “Edición” – “Deseleccionar”
“Edit” – “Deselect All”
Ctrol + Shift + A
Buscar palabras del texto “Edición” – “Buscar...”
“Edit” – “Find...”
Ctrol + F
Buscar más palabras en el
texto
“Edición” – “Buscar más”
“Edit” – “Find Again”
Ctrol + G

39
Ver la pantalla completa “Ver” – “Pantalla completa”
“View” – “Full Screen”
Ctrol + L
Ampliar el documento “Ver” – “Ampliar”
“View” – “Zoom In”
Ctrol + +
Reducir el documento “Ver” – “Reducir”
“View” – “Zoom Out”
Ctrol + -
“Ver” – “Ajustar a ventana”
“View” – “Fit in Window”
Ctrol + 0
“Ver” – “Tamaño real”
“View” – “Actual Size”
Ctrol + 1
“Ver” – “Ajustar ancho”
“View” – “Fit Width”
Ctrol + 2
Ir a la primera página “Documento” – “Primera página”
“Document” – “First Page”
Ctrol + Shift + RePág
(“Pg Up”)
Ir a la última página “Documento” – “Última página”
“Document” – “Last Page”
Ctrol + Shift + AvPág
(“Pg Dn”)
Retroceder a la página
anterior
“Documento” – “Página anterior”
“Document” – “Previous Page”
Ir a la página siguiente “Documento” – “Página
siguiente”
“Document” – “Next Page”
Ir a una página en
concreto
“Documento” – “Ir a página...”
“Document” – “Go To Page…”
Ctrol + N
Herramienta Ampliar Z
Herramienta Reducir Mayús + Z












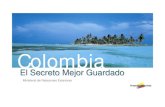
![Madre Teresa de Calcutá [Guardado Automaticamente]](https://static.fdocuments.co/doc/165x107/577c847c1a28abe054b92856/madre-teresa-de-calcuta-guardado-automaticamente.jpg)





![Fantasy Life™...2. Selecciona un archivo de guardado vacío para crear nuevos datos de guardado. Los archivos de guardado vacíos mostrarán el texto PARTIDA NUEVA [NEW GAME]. 3.](https://static.fdocuments.co/doc/165x107/5ffd3dbc0bd93d224b06b8de/fantasy-lifea-2-selecciona-un-archivo-de-guardado-vaco-para-crear-nuevos.jpg)