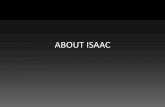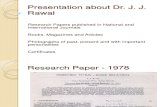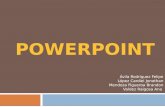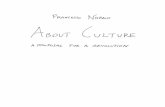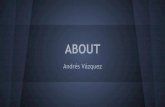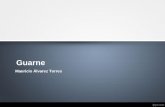About me: É sobre min
-
Upload
carlos-parada-gandos -
Category
Education
-
view
779 -
download
5
description
Transcript of About me: É sobre min

1
About.me:
É sobre min [Revisión 09/2014 V1]
[ Este contido forma parte dun curso mais amplo sobre a : Creación dun perfil profesional para a Web
2.0 . Calquera erro que atopes podes comentarme en [email protected]. Grazas ]
Todo o contido deste documento atópase protexido baixo una licencia de tipo Creative Commons 3.0 Atribución-NoComercial-
SinDerivadas 3.0 España Carlos Parada Gandos [@carpaga].

2
Índice
0. INTRODUCIÓN ...................................................................................... 4
1. CREAR UNHA CONTA ........................................................................... 6
2. MENÚ DE CONFIGURACIÓN .................................................................. 8
2.1. ACCOUNT SETTINGS ......................................................................... 9
2.2. ACCOUNT SETTINGS ....................................................................... 11
3. PERSONALIZACIÓN ............................................................................ 12
3.1 EDITAR PÁXINA ................................................................................ 12
3.2. FOTO DE FONDO ............................................................................. 13
3.3 BIOGRAFÍA ....................................................................................... 14
3.4. COLORS ......................................................................................... 16
3.5. FONTES ......................................................................................... 19
3.6. APPS ......................................................................................... 20
3.7. ENLACES ........................................................................................ 22
3.8. CONTACTOS .................................................................................... 23

3
4. MENÚ PERSOAL ................................................................................. 25
4.1. OPCIÓNS ........................................................................................ 25
4.2. GET MORE VISITORS ....................................................................... 26
4.3. CREATE YOUR SPOTLIGHT ............................................................... 27
4.4. MY COLLECTIONS ........................................................................... 28
4.5. STATS ......................................................................................... 30
5. E AGORA QUÉ? ................................................................................... 30

4
0. INTRODUCIÓN
É un servizo online que me permite presentar, de forma moi visual, a nosa traxectoria profesional. Basease nunha fotografía e nun texto resumo no que podemos agrupar a nosa actividade e os perfís doutros espazos.
É facilmente configurable e podemos realizar algúns axustes respecto ao fondo, os tipos de letras, cores e enlaces con outros espazos onde teñamos presenza.
Se botas unha ollada a algúns dos perfís xa creados verás que a fotografía que empregues de fondo é case o seu aspecto mais importante; non ten porque ser unha fotografía profesional pero tampouco demasiado persoal. Pensa que é un espazo no que vas a presentarte dende un punto de vista profesional, non persoal, por tanto a fotografía deberá ir en liña co obxectivo.
Un par de exemplos do resultado final :

5
A mellor opción, mentres revises esta apartado, e que vaias construíndo a túa tarxeta de presentación, de forma que ao rematar este apartado, a teñas desenvolvida na súa totalidade. Lembra que podes consultar no Foro do módulo, os atrancos ou as dúbidas que te xurdan a medida que vaias avanzando.

6
1. CREAR UNHA CONTA
Para darnos de alta en about.me, accedemos a https://about.me/, a dirección do seu servizo. Na pantalla de presentación [ que pode diferir da imaxe anterior ] atopamos 3 espazos diferenciados :
Log In : Accederemos dende este enlace si xa nos dimos de alta con anterioridade e temos nome de usuario e contrasinal.
Facebook ou Twitter : Se temos conta nun destes servizos, podemos empregar o nome de usuario e contrasinal destes para acceder ao nos espazo en about.me. Isto implica que das permiso a about.me a acceder aos teus perfís neses espazos., así que de momento non empregaremos esta opción.
Join for free : Facilitaremos o noso nome, apelidos e dirección de correo electrónico para darnos de alta no servizo.
Unha vez temos premido no botón Join for free, pasamos a completar os nosos datos de acceso:

7
A nosa pasword de acceso ao noso espazo persoal.
A nosa URL [http://about.me/teunome], e dicir, o noso identificador dentro do espazo. Será a dirección que facilitaremos aos para promocionar o noso perfil neste espazo. Se coidadoso coa elección e escolle un nome que se entenda como profesional [pode ser o teu nome e apelidos completos e seguidos do estilo http://about.me/juanperezgonzalez]. Se o teu nome non está dispoñible, intenta un acrónimo ou un alcume.
Revisa as condicións que se atopan baixo 'Términos do Servizo' [Terms of Service] e baixo'Política de Privacidade' [Privacy Policy].
Se esta de acordo, preme no botón Sign Up.

8
A continuación pasarás a pantalla de edición da túa páxina persoal onde o servizo de axuda de about.me te ofrecerá algúns consellos iniciais para comezar a editar e compoñer o teu espazo persoal; podes pechalos sen medo xa que iremos paso a paso nos seguintes apartados.
Revisa tamén a túa conta de correo electrónico xa que terás dúas mensaxes de about.me : unha de benvida e con algúns consellos e outra indicando que o servizo marcou como 'faved' [favorita] a túa páxina como cortesía de benvida.
2. MENÚ DE CONFIGURACIÓN
Unha vez no servizo, na parte superior dereita, tenmos varias opcións de menú. A última icona da barra, nos da acceso as seguintes funcionalidades :
'Account Settings' : permite modificar e /ou axustar os datos de acceso a nosa conta a través de [My Information], a nosa contrasinal de acceso ao Servizo [Change Pasword]. A opción Social Netowork, solicita permiso para conectar a nosa conta de about.me co noso 'Time Line' de facebook, se o tivésemos. E por último, podemos configurar dende [Notifications] que tipo de mensaxes queremos recibir do servizo, ben por correo electrónico ou ben a través da aplicación móbil [so dispoñible para sistema operativo IOS].
'Invite Friends' : funcionalidade que nos permite enviar invitacións para que os nosos coñecidos empreguen o servizo about.me. Presenta distintas opcións para facelo : mediante un Tweet, especificando as direccións de correo electrónico, a través dos

9
nosos contactos ou da nosa conta de Facebook. En calquera caso segundo a opción elixida, facilitaremos o acceso de about.me ao noso servizo elixido. Non é obrigatorio empregar ningún deste servizos.
'Help' : Accedemos á base de coñecemento do servizo, onde podemos obter axuda sobre as diferentes funcionalidades da páxina.
' Log Out' : Saída segura do servizo about.me.
Nos apartados seguintes, comentamos con detalle as opcións 1 e 2.
2.1. ACCOUNT SETTINGS
Dentro do menú Account Settings, temos acceso as funcionalidades seguintes :
My Information : dende esta opción podemos modificar os nosos Nome, nome de usuario e dirección de correo electrónico asociado á nosa conta. Fíxate neste apartado que temos a opción de navegar de forma anónima, dentro do servizo, de forma que os perfís que visitemos non terán constancia da nosa visita [Browse Anonymously].
Change pasword : dende aquí poderemos cambiar a contrasinal de acceso ao noso perfil en about.me.

10
Social Networks : Dende about.eme, como xa comentamos, podemos conectar os nosos perfís socias con algunha ou ningunha restrición. Neste apartado, o servizo, nos ofrece a posibilidade de dar permiso a about.me para conectarse co nos perfil en Facebook. Se premes no botón Learn More, accedemos ao cadro de configuración que ves na imaxe onde podemos especificar o que accións xeneran unha mensaxe no noso muro persoal. De momento nos conectes o espazo social proposto.
Notifications : about.me non é un servizo abusivo en canto a envío de mensaxes, por iso mediante esta opción podemos axustar que tipo de mensaxes queremos recibir do servizo : cando alguén marca a miña páxina como favorita, cando alguén fai un 'cumplido' sobre ela, cando se comparte , cando alguén me comenta na páxina; ou simplemente elixir recibir unha mensaxe semanal...ou nada. Premendo na icona recibiremos a mensaxe e se non está premida non. Se tes un dispositivo móbil co IOS podes descargar a aplicación e elixir recibir as notificacións a través nesta , seleccionando os tipos de mensaxe nas iconas da columna Push. Configura as notificacións ao teu gusto.

11
2.2. ACCOUNT SETTINGS
Tweet : Este botón se conecta co noso perfil no espazo Twitter e xera unha mensaxe para os nosos seguidores invitándoos a participar en about.me.

12
Your invite link : Podemos enviar a dirección da caixa a través de calquera medio electrónico para promocionar o servizo about.me e invitar a quen consideremos a que se una.
Invite Contacts : Outra opción e invitar aos contactos da nosa axenda de direccións; ollo se empregamos esta opción, proporcionando a nosa dirección de correo electrónico, o servizo accederá á nosa axenda e enviará unha invitación a todos os nosos contactos. Non empregues esta opción, e mellor unha invitación persoal.
Invite by email : Podemos especificar as direccións de correo electrónico dos contactos aso que queremos invitar a participar neste servizo como facemos nos. É mellor esta opción que empregar a anterior.
Invite by Facebook : O servizo recupera os nosos contactos de Facebook e nos da opción a enviar invitacións individuais aos nosos contactos.
3. PERSONALIZACIÓN 3.1 EDITAR PÁXINA Logo de facer os axustes na conta, a través das opcións de configuración, imos a deseñar a nosa tarxeta virtual. Para iso accedemos a opción Edita Page, que se atopa no menú persoal, como podes ver na imaxe seguinte :

13
Para comezar a nosa composición, deberíamos de contar cos seguintes recursos xa preparados :
Unha imaxe de fondo.
Lema
Un extracto no noso CV.
URL doutros perfís ou web ou blog para conectar [se é o caso].
As posibilidades de edición ou composición, veñen determinadas polas opcións que comentamos en detalle nos seguintes apartados.
3.2. FOTO DE FONDO
Se botaches un ollo a outras tarxetas virtuais, verás que a foto é o elemento principal do teu perfil en about.me; tamén comentamos que debes elixir unha foto que, na medida do posible, te represente de xeito formal ou nunha actitude profesional. Non te preocupes se non acertas á primeira pois podes cambiar a foto as veces que precises.
Podemos empregar fotos, para o noso fondo, que se atopen en diversos espazos, as posibilidades son as seguintes :
Upload: me permite cargar unha foto aloxada nun dispositivo de almacenamento do meu equipo. Os formatos aceptados son JPG, GIF, e PNG. O tamaño do arquivo non debe superar os 5MB e os 1680 x 1050 píxeles.
Instangram : Se conectamos a nosa conta de Instangram con about.me, podemos empregar unha das fotos que temos aloxadas nese servizo [elixindo se a queremos a esquerda ou á dereita] ou ben poñer un fondo tipo mosaico composto por todas as fotos do teu espazo Instangram elixindo a opción 'Create a Tiled Background'

14
facebook : Crea un fondo de mosaico formado polas últimas fotos subidas ao noso espazo persoal de Facebook. Como no caso anterior, teriamos que elixir a opción 'Create a Tiled Background'.
Saved : Nos permite navegar entre os fondos que houbésemos empregado nalgún momento, ou elixir entre algunhas posibilidades que o servizo nos ofrece, como foto de fondo, mentres non tomamos unha decisión.
Position : Na parte inferior da caixa de configuración do fondo, temos varias posibilidades para indicar como queremos que a foto 'encaixe' no noso espazo. As opcións actuarán en función do tamaño da nosa foto. Poderemos axustala : á esquerda, á dereita, centrala, que se axuste a fiestra ou a ocupe enteira. Proba para ver como actúan os axustes.
Se non tes clara a túa opción proba cunha das imaxes de mostra para continuar coa composición da túa tarxeta virtual. Revisa as túas fotos almacenadas e proba como quedarían no teu espazo. É importante que vaias construíndo o teu perfil en about.me a medida que imos avanzando e consultando as dúbidas que te xurdan, no Foro deste módulo, como xa te comentamos.
3.3 BIOGRAFÍA
Dende o apartado Biography, temos que resumir nos apartados que comentaremos a continuación, as nosas capacidades profesionais, intereses e a que nos dedicamos profesionalmente. Lembra ter a man o teu Curriculum Vitae para que te poida servir de inspiración.
Para editar ou cumprimentar calquera campo, so tes que facer clic sobre o espazo para o seu contido.
NAME : Se cometiches un erro ao escribir o teu nome, dende aquí podes corrixir. So tes que facer clic sobre o texto que queres corrixir ou sobre o espazo para engadir o texto en cada campo e xa estás en modo de edición.
HEADLINE : É o titular [ou encabezamento] e representa o teu desempeño ou actividade profesional principal. Se sitúa baixo o teu nome na túa tarxeta virtual.

15
BIOGRAFY : É un extracto da túa traxectoria profesional aínda tamén podes engadir algunha valoración persoal. Non debes poñer todo o teu CV, o ideal e que toda a túa tarxeta virtual se visualice nunha soa pantalla.
LOCATION : A túa localidade. O contido deste campo pode empregarse como termo de busca doutros perfís da túa localidade ou doutra localidade concreta.
WORK : Denominación da túa profesión. Tamén pode ser empregado como campo de busca na procura de perfís profesionais afíns ao teu.
EDUCATION: Unha ou dúas referencias que consideres relevantes e en relación co indicado en WORK e HEADLINE.

16
INTEREST: Listaxe de intereses profesionais. Introduce os termos separados por comas. Lembra, sempre en relación coa túa perspectiva profesional. Asociado a este apartado temos a marca de verificación 'Display my tags', se está marcada, as etiquetas serán visibles na túa tarxeta virtual.
BIO PHOTO: Podemos subir unha foto, aloxada en calquera medio de almacenamento do noso equipo local que acompañe [en miniatura] a nosa biografía. Se a engades, non elixas a mesma foto que empregaches para o fondo.
3.4. COLORS
Como indica o seu nome, a través desta opción, podemos elixir as cores dalgunhas partes da nosa tarxeta virtual. Recomendámosche que empregues as paletas de cores de referencia que ofrece a ferramenta, antes de lanzarte a elixir cores personalizados. Se queres axustar as cores ao teu xeito, podes usar como apoio as ferramentas referenciadas no apartado Para saber mais deste módulo.
Para cada elemento que poidamos axustar a cor, se nos presenta a seguinte ferramenta de cores :

17
Barra da gama cromática: conforme nos desprazamos pola barra cromática se mostra, no cadros da esquerda [2] a cor sinalada para que a poidamos elixir.
Cores : e o espazo onde podemos elixir a cor; a cor ou cores mostradas están en relación co sinalado no paso anterior. A cor sinalada cun circulo é a seleccionada para ese elemento. Para seleccionar unha nova cor so temos que facer clic sobre ela. O cambio é en tempo real.
Suggested: Cores suxeridos pola ferramenta.
Recent : Listaxe das últimas cores que temos empregado.
Choose a color from your background image : Esta utilidade nos permite elixir unha das cores, da nosa imaxe de fondo , para poder empregala noutro elemento.
Mediante esta opción, podemos cambiar a cor dos seguintes elementos :

18
Page Background: É o espazo que se atopa detrás da nosa foto e será mais ou menos visible segundo op tamaño da nosa foto e o axuste elixido. Premendo no cadrado COLOR, accedemos á paleta comentada anteriormente. Ademais de indicar a cor, podemos elixir o grado de opacidade coa barra de deslizamento [canto menos opaco, mais transparente é a cor]. Neste epígrafe temos un apartado denominado PATTERNS, que me permite poñer unhas guías como fondo para realizar axustes e aliñamentos [con un clic activamos /desactivamos as guías].
Bio Box and Font Colors : Indica a cor de fondo do espazo que ocupa a nosa Biografía. Se xogamos coa opacidade podemos facer que se perciba ou non a fotografía que temos de fondo.
O axuste Shadow fai referencia a un bordo sombreado que 'enmarca' o cadro no que se atopa toda a nosa Biografía.

19
NAME: Permite cambiar a cor do noso nome.
HEADLINE : Permite cambiar a cor do noso encabezamento ou titular.
BIO TEXT : Permite cambiar a cor do texto da nosa biografía.
LINKS : Permite axustar a cor dos links que teñamos engadidos na nosa Biografía.
3.5. FONTES
A opción Fontes, entre outras, está moi ben estruturada e é moi sinxela de empregar [como o resto de funcionalidades de about.me]. Podemos elixir, de entre as fontes dispoñibles, a que queremos empregar para os apartados : Name [Nome],Headline [Eslogan ou Titular], Biography [Biografía] e Links [Enlaces]. Por defecto o tipo de letra e a denominada 'Proxima Nova'.

20
Para cada un dos apartados anteriores, podemos elixir:
O tipo de letra, de entre as dispoñibles. Para que a túa tarxeta virtual garde certa coherencia, non empregues mais de dous tipos de letras en toda a túa tarxeta.
O tamaño do tipo de letra no apartado que estas axustando. Segundo deslices o tirador o tamaño da letra varía no momento.
3.6. APPS
Apps nos permite conectar a nosa tarxeta virtual con outros servizos onde teñamos un perfil activo; un perfil activo implica que de xeito periódico ou habitual fas publicacións nese servizo, se non é así, non o conectes. O que fai este servizo e engadir logo da nosa biografía a icona 'oficial' do servizo conectado de xeito que, as persoas que visualizan a nosa tarxeta, ao premer na icona da app, abrirase unha fiestra onde se mostrarán as últimas publicación que fixemos no servizo conectado.
No exemplo seguinte podes ver como están conectados os servizos Twitter e WordPress.
Listaxe de aplicacións conectadas co perfil de exemplo.
A través do botón 'Add An App' podemos conectar multitude de servizos. Lembra :
conecta so servizos onde teñas un perfil activo e sobre todo que estean relacionados
coa túa actividade profesional.
Continúa revisando o apartado e verás un exemplo de como conectar un servizo.

21
Como indicabamos, ao premer no botón 'Add An App', accedemos ao listaxe de todos os servizos que podemos conectar co noso espazo en about.me. Na imaxe anterior podes ver como aparece marcado Twitter como servizo conectado.
Navegador para desprazarnos entre as páxinas dos servizos que podemos conectar.
Listaxe de Apps [Servizos] conectados e Apps dispoñibles.
Si quixeramos conectar o servizo Linkedin, so teriamos que premer no botón correspondente ao servizo. Como é lóxico, teremos que dar permiso a about.me introducindo o noso nome de usuario e contrasinal de Linkedin. Unha vez conectado, veremos como se incorpora a icona de Linkedin logo da nosa biografia, xunto cos outros servizos conectados :
Se premes nalgún das iconas conectadas, sen saír de about.me, poderás ver o que o usuario publicou nese servizo. A través do botón 'Follow', poderás seguir ao usuario nos servizos anteriores, sempre e cando tamén sexas usuario deles. Non te preocupes se non tes nada que conectar, ao longo do curso veremos algúns servizos que logo poderás conectar ao teu espazo en about.me.

22
3.7. ENLACES
Links [Enlaces] e unha funcionalidade similar a anterior [Apps] so que nesta ocasión o destino, ao premer nos enlaces de interese que engadamos ao nos perfil, será nunha xanela ou solapa nova, fora de about.me.
Na imaxe seguinte podes ver como están engadidos [ ou conectados ] ao perfil en about.me, un link á nosa conta de Twitter e ao noso espazo Wordpress :
Se temos espazos en Soundcloud, nun blogue ou Youtube ou Vimeo, temos que conectalos empregando estes botóns.
Indicamos a dirección do servizo anterior que queremos conectar.
Listaxe de espazos conectados.
Opcións para modificar a dirección do espazo ou eliminalo da lista.

23
'Add a new link' permítenos engadir un novo espazo como link. Escribimos a direción completa, como ves no exemplo, e prememos no botón 'Add'.
Podes ver como quedan os enlaces logo das Apps, engadidas no apartado anterior:
3.8. CONTACTOS
Contact [Contacto] ten dúas funcionalidades asociadas, por un lado, podemos indicar os datos de contacto que nos interese facilitar publicamente [teléfono, dirección, etc.], os cales se amosarán.
A outra funcionalidade asociada está relacionada cos axustes relacionados cos: Compliments [Cumplidos], ShareButtons [Botóns para compartir a nosa tarxeta virtual con outros servizos do usuario], Email [Correo electrónico] eFollow Buttons [Botóns de seguimento ou para seguir ao usuario]. Os comentamos con detalle de seguido.
No apartado de COMPLIMENTS, definimos que é o que os usuarios que visualicen a nosa tarxeta virtual poden marcar se lles gusta, e dicir, as opcións que lle aparecerán cando prema na icona :

24
Tes que pensar, que podes [e debes] empregar os 'cumplidos ' para establecer contactos de tipo profesional.
Amosa os servizos que o usuario poderá empregar para compartir a nosa tarxeta virtual. Se atopas unha tarxeta que te interese compartir, os servizos elixidos polo seu creador, aparecerá cando
pulses no botón :
Se marcamos esta opción, outros usuarios poderán enviarnos unha mensaxe de correo electrónico ao premer no botón :
Servizos asociados ao botón
: . Se temos perfís neses servizos é interesante que outros usuarios poidas seguirnos e estar ao tanto das nosas actualizacións.

25
4. MENÚ PERSOAL
4.1. OPCIÓNS
A opción de menú, representada con noso nome, contén unha serie de funcionalidades destinadas á edición e promoción do noso espazo persoal.
'Edit Page' : É a funcionalidade principal do servizo xa que nos permite editar e compoñer a nosa páxina. Adicarémoslle un capítulo específico.
'Get More Visitors' : Este apartado ten varias funcionalidades [algunha de pago] que nos permite deseñar pequenos widgets [aplicacións] para ser embebidos [inseridos] noutros espazos persoais [Twitter, WordPress, Tumbrl, etc,] de xeito que contribuían a dar mais visibilidade ao nos perfil en about.me. Nalgúns deles, o 'prezo' é a conexión co servizo e o acceso aso nosos datos.
'Create Spotlight' : Nos permite crear unha barra, na parte superior da nosa páxina e engadir algunha das funcionalidades das ofrecidas : 'Visita mo meu sitio web', 'Visita o meu espazo en Instangram', 'Contrátame', etc.
'My Collections' : Podemos organizar coleccións doutros perfís do espazo about.me que interaccionan con nos ou simplemente con perfís interesantes que nos poden servir de inspiración para confeccionar ou mellorar o noso espazo.
'Stats' : Páxina de estatísticas sobre o noso perfil, onde podemos revisar o número de vistas por semana, mes e ano.

26
Nos apartados seguintes, comentamos con detalle as opcións mais relevantes.
4.2. GET MORE VISITORS
Email Signature: Facilita diversos modelos para engadir a nosa dirección como firma do noso correo electrónico. Simplemente fai unha composicións, mais ou menos acertada, e nos facilita o copiado da composición elixida para que a poidamos pegar na configuración do noso xestor de correo electrónico para que de xeito automático sexa engadido aos nosos mensaxes saíntes.
Twitter : Conecta co noso perfil no Twitter para engadir a nosa URL de about.me na nosa biografía en Twitter.
Share Your Page : Outra opción para compartir a nosa URL de about.me nos espazos indicados en cada un dos botóns; segundo o espazo, adapta a mensaxe para cada un deles.

27
4.3. CREATE YOUR SPOTLIGHT
Cando accedemos a esta opción, temos que elixir, de entre as posibilidades que nos ofrece o servizo, cal dos outros perfís persoais queremos promocionar mediante unha barra na parte superior do noso perfil en about.me. No exemplo reflectido na imaxe anterior, imos promocionar o noso blogue. A barra conterá un botón que podemos configurar, como se indica nos pasos seguintes.
Button Text e Button Color : Caixa onde poñeremos o texto que aparecerá no botón. Tamén podemos elixir a cor do botón, de entre os ofrecidos.
Button Link : A dirección URL do blogue [segundo o exemplo] que queremos promocionar dende a barra; neste caso http://ecoleccion.wordpress.com.
Message : Motivo polo que deben visitar o espazo recomendado ou breve explicación do que se van atopar se o visitan.
Publish : Publica a barra segundo a nosa configuración. É conveniente probar o resultado por si a URL introducido presenta algún problema.

28
Preview : Mostra como está quedando a barra que estamos deseñando. Tal e como se ve neste apartado aparecer na parte superior do noso cartón virtual.
4.4. MY COLLECTIONS
+ : Cando localizamos [dende a caixa de busca, por exemplo] un perfil que nos
interesa conservar porque consideramos que podemos ter unha opción de contacto
por algún dos medios que indica na súa páxina, porque simplemente nos gusta ou nos
inspira o seu deseño, ou por calquera outro motivo, premeremos no signo + da barra
que aparece baixo o 'lema' do perfil de interese.
No cadro que se abre e baixo a imaxe que representa o perfil seleccionado, aparecen
listadas as distintas coleccións que mantenmos neste espazo. Simplemente temos que
facer clic na colección onde o queremos engadir. Podemos engadilo en mais dunha
colección.

29
Create : Podemos, no mesmo momento, crear a colección a través da caixa de texto e
o botón Create para engadir o perfil a continuación e sen saír do cadro.
Elixindo a opción My Collections, dende o noso menú persoal, podemos visualizar todas as coleccións e os perfís que temos almacenado en cada unha delas. As opcións dispoñibles para xestionar as coleccións son as seguintes :
My Collections: desplegable que mostra as coleccions que temos no noso espazo persoal.
ON / OFF : fai pública ou privada a nosa colección.
Add People : Podemos atopar dende aquí perfís que queiramos engadir a esa colección concreta.
Delete : Elimina a colección enteira [solicita confirmación].

30
Sort by : Mostra os perfis da colección ordenados por distintos criterios, entre eles a orde manual segundo as nosas preferencias.
Posibilita a compartición da nosa colección nos espazos que se indican ou a obtención do código embebido para poder inserir a colección nun blogue ou páxina web.
Os perfís da nosa colección; premendo neles podemos acceder ao detalle.
4.5. STATS
As estatísticas proporcionan uns indicadores acerca das veces que o noso perfil foi visualizado, ben de forma directa ou ben a través do buscador do sitio. As gráficas representan o total de visualizacións obtidas nesta semana, neste mes e neste ano.
5. E AGORA QUÉ?
Agora que xa tes a túa tarxeta virtual creada, podes facer o seguinte :
Engade a súa dirección na firma do teu correo electrónico. Xa sabes que a dirección da
túa tarxeta é http://about.me/NomeDeUsuario. O nome de usuario está en Account
Settings, User Name.
Atopa outras tarxetas virtuais de perfís próximos á túa localidade e relacionados coa
túa profesión. Dende a parte superior da páxina about.me, tes unha caixa de busca,
engade os termos e aparecerán as tarxetas onde coincida coa túa busca.

31
Engade as tarxetas que atopes inspiradoras nalgunha das túas colecións, ou ben crea
unha colección para engadilas.
Fai algún 'Cumpliment' das tarxetas que sexan do teu agrado.
Preme na opción Home e revisa que visitou a túa tarxeta virtual, quen a engadiu a
unha colección ou quen teenviou un 'Cumpliment'.
Se te interesa contactar con algún ou algunha das anteriores, preme no botón 'Reply'
asociado a cada tarxeta e poderás establecer un contacto persoal.
Conecta a túa páxina con outros perfís profesionais que teñas activos, e aprovéitaos
para promocionar a túa tarxeta virtual.