Acceda a los archivos y edítelos en...
-
Upload
trinhkhuong -
Category
Documents
-
view
217 -
download
1
Transcript of Acceda a los archivos y edítelos en...

IntroducciónOffice Web Apps
Independientemente de si se encuentra en el hogar, en la oficina o de viaje, Microsoft® Office Web Apps le proporciona las herramientas necesarias para extender la experiencia de Microsoft Office a la Web y realizar las tareas a su manera. Trabaje en un entorno de edición familiar con las características que ya conoce. Trabaje en colaboración fácilmente con personas que se encuentran en varias ubicaciones, independientemente de la versión de Microsoft Office que tengan instalada en sus equipos, o incluso si no tienen instalado Microsoft Office. Vea los archivos en alta fidelidad y edítelos con confianza. Office Web Apps es el complemento web perfecto para Microsoft Office 2010.
Acceda a los archivos y edítelos en línea
Publique el contenido creado en Microsoft PowerPoint®, Microsoft Word, Microsoft Excel® y Microsoft OneNote® en el escritorio en un sitio de Microsoft SharePoint® 2010. A continuación, obtenga acceso a esos archivos, visualícelos, edítelos y compártalos prácticamente desde cualquier equipo que disponga de una conexión a Internet.
Cargue los archivos en la WebDespués de guardar un documento, presentación, libro o bloc de notas en un sitio de SharePoint 2010, puede verlos o editarlos en Office Web Apps.● Para guardar el archivo en un sitio de SharePoint directamente
desde Word 2010, PowerPoint 2010 o Excel 2010, haga clic en la pestaña Archivo para abrir la vista Microsoft Office Backstage™, elija Guardar y enviar y, a continuación, haga clic en Guardar en SharePoint, como se muestra aquí.
● Para guardar el bloc de notas en un sitio de SharePoint directamente desde OneNote 2010, haga clic en la pestaña Archivo para abrir la vista Backstage, haga clic en Compartir y, a continuación, haga clic en Red para especificar la ubicación de SharePoint.
● Para cargar uno o varios archivos directamente desde SharePoint, haga clic en el comando Agregar documento que aparece en la parte inferior de una biblioteca de documentos de SharePoint, como puede ver aquí.
Nota: Office Web Apps requiere un dispositivo adecuado, una conexión a Internet, un explorador compatible y SharePoint Foundation 2010 si se trata de una empresa o un Windows Live™ ID gratuito para uso personal. Para ver y editar los archivos en línea desde un sitio de SharePoint 2010, debe tener instalado Office Web Apps en la organización. Para obtener acceso a los archivos en línea desde un equipo que no está conectado a la red corporativa, solicite al departamento de TI la habilitación de la configuración de extranet para el sitio de SharePoint 2010. Office Web Apps en Windows Live, OneNote Web App y la edición mediante Word Web App estarán disponibles en la segunda mitad del año natural 2010. Entre los exploradores admitidos se incluyen Windows ® Internet Explorer 7 o posterior para Windows, Safari 4 o posterior para Mac, y Firefox 3.5 o posterior para Windows, Mac o Linux.
Abra los archivos para verlos en líneaSi Office Web Apps está instalado en la organización, simplemente haga clic en un nombre de archivo de Word, Excel, PowerPoint u OneNote de la biblioteca de documentos de SharePoint 2010 y este se abrirá de forma predeterminada en Office Web Apps. ● Los documentos de Word, Excel y PowerPoint se abren de forma predeterminada en Office Web Apps en modo de visualización
(también denominado vista de lectura). ● Los blocs de notas de OneNote se abren de forma predeterminada en Office Web Apps en modo de edición (también denominado
vista de edición), a menos que el bloc de notas se haya establecido como de solo lectura. Para ver el bloc de notas en la vista de lectura una vez abierto para su edición, en la ficha Vista de la cinta de opciones, haga clic en Vista de lectura.
● Las barras de comandos que aparecen en modo de visualización para cada Office Web Apps proporcionan un acceso coherente a los tipos de comandos que normalmente se necesitan al visualizar los archivos. Por ejemplo, actualice los datos de un libro de Excel, busque texto en un documento de Word, exponga la presentación de PowerPoint o vea los autores de las ediciones recientes en un bloc de notas de OneNote.
Página 1 de 5

Abra los archivos para editarlos en líneaAl abrir el documento, presentación, libro o bloc de notas en el modo de visualización de Office Web Apps, simplemente haga clic en el botón Editar en el explorador de la barra de comandos para comenzar a editar el archivo en línea.● Para abrir un archivo para editarlo en línea directamente desde la lista de
bibliotecas de SharePoint, haga clic en la flecha desplegable que aparece al apuntar al nombre de archivo para expandir las opciones de archivo y, a continuación, haga clic en Editar en el explorador.
Abra los archivos en la aplicación de escritorioCuando necesite acceso a todas las herramientas enriquecidas de las aplicaciones de Microsoft Office en el escritorio, puede abrir el archivo en Word, Excel, PowerPoint u OneNote directamente desde Office Web Apps con un solo clic. En el modo de visualización, en la barra de comandos, haga clic en Abrir en <aplicación>. En el modo de edición, encontrará el mismo comando en la ficha Inicio de la cinta de opciones, en el grupo Office.Nota: la funcionalidad para abrir el archivo en la aplicación de escritorio directamente desde Office Web Apps está disponible en equipos que ejecutan un explorador Windows Internet Explorer, Safari o Firefox compatible y Office 2003 o una versión posterior de Microsoft Office para Windows. Esta funcionalidad también estará disponible en equipos que ejecuten un explorador Safari o Firefox compatible junto con la próxima versión de Office para Mac 2011.
Sugerencia: los archivos de PowerPoint, Excel y OneNote se guardan automáticamente mientras los edita en Office Web Apps. Para guardar un documento de Word mientras lo edita en Word Web App, haga clic en el botón Guardar de la barra de herramientas de acceso rápido que aparece encima de la pestaña Archivo de la cinta de opciones.
Empiece ahora mismo
Con Office Web Apps, puede trabajar en un entorno conocido con algunas de las mismas características de edición y formato que ya conoce y usa a diario en Microsoft Office.
Use herramientas de edición conocidasLe resultará muy fácil empezar, ya que contará con una gran cantidad de características conocidas en la cinta de opciones de Office Web Apps, incluidas herramientas de edición básicas, formato de fuente, comandos de deshacer y rehacer, etc. Al abrir un archivo para editarlo en Office Web Apps, recordará la gran cantidad de funciones que ya conoce de los programas de Microsoft Office que usa en su equipo todos los días.● También encontrará muchos accesos directos
conocidos para edición y formato. Por ejemplo, saque provecho de varios métodos abreviados de teclado que usan Ctrl + la primera letra del comando, como Ctrl + N, Ctrl + K y Ctrl + S para negrita, cursiva y subrayado respectivamente; Ctrl + G para guardar documentos en Word Web App o Ctrl + B para buscar contenido del archivo en Word Web App o Excel Web App.
Sugerencia: al igual que en los programas de Microsoft Office en el escritorio, los comandos se encontrarán en ubicaciones coherentes en Office Web Apps. Por ejemplo, encontrará los comandos de deshacer y rehacer justo encima de la pestaña Archivo, el grupo Portapapeles al comienzo de la ficha Inicio y la opción para abrir el archivo en la aplicación de escritorio al final de la ficha Inicio.
Página 2 de 5

Trabaje en colaboración sin tener que esperar su turno
Edite el mismo libro de Excel o bloc de notas de OneNote simultáneamente con otras personas mediante Office Web Apps.
Edite el mismo libro o bloc de notas al mismo tiempo con personas que se encuentran en ubicaciones diferentes y vea los cambios que realizan otros usuarios prácticamente en tiempo real.Edite libros de Excel simultáneamente con otros usuariosCuando abra un libro para editarlo en Excel Web App y otra persona lo tenga abierto al mismo tiempo para editarlo, automáticamente comenzará la edición simultánea. ● Haga clic en el indicador de
personas que editan el documento situado en el lado derecho de la barra de estado en la parte inferior de la ventana de Excel Web App (como se muestra aquí) para ver quién más está editando el libro actualmente.
Edite blocs de notas de OneNote simultáneamente con otros usuarios Edite el mismo bloc de notas de OneNote con otras personas que usan OneNote 2010 u OneNote Web App.● Cuando abra un bloc de notas de OneNote 2010 para
editarlo en OneNote Web App u OneNote 2010 y otra persona lo tenga abierto para su edición en uno de esos programas, la edición simultánea se iniciará automáticamente.
● Explore las nuevas características para trabajar con blocs de notas compartidos en OneNote Web App y en OneNote 2010, incluidos el acceso a versiones de página anteriores y la posibilidad de ver quién creó contenido específico del bloc de notas. En OneNote Web App, encontrará estas opciones en la ficha Vista.
Sugerencia: también puede editar simultáneamente documentos de Word 2010 y presentaciones de PowerPoint 2010 mediante las nuevas funcionalidades de co-autoría de Word 2010 o PowerPoint 2010 en el escritorio. Para ello, cargue el documento o la presentación en un sitio de SharePoint 2010 y, a continuación, abra el archivo para editarlo en Word 2010 o PowerPoint 2010 al mismo tiempo que una o varias personas lo tienen abierto para su edición en la aplicación de escritorio.
Introducción a Word Web App
Vea sus documentos en línea en alta fidelidad y use herramientas que ya conoce de Word, como Autocorrección, revisión ortográfica mientras escribe, tablas y formato de párrafo y fuente.
● Busque texto en el documento, imprima el documento, copie texto o examine las páginas directamente desde Word Web App en el modo de visualización. Haga clic en la pestaña Archivo de la barra de comandos para obtener el comando Imprimir. Haga clic en el botón Buscar de la barra de comandos para abrir el panel Buscar en el documento.
● Edite el texto y aplíquele formato gracias a una gran cantidad de comandos de formato de párrafo y fuente, estilos de párrafo y numeración y viñetas. También puede insertar y editar tablas, así como insertar imágenes y cambiarles el tamaño. Cuando el punto de inserción se encuentre en una tabla o cuando seleccione una imagen, aparecerán automáticamente pestañas contextuales para proporcionarle herramientas adicionales.
Sugerencia: para conservar el contenido al alternar entre el escritorio y la Web, algunos objetos que no se pueden editar en Word Web App aparecerán como marcadores de posición cuando edite documento en Word Web App, como los gráficos y los controles de contenido. De forma similar, es posible que las viñetas y la numeración aparezcan en un formato predeterminado cuando el documento se abra para su edición en el modo de Word Web App. Visualice el documento en la vista de lectura o ábralo en Microsoft
Página 3 de 5

Word en el escritorio para ver el contenido completo del documento en alta fidelidad.
Introducción a Excel Web App
Vea cómo el contenido enriquecido del libro se actualiza automáticamente a medida que edita los datos de las celdas y disfrute de muchas de las mismas características que ya conoce de Excel, como las listas de IntelliSense que aparecen al comenzar a escribir el nombre de una función.
● Al abrir el libro en el modo de visualización de Excel Web App, puede examinar el libro con herramientas conocidas como fichas de hojas y encabezados de fila y columna, ordenar y filtrar datos de tablas y vistas de tabla dinámica, o seleccionar categorías en la segmentación de datos, como se muestra aquí. También puede usar las opciones de la barra de comandos para actualizar las conexiones de datos o buscar contenido en el libro.
● Al abrir el libro para editarlo en Excel Web App, puede editar los valores de celda, editar el texto y las celdas y aplicarles formato, e insertar tablas de Excel con formato de filas con bandas y Filtro automático. Como se muestra aquí, solo tiene que escribir un signo igual y comenzar a escribir el nombre de la función que necesita para obtener acceso a una lista de IntelliSense que incluirá muchas de las mismas funciones que ya conoce de Excel.
Sugerencia: al editar los valores de celda que forman parte del origen de datos del contenido enriquecido de los libros, como gráficos y minigráficos, verá que todos los objetos afectados se actualizan casi en tiempo real.
Introducción a PowerPoint Web App
Exponga la presentación en cualquier momento, prácticamente desde cualquier lugar, y use algunas de las características que ya conoce de PowerPoint. Agregue o elimine diapositivas, cambie la fuente y el formato de párrafo, aplique un diseño a la diapositiva, reemplace una imagen o cree un diagrama SmartArt®.
● Examine las diapositivas, ejecute la presentación en alta fidelidad, o bien vea y copie notas de diapositiva o el texto de esquema de la diapositiva directamente desde PowerPoint Web App en modo de visualización. Para ver las notas de diapositiva, haga clic en el comando Notas que aparece en la parte inferior de la ventana de PowerPoint Web App. Para ver el esquema de la diapositiva, haga clic en la pestaña Archivo y, a continuación, haga clic en Vista Esquema. Para copiar notas o el texto de esquema, seleccione el texto que desea copiar y, a continuación, presione Ctrl + C o use el comando Copiar del explorador.
● Edite el texto y aplíquele formato, inserte imágenes y cree o edite gráficos SmartArt en PowerPoint Web App en modo de edición. También puede agregar, eliminar, duplicar u ocultar diapositivas y ver y editar notas de diapositiva. En la ficha Insertar de la cinta de opciones, obtenga acceso a la opción para insertar una imagen cuando aparezca un marcador de posición de imagen o de contenido disponible en la diapositiva activa. Se puede obtener acceso a la opción para insertar un elemento gráfico SmartArt cuando aparezca un marcador de contenido disponible en la diapositiva activa. Al seleccionar una imagen o un elemento gráfico SmartArt, aparecerán pestañas contextuales para proporcionarle herramientas adicionales para trabajar con esos objetos.
Página 4 de 5

Introducción a OneNote Web App
Almacene y comparta todas sus ideas fácilmente con algunas de las mismas características que puede encontrar en OneNote en el equipo, como Autocorrección, revisión ortográfica, etiquetas, estilos de texto e imágenes.
● Agregue páginas y secciones, edite el texto de las notas y aplíquele formato, agregue o quite etiquetas de nota o inserte tablas e imágenes. También puede ver y restaurar versiones de página anteriores y ver quién ha creado determinadas notas. Haga clic con el botón secundario en una ficha de página o de sección en el panel de navegación para acceder rápidamente a varias características, por ejemplo, para insertar o eliminar una página o una sección o para ver las versiones de la página. Al visualizar una versión de página anterior, la opción para restaurar esa versión aparecerá en la parte superior de la página.
● Al abrir un bloc de notas en la vista de lectura, puede examinarlo mediante el panel de navegación, ver quién ha creado contenido en el bloc de notas y ver y restaurar las versiones de la página. Haga clic con el botón secundario en una ficha de página en el panel de navegación para obtener acceso a las versiones de la página.
Página 5 de 5
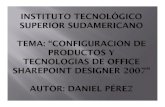











![[Iberian SharePoint Conference] SharePoint como plataforma de desarrollo móvil](https://static.fdocuments.co/doc/165x107/5593e5861a28abd2758b4744/iberian-sharepoint-conference-sharepoint-como-plataforma-de-desarrollo-movil.jpg)






