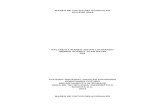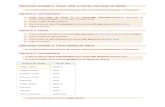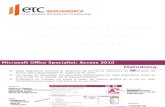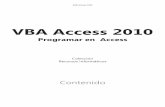Access 2010...
-
Upload
johnacevedocisf -
Category
Data & Analytics
-
view
59 -
download
1
Transcript of Access 2010...

Tablas de Access 2010
John Alejandro Acevedo ÁlvarezBrayan Steven Grisales Gomes
Colegio Nacional Nicolás Esguerra
Facultad: Humanidades
901
Bogota D.C 2014
Colegio Nacional Nicolas Esguerra
John Acevedo
Brayan Gomes
901

TABLA DE CONTENIDO
Unidad 2. Crear, abrir y cerrar una base de datos
2.1. Conceptos básicos de Access2.2. Crear una base de datosConceptos básicos de Access 2010El Panel de navegación2.3. Cerrar la base de datos2.4. Abrir una base de datos
Unidad 3. Crear tablas de datos
3.1. Crear una tabla de datos3.2. La clave principalTipos de datosEl asistente para búsquedas3.3. Guardar una tabla3.4. Cerrar una tabla
Unidad 4. Modificar tablas de datos
4.1. Modificar el diseño de una tabla en Vista Diseño4.2. Modificar el diseño de una tabla en Vista Hoja de Datos4.3. Introducir y modificar datos en una tabla4.4. Desplazarse dentro de una tablaIntroducir datos en una tabla4.5. Buscar y reemplazar datos
Unidad 5. Propiedades de los campos
5.1. Introducción5.2. Tamaño del campo5.3. Formato del campo5.4. Lugares decimales5.5. Máscara de entrada5.6. TítuloPersonalizar formato de los camposPersonalizar máscaras de entrada5.7. Valor predeterminado5.8. Regla de validación5.9. Texto de validación5.10. Requerido5.11. Permitir longitud cero5.12. Indexado

INTRODUCCION
En este trabajo vamos a ver cuáles son los elementos básicos de Access 2010 para saber diferenciar entre cada uno de ellos. Aprenderemos cómo se llaman, dónde están y para qué sirven. También veremos cómo obtener ayuda, por si en algún momento no sabemos cómo seguir trabajando. Cuando conozcamos todo esto estaremos en disposición de empezar a crear bases de datos

2: Crear, abrir y cerrar una base de datos
2.1 Abrimos Access 2010
2.2 Le damos nuevo en la pestaña de archivo y luego base de datos en blanco le damos nombre a nuestra base de datos y elegimos la opción crear automáticamente se creara nuestra base de datos le damos ver vista de diseño para poder editar los campos de nustra base de datos guardamos el archivo para poderlo ver en modo de tabla de datos.
2.3 Se puede cerrar una base datos de varias formas una de ellas es en la pestaña de archivo en la opción cerrar base de datos o también cerrando directamente el programa Access 2010.
2.4 Podemos abrir una base de datos ya existente de varias formas desde la pestaña archivo abrir o desde las teclas rapidas Ctrl+A o ALT+A de ambos métodos se abre el cuadro para abrir la base de datos en el cuadro seleccione la base de datos y dele abrir
3 Crear tablas de datos
3.1 Para crear una tabla de datos debemos hacer clic en el botón CREAR en el grupo de tablas cuando le demos crear le damos base de datos en blanco le ponemos nombre al archivo y le damos crear ponemos la vista de diseño para poder editar los datos de nuestra base de datos cuando llenemos todos los datos le damos clic en vista hoja de datos
3.2 Antes de guardan nuestra tabla para poder verla como hoja de datos le quitamos la clave principal en diseño herramientas de tabla y le damos clic en el botón clave principal a la izquierda al lado de diseño es muy importante quitar la clave principal ya que si no la quitan no se podrá abrir el archivo desde otro computador
3.3 Para guardar la tabla de datos le damos en archivo y guardar nos aparecerá un pequeño cuadro en el cual le pondremos un nombre y le damos guardar también le podemos dar en el acceso rápido el cual esta ubicado arriba al lado de archivo
3.4 Podemos crear una tabla de varias formas dándole clic derecho en la tabla y crear en acceso urgente o también dándole clic en el botón crear que se encuentra al lado de la pestaña a la misma altura que la pestaña.
4
4.1 Una vez creada nuestra tabla y queremos modificarle algo como agregarle una columna o borrar una ya existente hacemos clic derecho sobre el panel y le damos vista de diseño luego modificar la definición de un campo eliminar o añadir un campo y le damos guardar.
4.2 La vista de hoja de datos se usa esencialmente para editar los datos dela tabla pero también podemos modificar su diseño desde el botón inicio vista y ver hoja de datos o vista de diseño se recomienda hacer la mayoría de cambios en la vista de diseño ya que es en la que se edita la base de datos

4.3 Como hemos comentado, la Vista Hoja de datos sirve principalmente para introducir y modificar los datos de una tabla Para introducir registros Escribir el valor del primer campo del registro si lo9 que queremos es borrar el registro entero simplemente le damos clic en borrar
4.4 Para desplazarse por los diferentes registros de una tabla vamos a utilizar la barra de desplazamiento Podemos ir también directamente a un registro determinado de la siguiente forma Hacer doble clic sobre el cuadro de texto donde pone el número del registro actual escribir el número del registro al cual queremos ir y Pulsar INTRO.
4.5 Muchas veces necesitaremos buscar algún registro conociendo el valor de alguno de sus campos. Para poder realizar esta operación tenemos a nuestra disposición la herramienta Buscar de Access 2010 Aparecerá el cuadro de diálogo Buscar y reemplazar Si lo que queremos es sustituir un valor por otro utilizaremos la opción Reemplazar
5: Propiedades de los campos
5.1 Cada campo de una tabla dispone de una serie de características que proporcionan un control adicional sobre la forma de funcionar del campo Las propiedades aparecen en la parte inferior izquierda de la Vista Diseño cuando tenemos un campo seleccionado.
5.2 Para los campos Texto, esta propiedad determina el número máximo de caracteres que se pueden introducir en el campo. Siendo por defecto de 50 caracteres y valor máximo de 255..Entero para valores enteros comprendidos entre -32.768 y 32.767.Entero largo para valores enteros comprendidos entre -2.147.483.648 y 2.147.483.647.Simple para la introducción de valores comprendidos entre -3,402823E38 y -1,401298E-45 para valores negativos, y entre 1,401298E-45 y 3,402823E38 para valores positivos. Doble para valores comprendidos entre -1,79769313486231E308 y -4,94065645841247E-324Id. De réplica se utiliza para claves auto numéricas en bases réplicas. Decimal para almacenar valores comprendidos entre -10^38-1 y 10^38-1 (si estamos en una base de datos .ap.) y números entre -10^28-1 y 10^28-1 (si estamos en una base de datos .accede)
5.3 Estos son algunos formatos para llenar un formulario
Número general: presenta los números tal como fueron introducidos Moneda: presenta los valores introducidos con el separador de millares y el símbolo monetario asignado en Windows como puede ser €Euro: utiliza el formato de moneda, con el símbolo del euro Fijo: presenta los valores sin separador de millares Estándar: presenta los valores con separador de millares Porcentaje: multiplica el valor por 100 y añade el signo de porcentaje (%) Científico: presenta el número con notación científica.
5.4 Esta propiedad nos permite indicar el número de decimales que queremos asignar a un tipo de dato Número, Auto numeración o Moneda

5.5 Se utiliza la máscara de entrada para facilitar la entrada de datos y para controlar los valores que los usuarios pueden introducir. Por ejemplo, puedes crear una máscara de entrada para un campo Número de teléfono que muestre exactamente cómo debe introducirse un número nuevo: (___) ___-____.
5.6 Se utiliza esta propiedad para indicar cómo queremos que se visualice la cabecera del campo.
5.7 El valor predeterminado es el valor que se almacenará automáticamente en el campo si no introducimos ningún valor. Se suele emplear cuando se sabe que un determinado campo va a tener la mayoría de las veces el mismo valor, se utiliza esta propiedad para indicar o especificar cuál va a ser ese valor y así que se introduzca automáticamente en el campo a la hora de introducir los datos de la tabla.
5.8 Esta propiedad nos permite controlar la entrada de datos según el criterio que se especifique. Hay que escribir el criterio que debe cumplir el valor introducido en el campo para que sea introducido correctamente Se puede utilizar esta propiedad para todos los tipos de datos excepto el Objeto OLE, Datos adjuntos, Calculado y Auto numeración
5.9 En esta propiedad escribiremos el texto que queremos nos aparezca en pantalla si introducimos en un campo un valor que no cumple la regla de validación especificada en la propiedad anterior Debe ser un mensaje para que la persona que se equivoque a la hora de introducir los datos sepa el porqué de su error y pueda solucionarlos puede utilizar esta propiedad para todos los tipos de datos excepto el Objeto OLE y el Auto numeración.
5.10 Si queremos que un campo se rellene obligatoriamente tendremos que asignar a esta propiedad el valor Sí, en caso contrario el valor será el de Nos puede utilizar esta propiedad para todos los tipos de datos excepto el Objeto OLE y el Auto numeración.
5.11 Los campos Memo y Texto cuentan con esta propiedad para controlar que no se puedan introducir valores de cadena que no contengan caracteres o estén vacíos.
5.12 Se utiliza esta propiedad para establecer un índice de un solo campo. Los índices hacen que las consultas basadas en los campos indexados sean más rápidas, y también aceleran las operaciones de ordenación y agrupación esta propiedad dispone de tres valores No: Sin índice Sí (con duplicados) Cuando se asigna un índice al campo y además admite valores duplicados (dos filas con el mismo valor en el campo) Sí (sin duplicados): Cuando se asigna un índice pero sin admitir valores duplicados.