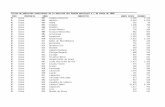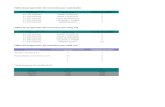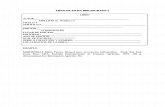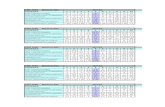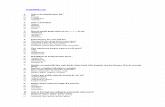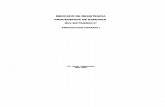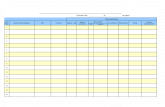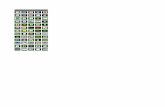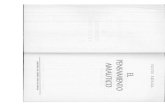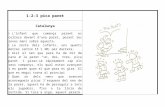Access_2000___Unidad_2
-
Upload
damarysesther -
Category
Documents
-
view
176 -
download
0
Transcript of Access_2000___Unidad_2

SENA CENTRO NACIONAL COLOMBO ALEMAN
REGIONAL ATLANTICO
Unidad 2 - Creación de Tablas y sus relaciones
Creación de tablas
Una tabla, como se explicó en el anexo anterior, es el lugar donde se almacenan los datos sobre un tema determinado, por ejemplo, empleados o pedidos. Cada registro contiene información sobre algo específico, por ejemplo los datos personales de un empleado.
Los registros a su vez, están conformados por campos como nombres, direcciones teléfonos, entre otros. Access permite un máximo 255 campos por tabla.
Cuando se crea una tabla, lo que se está creando en un principio es su estructura, es decir,
un formato en el cual se especifican, los nombres de los campos, los tipos de datos que
éstos almacenarán, y una serie de propiedades especiales para cada campo. Los datos, es
decir, los registros, se introducirán después.
La ventana de la base de datos muestra todos los objetos (Tablas, Consultas, Formularios, Informes, Páginas, Macros y Módulos) que componen una base de datos Access. En la figura podemos observar que hemos seleccionado el objeto "Tablas" de la lista de objetos en el panel izquierdo, y en el panel de la derecha aparecen las opciones correspondientes para el objeto que hayamos seleccionado. En este caso, aparecen tres opciones para crear una tabla, seguidas de las distintas tablas que hayamos creado hasta ahora en nuestra base de datos.
Crear una tabla uti l izando el asistente para tablas.

El Asistente para tablas trae prediseñadas varias tablas de uso frecuente, ayudando de
esta forma, en la creación de las mismas.
El Asistente para tablas realiza una serie de preguntas sobre los campos que se desean
incluir en la tabla y posteriormente la crea en forma automática.
Para crear una nueva tabla usando el Asistente, se deben ejecutar los siguientes pasos:
En la ventana de base de datos, hacer click en el objeto "Tablas" del panel izquierdo. En el panel derecho hacer doble-click en la opción "Crear una tabla utilizando el asistente". Seguir las instrucciones del cuadro del asistente. Inicialmente debe elegir la categoría de la tabla que mas se ajuste al tema que queremos crear. Luego debemos seleccionar cada campo que deseemos haga parte de nuestra tabla. En la lista aparecen todos los campos afines con la categoría elegida, pero solo debe seleccionar los que usted realmente considere necesarios.
Este tal ler es cali f icable. Realícelo para afianzar los conocimientos adquiridos
hasta ahora.
Recomendaciones:
Intente repetir el taller varias veces con tablas de distintas categorías, hasta que adquiera un dominio aceptable del asistente que le permita entender los conceptos. Explore cuidadosamente las distintas opciones. No tema jugar con los distintos botones, ya que en el peor de los casos puede cancelar y volver a empezar. Tómese el tiempo que considere necesario. Lea cuidadosamente todas las instrucciones de los cuadros de diálogo.

Crear una tabla en vista de diseño.
Para crear una nueva tabla manualmente sin usar asistentes, se deben ejecutar los siguientes pasos:
En la ventana de base de datos, hacer click en el objeto "Tablas" del panel izquierdo. En el panel derecho hacer doble-click en la opción "Crear una tabla en vista diseño ". Al crear una tabla en vista diseño se debe especificar a partir de la primera fila de la columna "Nombre del Campo", los nombres de los campos que se desea contenga la tabla. Especificar para cada campo el tipo de datos en la columna "Tipo de Datos", y opcionalmente una breve descripción en la columna "Descripción".
En la parte inferior de la pantalla, una vez seleccionado el Tipo de Datos, especificar las propiedades del campo, como Tamaño, Formato, Valor predeterminado, Indexado, mascara de entrada, titulo, entre otras propiedades.
En la ventana Propiedades del campo se puede refinar las definiciones de los mismos de varias maneras, y las propiedades disponibles cambian dependiendo del tipo de dato que se encuentra almacenado en el campo. Utilizará con frecuencia algunas de las propiedades y otras muy de vez en cuando.
Asignar nombre, tipo y descripción a un campo
Al asignar nombre a un campo, éste puede tener hasta un máximo de 64 caracteres (letras, números, espacios y símbolos, excepto punto y admiración).
Luego, al establecer el tipo de datos, Access le colocará inicialmente al nuevo campo el tipo de datos Texto. Si se desea cambiar el tipo de datos, se debe dar click sobre la flecha que aparece a la derecha de la columna Tipo de datos, y al desplegarse la lista, escoger el tipo deseado.
Se debe tener en cuenta la siguiente tabla al escoger un tipo de datos:
Texto Caracteres alfanuméricos. Hasta 255 bytes. 1 byte = 1 caracter

Memo Caracteres alfanuméricos. Hasta 64.000 bytes
Numérico Valores numéricos (valores enteros o fraccionarios).
1,2,4 u 8 bytes
Fecha/Hora Fechas y horas. 8 bytes Moneda Valores de moneda. 8 bytes
Contador Valor numérico que Access incrementa de forma automática para cada registro que se agregue.
4 bytes
Sí/No Valores booleanos. 1 bit. 1 byte = 8 bits
Objeto OLE Objetos OLE, gráficos u otros datos binarios.
Hasta 1 Gigabyte (limitado por el espacio en disco). 1 Gigabyte = 1.024.000.000 bytes
Cuando se desea que una tabla se entienda de manera más sencilla, se puede incluir una corta descripción para cada campo en la columna Descripción. Esta descripción es mostrada por Access en la barra de estado, cuando se introducen datos en dicho campo, al utilizar el modo Presentación hoja de datos, que se explicará posteriormente.
Creación de Tablas y sus relaciones
Edición de Tabla
Guardar una tabla
A continuación se explica como guardar un tabla, paso que también es necesario para poder introducir datos:
1. En el menú archivo, elegir Guardar (o desde la barra de herramientas, hacer click sobre el botón Guardar).
2. Si es la primera vez que se guarda la tabla, se deberá especificar el nombre y dar click sobre el botón Aceptar.
Cuando se le da nombre a una tabla, éste puede contener hasta 64 caracteres (letras, números, espacios y símbolos), esto para que los nombres de las tablas puedan ser suficientemente descriptivos.

Abrir una tabla
Cuando se desea abrir una tabla, desde la ventana Base de datos, ésta se puede abrir de
dos maneras:
1. Seleccionando la tabla que se desea abrir, hacer click en el botón Diseñar, éste abre la
base de datos en el modo Presentación Diseño, el cual permite hacer distintas
modificaciones a la estructura de la tabla.
2. Al seleccionar la tabla que se desea abrir, dar click sobre el botón Abrir, éste abre la base
de datos en el modo Presentación hoja de datos, el cual permite adicionar, editar o ver los
datos almacenados en la tabla (también se puede dar doble click sobre el nombre de la
tabla).
Cuando la tabla ya está abierta, se puede intercambiar entre los dos modos de presentación
de la siguiente manera:
1. Estando en el modo Presentación Diseño, elegir del menú Ver la opción Hoja de datos (o
dar click sobre el botón Presentación hoja de datos).

2. Estando en el modo Presentación hoja de datos, elegir del menú Ver la opción Diseño de
la tabla. (o dar click sobre el botón Presentación Diseño).
Agregar registros a una tabla
Cuando se crea una tabla, si se van a agregar datos a la misma, se debe pasar al modo
Presentación hoja de datos, de cualquiera de las formas explicadas en la sección Abrir una
tabla. Ya estando allí, la ventana muestra en forma tabular los campos de cada registro de la
tabla, es decir, en filas y en columnas. Se deben digitar los datos de acuerdo con el campo y
su tipo. Al final se debe guardar y cerrar la tabla. Posteriormente, se explica más a fondo
como utilizar la Hoja de datos de una tabla
Cerrar una tabla
Cuando se desee cerrar una tabla, estando en cualquiera de los dos modos de presentación (modo Presentación Diseño, O Presentación hoja de datos), del menú archivo elegir Cerrar (o sobre el se lector del menú de control de la ventana Tabla dar doble click), si las modificaciones hechas en la tabla no han sido grabadas, Access preguntará si se desea grabar en ese instante la tabla.
Eliminar una tabla
Cuando sea necesario eliminar una tabla, se deben realizar los siguientes pasos, desde la ventana Base de datos:
Hacer click en el botón Tabla. Seleccionar la tabla que se desea eliminar. Oprimir la tecla <SUPR>.

No se puede eliminar una tabla si se encuentra en uso.
Este proceso también se aplica a cualquier otro objeto en la base de datos.
Hay otras formas de digitar fechas, las cuales se explicarán posteriormente.
Trabajo Con Campos.
Agregar un campo util izando el generador de campos.
El generador de campos permite elegir de las mismas tablas del Asistente para tablas, los
campos de ejemplo que ellas contienen para ser agregados a la tabla que se está creando o
modificando.
Para agregar un campo usando el generador de campos se debe:
1. Estando en la ventana Tabla, hacer click en una fila en blanco para insertar allí el campo.
Si se desea insertar el nuevo campo entre dos ya existentes segundo campo, para
seleccionarlo (o colocar un punto de inserción en el campo sobre la columna Nombre de
campo).
2. Oprimir click sobre el mismo campo, con el botón derecho del mouse para ver el menú de método abreviado y luego, elegir Generar (o también desde la barra de herramientas, hacer clic sobre el botón Generar).
3. En el cuadro Tablas de ejemplo, seleccionar una tabla.
4. En el cuadro Campos de ejemplo, seleccionar un nombre de campo.
5. Elegir el botón Aceptar.
Access colocará automáticamente el campo en la fila actual de la estructura, definiendo también su tipo y sus propiedades.

Insertar un campo.
Cuando se inserta un campo a la estructura de una tabla, éste se puede insertar de dos
formas:
Al final de la estructura.
Entre dos campos ya existentes.
A continuación se explica como insertar un campo nuevo entre dos ya existentes:
1. Seleccionar la fila donde se desea insertar el nuevo campo, haciendo click en el selector
de fila.
2. Luego, en el menú edición, seleccionar Insertar fila O bien dar click sobre el botón Insertar
fila.
3. Digitar la información correspondiente para el nuevo campo.

4. En el cuadro Tablas de ejemplo, seleccionar una tabla.
5. En el cuadro Campos de ejemplo, seleccionar un nombre de campo.
6. Elegir el botón Aceptar.
Access colocará automáticamente el campo en la fila actual de la estructura, definiendo
también su tipo y sus propiedades.
Cambiar el orden de los campos
Para mover un campo a otra fila dentro de la estructura:
1. Seleccionar el campo haciendo click en el selector de fila, situado a la izquierda del
nombre del campo.
2. Con un click sostenido sobre el selector de fila, arrastrar el campo a la nueva posición.
Eliminar un campo
Para eliminar un campo de la estructura de la base de datos se debe:
1. Seleccionar el campo que se desea borrar, haciendo click en el selector de fila situado a la izquierda del nombre del campo.

2. Luego presionar la tecla <SUPR> (o también en el menú Edición, seleccionar Eliminar o Eliminar fila o bien dar click sobre el botón Eliminar fila).
Establecer la clave principal
La clave o llave principal de una tabla, está compuesta por uno o varios campos que identifican en forma única cada registro almacenado.
Se utiliza como clave principal un campo que contenga valores que no se repitan para cada registro, por ejemplo, en la tabla Empleados el campo Núm. de Empleado, es la clave principal de esta tabla.
El uso de clave principal en una tabla trae las siguientes ventajas:
Access crea automáticamente un índice para el campo clave principal, esto permite acelerar las búsquedas sobre la tabla. Cuando se observen los datos ya sea a través de la Hoja de datos o de un formulario, los registros se mostrarán ordenados según la clave principal. Cuando se adicionen registros, Access no permitirá introducir valores repetidos ni nulos en el campo clave principal, asegurando de esta forma que cada registro sea identificado en forma única.
Se deben ejecutar los siguientes pasos para establecer la clave principal:
1. Hacer click en el campo que se va a establecer como clave principal. Si se va a crear una clave principal de varios campos, se presiona la tecla <CTRL> y haciendo click sobre cada campo se van seleccionando los campos.

2. Por el menú edición, elegir Establecer clave principal (o desde la barra de herramientas hacer click en el botón Establecer clave principal).
Access colocará un indicador de clave, a la izquierda del campo o campos señalados como clave principal
Cambiar la clave principal
Para cambiar la clave principal de una tabla, se debe:
1. Dar click sobre el campo que se desee establecer como nueva clave principal.
2. Dar click sobre el botón en la barra de herramientas llamado Establecer clave principal.
Automáticamente, Access cambia la marca de clave principal hacia el nuevo campo. Todo este proceso debe ser realizado estando en el modo Presentación Diseño de la tabla.
Eliminar la clave principal
Para eliminar la clave principal, se debe:
1. Estando abierta la tabla en el modo Presentación Diseño, elegir del menú Ver, la opción índices (o en la barra de herramientas, hacer click en el botón índices).
Access mostrará la ventana índices. Si la tabla tiene clave principal, aparecerá en la columna Nombre del índice, el nombre de Clave principal (Primary key).
2. Dar click sobre el selector de fila a la izquierda del nombre del índice, y luego oprimir la tecla <SUPR>.
3. Cerrar la ventana índices, oprimiendo click sobre el botón índices en la barra de herramientas.
Cuando se guarda una tabla, si no se ha definido una clave principal, Access advertirá esta situación y sugerirá que se cree una. Si Access la crea, lo que hará será crear un campo tipo Contador, al cual se le asignará la clave principal. Una tabla puede almacenarse sin clave principal, pero si luego va a ser parte de una relación, ésta no podrá establecerse por la falta de ella.
Relaciones entre tablas.
Establecer Relaciones entre Tablas.
Access es un sistema administrador de bases de datos relacional, esto hace que se puedan generar consultas, formularios e informes, utilizando campos procedentes de más de una tabla, esto hace necesario que las tablas estén relacionadas de alguna manera.

Las relaciones entre tablas las utiliza Access para:
Crear combinaciones de datos en forma automática para las consultas. Poder generar formularios y subformularios en la forma apropiada. Hacer cumplir las reglas de integridad referencial y asegurar que cuando se agreguen, cambien o eliminen registros, se haga en forma correcta.
Ver las relaciones entre tablas
Estando en la ventana Base de datos, elegir del menú edición, la opción relaciones (o en la
barra de herramientas dar click sobre el botón Relaciones).
Si ya se han creado relaciones entre tablas, éstas aparecerán dentro de la ventana Relaciones, tal como se guardaron la última vez. De lo contrario, la ventana estará vacía y Access mostrará la ventana Agregar tabla.
Agregar Tablas a la ventana Relaciones
Si las tablas que se van a relacionar no aparecen dentro de las ventanas Relaciones, se deben agregar de la siguiente forma:
En la ventana relaciones, se debe elegir en el menú relaciones (también se puede hacer clic sobre el botón agregar tabla de la barra de herramientas llamado agregar tabla que presenta el mismo icono que el de menú relaciones)
Una vez seleccionado esta opción aparece una nueva ventana indicando cual es la tabla o
consulta a agregar, nosotros agregaremos una tabla, ahí aparecen los nombres de las tablas
que ya tenemos creadas. Seleccionar la tabla para la que se desea crear una relación y

luego elegir el botón agregar, cuando ya se agreguen las tablas necesarias, hacer clic sobre
el botón Cerrar
Crear relaciones
Los campos que se van a relacionar deben almacenar valores comunes, por ejemplo numero
de identificación del empleado. También deben tener el mismo tipo de datos. No importa si
los campos no tienen el mismo nombre. Esto se realiza de tal manera que sea posible
combinar la información de mas de una tabla en consultas, formularios, informes etc.
Para crear una relación se debe:
Utilizando el mouse (ratón), y haciendo click sostenido sobre uno de los campos coincidentes entre las dos tablas, se debe arrastrar el campo que se desee relacionar, hasta el campo coincidente en la otra tabla.
El campo que se arrastra de una tabla a otra, pertenece a la tabla principal, y el coincidente a la tabla relacionada.
Cuando se realiza este procedimiento aparece un cuadro de dialogo llamado relaciones, en este cuadro aparecen los nombres de las tablas a relacionar y los nombres de los campos correspondientes, si es necesario estos se pueden editar para modificarse.
Establecer las relaciones necesarias y elegir el botón aceptar (mas adelante explicaremos las diferentes opciones de esta ventana). Una vez creada la relación Microsoft Access mostrara una línea gruesa entre los campos coincidentes de las dos tablas. Cuando se cierre la ventana relaciones Microsoft Access preguntara si desea guardar el contenido de la ventana y usted debe responder Si.

Exigir integridad referencial
La integridad referencial permite garantizar que los valores de los campos coinciden y hacer cumplir ciertas reglas
• No se permite eliminar registros de una tabla principal, cuando hay registros en la tabla relacionada.
• No se permite agregar registros en una tabla relacionada que contenga valores que no coincidan con un valor de la tabla principal
Para el cumplimiento de estas reglas se debe seleccionar la opción exigir integridad referencial, cuando se cree una relación entre dos tablas.
Tipos de relaciones
Uno a varios: Un registro que es único en una tabla puede tener muchos registros correspondientes en la otra tabla. Por ejemplo en la tabla Empleados, a cada registro le pueden corresponder varios registros en la tabla de horas extras, y a cada registro en la tabla de horas extras, le corresponde un solo registro en la tabla de empleados.
Varios a Varios: Un registro que es único en una tabla puede tener muchos registros correspondientes en la otra tabla y viceversa. Por ejemplo la relación que se presenta en una fabrica entre los pedidos y los productos que se venden. Una orden de pedido puede incluir varios productos y cada producto puede aparecer en varios pedidos.
Uno a Uno: Un registro que es único en una tabla también es único en la otra tabla. Este tipo de relación es poco frecuente, en algunos casos, en la que se presenta una relación uno a uno, se podría pensar en que las dos tablas son una sola.
Consultar Relaciones Existentes

Cuando dentro de la ventana relaciones no se aprecien todas las tablas y sus relaciones, es posible entrar a consultar las relaciones entre las tablas de la siguiente manera.
Entrar a las ventanas Relaciones, elegir Mostrar todas, del menú relaciones ( o también, en la barra de herramientas, hacer clic en el botón Mostrar todo).
O si se desea ver las relaciones definidas para una tabla determinada seleccionar la tabla, y si es el caso agregarla y elegir mostrar directas del menú relaciones. El comando mostrar directas solo funciona cuando dentro de la ventana relaciones, no se encuentran todas las tablas que estén relacionadas dentro de la base de datos.
Editar una Relación Existente
En el menú Herramientas escoger relaciones, hacer doble clic sobre la linea que establece la relación entre las dos tablas, aparece entonces el cuadro modificar relaciones que vimos anteriormente, hacer los cambios que sean necesarios en la relación y hacer clic en el botón aceptar.
Eliminar Relaciones
- En el menú herramientas escoger Relaciones luego hacer clic sobre la línea que muestra la Relación entre dos tablas, en el menú Edición escoger la opción eliminar o pulsar la tecla <Supr >
Eliminar una tabla en la ventana Relaciones
- En el menú herramientas escoger Relaciones luego seleccionar la tabla que se desea eliminar y en el menú Edición escoger la opción eliminar o pulsar la tecla <Supr >
FIN UNIDAD 2.
Senavirtual – Administración De Bases De Datos Usando Access 2000
Unidad 01 – Introducción a las bases de datos relacionales.
www.senavirtual.edu.co