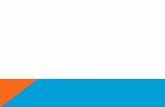Acerca CactusGest ® 2A.4 C mocontactarconnosotros. Estamosasudisposici n: PARDOInform tica...
Transcript of Acerca CactusGest ® 2A.4 C mocontactarconnosotros. Estamosasudisposici n: PARDOInform tica...
Manual de Usuario
Programa desarrollado por:PARDO Informática
Quinsa, 9Pol. Industrial III46113 MoncadaVALENCIA
Distribuido por:Grupo PardoQuinsa, 9
46113 MoncadaVALENCIA
Índice
A. Introducción.
A.1 Que es HG – Producción.
A.2 ¿Cómo instalar HG-Producción?
A.3 Consejos útiles.
A.4 ¿Cómo contactar con nosotros?
B. Características Principales del programa.
B.1 Menú principal.
B.2 Botones del programa.
B.2.1 Botones de desplazamiento.
B.2.2 Botones que se repiten en movimientos de almacén,
ordenes de producción, facturas, gastos, presupuestos a
clientes, presupuestos a proveedores, albaranes y
tickets.
B.2.3 Botón para ordenar registros.
B.3 Operaciones generales que hay que controlar para trabajar
con HG – Producción.
B.3.1 Introducción de material.
B.3.2 Realizar una búsqueda.
B.3.3 Borrado de datos en el programa.
C. El uso de los diferentes módulos del programa.
C.1 Clientes.
C.2 Proveedores.
C.3 Empleados.
C.4 Preferencias.
C.5 Productos.
C.6 Movimientos de Almacén.
C.7 Presup. Prov. (Presupuestos a Proveedores)
C.7.1 Pasar un presupuesto a pedido.
C.7.2 Gestión de la recepción del material de un pedido.
C.7.3 Envío del material recibido al stock o a una orden
de producción.
C.8 Presupuestos para clientes. (Presup. Client.)
C.9 Ordenes de Producción.
C.10 Albaranes.
C.11 Tickets.
C.12 Facturas a Clientes.
C.13 Facturas de Gastos.
C.13.1 Generando Vencimientos.
D. Datos adicionales.
D.1 Datos técnicos.
D.2 Soporte técnico.
D.3 Licencia.
A. Introducción
A.1 ¿Qué es HG - Producción?
Es un programa destinado a la gestión de empresas de fabricación o de
servicios. Mediante este programa vamos a poder llevar la gestión de
clientes, proveedores, productos, ordenes de producción, facturas,
gastos, gestión de vencimientos de cobros, pagos, albaranes y tickets.
HG – Producción es Freeware, lo que significa que su uso es totalmente
gratuito. Después de oír esto la siguiente pregunta es ¿Y de que vive una
empresa que ofrece gratuitamente sus productos?
La respuesta es bien sencilla, no cobramos por la descarga del programa,
solo le cobraremos por los siguientes servicios si los necesita:
-Modificaciones en el programa para adaptarlo a sus necesidades.
-Bonos de soporte para solucionar las dudas que puedan surgirle.
Tenemos diferentes modalidades de soporte que puede consultar en
nuestra Web (http://www.cactusgest.com)
Para mas información contacte con nosotros en: [email protected]
A.2 ¿Cómo instalar HG-Producción?
Para instalarlo, únicamente debe descomprimir el archivo HG.zip o HG.sit
en un directorio que colocaremos en c:, buscar en su interior el archivo
HG.exe y crear un acceso directo del mismo en el escritorio.
No modifique los nombres de los archivos que aparecen en la carpeta ni
los cambie de directorio, el programa puede dejar de funcionar
adecuadamente. Es de gran importancia asignar en la pantalla de
preferencias un numero superior a 0 y distinto para cada equipo de su red
en el campo numero cliente.
A.3 Algunos consejos.
!Debe leer este pequeño tutorial.
!Es imprescindible realizar de forma habitual copias de seguridad.
Realizar una copia de seguridad no lleva más de unos segundos,
mientras que recuperar la información que contienen los archivos puede
ser un objetivo imposible de conseguir.
Las copias de seguridad se realizan copiando la carpeta donde esta
localizado HG-Producción a un CD, DAT, DVD cualquier soporte de
almacenamiento
A.4 Cómo contactar con nosotros.
Estamos a su disposición:
PARDO InformáticaQuinsa, 9 (Pol. Industrial III)
46113 Moncada VALENCIA
Telf. 96 139 91 48
Fax 96 139 91 52
Para cualquier consulta técnica referente al programa puede usar los
foros que ponemos a su disposición en la siguiente dirección:
http://foro.grupopardo.com
B. Principales Características del programa
La aplicación esta organizada en un sistema de menús que parten de uno
principal, desde donde podemos acceder a todos los módulos del programa.
Esta estructura jerárquica facilita el aprendizaje de su funcionamiento y
nos permite añadir nuevas funciones (si fuera necesario) sin que cambie
demasiado su apariencia.
HG Producción tiene una filosofía de uso donde algunos conceptos se
repiten en todos sus módulos, en este manual intentaremos evitar la
duplicidad de conceptos.
B.1 Menú principal.
Al ejecutar el programa y una vez se han cargado todos sus módulos, La
primera pantalla que nos encontramos es el menú principal que es una
especie de centro de mandos donde encontramos botones que nos permiten
navegar por los submenús de las diferentes secciones.
Para volver al menú principal debemos usar el siguiente botón.
En la zona inferior del menú principal podemos encontrar dos botones:
Como su nombre indica nos permite salir del programa.
Mediante este botón podemos acceder a la configuración de algunos parámetros
internos de la aplicación, realizar un mantenimiento de las listas de
valores, introducir los datos e incluso un logotipo de nuestra empresa para
así personalizar las presentaciones de nuestros albaranes, facturas,
presupuestos, ... esto viene explicado detalladamente en el apartado C.3 de
este manual
Una vez accedemos a cualquiera de los módulos a excepción del modulo
Preferencias, nos encontramos con una pantalla índice de este tipo.
Desde esta pantalla podemos realizar búsquedas, borrar registros,
modificarlos, crear nuevos... y en ciertos módulos podemos elegir los
registros que queremos que nos muestre el listado a través de las
opciones de filtrado que podemos ver en la siguiente imagen.
B.2 Botones del programa.
En esta sección explicaremos los principales botones del programa.
El conjunto de botones que se repite en la mayoría de las
secciones lo podemos ver en la siguiente imagen
NUEVO Permite crear nuevos registros.
BORRAR Desde este botón podemos borrar registros. Al pinchar en este botón nos
aparecerá un dialogo que nos pedirá confirmación con el fin de evitar
borrados equivocados de registros. (Detallado B.3.3)
BUSCAR Podemos localizar registros. Al pinchar en este botón iríamos a una pantalla
tipo formulario, debemos indicar los criterios de búsqueda, al pinchar en el
botón Buscar nos llevara a una pantalla de modo listado desde la que podemos
visualizar la ficha del registro pinchando sobre la lupa. (Detallado B.3.2)
LISTADO Nos permite pasar de la presentación visualizar registro a la presentación
listado.
IMPRIMIR Podemos imprimir el registro que tenemos seleccionado.
B.2.1 Botones de desplazamiento:
Estos botones nos permiten desplazarnos por los registros
seleccionados, con estos botones podemos movernos al primer, al
ultimo registro, al anterior y al posterior.
B.2.2 Botones que se repiten en Movimientos de almacén,ordenes de producción, facturas, gastos, Albaranes,presupuestos a cliente y proveedores.
A la hora de introducir datos de clientes o proveedores en estos
módulos del programa usaremos los siguientes botones.
Este botón nos permite
seleccionar los datos
del cliente /
proveedor que deseamos
insertar.
Si pulsamos este botón
borraremos los datos
del cliente /
proveedor que hemos
insertado.
Cuando pulsamos sobre el botón lupa aparece una ventana con la
siguiente forma.
Esta pantalla es la que
nos va a servir para
seleccionar el
cliente / proveedor.
Para ello simplemente
tendremos que escribir
las primeras letras del
nombre de este, en el
cuadro blanco. Una vez
hecho esto pulsaremos
la tecla tabulador y
aparecerán listados los
clientes / proveedores
cuyo nombre comienza
por dichas letras.
Para seleccionar el
proveedor simplemente
tendremos que pulsar
sobre su nombre de este
cliente / proveedor.
Este modo de selección
se repite en todos los
módulos del progr
B.2.3 Botón para ordenar registros.
Cuando realizamos una búsqueda el resultado de esta búsqueda se
nos muestra en forma de listado. Para ordenar los miembros de este
listado, pulsaremos sobre los botones que podemos ver en el
encabezado del listado.
Por ejemplo si queremos ordenar el listado de ordenes por fecha de
la orden pulsaremos sobre el botón que se encuentra junto a la
palabra fecha
B.3 Operaciones generales que hay que controlar paratrabajar con HG – Producción.
B.3.1 Introducción de material
Una operación que se repite habitualmente es la introducción de
material codificado o libre en presupuestos, pedidos, ordenes,
facturas, movimientos de almacén, albaranes y tickets.
Los materiales o servicios que vendemos o compramos debemos darlos
de alta en el modulo productos a estos productos debemos
asignarles un código de producto una familia principal, una
familia secundaria, precio y más datos (El alta de material en el
modulo productos lo veremos mas extendidamente en próximas
secciones).
Cuando creamos un presupuesto, pedido, factura, orden de
producción, etc. En la primera pantalla donde introducimos el
cliente o proveedor al que va dirigido, podemos ver que a la
derecha de la pantalla tenemos unas tablas destinadas a la
introducción de materiales / conceptos libres o codificados. Esto
se nos muestra gráficamente en la siguiente imagen.
De estas dos tablas la tabla superior es donde seleccionamos los
materiales y la tabla inferior nos muestra los conceptos que hemos
introducido hasta el momento.
La tabla superior nos permite filtrar los productos por nombre o
por código, si filtramos por nombre debemos comprobar que en la
zona superior de la imagen se muestra el campo NOMBRE, en este
cuadro debemos escribir las primeras letras del nombre del
producto que queremos seleccionar y pulsar la tecla tabulador de
nuestro teclado, después de esto veremos como aparecen listados
los productos cuyo nombre comienza por estas letras. Para
seleccionar el producto a introducir debemos pulsar sobre él y
veremos como el producto pasa a la tabla inferior y aparece
seleccionado el campo cant. donde debemos escribir la cantidad de
producto que queremos.
Estos pasos hay que repetirlos para cada uno de los conceptos que
queramos introducir.
Si queremos filtrar los materiales por su código en lugar de por
su nombre debemos hacerlo pulsando el botón CAMBIAR.
Se nos mostrara la misma pantalla pero en la zona de selección
aparecerá la palabra código en lugar de nombre.
De igual modo escribiremos las primeras letras del código de
producto y pulsaremos la tecla tabulador.
Si desconociéramos el código y el nombre del producto, podemos
buscar dicho producto pulsando el icono de lupa de la imagen
superior, al rellenar cualquier campo del formulario que aparecerá
se mostrarán los registros que correspondan en forma de listado y
pinchando sobre el producto deseado éste se introducirá en las
líneas de conceptos correspondientes.
Hasta aquí hemos visto como introducir conceptos que tenemos dados
de alta en nuestro fichero de productos, si queremos insertar
conceptos libres debemos hacerlo desde la sección CONCEPTOS LIBRES
que podemos ver en la siguiente imagen.
Para insertar un concepto libre hay rellenar los campos de la
imagen y pulsa el triangulo invertido que se encuentra a la
derecha de la casilla precio.
B.3.2 Realizar búsquedas en el programa.Para realizar búsquedas no hay mas que pulsar el botón del mismo
nombre.
Si por ejemplo estamos en el modulo ordenes de producción veremos
una pantalla como la siguiente
Donde podemos escribir los conceptos por los que queremos realizar
la búsqueda.
Por ejemplo si queremos localizar las ordenes de trabajo
realizadas para PARDO en la fecha 13/10/2005. Podemos escribir en
el campo fecha 13/10/2005 y en el campo nombre PARDO y luego
pulsar el botón BUSCAR, obtendremos los resultados en forma de
listado
Para acceder a cada uno de los elementos listados pulsaremos sobre
el botón en forma de lupa situado a su derecha
B.3.3 Borrado de datos en el programa.
Para ello pulsaremos sobre botón borrar en el modulo del programa
donde queremos realizar el borrado.
Una vez pulsado nos muestra un dialogo para confirmar la
eliminación del registro seleccionado. También podemos eliminar
registros desde el listado como anteriormente está descrito.
Existen algunos casos en los que no podremos borrar el registro en
cuestión, por ejemplo:
-Un cliente o proveedor que tenga registros asociados (facturas,
albaranes, movimientos de almacén, etc...)
-Un presupuesto cliente pasado a albarán
-Un albarán pasado a factura.
-.....
C. El uso de los diferentes módulos del programa.
C.1 Clientes.
En el modulo clientes introduciremos todos los datos sobre los
clientes que utilicemos para nuestras acciones, además podremos
visualizar los presupuestos y las ordenes de producción que
dependan del cliente seleccionado, Los Botones Nuevo Presupuesto,
Nueva Orden, etc. Nos permiten crear presupuestos, ordenes,
albaranes y facturas para este cliente directamente.
Además pinchando en la pestaña de mas datos iremos a una pantalla
como la siguiente.
En este apartado podremos visualizar las facturas que dependen del
cliente así como los albaranes, siempre filtradas por año. En el
apartado de estadisticas podremos visualizar la facturacion del
cliente seleccionando el año o el mes que deseemos, asi como sacar
un listado del modelo 347, definiendo anteriormente la cantidad
para el modelo 347 en el apartado de preferencias.
C.2 Proveedores.
En el modulo de proveedores introduciremos todos los datos de los
proveedores con los que trabajemos, también podremos visualizar
tanto los presupuestos como los pedidos que dependen del proveedor
seleccionado.
Pinchando en la pestaña mas datos accedemos a una pantalla en la
que podremos visualizar, a parte de la información del proveedor,
todas las facturas que dependen de este. En el apartado de
estadisticas podremos visualizar la facturacion del proveedor
seleccionando el año o el mes que deseemos, asi como sacar un
listado del modelo 347, definiendo anteriormente la cantidad para
el modelo 347 en el apartado de preferencias.
C.3 Empleados
En el modulo de empleados definiremos todos los datos de los
empleados que formen parte de nuestra empresa y podremos
visualizar tanto los presupuestos a cliente como las ordenes de
taller de las que son responsables.
Además, pinchando en la pestaña de mas datos obtendremos
información sobre las facturas y albaranes también relacionados
con ellos.
C.4 Preferencias.
En estos módulos definiremos algunos de los aspectos que
facilitaran el perfecto desarrollo del programa.
Es de gran importancia asignar en la pantalla de preferencias un
numero superior a 0 y distinto para equipo de su red en el campo
numero cliente. En el caso de estar usando el programa en modo
monousuario no es necesario ya que l programa establece este
numero como uno.
En el apartado de cambiar código de producto podemos cambiar el
código a un producto que no queremos que siga utilizando el código
con el que hasta ahora estaba trabajando.
En el apartado de selección de pantallas podremos elegir si
queremos que en los diferentes módulos, el metodo de introducción
de productos que usaremos por defecto sea por nombre o por código
(1 y 2 respectivamente). También podemos elegir el formato de
impresión, o si queremos acceder al modulo tickets directamente
por la pantalla de TPV o por el contrario acceder como a los demás
módulos, así como elegir la escala de pantalla que deseemos
utilizar.
Con este campo seleccionamos el tipo de formato de los tickets, si
seleccionamos el campo 1 nos aparecerán los tickets con el IVA y
el descuento desglosado, en cambio si seleccionamos el campo 2 nos
aparecerán los precios con el IVA y el descuento ya incluido.
Con este campo podemos seleccionar el tipo de listado que deseamos
imprimir, si seleccionamos el campo Normal, los listados siempre
se imprimiran por la impresora normal del programa, en cambio si
seleccionamos tickets, cuando queramos imprimir un listado de
facturas o de ventas del dia de tickets, aparecerá un dialogo de
eleccion de impresora.
En el apartado de numeración y parámetros generales podremos
definir diferentes campos, como cual será el numero a partir del
que empezaremos a asignar numeros a las facturas, tickets... o el
IVA y la moneda que queremos utilizar por defecto.
En el apartado de utilidades y herramientas podemos configurar las
impresoras de que disponemos, si disponemos de una impresora
normal, una de tickets y una de etiquetas, definiremos estas en
este apartado, si por el contrario solo dispusieramos de una
impresora de tickets, se ha habilitado una funcion en el programa
que nos permite imprimir listados de facturas, de tickets y de
ventas del dia de tickets en formato de Tickets, asi como facturas
en formato de tickets..., para asegurar la utilizacion de esta
funcion debemos establecer en esta pantalla, el campo de tipo de
listado como “Tickets”. Tambien podremos recuperar un archivo, o
realizar una actualizacion de datos si hubieramos obtenido una
version superior del programa, para ello debemos introducir
nuestros archivos dat, dat2, y dat3, ya sean con extension .USR o
con extension .fp7 en una carpeta llamada “actualizar” que
colocaremos en la carpeta donde tengamos instalado el programa,
despues de realizar estas acciones entraremos de nuevo en el
modulo de preferencias y pulsaremos el boton “Actualizacion
Datos”.
Si pinchamos en la pestaña Listas iremos a una presentación como
la siguiente.
En esta pantalla definimos las listas que posteriormente
utilizaremos en los módulos del programa, estas listas son
familias generales, familias, responsables, tipo de gastos,
agentes, tipo de partes de una orden, transportistas, IVA,
recargos y formas de pago. En esta ultima nos encontramos una
casilla que si esta seleccionada, toda factura que tenga una forma
de pago de las marcadas, mostrara los datos bancarios de nuestra
empresa, Por ejemplo si marcamos la forma de pago tranaferencia
cuando en una factura seleccinemos esta forma de pago aparecerán
nuestros datos bancarios (para que puedan realizar la
transferencia a nuestra cuenta).
Pinchando en la pestaña de formatos iremos a una presentación como
la siguiente.
En esta pantalla podremos definir el texto que aparecerá en las
cabeceras de los módulos presupuestos a cliente y proveedores.
Finalmente, pinchando en la pestaña de cabecera iremos a una
pantalla como la siguiente.
En esta pantalla podremos incluir imágenes para la cabecera de las
facturas y una cabecera general que utilizaremos en muchas
impresiones, así como los pies de pagina que queremos que
aparezcan en las facturas o en el resto de nuestros documentos.
En el apartado de datos de la empresa, debemos introducir los
datos de nuestra empresa para que estos sean reflejados
posteriormente en facturas etc., asi como tambien nuestros datos
bancarios...
C.5 Productos.
En el modulo producto almacenaremos los materiales que compramos
para vender a nuestros clientes o los servicios que les ofrecemos
Antes de empezar a introducir productos debemos hacer una
planificación de las familias en las que de vamos ha dividir los
productos, esto lo haremos desde el modulo PREFERENCIAS en la
sección listas.
Las familias se dividen en familias generales y subfamilias.
Como decíamos, hay que planear con calma cuales son las familias y
subfamilias en las que vamos a dividir nuestros productos.
(El código de la familia general debe tener una longitud de 3 caracteres y el de
la subfamilia es de 5 caracteres.)
A continuación veremos una imagen de pantalla del modulo
productos.
Secciones
a)Datos:
Aquí tenemos el campo código de producto, Nombre, familia (donde
si nos colocamos en el campo código podremos seleccionar de una
lista desplegable, una de las subfamilias que ya hemos definido
anteriormente el menú preferencias), el campo código ticket de
esta sección, es el código que usaremos para introducir
productos por codigo en la pestaña tickets.
b)Precios:
-Precio Tarifa: Es el precio de tarifa de nuestro proveedor
-Precio de compra: Es el precio al que compramos el producto.
-Precio de Venta: (su propio nombre lo indica).
-Prec. IVA: Precio de venta + IVA
-Descuento: Es el descuento que nos hace nuestro proveedor.
c)Control de Stock:
En este apartado podemos ver las entradas y las salidas del
producto, para ello debemos pulsar el botón actualizar.
En cuadro cantidad mínima nos permite indicarle la cantidad a la
que nos debe dar la alarma para hacer el pedido a nuestro
proveedor.
d)Familia General:
Si nos situamos en el cuadro código podemos seleccionar de una
lista desplegable la familia general a la que pertenece el
producto.
e) El botón listado stock nos muestra el listado de los
productos que tenemos en stock.
f) En el apartado estadisticas podremos llevar un control de las
ventas y compras del producto en una año y un mes determinado.
Simplemente introduciendo el año y el mes deseado y pulsando el
boton Actualizar este producto, nos aparecerán en los campos de
abajo las ventas y las compras de dicho producto, y si
pulsaramos el boton Listado Estadisticas, nos aparecerian un
listado de todos los productos en el año y el mes seleccionado.
C.6 Movimientos de Almacén:La utilidad del modulo movimientos de almacén no es otra que la de
registrar los movimientos de material en el almacén. Los
movimientos pueden ser de dos tipos (movimientos de entrada y
movimientos de salida).
Las consideraciones a tener en cuenta a la hora de crear
movimientos de almacén son las siguientes
a)Debemos asociar el movimiento de almacén a un proveedor, si el
movimiento de almacén no esta asociado a ningún proveedor
debemos crear un proveedor con los datos de nuestra empresa para
así asociar el movimiento a nosotros mismos.
b) Hay que indicar si el movimiento es de entrada o de salida
desde el cuadro tipo (tipo de movimiento).
c)Si el movimiento es de entrada las cantidades de los productos
deben ser positivas y si es un movimiento de salida negativas.
Los movimientos de salida sirven para registrar las devoluciones
de material a l proveedor, la regulación del stock o la rotura de
material.
En esta pantalla aparece un botón que se puede repetir en otros
módulos pero su comportamiento será el mismo en todos los casos
este botón es el PDF.
La acción que realiza este botón no es otra que guardar la
información que tenemos visualizada pero en formato PDF.
Si pinchamos en la pestaña de detalles nos encontraremos una
pantalla como la siguiente.
En esta pantalla podemos ver mas información acerca del movimiento
de almacén que tenemos seleccionado, podemos filtrar los productos
que queremos visualizar por familia y subfamilia, etc.
C.7 Presup. Prov. (Presupuestos para Proveedores)
Este modulo es muy útil para realizar demandas de presupuestos a
proveedores, formalizar pedidos y gestionar la recepción de este
material.
Cuando desde el menú Presup. Prov. Pulsamos el botón nuevo
llegamos a la pantalla siguiente
En esta pantalla generamos el presupuesto y a continuación
explicaremos los campos Responsable y Comentarios que se imprimen.
a)Responsable. En el menú preferencias, listas, tenemos una
lista que se llama responsables y en esta debemos dar de alta
todos los trabajadores de nuestra empresa que van a trabajar con
el programa. De esta manera cuando desde Presup. Prov. nos
colocamos en el campo Responsable, aparecerá una lista
desplegable con estos nombres y de esta forma podremos
seleccionar un responsable para nuestra demanda de presupuesto.
b)Comentarios que se imprimen. Este cuadro puede contener texto
que aparecerá en la hoja impresa de la demanda de presupuesto
que luego mandaremos a nuestro proveedor.
c) Al lado del boton imprimir encontramos una casilla, Valorado,si marcamos esta casilla la impresion será valorada de lo
contrario la demanda de presupuesto se imprimirá sin precios.
Los siguientes botones que explicaremos a continuación son de
mucha utilidad en la creación y envío de nuestras demandas de
presupuestos.
Este botón nos permite enviar una misma demanda
de presupuesto a varios proveedores.
Si lo pulsamos nos duplicara el presupuesto que
estemos visualizando en ese momento.
Este botón nos genera un email destinado a la
dirección que le indiquemos y con el contenido
del presupuesto que estemos visualizando en un
archivo de formato PDF.
Si pinchamos en la pestaña Pres.detalles nos sale una pantalla
como la siguiente.
Esta pantalla al igual que en movimientos de almacén, nos facilita
información adicional sobre el presupuesto seleccionado, a parte
de esto podemos hacer una comparativa entre el precio de compra y
el precio de venta de los productos pinchando en el botón.
C.7.1 Pasar un presupuesto a pedido.
Si estamos conformes con los precios facilitados por nuestro
proveedor tendremos que pasar el presupuesto a pedido para ello
pulsaremos el botón Pasar a Ped. que podemos ver en la imagen
siguiente.
Una vez pulsado el botón aparece un dialogo pidiendo confirmación
antes de pasar el presupuesto a pedido. Una vez confirmado
podremos visualizar la siguiente pantalla.
Cuando pasamos un presupuesto a pedido pasan todos los conceptos
que tenia el presupuesto al pedido. Nosotros podemos eliminar
líneas de conceptos del pedido y que no se eliminen del
presupuesto, además tenemos una tabla de selección de productos
para insertar nuevos conceptos en el pedido, ya sea conceptos
codificados y conceptos libres.
Para identificar si un presupuesto ha sido pasado a pedido a no
simplemente debemos mirar el encabezado de la pantalla y localizar
un campo llamado ¿Pedido?.
Cuando el valor de este campo es Si quiere decir que el
presupuesto ha sido pasado a pedido y si el valor es No quiere
decir que el presupuesto no ha sido pasado a pedido.
Si le diéramos a la pestaña de ped.detalles mostraría la siguiente
pantalla.
Esta pantalla al igual que en detalles del presupuesto, nos
facilita información adicional sobre el pedido seleccionado, a
parte de esto podemos hacer la comparativa entre el precio de
compra y el precio de venta de los productos pinchando en el
botón.
C.7.2 Gestión de la recepción del material de un pedido.
Con la utilidad de gestión de pedidos (a la que accedemos pulsando
el botón Ped) nos permite controlar la recepción de material de un
pedido y además nos ofrece la posibilidad de enviar el material
recibido a una orden de producción o directamente al stock.
La pantalla de gestión de pedido es la siguiente:
Si recibimos todo un pedido de una sola vez, para indicárselo al
programa podemos hacerlo desde los botones situados en la zona
inferior izquierda de la pantalla.
El botón Imp. Histórico nos imprime las líneas que hay en la tabla
líneas del Histórico.
En el campo fecha de recepción
escribimos la fecha en la que
hemos recibido todo el material
del pedido y pulsamos el botón
RECIBIR TODO.
Cuando recibimos todo el material de nuestro pedido podemos ver
algunos cambios las líneas de concepto del pedido que podemos ver
en esta pantalla.
En estas líneas veremos que en la columna Pendient. (Esta columna
nos indica de un concepto cuanta cantidad hay pendiente de
recibir) que antes teníamos unos valores (que coincidían con la
cantidad de material) ahora el valor es cero. y la columna Pen.
Env. (cantidad de materiales pendientes de enviar a stock o a una
orden de producción) ahora a tomado los valores que tenia antes la
columna Pendient.
También veremos que en el apartado líneas del histórico aparecen
los siguientes apuntes.
Que lo que nos están diciendo es que en la fecha 18/09/2005 hemos
recibido los siguientes productos. Podemos ver que si queremos
podemos anular la recepción del material desde las líneas de
histórico para ello pulsaremos el botón que se encuentra a la
derecha de la línea y que se llama anular.
Si le damos a recibir a todo un pedido y luego nos damos cuenta
que en realidad no lo hemos recibido, podemos anular la recepción
pulsando el botón ANULAR RECEPCION situado en la zona inferior
izquierda de la pantalla, una vez hecho esto veremos que las
columnas Pendient. y Pend. Env. Toman sus valores originales.
También veremos que en la zona líneas histórico nos aparecen los
apuntes que nos indican que hemos hecho la anulación de la
recepción de todo el material recibido.
Otra forma de recibir material es hacerlo desde las líneas de
conceptos, para ello en la columna RECIBIDO escribimos la cantidad
de material recibido, en la columna F. ENTRAD escribimos la fecha
de cuando lo recibimos y pulsamos el botón RECIB situado a la
derecha
C.7.3 Envío del material recibido al stock o a una orden deproducción.
Una vez hemos recibido material de un pedido, podemos asignar
material a una orden de producción o enviar dicho material al
almacén.
Cuando decimos que podemos asignar material a una orden de
producción nos referimos a que podemos enviar material a una parte
de una orden de producción ya que estas se dividen en partes y es
a estas partes a las que hay que asignar el material.
Desde la zona derecha de las líneas de conceptos del material
recibido podemos mandar el material bien a ordenes, bien al stock.
Solo podemos enviar material que ya hemos recibido o sea líneas de
concepto que tienen algún valor numérico en la columna Pend. Env.
(Cantidad Pendiente de enviar) En la columna A ENVIAR podemos
indicarle la cantidad de material que queremos enviar y en la
columna DESTINO podemos indicar el código de la parte de la orden
al que vamos a mandar el material, para mandar al stock podemos
seleccionar stock de la lista desplegable. Una vez hecho esto
pulsamos el botón ENVIAR situado a la derecha.
Una vez enviamos vemos como en la columna Enviada aparece la
cantidad de material enviado hasta el momento y en la columna
Pend. Env. La cantidad del material recibido pendiente de enviar.
En la sección líneas histórico también aparecen las líneas de
registro de los materiales enviados.
Desde la zona de botones situada en la parte inferior izquierda de
la pantalla. Podemos ver 2 botones ENVIAR TODO y ANULAR ENVIO, el
botón enviar todo el material de un pedido a una orden solo hay
que escribir la parte de la orden a la que dirigimos el material
en el cuadro situado encima del botón y luego pulsamos ENVIAR
TODO.
Si nos confundimos de parte de orden por error podemos anular el
material enviado pulsando el botón ANULAR TODO.
Si queremos anular líneas concretas de material, esto podemos
hacerlo desde las líneas de histórico de los envíos que queremos
anular, simplemente pulsando el botón ANULAR situado a la derecha.
C.8 Presupuestos para Clientes (Presup. Client.)
Este modulo nos permite crear presupuestos para clientes, la
generación de presupuestos para clientes se realiza de forma a
idéntica a los presupuestos a proveedores. Los botones son muy
similares, por tanto nos limitaremos a explicar solamente los
aspectos novedosos de este modulo.
El botón proforma de esta sección nos imprime el presupuesto en
forma de factura proforma y el botón proforma PDF lo que hace es
guardar el presupuesto en un documento PDF.
El botón albaran pasa el presupuesto que estamos visualizando a
Albaran, este botón también lo encontramos en la pantalla de
detalles, ya que en dicha pantalla tenemos el botón
correspondiente para ir al Albaran relacionado.
Si pincháramos en la pestaña de detalles nos llevaría a una
pantalla como la siguiente.
El funcionamiento de esta pantalla es el mismo que en las
pantallas de detalles de los módulos anteriores, pero nos
encontramos una pequeña novedad, el campo Nº Albaran.
Este campo nos indica el número de albaran al que hace referencia
este presupuesto en caso de que lo hallamos pasado a albaran, y
con el botón IR de al lado podemos acudir directamente a dicho
albaran.
El apartado presentación, que nos permite generar presupuestos de
con una presentación distinta.
Si el presupuesto que vamos a mandar a nuestro cliente va ha tener
una forma de múltiples paginas donde vamos a escribir como si de
un procesador de textos se tratará todo el contenido del mismo,
usaremos la sección presentación como nos muestra la imagen
superior.
Primero debemos rellenar los campos ASUNTO o A LA ATENCION DE
Desde la zona Paginas crearemos las paginas que van a formar el
presupuesto desde la columna Tipo de pagina indicaremos si la
pagina. En la columna pagina indicaremos el numero de cada una de
las paginas.
Para editar estas paginas pulsaremos el botón EDIT, si queremos
previsualizar la pagina pulsaremos el botón VISTA y para imprimir
la pagina pulsaremos el botón del mismo nombre.
El botón Imprimir Todo imprime todas las páginas relacionadas.
Al pulsar editar aparecerá la siguiente pantalla donde podemos
escribir el contenido del presupuesto por paginas.
C.9 Ordenes de Producción.
Antes de crear una orden de producción hay que tener claro en
cuantas partes se van ha dividir nuestras ordenes por ejemplo en
el caso que fabriquemos maquinas nuestras ordenes se podrían
dividir en las siguientes partes:
-Hidráulica
-Eléctrica.
-Mecánica
------
Las partes en las que dividiremos nuestras ordenes hay que
definirlas desde Menú Principal, Preferencias, Listas.
Hay que tener en
cuenta que el código
de la parte de una
orden solo puede
tener 2 caracteres
Una vez definidas estas partes ya podemos crear ordenes de
producción.
Desde esta sección (como nos muestran en la imagen superior)
podemos crear las partes que vamos a incluir en nuestra orden de
producción para ello simplemente nos colocamos en el campo Cod.
Parte donde seleccionamos desde la lista desplegable la parte que
deseamos y pulsamos el botón Crear Parte.
Veremos como la parte creada se incorpora en la tabla de la
derecha.
El código de la parte es el mismo que el código de la orden mas
los caracteres correspondientes al código del tipo de parte.
EL + código de Orden
Para introducir materiales y horas de mano de obra en las
diferentes partes de una orden pulsaremos sobre el botón EDIT
desde la lista anterior. (Para eliminar una parte pulsaremos sobre
el botón en forma de PAPELERA).
Al pulsar sobre EDIT nos muestra la siguiente pantalla donde
podemos introducir material tal y como la hacíamos en los
anteriores módulos del programa.
Todos los materiales insertados en las diferentes partes podremos
visualizarlos desde la Orden principal y si queremos ver los
materiales de una parte la editaremos desde la lista de partes.
Si pulsamos IMPRIMIR desde la Orden de producción principal,
imprimiremos la orden completa, si por el contrario lo pulsamos
desde una parte, solo imprimiremos esta.
Si pincháramos en la pestaña de detalles nos llevaría a una
pantalla como la siguiente.
Esta pantalla tiene la misma función que en el modulo de
presupuestos a proveedor, y también se puede realizar la
comparativa entre el precio de compra y el de venta del producto.
Dentro de la tabala de esta pantalla encontramos el botón IR que
realiza la función de ir al pedido del cual procede la línea de
conceptos y el campo marcar que nos puede ayudar a la hora de
corregir errores en los productos. Por ejemplo, en el caso de
tener duda de que algunos de los conceptos introducidos estén mal
redactados, podemos marcar la línea correspondiente, y consultar
con la persona indicada para subsanar este error realizando una
búsqueda de los productos mediante este campo.
C.10 Albaranes.
Desde este módulo podemos crear albaranes para después pasarlos a
facturas, pinchando sobre el botón facturar o si el albaran se
encuentra facturado podremos defacturarlo con el botón
correspondiente. El botón facturar también nos lo encontraremos en
la pantalla detalles, ya que en dicha pantalla está el botón
correspondiente para ir a la factura relacionada.
Si pinchamos en la pestaña de detalles nos muestra una pantalla
como la s de los otros modulo pero con algunas novedades, el
Estado facturado que nos indicara si el albaran ha sido ya
factura, el Nº Factura, que es el numero de factura al que hace
referencia el albaran seleccionado (en caso de que este esté
facturado), y el Nº Presupuesto que indica si el albaran depende
de algún presupuesto y en caso afirmativo indica el numero de
este.
En la pantalla de indice de albaranes nos encontramos el boton de
facturacion, que si lo pulsamos nos llevará a una pantalla como la
siguiente.
En esta pantalla podremos seleccionar en la tabla de la izquierda
los albaranes que deseemos facturar, y pulsando el boton facturar
se creeran las facturas respectivas, si tuvieramos albaranes del
mismo cliente, solo se crearia una factura para ese cliente,
agrupando los albaranes.
C.11 Tickets.
Antes de adentrarnos de lleno en este modulo explicaremos la
pantalla índice de este apartado del programa ya que nos
encontramos una novedad interesante, esta novedad es el siguiente
campo.
Rellenando los campos de este apartado y pulsando sobre el botón
ventas día, visualizaremos en modo de listado todos los tickets
emitidos en el intervalo de tiempo indicado. Una vez explicado
esto accedemos a la pantalla inicial del modulo en cuestión.
Lo único que cabe explicar de esta pantalla es el botón abrir /
cerrar, que como su propio nombre indica lo que realiza es
establecer el ticket seleccionado como abierto o como cerrado, y
como podemos observar, desde esta pantalla asi como desde las
siguientes de tickets, podremos pasar los tickets a facturas,
pulsando en el boton “Facturar”, o si este ya se encuentra
facturado lo podremos “Defacturar”, despues de facturar un ticket
podremos ir a la factura generada pinchando en el boton “IR”,
situado al lado del numero de factura. En la pantalla de Indice de
tickets, al igual que en la de albaranes nos encontramos el boton
“Facturacion”, con el que podremos facturar todos los tickets que
deseemos, seleccionandolos en la tabla y pulsando “Facturar”.
Además, a la hora de imprimir el listado de tickets, en este
modulo damos la posibilidad de imprimir este listado de manera
desglosada, indicando que productos han sido vendidos en cada
ticket, tanto el listado normal, como el listado de ventas del
dia.
Si pinchamos en la pestaña detalles nos lleva a la siguiente
pantalla, igual que en los otros módulos.
Finalmente nos encontramos una pestaña llamada TPV, si pulsamos
sobre ella iremos a una pantalla como esta.
Nos encontramos en esta pantalla con dos tabalas a la izquierda
donde uno de ellos nos indica las familias de productos y el otro
los productos en cuestión para introducirlos en las líneas del
ticket (abajo a la derecha), en estas tabalas podemos desplazarnos
de registro utilizando los botones de dirección que encontramos a
la derecha de cada tabla.
También nos encontramos con un teclado de números que podemos
utilizar para introducir cantidades en cualquier campo que lo
permita.
Tenemos un apartado dedicado a los datos del ticket y finalmente
tenemos tres botones.
El botón Abrir / cerrar realiza la misma función que el de la
pantalla inicial, el botón borrar tickets nos permite borrar el
ticket seleccionado en caso de que este se encuentre abierto y por
ultimo el botón tickets abiertos nos muestra un listado con los
tickets abiertos.
En la pantalla de indice de tickets nos encontramos el boton de
facturacion, que si lo pulsamos nos llevará a una pantalla como la
siguiente.
En esta pantalla podremos seleccionar en la tabla de la izquierda
los tickets que deseemos facturar, y pulsando el boton facturar se
creeran las facturas respectivas.
C.12 Facturas Emitid.
Desde este modulo podemos emitir facturas a nuestros clientes y además
controlar el pago de estas facturas desde la sección de vencimientos.
Todos los conceptos que vamos a usar en Facturas ya los hemos explicado
anteriormente y por eso no los volveremos a explicar.
El botón Bloquear / desbloquear nos permita bloquear o desbloquear la
factura según su estado, para que pueda ser modificada o no.
El botón Bus.deudas busca todas las facturas pendientes de pago.
El botón facturar albaranes nos lleva a un apantalla en la que aparecen
todos los albaranes relacionados con esta factura y que aún no han sido
facturados, desde esta pantalla podremos facturarlos.
En esta pantalla nos encontramos con dos tablas, el de la izquierda
(azul) es la tabla donde aparecen los albaranes a facturar y en la de la
derecha (amarillo) nos aparecen las facturas que se crean al facturar los
albaranes. Para facturar los albaranes simplemente tenemos que
seleccionar todos aquellos que deseamos facturar y pinchar en el botón
“Facturar.” Nos encontramos otros botones como seleccionar todo o
deseleccionar todo muy útiles si el numero de albaranes es elevado,
pinchando en el botón volver regresaremos a la pantalla anterior.
Si pinchamos en la pestaña detalles iríamos a una pantalla como la
siguiente.
El funcionamiento de esta pantalla es similar al del resto de
pantallas de detalles de lo otros módulos del programa, desde esta
pantalla podremos ir al ticket que a generado la factura
seleccionada, si es que ésta a sido generada a partir de un
ticket.
Finalmente nos encontramos otra pestaña con el titulo de “pagos”
en esta pestaña encontramos toda la información relativa a los
pagos de la factura seleccionada, nos encontramos un apartado para
los datos de la factura, otro para los datos del cliente, otro
donde encontramos todos los albaranes que dependen de la factura
seleccionada y donde pulsando sobre el boton “EDIT” podremos
acceder al albaran en cuestion, y otro apartado donde podemos
crear vencimientos, cuyo funcionamiento es el mismo que en el
modulo anterior.
C.13 Facturas de Gastos
Al igual que en las ordenes de producción, antes de empezar crear gastos
debemos ir a Menú Principal, Preferencias, Listas, Tipos de Gatos y en
esta tabla debemos definir los tipos de gastos con los que nos vamos a
encontrar.
Al crear una nueva factura de gastos desde la siguiente pantalla, debemos
pulsar sobre el campo Tipo de Gasto y se nos mostrara una lista
desplegable con los tipos que hemos definido y de los cuales elegiremos
el que mejor se adapte a la factura de gastos.
En la sección Datos Factura introduciremos el tipo de Gasto y los totales
de las facturas.
Un truco muy interesante es que si conocemos el total de la factura lo
podemos introducir junto con los datos del IVA y del descuento si lo
tuviera luego pulsamos el botón GENERAR CALCULOS y el programa nos
rellena los otros campos.
C.13.1 Generando los vencimientos.
Esto nos sirve tanto para las facturas de gastos como para las facturas
emitidas.
Si no hemos dato de alta los campos de pago en la ficha del proveedor
tendremos que introducirlos manualmente en el gasto. Estos datos son:
-Num. Plazos: plazos en los que se divide el pago
-Intervalo de días. Intervalo de días entre pagos
-Forma de Pago
Una vez que tengamos estos datos podemos pulsar el botón CREAR VENCIM
(Crear Vencimiento).
Cuando cobremos un vencimiento marcaremos el cuadro correspondiente de la
columna pagado.
El campo asesoría nos sirve para marcar cuales de estas facturas de
gastos han sido entregadas a la asesoría fiscal que nos lleva los
papeles.
D. Datos adicionales
D.1 Datos técnicos del Programa
Programado en FileMaker 8.0
El programa monopuesto (No requiere base de datos adicional).
El Programa para funcionamiento en red, requiere disponer del gestor de
bases de datos FileMaker 8.0 o posterior
Multiplataforma (Mac y Windows)
D.2 Soporte técnico
a)Puede obtener soporte gratuito a través de Internet mediante un
sistema de foros de ayuda a los que puede acceder desde la siguiente
dirección. (http://foro.grupopardo.com)
b)Servicio opcional de soporte técnico:
Es un sistema de soporte que ofrecemos a los usuarios que requieren
una atención mas personalizada, a través de Internet o teléfono.
Puede consultar los precios de este tipo de soporte en nuestra Web.
PARDO Informática