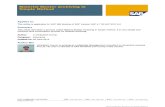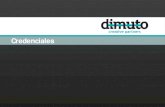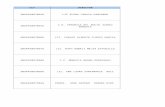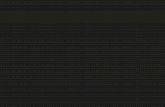Acreditación y Emisión de Credenciales...ingresar notas de los alumnos, emitir certificados, y...
Transcript of Acreditación y Emisión de Credenciales...ingresar notas de los alumnos, emitir certificados, y...
Propiedad exclusiva
Guía para el usuario de la base de datos de la IADC Revisión 0
Página 2 de 19 Creada: Mayo 23 de 2018
© Copyright IADC 2018
Contenido Introducción.................................................................................................................................................. 3
Roles del usuario....................................................................................................................................... 3
Pedidos y Pagos......................................................................................................................................... 3
Modalidades de planillas de clase............................................................................................................. 3
Certificados y tarjetas de estudiantes....................................................................................................... 4
Instrucciones................................................................................................................................................. 4
Ingreso a la base de datos...................................................................................................................... 4
Acceso a detalles del centro de capacitación............................................................................................ 5
Creación de planillas de clase.................................................................................................................... 7
Inicio de una clase................................................................................................................................... 12
Ingreso de notas de estudiantes............................................................................................................. 13
Emisión de certificados y carnets de estudiantes.................................................................................... 14
Terminación de una clase....................................................................................................................... 15
Pedido de códigos para certificados de estudiantes............................................................................... 16
Colocación de pedidos nuevos......................................................................................................... 17
Pago de su pedido con tarjeta de crédito......................................................................................... 18
Pago de su pedido sin tarjeta de crédito ……………………………............................................................. 18
Acceso a pedidos o facturas anteriores................................................................................................... 19
Preguntas frecuentes..................................................................................................................................... 20
Guía para el usuario de la base de datos de la IADC Revisión 0
Página 3 de 19 Creada: Mayo 23 de 2018
© Copyright IADC 2018
Propiedad exclusiva
Introducción
La Base de Datos de Acreditación de la IADC es un sistema que acredita el uso de centros de capacitación para
• Crear y programar clases
• Agregar estudiantes a las clases
• Ingresar notas de los estudiantes
• Emitir certificados para los estudiantes
• Colocar un pedido y pagar los códigos de certificados para los estudiantes
Vínculo a la nueva base de datos: https://accreditation.iadc.org/login.php.
Roles del usuario
Los usuarios de la base de datos están configurados como Administrador, Instructor, o ambos.
Los Administradores tienen acceso a todo lo que haya en la base de datos. Pueden pedir y pagar
códigos de certificados, configurar clases, ingresar notas, y emitir certificados.
Los Instructores tienen acceso limitado. Un usuario configurado como instructor puede iniciar una clase,
ingresar notas de los alumnos, emitir certificados, y cerrar una clase. Los instructores no pueden
configurar clases ni agregar o borrar alumnos de una planilla de asistencia a clase. Si un instructor
quisiera poder tener acceso pleno al sistema, deberá además estar configurado como un administrador
en la base de datos. Esto puede hacerse enviando un mensaje electrónico a su coordinador del programa
y pedirle que su instructor quede configurado como un administrador.
Pedidos y pagos
Cuando piden códigos de certificados para estudiantes en la base de datos, los Administradores tienen
la opción de pagar con tarjeta de crédito, lo que permite que los códigos de certificados se coloquen
inmediatamente en su cuenta. Si paga por su pedido usando otros medios, toma 72 horas para que sus
códigos de certificados aparezcan en su cuenta.
Importante: Si no paga con tarjeta, coloque su pedido con anticipación de modo que los códigos de
certificados para estudiantes estén listos cuando usted los necesite.
Modalidades de planillas de clase
Las planillas de asistencia a clase ahora se crean dentro de la base de datos. Los Administradores
pueden configurar una clase y agregar o borrar estudiantes en la planilla. Las planillas de clase
tienen cuatro modos:
• Borrador—Todas las planillas comienzan en modo Borrador (Draft). Una planilla en este modo
está sólo visible para el administrador. El instructor asignado para dictar la clase no puede aún
ver la clase. En modo Borrador, el administrador puede modificar la planilla de estudiantes,
agregar o borrar estudiantes, y cambiar la información de los mismos.
• Programadas—Los administradores pueden colocar las planillas en Borrador en modo de
Guía para el usuario de la base de datos de la IADC Revisión 0
Página 4 de 19 Creada: Mayo 23 de 2018
© Copyright IADC 2018
Propiedad exclusiva
Programadas (Scheduled). En este modo, la planilla está visible para el administrador y para el
instructor asignado a dictar el curso. En modo Programada, el administrador (y sólo él) puede
modificar la planilla de estudiantes, agregar o borrar estudiantes, y cambiar la información de los
mismos.
• Inicio—Los administradores e instructores pueden cambiar la planilla de estudiantes de modo
Programadas a modo Inicio (Start). Importante: En modo de Inicio, no pueden hacerse
cambios a la planilla. (No pueden hacerse correcciones ni pueden agregarse o borrarse
estudiantes.) Si un estudiante en la planilla de asistencia no se presenta a la clase, el sistema lo
removerá automáticamente cuando no se ingresa ninguna nota para el estudiante y la clase se
termina.
• Terminación de una clase—Los administradores e instructores pueden terminar una clase.
Cuando usted selecciona Terminar una Clase (End Class), los certificados y los carnets para
estudiantes se mandan automáticamente por correo electrónico a las direcciones ingresadas
en el perfil de cada estudiante. Además de la dirección electrónica del estudiante, pueden
ingresarse también las direcciones electrónicas del empleador del estudiante. Importante: No
pueden hacerse cambios después de que el estatus de la planilla se cambia a Terminar una
Clase.
Certificados y carnets de estudiantes
La base de datos genera certificados y carnets para los estudiantes. Excepto por los certificados y carnets
legítimos de la IADC obtenidos y otorgados antes de la implementación de la nueva base de datos, de
ahora en adelante se considerarán válidos sólo aquellos emitidos desde la base de datos de la IADC. Los
centros de capacitación no están autorizados a emitir ningún otro certificado o carnet a los estudiantes.
Los centros de capacitación tienen la opción de agregar el logotipo de sus empresas a los carnets de
estudiantes. Para aprovechar esta opción, mande un mensaje electrónico a su coordinador de
programa de la IADC para obtener las especificaciones del logotipo, y luego envíele su logotipo a ese
mismo coordinador. Su logotipo será ingresado en el perfil de su empresa y aparecerá en todos los
carnets de estudiantes.
Instrucciones Ingreso a la base de datos
Guía para el usuario de la base de datos de la IADC Revisión 0
Página 5 de 19 Creada: Mayo 23 de 2018
© Copyright IADC 2018
Propiedad exclusiva
Para acceder al sistema de la nueva base de datos, ir a https://accreditation.iadc.org/login.php.
Su Nombre de Usuario es la dirección electrónica que usted proporcionó a la IADC. Su contraseña inicial es iadc1234.
Por favor cambie su contraseña cuando ingrese al sistema la primera vez:
1. Haga clic en su nombre en el tope derecho de la pantalla.
2. Vaya a Mi Perfil (My Profile).
3. Ingresar una nueva contraseña.
Acceso a detalles del centro de capacitación
Una vez ingresado en la base de datos, usted verá primero la Consola de Gestión de la IADC
(Management Console). Las tres lengüetas desplegables a través del tope de la página le permiten
navegar por la base de datos. Desde la lengüeta de Administración (Administration), usted puede
acceder a información sobre su programa, como sus tipos actuales de acreditaciones y detalles sobre
sus administradores e instructores.
La información se despliega como una imagen de una lista al fondo de la pantalla.
1. Para filtrar los datos, ingrese la información de su filtro (Filter) en el tope de cada página.
2. Para acceder a más detalles sobre algún punto en particular, haga clic en el renglón
Guía para el usuario de la base de datos de la IADC Revisión 0
Página 6 de 19 Creada: Mayo 23 de 2018
© Copyright IADC 2018
Propiedad exclusiva
por separado para abrir una ventana con información detallada.
Para ver el número de códigos de certificados para alumnos disponibles para cada programa de acreditación:
1. Haga clic en la lengüeta desplegable de Administración (Administration) al tope de la pantalla.
2. Seleccione Acreditaciones (Accreditations) en la lengüeta desplegable. El número de códigos
de certificados por programa se exhibirá en la sección de información de acreditación (ver la
información rodeada por un círculo azul en la toma de pantalla más abajo).
Opciones de filtros
Detalles de vista de la lista. Haga clic para abrir la ventana con detalles.
Cuando haga clic en un artículo de la lista, como un programa de acreditación, se abrirá una ventana con
detalles. Como se muestra en el ejemplo de captura de pantalla a continuación, usted puede acceder a
detalles sobre su acreditación, como direcciones, idiomas aprobados, cursos aprobados, y también
administrador(es) e instructor(es) asignado(s). Los centros de capacitación tienen acceso a una copia de
su certificado de acreditación haciendo clic en la lengüeta de Certificado (Certificate) en la captura de
pantalla más abajo (ver la lengüeta rodeada por un círculo azul).
Cualquier cambio que una empresa quisiera hacer a su programa deberá comunicarse directamente
a su coordinador de programas de la IADC. El coordinador actualizará la información de acuerdo con
el cambio solicitado.
Guía para el usuario de la base de datos de la IADC Revisión 0
Página 7 de 19 Creada: Mayo 23 de 2018
© Copyright IADC 2018
Propiedad exclusiva
Lengüetas de información detallada
Creación de planillas de clase (Class Rosters)
Para crear una planilla de clase:
1. Haga clic en la lengüeta desplegable de Clases (Classes) al tope de la pantalla.
2. Desde la lengüeta desplegable, haga clic en Classes.
Nota: La información sobre filtros aparece al tope de la página para ayudar cuando se
busca una clase. Las clases se crearon para que aparezcan en forma de Lista (List) hacia el
fondo de la página.
3. Para abrir una clase existente, haga clic en la clase en la imagen de la lista.
4. Para crear una clase nueva, haga clic en el botón de Nuevo (New) (rodeado con un círculo azul en la imagen que hay más abajo).
Guía para el usuario de la base de datos de la IADC Revisión 0
Página 8 de 19 Creada: Mayo 23 de 2018
© Copyright IADC 2018
Propiedad exclusiva
5. Haga clic en el botón New para abrir la ventana con detalles de la clase.
6. Ingrese los detalles de la clase y la dirección donde se hace la capacitación haciendo clic en la lengüeta de Detalles (Details) y luego en la lengüeta de Dirección (Address).
7. Haga clic en Guardar (Save).
Nota: Las clases nuevas se crean siempre en modo Borrador (Draft) (ver una descripción del modo Borrador en la Sección Introducción de la guía). Las clases en Borrador están sólo visibles para el administrador
Guía para el usuario de la base de datos de la IADC Revisión 0
Página 9 de 19 Creada: Mayo 23 de 2018
© Copyright IADC 2018
Propiedad exclusiva
Para una captura de pantalla de la página mencionada en las instrucciones de más abajo, ver
la siguiente página. Para agregar estudiantes a su planilla de alumnos:
1. Una vez que la clase se guarda en modo Borrador (Draft), haga clic en la lengüeta de Inscripción Registration).
2. Para insertar estudiantes usando la plantilla IADC de la planilla de clase, haga clic en el botón de
importar (import) para descargar la plantilla.
3. Guardar la plantilla en su computadora.
4. Una vez que la plantilla está lista para importar, hacer clic en el botón de importar (Import).
5. Hacer clic en Seleccionar una planilla de su computadora (Select a roster from your computer).
Propiedad exclusiva
Clase - 4527fd9a
®RI!91Stratl0fls O
ClasscaMel be sdleduled Clm dots not hi'Ytany rtgistrations.
Inscripciones
T Fi ers
.t.Importación de planilla
Seleccionar el archivo de la planilla
Show 10 tJentnes
10 last
San Acción
No hay datos disponibles
en la tabla
Sllllll
Seleccionar una planilla (excel) de }1M
er
¿Necesita plantilla?
Haga clic aquí
t
Cancelar
X
Guía para el usuario de la base de datos de la IADC
Revisión 0 ©Copyright IADC 2018
Página 10 de 19
Creada: Mayo 23 de 2018
Propiedad exclusiva
Guía para el usuario de la base de datos de la IADC Revisión 0
Página 11 de 19 Creada: Mayo 23 de 2018
© Copyright IADC 2018
Para agregar manualmente estudiantes a su planilla de alumnos:
1. Haga clic en el botón Nuevo (New) (marcado en círculo azul en la toma de pantalla de más arriba). Se abre una ventana con detalles del estudiante.
2. Ingresar detalles de los estudiantes.
3. Hacer clic en el casillero gris de fotos para cargar una foto del estudiante.
4. Hacer clic en el botón de Guardar (Save).
Nota: La dirección electrónica ingresada es dónde el sistema enviará una copia del certificado y
carnet del estudiante una vez terminada la clase.
Lengüetas con detalles del
estudiante
Cargar foto Detalles del estudiante
Guía para el usuario de la base de datos de la IADC Revisión 0
Página 12 de 19 Creada: Mayo 23 de 2018
© Copyright IADC 2018
Propiedad exclusiva
Una vez que los estudiantes fueron añadidos a la planilla, la clase puede cambiarse a modo Programada (Scheduled):
1. Hacer clic en el botón desplegable Acción (Action).
2. Hacer clic en Programada (Scheduled).
El modo Programada permite que la clase sea observada por el administrador y el instructor. Vea una
descripción del modo Programada en la sección Introducción de la guía.
Los detalles de los estudiantes pueden modificarse en modo Programada:
1. Modificar detalles haciendo clic en el nombre del estudiante. Se abrirá la ventana con detalles del estudiante.
2. Modificar como sea necesario.
3. Guardar sus cambios.
Los estudiantes pueden borrarse de la planilla de clase:
1. Haga clic en el botón desplegable Acción (Action) al lado del nombre del estudiante.
2. Haga clic en Borrar (Delete). El estudiante queda removido de la planilla y el código de su
certificado va de vuelta a la cuenta del centro de capacitación.
Agregar estudiante adicional
Borrar estudiante de la planilla
Cambiar a Modo Programado
Repetir el proceso para agregar más estudiantes a la planilla de clase.
Guía para el usuario de la base de datos de la IADC Revisión 0
Página 13 de 19 Creada: Mayo 23 de 2018
© Copyright IADC 2018
Propiedad exclusiva
Inicio de una clase
Importante: El modo Inicio (Start) trabará la planilla de clase y no podrán hacerse modificaciones a
la misma. Una vez que la planilla de clase esté completa, el administrador o el instructor pueden
iniciar la clase:
1. Hacer clic en el botón desplegable Acción (Action).
2. Seleccionar Iniciar Clase (Start Class).
Vea una descripción del modo Inicio (Start) en la sección Introducción de esta guía.
Cambiar al modo Inicio
Ingreso de notas de estudiantes (Student Scores)
Los administradores e instructores pueden ingresar notas de estudiantes:
1. Al tope de la página, haga clic en el botón desplegable Clase (Class).
2. Haga clic en Clases.
3. Desplace hacia abajo hasta la lista de clases.
4. Haga clic en la clase deseada para abrir sus detalles.
5. Haga clic en la lengüeta Inscripciones (Registrations) para ver a los estudiantes en la planilla.
Guía para el usuario de la base de datos de la IADC Revisión 0
Página 14 de 19 Creada: Mayo 23 de 2018
© Copyright IADC 2018
Propiedad exclusiva
Nota: Los centros de capacitación tienen la opción de ingresar una nota en porcentaje (como se
muestra en las capturas de pantalla arriba y abajo) en el casillero de notas (score box) (marcado con
un círculo azul en la toma de pantalla de más abajo).
6. Haga clic en el botón desplegable Acción (Action) en cada renglón de ingreso del estudiante.
7. Haga clic en Reprobado (Failed) si el estudiante no resultó aprobado, o haga clic en Certificado
(Certificate) si el estudiante resultó aprobado en el curso. Si el estudiante pasó bien el curso,
aparece un casillero verde con la palabra Certificado (Certificate) en el renglón de ingreso del
estudiante bajo la palabra Estatus (Status).
Nota: Si un estudiante no se presenta a clase, no ingresar una nota ni seleccionar una opción en la lista
desplegable de Acción. El sistema lo removerá de la planilla una vez que se cierra la clase, y el código de
certificado regresará a su cuenta.
Emisión de certificados (certificates) y carnets (cards) de estudiantes
Cuando el Estatus de un estudiante indica Certificado, el administrador o el instructor pueden emitir un
certificado y carnet del estudiante:
1. Hacer clic en el botón verde de Certificado para ver el certificado del estudiante.
Nota: Los certificados pueden guardarse y/o imprimirse. Puede también accederse al certificado y al
carnet haciendo clic en el nombre del estudiante.
2. Haga clic en la lengüeta de Certificado (Cerltificate) para ver o imprimir el certificado.
3. Haga clic en la lengüeta de Cert Carnets (Cert Cards) para ver o imprimir el carnet del estudiante.
4. Para enviar los carnets del estudiante a una impresora de carnets, hacer clic en el icono Imprimir (print) y seleccionar su impresora de carnets (card printer).
Guía para el usuario de la base de datos de la IADC Revisión 0
Página 15 de 19 Creada: Mayo 23 de 2018
© Copyright IADC 2018
Propiedad exclusiva
Nota: Las imágenes del carnet pueden guardarse también haciendo clic con el botón derecho en la
imagen y guardando la imagen en su computadora.
Hacer clic en el estudiante de la lista para ver certificado y carnet
Hacer clic para ver certificado
Lengüetas de certificados y carnets de estudiantes
Enviar
carnet a
impresora
Hacer clic con el botón derecho para guardar la imagen
Culminación de una Clase
Importante: Asegúrese de que todas las notas de los estudiantes se ingresen antes de terminar una clase.
Nota: Una vez que la clase queda finalizada, no puede cambiarse ningún registro.
Guía para el usuario de la base de datos de la IADC Revisión 0
Página 16 de 19 Creada: Mayo 23 de 2018
© Copyright IADC 2018
Propiedad exclusiva
Los administradores e instructores pueden finalizar una clase del siguiente modo:
1. Hacer clic en el botón desplegable Acción (Action).
2. Hacer clic en Finalizar Clase (End Class).
3. Para exportar registros de la clase a una planilla Excel, hacer clic en el botón de Export(ar).
4. Guardar la planilla en su computadora.
Cuando se finaliza una clase, los certificados y carnets de los estudiantes se envían automáticamente a las direcciones electrónicas en los perfiles de cada estudiante.
Nota: Puede accederse en cualquier momento a registros y planillas de clases anteriores desde la vista de la lista de Clase bajo el Desplegable de Clases(Classes).
Pedido de códigos para certificados de estudiantes
Los administradores pueden pedir códigos (codes) para certificados de estudiantes y buscar
pedidos y facturas anteriores en la base de datos.
Guía para el usuario de la base de datos de la IADC Revisión 0
Página 17 de 19 Creada: Mayo 23 de 2018
© Copyright IADC 2018
Propiedad exclusiva
Opciones de filtro de facturas
Lista de pedidos colocados y estatus
Colocación de nuevos pedidos
Para colocar un nuevo pedido (order), haga lo siguiente:
1. Haga clic en la lengüeta desplegable de Factura (Invoice) al tope de la página.
2. Haga clic en Facturas (Invoices). Esto abrirá la página de Facturas.
3. Hacer clic en el botón Nueva (New). Se abrirá la ventana con detalles de facturas. (Ver la captura de pantalla más abajo.)
4. Seleccione el programa apropiado de la lista desplegable Programa (Program).
5. Optativo: Ingresar un título para su pedido.
6. Ingresar su información de facturación y despacho.
7. Seleccionar el artículo que está pidiendo del desplegable Ítem.
8. Ingresar la cantidad que está pidiendo.
9. Hacer clic en el botón de Agregar Ítem (Add Item) para añadir un ítem a su factura del pedido.
10. Un vez que usted haya agregado todos los ítems que está incluyendo en su pedido, desplace hacia abajo y haga clic en Guardar (Save).
Guía para el usuario de la base de datos de la IADC Revisión 0
Página 18 de 19 Creada: Mayo 23 de 2018
© Copyright IADC 2018
Propiedad exclusiva
Detalles del pedido
Insertar cantidad de ítems
Agregar el ítem al pedido
Pago de su pedido con tarjeta de crédito
Para completar y pagar por su pedido con una tarjeta de crédito, haga lo siguiente:
1. Desplace hacia abajo para ver las opciones de pago.
2. Haga clic en el botón verde Pague Ahora con Tarjeta de Crédito (Pay Now with Credit Card) para pagar con tarjeta.
3. En la ventana de pagos que se abre, ingrese la información de su tarjeta de crédito.
4. Se abrirá un recibo una vez que el pago se efectúe. Usted puede Guardar (Save) este
recibo en su computadora. Si usted paga con tarjeta (credit card), los códigos de certificados
aparecen inmediatamente en su cuenta.
Pago de su pedido con medios sin tarjeta de crédito
Si se paga por otros medios, haga lo siguiente:
1. Optativo: Si es necesario, ingresar la información de su pago en el casillero Notas (Notes).
2. Hacer clic en el botón Presentar Orden de Compra (Submit Purchase Order).
Su pedido se coloca entonces en el estatus de Pendiente (Pending) hasta que el pago se haya recibido
y procesado. Una vez que se haya recibido el pago, los códigos de sus certificados aparecerán en su
cuenta dentro de las 72 horas.
Guía para el usuario de la base de datos de la IADC Revisión 0
Página 19 de 19 Creada: Mayo 23 de 2018
© Copyright IADC 2018
Propiedad exclusiva
Pago sin tarjeta por otros medios como un giro.
Pago con tarjeta de crédito
Acceso a Pedidos o Facturas Anteriores
Los administradores pueden ubicar y clasificar facturas y pedidos anteriores.
1. Ingresar su información de filtros
2. Hacer clic en Buscar (Search).
3. Para abrir un pedido, hacer clic en el renglón por separado del pedido de la lista que desee
abrir. Esto abrirá una ventana que exhibe los detalles del pedido.
Opciones de filtro de facturas
Lista de pedidos colocados y estatus
Guía para el usuario de la base de datos de la IADC Revisión 0
Página 20 de 19 Creada: Mayo 23 de 2018
© Copyright IADC 2018
Propiedad exclusiva
Preguntas frecuentes
1. ¿Puedo crear una planilla de clase e ingresar información de estudiantes después de que la clase haya concluido?
Sí. Puede establecerse una planilla y pueden ingresarse las notas de los estudiantes después de
que haya tenido lugar una clase. Los certificados y los carnets no se generarán hasta que la clase
esté configurada y los nombres y apellidos de los estudiantes se agreguen a la planilla.
2. ¿Puedo preimprimir carnets y certificados?
Sí. Para preimprimir certificados y carnets, configure la planilla de la clase en la base de
datos. Agregue la información de los estudiantes a la planilla. Una vez que los estudiantes
están en la planilla, haga clic en el nombre del estudiante para ver los archivos de su
certificado y carnet que han sido creados.
Nota: Si un estudiante no resulta aprobado, el certificado y carnet preimpresos para ese estudiante son removidos automáticamente del sistema y no son válidos.
3. ¿Pierdo un código de certificado si un estudiante no resulta aprobado en la clase?
Sí. Si el estudiante estuvo presente para la capacitación pero no pasó el examen, el sistema
removerá un código de examen de su cuenta.
4. ¿Qué sucede si necesito agregar o borrar estudiantes?
El sistema permite que estudiantes sean añadidos o borrados de la planilla de clase cuando la
planilla está en modo Borrador (Draft) o Programado (Scheduled). Una vez que el modo se
cambia a Inicio (Start), no pueden hacerse cambios en la planilla.
5. ¿Puedo agregar más administradores?
Sí. Mande mensaje a su coordinador del programa para agregar más administradores a su cuenta.
6. ¿Puedo aún usar mi carnet con diseño especial?
Los únicos certificados y carnets que pueden emitirse son aquellos generados en la base de
datos. Las empresas sí tienen la opción de agregar el logotipo de la compañía a los carnets
de estudiantes. Para hacerlo, por favor mande un mensaje a su coordinador del programa
para solicitar que su logotipo sea agregado al carnet.
7. ¿Qué sucede con los certificados de papel y números no usados durante el sistema anterior?
El balance de sus certificados y de sus números de certificados ya se ha convertido a códigos
electrónicos de certificados sin costo adicional para usted. No emita sus números restantes de
certificados ni certificados restantes en papel. Aquellos han sido anulados del sistema de la
IADC y son, por lo tanto, inválidos.