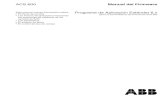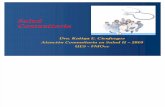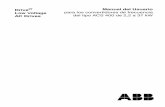Acs Horarios Manual
-
Upload
ramiro-marquez-ponce -
Category
Documents
-
view
69 -
download
1
Transcript of Acs Horarios Manual

Horarios Manual
aScHorarios

2
CONTENIDO
1 INTRODUCCIÓN................................................................................................................4 1.1 EMPEZAMOS......................................................................................................................................4 1.2 QUÉ POSIBILITA EL PROGRAMA .........................................................................................................4 1.3 EXIGENCIAS DE HARDWARE ..............................................................................................................4 1.4 INSTALACIÓN ....................................................................................................................................4 1.5 ACTIVACIÓN DEL PROGRAMA............................................................................................................6 1.6 INSTALACIÓN DE COLORES................................................................................................................7 1.7 AYUDA..............................................................................................................................................7
2 INTRODUCCIÓN DEL HORARIO..................................................................................7 2.1 CREACIÓN DEL HORARIO NUEVO.......................................................................................................7 2.2 GUÍA, PASO 1: INFORMACIONES........................................................................................................8 2.3 GUÍA, PASO 2.: DATOS BÁSICOS........................................................................................................9 2.4 GUÍA, PASO 3.: ASIGNATURAS ..........................................................................................................9 2.5 GUÍA, PASO 4.: CLASES...................................................................................................................13
2.5.A Divisiones .....................................................................................................................................13 2.5.B Introducción de divisiones ............................................................................................................13 2.5.C Tiempo libre de la clase ................................................................................................................14 2.5.D Lecciones de la clase.....................................................................................................................14 2.5.E Detalles .........................................................................................................................................14
2.6 GUÍA, PASO 5.: AULAS ....................................................................................................................16 2.6.A Cómo editar las aulas ....................................................................................................................16
2.7 GUÍA, PASO 6.: PROFESORES Y CONTRATOS ....................................................................................17 2.7.A Introducción del contrato de profesor ...........................................................................................17 2.7.B Añadidura/ Editación de la lección ...............................................................................................18 2.7.C Introducción de ciclos o lecciones en semana par/impar. .............................................................20 2.7.D Introducción de grupos de lecciones más difíciles .......................................................................20 2.7.E Añadir más ....................................................................................................................................20 2.7.F Cómo copiar las lecciones.............................................................................................................21 2.7.G Profesor/Detalles ...........................................................................................................................21 2.7.H Tiempo libre del profesor..............................................................................................................22
2.8 GUÍA, PASO 7.: CONTROL Y GENERACIÓN .......................................................................................22 2.9 GUÍA, PASO 8.: CONCLUSIÓN ..........................................................................................................22
3 MANIPULACIÓN CON EL HORARIO.........................................................................24 3.1 TABLERO DE CONTROL....................................................................................................................24 3.2 TRASLADO DE FICHAS .....................................................................................................................26 3.3 BORRADURA DE FICHAS ..................................................................................................................27 3.4 FICHAS CERRADAS ..........................................................................................................................27 3.5 BOTÓN DERECHO DEL RATÓN..........................................................................................................27 3.6 MANIPULACIÓN CON AULAS............................................................................................................28 3.7 VISTAS ............................................................................................................................................29 3.8 REGRESO Y RENOVACIÓN DE OPERACIONES – UNDO-REDO ............................................................30 3.9 RELACIONES ENTRE LAS FICHAS .....................................................................................................32 3.10 CICLOS DE MÁS SEMANAS ...........................................................................................................33 3.11 TIMBRES .....................................................................................................................................35
4 PREPARACIÓN DE LOS DATOS PARA GENERAR .................................................36 4.1 INTRODUCCIÓN ...............................................................................................................................36 4.2 CONDICIONES DE LA GENERACIÓN ..................................................................................................36
4.2.A Introducción de contratos..............................................................................................................37 4.2.B Introducción de tipos de asignaturas .............................................................................................37 4.2.C Tiempo libre de profesores y clases ..............................................................................................38 4.2.D Limitación de los huecos de profesores ........................................................................................38 4.2.E Permiso para generar en lecciones 0 .............................................................................................39

3
4.2.F Permiso para llegar a la segunda lección......................................................................................39 4.2.G Lecciones no complementarias .....................................................................................................40 4.2.H Control del seguimiento de las lecciones enteras y divididas .......................................................40 4.2.I Distribución proporcionada de lecciones en la semana.................................................................41 4.2.J Asignación de las lecciones en aulas.............................................................................................41 4.2.K Cierre de las leciones en las posiciones determinadas ..................................................................42 4.2.L Preparación para las lecciones.......................................................................................................42 4.2.M Número máximo de fichas en las posiciones interrogativas.....................................................42 4.2.N Complejidad de la generación.......................................................................................................42
5 PRUEBAS ...........................................................................................................................43 5.1 QUÉ HACER EN EL CASO DE LA PRUEBA FALLIDA ............................................................................44
6 GENERACIÓN ..................................................................................................................45 6.1 FACILITACIÓN AUTOMÁTICA DE LAS CONDICIONES.........................................................................46 6.2 RESULTADOS EXTRA DE LA GENERACIÓN........................................................................................46
7 CONTROL DEL HORARIO............................................................................................47
8 IMPRENTA DEL HORARIO ..........................................................................................49 8.1 ZONA DE IMPRIMIR..........................................................................................................................49 8.2 MUESTRA DE LA IMPRENTA.............................................................................................................51 8.3 IMPRENTA DEL HORARIO .................................................................................................................52
9 CÓMO GUARDAR Y LEER EL HORARIO .................................................................53 9.1 GUARDAR EL HORARIO ...................................................................................................................53 9.2 LEER EL HORARIO ...........................................................................................................................53
10 EXPORTACIÓN ............................................................................................................55 10.1 EXPORTACIÓN AL MICROSOFT EXCEL.........................................................................................55 10.2 EXPORTACIÓN A HTML..............................................................................................................55
11 SEMINARIOS. ...............................................................................................................56 11.1 INTRODUCCIÓN DE SEMINARIOS ..................................................................................................57 11.2 INFORMACIÓN RÁPIDA DEL NÚMERO DE ESTUDIANTES: ..............................................................57 11.3 COLOCACIÓN DE SEMINARIOS EN EL HORARIO: ...........................................................................58 11.4 INFORMACIONES DETALLADAS DE LOS GRUPOS DE SEMINARIOS: ................................................58

4
1 Introducción
1.1 Empezamos Bienvenido en el programa Horarios que le va a facilitar la elaboración del horario y le va a ayudar a asegurar el funcionamiento de su escuela durante todo el año. Le deseamos muchos éxitos en el trabajo y esperamos que pronto llegue a dominar el programa y que éste se convierta en un instrumento útil para Ud.
1.2 Qué posibilita el programa El programa está designado para todos los tipos de escuelas básicas y secundarias. El objetivo es:
• posibilitar la observancia de todas las exigencias psicohigiénicas y pedagógicas que se pueden cumplir para la enseñanza de las asignaturas.
• utilizar económicamente las aulas, las aulas especiales y otras instalaciones escolares • reducir la complejidad administrativa de la creación de horarios • respetar las necesidades y capacidades del cuerpo docente, eliminar los huecos innecesarios de los
profesores • mejorar el ambiente y las relaciones interpersonales en las escuelas dada la justa consideración de
las exigencias específicas de cada uno de los profesores. Cualidades principales del programa Horarios:
• utilidad fácil – el programa usa los medios estándar MS Windows, el dominio fácil y claro, el ambiente plenamente gráfico
• eficiencia – el programa Horarios está proyectado para el trabajo eficaz al introducir y controlar datos
• observancia de las exigencias psicohigiénicas – el programa vigila la admisibilidad temporal con respecto a la enseñanza de cada tipo de asignatura, la especificación de las posibilidades de los profesores, la especificación de aulas especiales y gimnasios, clases divididas, número de lecciones consecutivas...
• generación automática del horario – a base de sus datos el programa va a generar automáticamente el mejor horario
• tablas sumarias – el programa establece automáticamente los conjuntos de imprenta tanto de los horarios sumarios como de cada clase, aula, profesor
• archivación – colocación, grabación y arreglo de los horarios existentes • suplencia – a base del horario creado puede preparar muy rápido la suplencia diaria y evaluarla en
cada momento estadísticamente.
1.3 Exigencias de hardware El programa Horarios necesita para su funcionamiento:
• ordenador compatible con IBM-PC con el procesador de tipo i486 o más, • mecánica de disco 3,5”, disco duro, monitor VGA, al menos 4 MB de la memoria operativa • sistema operativo Windows 95/98/ME/NT/2000/XP, • ratón, impresora
1.4 Instalación 1. Inserte CD aScHorarios en la mecánica de CD. Empezará el programa de instalación. Si ha
trasvasado el programa del Internet, active el archivo aScTimeTables.exe.

5
2. Primero puede elegir el idioma. Elija una de las posibilidades ofrecidas y apriete el botón Siguiente (Next).
3. Después el programa de instalación le da la bienvenida con la pantalla de introducción:
4. El programa de instalación le va a exigir algunos datos necesarios. Cada vez le va a ofrecer la opción
estándar. Si quiere cambiarla por cualquier motivo, puede hacerlo en el paso correspondiente de la instalación. En la parte de abajo hay botones de control:
Atrás (Back): traslado al paso anterior, en caso de que necesite cambiar los datos introducidos,
Siguiente (Next) traslado al paso siguiente, Cancelar (Cancel) cancelación de la instalación. Si por algún motivo corta la instalación, la puede. poner en marcha de la manera ya descrita.
Las opciones estándar convienen a la mayoría de los ordenadores.
5. Al apretar el botón Siguiente (Next) se va a trasladar Ud. en la introducción de la guía de instalación.
El programa de instalación le va a ofrecer la guía C:\Horarios. Si quiere cambiarla, aprieta el botón Hojear (Browse...) y halle hojeando la guía deseada. Si está de acuerdo con la guía elegida, apriete el botón Siguiente (Next).

6
6. El programa de instalación exige luego el nombre del grupo laboral y va a ofrecer aScHorarios. Los grupos sirven para activar los programas. Se mostrarán después de apretar el botón Empezar y la elección de la partida Programas. Si quiere introducir otro nombre, escríbalo o escoja un grupo ya existente de la lista. Si está satisfecho con el nombre, apriete Siguiente (Next).
7. Espere hasta que se copien los archivos del programa al disco y se formen los grupos. Al copiar, el programa de instalación le va a invitar a que inserte otros discos.
8. Ud. termina la instalación al apretar el botón Finish.
9. Después de la instalación satisfactoria el programa creará el grupo aScHorarios e insertará allí una
abreviación para activar el programa. En el área laboral colocará el icono aScHorarios.
1.5 Activación del programa El programa se activa al hacer clic sobre el icono aScHorarios en el área laboral o al apretar el botón Empezar, elegir la opción Programas y después aScHorarios. Durante la primera activación del programa, si no tiene asignado el número de registración, se va a mostrar la siguiente ventana de registración:
Si quiere registrar el programa, haga clic sobre el botón Registración. Si no tiene el código de registración, siempre puede trabajar con el programa usando el segundo botón. Procedimiento de la registración:

7
1. Rellene cuidadosamente el nombre de su escuela. El nombre será parte de todos los impresos y formularios.
2. Bajo el nombre de la escuela se halla
su nombre de licencia. 3. Rellene la tarjeta de registración y
avise a su vendedor el nombre de su escuela y el número de licencia por teléfono, fax o correo electrónico.
4. Después de avisar el nombre de la escuela y el número de licencia obtendrá su número de registración.
Si todavía no tiene el número de registración, puede terminar la registración al apretar OK.
5. Introduzca el número de registración en la última línea y apriete OK.
1.6 Instalación de colores El programa Horarios distingue las fichas con colores diferentes, y por eso Ud. necesita tener a su disposición el número suficiente de colores. El número de colores es una cualidad del sistema operativo. Establezca los colores en el sistema Windows de manera siguiente:
1. Active el tablero de control Windows al pulsar Empezar/Ajustes/Tablero de control 2. Haga doble clic sobre el icono Pantalla. 3. En la expuesta ventana de diálogo escoja la señal Ajustes en la parte derecha. 4. Ajuste la gama de colores para más de 256 colores. En caso de que no tenga a su disposición un
número más grande de colores, trate de disminuir la diferenciación o instale el mando correcto para su tarjeta gráfica. El programa trabaja correctamente incluso con un número más pequeño, pero la exposición en la pantalla no será plenamente conveniente.
5. Reinicie el ordenador.
1.7 Ayuda Informaciones necesarias para la manipulación del programa y el modo de formar el horario encontrará en este manual. Un ayudador muy útil es la Muestra del programa. En ella se va a enterar de las informaciones básicas accesible y rápidamente. La muestra la activa con la orden Muestra del programa del menú Help. Si no encuentra la solución a su problema ni en el manual, diríjase a su vendedor. Puede encontrar el contacto en el Internet en la página www.asc.sk/horarios, correo electrónico: [email protected].
2 INTRODUCCIÓN DEL HORARIO
2.1 Creación del horario nuevo Después de activar el programa se va a mostrar la pantalla siguiente:

8
Hay dos maneras cómo se puede crear el horario. 1. Opción Crear vacío establece un horario en el cual puede introducir asignaturas, clases, aulas y
contratos. 2. La segunda manera cómo crear el horario nuevo es la opción Usar el Guía. El Guía va a crear un
horario vacío y gradualmente va a ofrecer las ventanas de diálogo para introducir los datos de acceso. Así está garantizado que los datos se van a introducir por orden correcto (no es posible, p. ej., introducir los contratos de los profesores, si aún no hemos introducido las clases).
En los capítulos siguientes está descrita la introducción del horario mediante el Guía.
2.2 Guía, Paso 1: Informaciones El primer paso del Guía tiene el carácter informativo. En la parte de abajo de la ventana hay botones Atrás (Back), Siguiente (Next), Cancelar (Cancel). Por medio de estos botones puede moverse libremente en el Guía. Con el botón Cancelar (Cancel) es posible terminar con el trabajo en el Guía y continuar con la introducción manual. También es posible restablecer el Guía. En el menú Introducción al elegir la partida Guía se va a continuar con la introducción interrumpida. Con el botón Siguiente (Next) pase del Paso 1 al Paso 2.

9
2.3 Guía, Paso 2.: Datos básicos
En este paso introduzca los datos siguientes:
1. nombre de su escuela, 2. año escolar 3. los días para los que se va a crear el horario ( si por ejemplo en su escuela se enseña también los
sábados, es necesario poner el sábado en la lista también), 4. número de lecciones al día incluso la lección cero ( eso quiere decir que si se enseña la lección
0-8, introduzca 9). 5. Inroduzca si quiere usar las lecciones cero. En algunas escuelas empiezan las clases por
ejemplo a las 8 pero algunas lecciones pueden empezar a las 7:10 para el uso mejor de aulas o profesores. Si no usa estas lecciones cero, tache esta posibilidad.
6. Si tiene el horario para más de 7 días, puede introducir el número de días en esta casilla. Algunas escuelas (p. ej. en Hong Kong) tienen el horario para 8 o más días saltando los fines de semana y los días festivos, los horarios para cada día cambian sucesivamente.
Con el botón Siguiente (Next) pase del Paso 2 al Paso 3. Hagamos observar todavía que todos los datos introducidos en el Guía puede cambiar cuando quiera. Nota. – Al nombre de la escuela se refiere su código de licencia y por eso, cuando cambie el nombre de la escuela, el programa se cerrará automáticamente. Al activarlo otra vez hay que introducir el nombre original de la escuela y el número de registración o introducir el nombre nuevo de la escuela y registrar el programa otra vez.
2.4 Guía, Paso 3.: Asignaturas En este paso introduzca las asignaturas gue se van a impartir.

10
Lista de asignaturas y sus abreviaciones.
Pulse el botón Nueva... si quiere introducir la asignatura nueva.
Pulse el botón Editar... si quiere editar la asignatura ahora escogida. La asignatura la escoge de manera siguiente - haga clic sobre ella en la lista de asignaturas. Al editar podrá cambiar el nombre, abreviatura de la asignatura y también cuándo puede impartirse esta asignatura. Puede editar la asignatura también al hacer doble clic sobre el renglón de la asignatura.
Si pulsa el botón Nueva... o Editar..., va a aparecer la ventana de diálogo Asignatura, en la cual puede introducir (o cambiar) el nombre, abreviatura y tipo de asignatura. El tipo de asignatura define cuándo se puede impartir la asignatura. Asigne a cada asignatura uno de los tipos. Tiene preparados tres tipos básicos de asignaturas: asignatura difícil, asignatura fácil y asignatura libre. Si tiene algunas asignaturas especiales, puede crear para ellas un nuevo tipo según las condiciones de su escuela. Al introducir y definir los tipos de asignaturas hay que tener cuidado para que no limite demasiado el horario. Por ejemplo al definir más asignaturas como difíciles pude pasar que el horario deseado no exista dado que hay que colocar más fichas en las lecciones primeras de las lecciones que están a su disposición.
Después de pulsar el botón Arreglar va a aparecer la ventana de diálogo Tipos de asignaturas. Cada tipo de asignatura tiene su propio mapa que define cuándo se puede impartir la asignatura. A cada hora y
Haga clic sobre esta lista de tipos de asignaturas si quiere cambiar el tipo actual de la asignatura
Cada tipo de asignatura tiene su propio mapa que define: • cuándo se puede impartir esta asignatura
( ), • cuándo no debería impartirse ( ), • y cuándo no se puede impartir ( ).
Si decide a cambiar el mapa de tipo actual de asignatura o crear un tipo de asignatura completamente nuevo, pulse el botón Arreglar.

11
día en este mapa está asignada una casilla que define si este tipo de asignatura puede impartirse ( ), no debería impartirse ( ) o no se puede impartir ( ).
Preparación Por medio del conmutador Estudiantes necesitan preparación va a marcar las asignaturas que desean la preparación en casa. Para cada clase puede definir después cuántas asignaturas, que requieren la preparación, pueden tener como máximo al día. Luego no le va a pasar que la clase tenga un día “fácil”, por ejemplo informáticas, educaciones físicas o éticas y otro día tenga muchas asignaturas con la preparación en casa. Número máximo de las fichas en las posiciones interrogativas. Mediante Tipo de asignatura definimos cuándo puede impartirse la asignatura. Sin embargo, puede que alguna asignatura se imparta como la lección 6 pero no es conveniente que todas las lecciones de esta asignatura estén en la lección 6. Por ejemplo la clase tiene dos lecciones de historia a la semana, la lección de historia puede darse como 6 o 7 pero no queremos que la clase tenga las dos lecciones al fin. Así que vamos a instalar a este tipo de asignatura la lección 6 y 7 como interrogativa e instalamos a la asignatura de historia que puede estar máx. una en la posición interrogativa. El programa tratará de encontrar un horario con las historias en la lección 1-5, si existe un horario así. Lecciones múltiples no pueden darse durante el recreo Vamos a enseñarle después cómo introducir el timbre y los recreos. Por ejemplo Ud. puede introducir un recreo largo entre la lección 3 y 4 y para cada asignatura puede introducir si las lecciones dobles pueden impartirse durante este recreo. Aulas Después de pulsar el botón Aulas... se va a mostrar la ventana de diálogo siguiente:
Aquí escoja cuál asignatura desea modificar. Si quiere crear nuevo tipo de asignatura, pulse el botón Nueva...
Haciendo clic sobre la casilla determinada puede conmutar las cualidades de esta casilla.
Haciendo clic sobre el nombre del día o el número de la lección puede conmutar simultáneamente las cualidades de todas las casillas en el renglón dado o en la columna.

12
Aquí puede definir en cuáles aulas se puede impartir la asignatura. Esta función tiene dos modos de uso: Siempre cuando añada una nueva lección, el programa rellenará automáticamente las aulas según la asignatura introducida y así le va a ahorrar el trabajo con la introducción. Claro, siempre es posible cambiar las aulas, si la lección concreta lo necesita. La segunda posibilidad es el uso del botón Introducir a todas las lecciones de la asignatura. Así puede cambiar colectivamente las aulas a las lecciones ya introducidas.

13
2.5 Guía, Paso 4.: Clases Como en el paso anterior puede inroducir, editar o borrar la clase aquí también. Los demás datos sobre la clase que puede introducir son Lecciones..., Divisiones... y Tiempo libre. El orden de la exposición de clases en esta lista es el mismo que la exposición en la pantalla y al imprimir. Este orden puede cambiar por medio de los botones en forma de flechas en la parte de abajo de la ventana de diálogo.
2.5.A Divisiones Cada clase puede contener un número arbitrario de divisiones. La división significa que la clase la vamos a dividir en varios grupos. En una división pueden estar 6 grupos como máximo. Al introducir los contratos se define a cuál grupo se refiere la lección introducida. Las lecciones para los grupos de una división pueden darse simultáneamente. El programa para cada clase va a crear las divisiones iniciales:
División 1 Grupo 1 Grupo 2 División 2 Chicos Chicas
Eso significa que si decimos que la lección la tienen los chicos, puede darse simultáneamente sólo la lección para chicas pero no puede darse la lección del primer grupo ya que en ésta hay chicos también. Puede añadir también otras divisiones, por ejemplo en tres partes, según la capacidad o según otros criterios:
División 3 Tercio 1 Tercio 2 Tercio 3 División 4 Principiantes Avanzados División 5 Estudiantes del inglés Estudiantes del alemán
Entonces si decimos al introducir los contratos que ahora el Terciio 1 tiene la lección, puede darse a la vez cualquier otra lección para el Tercio 2 y el Tercio 3.
2.5.B Introducción de divisiones
Lista de clases y sus abreviaturas.
Pulse el botón Nueva... si quiere introducir la clase nueva.
Pulse el botón Editar... si quiere cambiar el nombre o la abreviatura de la clase.
Cambios de contratos en la clase elegida.
Introducción/ arreglo de los grupos de la clase elegida.
Haga clic sobre el botón Borrar, si quiere borrar la clase elegida.

14
Después de pulsar el botón Divisiones... se va a mostrar la siguiente ventana de diálogo:
En la ventana hay divisiones expuestas para la clase dada. Cada renglón representa una división, todos los grupos están descritos en él. Las divisiones se pueden cambiar al pulsar el botón Editar o haciendo doble clic en el renglón Definir divisiones. También se puede añadir otra división al pulsar el botón Otra división. En ambos casos se va a mostrar la ventana de diálogo donde puede introducir los nombres de cada grupo: Escriba los nombres de los grupos en los
renglones respectivamente. Después de pulsar OK el programa va a escoger los renglones rellenados y considera éstos de ser los nombres de los grupos nuevos. Se pueden borrar las divisiones completas, en este caso se van a borrar también todas las lecciones que pertenecen a la división correspondiente. Si edita los nombres de los grupos de división, todo se va a mantener con tal que no cambie el número de grupos en esta división. Así puede corregir los fallos ortográficos o arreglar los nombres de grupos en la división.
2.5.C Tiempo libre de la clase Al pulsar el botón Tiempo libre puede especificar cuándo la clase determinada no puede tener lecciones. Por ejemplo, si la clase 8.A hace guardia de honor al lado del monumento de Simón Bolívar los miércoles durante la lección 1, puede introducir en el programa que no permita la colocación de lecciones a esta hora. La definición de conveniencia o inconveniencia de las lecciones tiene los mismos pasos que la introducción de la conveniencia del tipo de asignatura. Haciendo clic sobre las casillas de las lecciones correspondientes define la conveniencia.
2.5.D Lecciones de la clase Al pulsar el botón Lecciones... va a mostrar las lecciones de esta clase. El procedimiento estándar presupone primero la introducción de clases y después la introducción de profesores con los contratos correspondientes. Dado que el procedimiento de la introducción de lecciones para la clase es el mismo que la introducción de los contratos de profesor, vamos a describir las dos maneras al hablar de la introducción de los contratos de profesor.
2.5.E Detalles Después de pulsar el botón Detalles... se va a mostrar la ventana de diálogo:

15
En esta ventana puede untroducir:
1. Permitir a la clase la llegada a la lección 2. Algunas veces es necesario permitir a los estudiantes la llegada a las lecciones segundas. Después el algoritmo puede generar horarios cuando un grupo llega a clase a la lección 1 y el otro a la lección 2. En general esto hace la generación más simple y algunas veces es hasta imprescindible para algunas clases.
2. Introducir el número máximo de lecciones que requieren la preparación en casa al día. 3. Comida. Puede introducir que esta clase debe tener una lección libre en el intervalo introducido
para que los estudiantes puedan ir a comer. También puede introducir que si esta lección es la última del intervalo, entonces no pueden darse ningunas lecciones después.
4. Cantidad máxima en las posiciones intrerrogativas. En esta casilla puede introducir p. ej. que la clase puede tener como máximo 2 séptimas lecciones (si en el tiempo libre de la clase está introducida la séptima lección interrogativa).
5. Los grupos de estudiantes deben terminar la misma lección. A veces es más simple crear el horariode manera que el primer grupo tiene el inglés los lunes en la lección 6 y el segundo grupo va a casa después de la lección 5. Los martes el primer grupo va a casa más temprano y el segundo grupo tiene el inglés en la lección 6. A veces puede ser inconveniente, p. ej. cuando el profesor debe acompañar a los estudiantes a la comida y tendría problemas porque la mitad de los estudiantes termina más temprano. Aquí puede introducir que los grupos terminen al mismo tiempo.
6. Puede introducir que el tutor debe tener esta lección con esta clase en el tiempo especificado cada día. Puede introducir p. ej. que debe tener la lección 1, 2 ó 3 en su clase para arreglar algunas cosas administrativas si es necesario. Esta función trabaja de manera que el profesor debe tener al menos una lección en el intervalo introducido. Si p. ej. marca la lección 1, 2, 3, 7, 8 cada día, el algoritmo va a colocar una ficha en la posición 1, 2 ó 3 y la segunda en la posición 7 u 8.
7. En el diálogo Extendidos puede introducir manualmente el bloque de enseñanza. El bloque de enseñanza es el tiempo durante el cual la clase debe tener lecciones. Mediante esta función puede p. ej. permitir la llegada a la lección 4 o permitir que la clase tenga un día 6 lecciones y otro 9. Introduce 3 números: Los primeros dos definen cuándo la clase debe tener lecciones y el último hasta qué lección debe terminarse la enseñanza.

16
De nuevo hacemos observación que estos valores se pueden cambiar cuando quiera en el medio de la creación del horario. Para empezar los podemos ignorar y volver a ellos a la hora de la afinación del horario.
2.6 Guía, Paso 5.: Aulas Como en el paso anterior también aquí podemos introducir, editar o borrar el aula. También se puede introducir cuándo está libre el aula. Al marcar algunas lecciones con una cruz roja decimos que no se puede usar el aula a esta hora (p. ej. que los miércoles el gimnasio está reservado para la escuela vecina). Si tiene un número suficiente de aulas, puede omitir la introducción de aulas, eventualmente usar sólo las aulas dónde hay que guardarse de las colisiones, p. ej. Gimnasio, Taller, Laboratorio de física, etc. Esto le va a facilitar la introducción y simplificar la generación del horario. La opción importante es el botón Generar, que va a añadir a la lista las aulas fijas para todas las clases.
2.6.A Cómo editar las aulas Al pulsar el botón Aula nueva o Editar el aula vamos a exponer la ventana de diálogo en la que podemos introducir las cualidades del aula: Nombre, Abreviatura, y Tipo. Distinguimos tres tipos de aulas: 1. Aula fija – aula fija para cada clase, 2. Aula compartida – aula que usan más clases,
generalmente para las lecciones divididas, 3. Otra.
Como le vamos a enseñar más tarde, al introducir los contratos del profesor podemos definir a cada lección en cuál aula debe impartirse. La denominación del aula como fija o compartida nos va a facilitar la introducción de lecciones. Después podemos introducir a la lección: Que está impartida en el aula fija, Que está impartida en el aula compartida, el programa luego escogerá automáticamente al colocar el aula libre de las compartidas, O podemos especificar precisamente en qué aulas puede impartirse la lección. Aquí podemos añadir también algunas de las aulas compartidas o fijas. Los detalles del uso de aulas están en el capítulo Trabajo con aulas.

17
2.7 Guía, Paso 6.: Profesores y contratos
Tiene a su disposición los botones estándar Nuevo..., Editar... y Borrar para introducir los datos de los pedágogos y Tiempo libre... para introducir cuándo el profesor no puede enseñar. Hay más funciones que van a posibilitar otras actividades para el profesor elegido: • Contrato... – sirve para introducir el contrato del profesor, • Color... – selección de color para el profesor, • Detalles – arreglamiento de otras cualidades del profesor, la cantidad máxima de huecos, el número
de días en los que puede enseñar y el número máximo de lecciones que este profesor puede dar sin descanso,
• Colorar todo... – va a asignar los colores estándar a cada profesor. Después de pulsar el botón Nuevo... se va a mostrar primero la ventana de diálogo con el nombre y abreviatura del profesor. Después de introducir los datos necesarios pulse OK. El programa le va a ofrecer la introducción del contrato y después de introducir el contrato también la ventana de diálogo Tiempo libre... del profesor. Puede poner en orden la lista según la columna arbitraria al hacer clic sobre el encabezamiento de la columna. Si mantiene presa la tecla CTRL, puede clasificar incluso según varias columnas. En el rincón derecho de abajo hay dos iconos a los que puede mover la partida escogida para arriba/ para abajo. Si ha puesto la lista en orden al hacer clic sobre el encabezamiento de la columna, estos iconos se van a cambiar de manera que puede cerrar el orden elegido como básico o eliminar el arreglamiento de la columna.
2.7.A Introducción del contrato de profesor
Al pulsar el botón Contrato..., o al introducir al profesor nuevo se va a mostrar la ventana de diálogo: En la ventana están mostrados las lecciones de este profesor. Están

18
mostrados los datos: asignatura, clase (o clases si enseña clases unidas), duración de la lección, número a la semana y grupos en la clase dada. En la parte de abajo se encuentran los botones para añadir, editar o borrar el contrato. Editar el contrato puede también al hacer doble clic sobre el renglón.
2.7.B Añadidura/ Editación de la lección Añadidura de la nueva clase o la editación de una ya existente sucede en la ventana de diálogo:
Al pulsar el botón Otro profesor... va a mostrar la ventana de diálogo: En ésta puede introducir nuevos o editar los profesores introducidos si la lección la enseñan varios profesores. Puede introducir hasta cuatro profesores. Si necesita omitir uno de ellos, elija en vez de él un renglón vacío.
Profesor: Si introduce el contrato del profesor, no puede cambiar su nombre. Esto puede si está introduciendo las lecciones de la clase
Otro profesor...: Al pulsar el botón va a añadir otros profesores a esta lección en caso de que enseñen varios profesores juntos.
Asignatura: Al hacer clic sobre la flecha a la derecha va a mostrar la lista de asignaturas. La asignatura la puede elegir con el ratón o al escribir las letras iniciales.
Así como ha elegido la asignatura, elija también la clase y después su grupo. Si hay más clases unidas, pulse el botón Clases unidas.... También puede añadir una división nueva.Número de lecciones
a la semana: Introduzca directamente el número. Duración: La
lección puede durar una, dos o tres lecciones. Marque esta elección,
si la lección puede impartirse en el aula fija. Marque esta elección
si la lección puede darse en alguna de las aulas permitidas.
Otras aulas permitidas: Las abreviaturas de las demás aulas fijas, éstas puede cambiar con el botón Cambiar. Si no está elegida la opción Otras aulas permitidas, el botón es gris.

19
De manera similar puede unir varias clases a una lección. Después de pulsar el botón Clases unidas..., se va a mostrar la ventana de diálogo donde puede introducir hasta cuatro clases que están unidas en esta lección:
Después de pulsar el botón Cambiar en la parte Otras aulas permitidas se va a mostrar la ventana de diálogo siguiente:
La pipa azul significa las aulas a las cuales se puede colocar la lección, en cambio la cruz roja las aulas dónde no es posible. Haciendo clic sobre el nombre del aula la va a permitir o prohibir. Si tiene permitida el aula compartida o fija y también algunas aulas más, eso significa que la lección puede darse en unión de estas tres listas de aulas (cada aula puede encontrarse en varias listas, puede ser tanto compartida como fija e incluso también escogida en otras permitidas). Al introducir se puede hacer uso de las letras iniciales de las partidas. Escoger la asignatura, clase, grupo, duración, es posible al escribir sus iniciales. Pulsando una letra más veces seguidas tiene como consecuencia el traslado entre las partidas con la misma inicial. Entre cada botón – las partidas de introducción es posible moverse con la tecla Enter (o TAB).
Eso significa que puede realizar la introducción muy rápido por medio del teclado: después de la muestra de la ventana Lección el programa está ajustado en la casilla Asignatura. Si quiere introducir matemáticas sin usar el ratón, pulse M y se le va a poner Matemáticas. Luego pulse Enter y la introducción se traslada a Clase. Si quiere introducir 4.B, pulse 4. Si existe la clase 4.A, ésta se le va a poner. Si pulsa 4 una vez más, obtendrá 4.B. Pulse Enter, pulse la tecla C dos veces como chicas, Enter, escriba 3 como tres lecciones por semana, Enter, dado que está de acuerdo con la duración de la lección, vamos a pulsar Enter otra vez, ya que no es necesario cambiar este valor. La introducción pasó al botón OK. Pulse Enter para confirmar la introducción de la lección. La ventana de introducción de la lección se cerró y ahora está en la ventana de diálogo Contrato. Si quiere continuar con la introducción mediante el teclado, puede pulsar Enter para producir la introducción de una lección nueva. El programa al introducir la lección siguiente le ofrece además los valores más probables para asignatura, clase, grupo, número y duración.

20
Más aulas A veces la lección requiere más aulas. Suele pasar esto cuando junta más clases y luego requieren también más aulas. En este caso hace clic sobre el botón Más aulas. Se va a mostrar la ventana siguiente:
Cada renglón representa una de las aulas requeridas. En este caso dos aulas son necesarias, una es fija y otra es una de Nr101 o Nr102. Al generar, el algoritmo debe escoger un aula para cada renglón.
2.7.C Introducción de ciclos o lecciones en semana par/impar. Si crea un horario de más semanas, puede definir qué semana debe impartirse la lección determinada. Más de ciclos se va a enterar en el capítulo Ciclos de más semanas. También se enterará en este capítulo cómo resolver de la mejor manera las lecciones para la semana par e impar en las escuelas básicas o institutos.
2.7.D Introducción de grupos de lecciones más difíciles En la práctica aparecen grupos de lecciones formados por los estudiantes de varias clases unidas y varios profesores. El ejemplo pueden ser los seminarios. Éstos contienen algunas clases, profesores y aulas. Lo más fácil es introducir los seminarios como un conjunto, o sea creamos el seminario como una lección. La asignatura de esta lección será p. ej. “Seminario”, o podemos definir con más detalles de qué seminario se trata al cambiar el nombre, p. ej. “Seminario de M, Q y B”. A esta lección le asignamos todos los profesores y todas las clases a los que se refiere. Así vamos a crear una lección que cubre todo el seminario. Podemos moverla y el programa va a guardarse de las colisiones con todos sus profesores y aulas. Véase también el capítulo Seminarios.
2.7.E Añadir más A veces es útil añadir más lecciones a la vez. Puede hacer clic en el botón Añadir más en el contrato del profesor. Se va a abrir la ventana siguiente:

21
Cada renglón representa una lección. Puede introducir clase, grupo, profesor, asignatura, duración y aulas. Al pulsar el botón Añadir las lecciones se van a añadir al contrato.
Si supone que va a introducir un grupo de lecciones parecido en el futuro, puede pulsar el botón Guardar y guardar la información actual. Más tarde puede sacar esta información de la lista de arriba a la izquierda cuando quiera y usarla para otra clase. Al mantener presa la tecla SHIFT al cambiar el valor en algún renglón, los valores van a cambiar también en los renglones siguientes.
2.7.F Cómo copiar las lecciones Siempre puede marcar más lecciones en la lista de lecciones (de contrato). Lo va a hacer con un procedimiento estándar en el sistema Windows al mantener presa la tecla CTRL y al hacer clic en los renglones determinados. Luego puede hacer clic en el botón Copiar. Va a escoger la lista de clases y las lecciones elegidas se van a copiar en estas clases. Si no había divisiones y grupos correspondientes en las clases, también se van a crear.
2.7.G Profesor/Detalles Al pulsar el botón Detalles... en la pantalla Paso 6. se va a mostrar la ventana de diálogo siguiente:
En esta ventana puede introducir lo siguiente:
1. Reducir el número de huecos para el profesor determinado. El programa al generar atiende a que el profesor no tenga más huecos de lo que está permitido. Si los huecos de profesor no importan,

22
no marque el conmutador. Al mismo tiempo puede introducir el número elegido de huecos a todos los profesores.
2. Reducir el número de días en los cuales puede enseñar. Al generar las lecciones del profesor van colocándose sólo en el número de días determinado. El generador mismo va a elegir los días más convenientes.
3. Reducir el número de lecciones seguidas. El número define la cantidad máxima de lecciones que el profesor puede dar sin descanso.
4. Ajustar mín./máx. de lecciones por día. El profesor no puede tener más o menos lecciones de lo que está introducido. Esta condición puede apagarse para las lecciones los fines de semana.
5. El profesor no puede tener 3 huecos al día. Así va a definir que el profesor puede tener como máximo 2 huecos al día. Incluso si dice que el profesor puede tener 6 huecos a la semana, no pasará que tenga un día 5 y otro 1 hueco. Para algunos horarios más simples puede reducir el número de huecos al día a 1 al marcar Profesor no puede tener 2 huecos al día.
6. Máx. en las interrogativas. Puede introducir el número máximo de lecciones colocadas en las posiciones interrogativas. Puede introducir p. ej. que las lecciones 6 son interrogativas y ajustar el máximo a 2. Luego el profesor va a tener 2 sextas lecciones como máximo. Puede también introducir que esta reducción se controle cada día. Después si marca la lección 5, 6 y 7 como interrogativa y ajusta el máximo a 2, cada profesor va a tener una lección libre para la comida.
Hasta que no definamos los datos 1 y 3. se van a usar los valores globales introducidos en Horario / Parámetros. Nota. – El dato segundo difiere de la introducción del tiempo libre del profesor descrito en el capítulo siguiente. Aquí especificamos sólo el número máximo de días en los que el profesor enseña y no sabemos de antemano cuáles. Por otra parte en la reducción del tiempo libre especificamos qué lecciones concretas puede dar el profesor.
2.7.H Tiempo libre del profesor También para los profesores como para aulas, clases y tipos de asignaturas puede marcar cuándo pueden, cuándo no pueden y cuándono quisieran enseñar.
2.8 Guía, Paso 7.: Control y generación En este paso puede activar el control de la introducción por medio de probar cada condición y la generación del horario. De las pruebas y la generación se va a enterar más en el capítulo 4. Generación del horario.
2.9 Guía, Paso 8.: Conclusión El paso final tiene carácter informativo. Es importante saber que tanto los eventuales cambios siguientes en los contratos, como la generación de otro horario es posible sólo después de que termine el Guía. En los

23
capítulos siguientes se va a enterar cómo afinar manualmente el horario creado y cómo generar nuevo horario después de eventuales cambios en los contratos o después de los cambios en las condiciones.

24
3 MANIPULACIÓN CON EL HORARIO
Los datos necesarios para la creación del aScHorarios y también los botones y órdenes para la manipulación están expuestos en la pantalla principal. La pantalla principal consiste de varias partes: El horario mismo está así mostrado mediante las fichas de diferentes colores que representan las lecciones. Las clases están mostradas en los renglones, los días y las lecciones en las columnas. El color de la ficha define cuál profesor da esta lección. Las lecciones divididas están mostradas como las fichas de medio tamaño, lecciones divididas en tres grupos representan un tercio del tamaño normal. Si definimos al introducir que el profesor Pérez en clase 1.A enseña las matemáticas tres veces a la semana, el programa va a preparar tres fichas iguales para 1.A marcándolas como Matemáticas con el color asignado al profesor Pérez Las fichas están colocadas según la generación del programa o según las ha colocado Ud. o sea, puede generar el horario y después, si es necesario, cambiarlo trasladando las fichas con el ratón. Incluso al trabajar con el horario es posible cambiar las lecciones y por ende sus fichas también. Puede cambiar los contratos arbitrariamente también en el horario creado. Si se ha olvidado de alguna lección al introducirlas o necesita crear un nuevo horario para su colega, enferma ya hace mucho tiempo, puede introducir sin problemas los datos nuevos o arreglar lo cambiado con las órdenes del menú Introducción. Antes de ver cómo se puede cambiar manualmente el horario, vamos a describir el tablero de control.
3.1 Tablero de control
Menú – contiene órdenes para la manipulación del programa
Toolbar – botones para la elección rápida de las órdenes más usadas.
El horario mismo está mostrado mediante las fichas que representan las lecciones.
El tablero de control contiene tanto informaciones de las operaciones actuales como las listas de las fichas no colocadas.

25
El tablero de control se encuentra en la parte de abajo de la pantalla. Contiene tres partes:
En la parte de abajo del Tablero de las fichas no colocadas encontramos tres botones – señales con las que definimos más detalladamente las fichas mostradas.
• Primer icono – va a mostrar todas las fichas no colocadas, • Segundo icoco – va a mostrar la ventana con clases, después de elegir la clase se van a mostrar las
fichas de la clase elegida en el tablero de las fichas no colocadas. Podemos elegir la clase también al hacer clic en el nombre de la clase en la parte izquierda del renglón que representa el horario de la clase,
• Tercer icono – Como el anterior, sólo muestra las fichas no colocadas del profesor elegido. El botón elegido es de color amarillo. El nombre del profesor o la clase elegida está mostrado en el botón – señal. Si hemos elegido al profesor o la clase, tenemos a nuestra disposición también el botón en el centro. Con éste vamos a mostrar el horario del profesor o clase elegida:
En la parte de arriba del horario se encuentran botones por medio de los cuales puede mostrar el horario del profesor o clase siguiente o anterior. Puede encontrar allí iconos para maximalizar y cerrar el horario. Puede cerrar el horario con la tecla ESC o al hacer clic en cualquier lugar fuera de la ventana del horario. Si hay más fichas que el tamaño del Tablero de las fichas no colocadas, se van a mostrar flechas amarillas a la izquierda mediante las que podemos trasladarnos a las fichas siguientes o anteriores. Las
Informaciones de la ficha actual se van a mostrar en esta casilla siempre cuando señale con el cursor a la ficha.
Tablero de las fichas no colocadas.
Botón para mostrar el horario del profesor actual o clase.

26
fichas iguales (pertenecientes al mismo profesor, asignatura y clase) está mostradas sólo una vez, el número en la parte derecha de la ficha marca su cantidad. Si entonces tiene varias fichas no colocadas, puede orientarse en ellas eligiendo al profesor o clase. Al revés, si el horario ya está casi terminado, es conveniente tener mostradas todas las fichas no colocadas.
3.2 Traslado de fichas
1. Primero encuentre la ficha que quiere trasladar. Puede ser cualquier ficha ya colocada en el horario o
alguna de las fichas en el Tablero de las fichas no colocadas. Escojamos p. ej. la geografía aislada el lunes:
2. Ahora haga clic en esta ficha con el ratón. Con el clic como si cogiéramos la ficha en la “mano”. Hay que
hacer clic sólo una vez, enseguida el cursor va a cambiar adoptando la forma de la ficha. Si ahora movemos el ratón, estamos trasladando la ficha elegida:
3. Si hemos encontrado la posición conveniente, haciendo clic con el ratón colocaremos la ficha:
El procedimiento presentado presupone que la posición en la cual queremos colocar la ficha, está libre. Entonces el programa va a colocar la ficha que tiene en la mano en el lugar deseado.
Después de trasladar la ficha el programa va a asignar automáticamente el aula libre a la lección de las permitidas. En caso de que coloque la ficha en una posición donde no hay ningún aula libre, el programa va a colocar la ficha pero va a mostrar en la parte izquierda de la ficha una raya blanca que simboliza que la ficha no tiene asignada el aula. De manera semejante el programa le va a permitir a colocar la ficha también en la posición prohibida. Lo va a señalar con una raya roja en la ficha. Depende de Ud. si quiere dejar la ficha en esta posición o no.
Al mover la ficha nos ayudan informaciones siguientes: con el color amarillo se muestran los días, lecciones y clases que definen el lugar sobre el cual nos movemos en el horario; con el color verde se va a mostrar la clase a la cual pertenece la ficha. El programa no nos permite colocarla en otro renglón.
Los colores de las lecciones significan si es posible colocar a esta hora: verde significa que todo está en orden, azul significa la posición discutible, rojo significa la posición ocupada (posición con el profesor colocado), gris significa una posición totalmente inconveniente.

27
Colocación de la ficha en la posición ocupada Si coloca la ficha en una posición ocupada, pueden suceder casos siguientes: • la ficha A a colocar colisiona sólo con una ficha B y las dos son de la misma clase, en este caso el
programa va a colocar la ficha A y le da en la mano la ficha B, • la ficha A colisiona con una ficha B de otra clase o con varias fichas B1...Bn, en este caso el programa
va a mostrar la ventana auxiliar antes de la colocación:
En esta ventana puede definir precisamente qué va a pasar. En la parte de arriba hay órdenes, en la parte de abajo hay fichas mostradas con las que colisiona la ficha a colocar. Si elige Colocar, el programa va a colocar la ficha A y va a borrar las fichas B. No realizar le va a dejar la ficha A en la mano. Si hace clic con el ratón en una de las fichas en la lista, el programa va a colocar la ficha A, le dará en la mano la ficha B elegida y borrará el resto de las fichas B – las trasladará entre las fichas no colocadas.
3.3 Borradura de fichas Borradura de la ficha colocada significa su traslado entre las fichas no colocadas. Puede hacerlo de varias maneras: • se puede coger en mano la ficha colocada como lo hicimos al trasladarla y luego ponerla en el tablero
de las fichas no colocadas y al hacer clic la dejamos allí • el procedimiento anterior funciona también si dejamos la ficha sobre todo el tablero de control o sobre
la parte del horario sin clases, • otra posibilidad es pulsar el botón derecho del ratón mientras tenemos la ficha en nuestras manos.
3.4 Fichas cerradas Si Ud. sabe que alguna lección debe impartirse a la hora determinada, o sea su ficha debe hallarse en el sito determinado, puede cerrarla allí. Eso tiene dos ventajas: Al trasladar las fichas su posición no va a cambiar seguramente si está cerrada, otra ventaja se refiere a la generación y está descrita en la parte Generación. El generador respeta las fichas cerradas y no las mueve. Colocaciones de la ficha en la posición que colisiona con la ficha cerrada – al trasladar las fichas con el ratón el programa no nos permite colocar la ficha en la posición que colisiona con la ficha cerrada. La ficha empieza a centellear pero no se va a colocar. Cerramos y abrimos las fichas o usando las órdenes del menú Horario, o mediante el botón derecho del ratón. El procedimiento está descrito en el capítulo siguiente.
3.5 Botón derecho del ratón Por medio del botón derecho puede elegir rápidamente las funciones más usadas elegidas según la posición en la cual pulsa el botón derecho. Después de pulsar el botón derecho en alguna posición el programa le va a ofrecer el menú donde están mostradas las operaciones posibles para esta posición. La forma del menú local con funciones depende de la presencia de ficha colocada en esta posición.

Uso del botón derecho en la ficha colocada Uso del botón derecho en la posición libre
3.6 Manipulación con aulas
La ficha colocada en la cual ha pulsado el botón derecho. Esto es lo que ha mostrado el menú local.
Borrar la ficha
Posición libre en la cual hemos pulsado el botón derecho.
Cerrar la ficha. Si ya fue cerrada, el programa ofrece Abrir la ficha.
Va a mostrar la ventana de diálogo con las informaciones de la ficha.
Las funciones para abrir y cerrar todo el renglón
Mediante la órden en esta parte vamos a colocar la lección en el aula. La descripción detallada en el capítulo siguiente.
El programa oferece automáticamente la lista de lecciones que se pueden colocar en la posición determinada. Se van a mostrar sólo las lecciones que no se oponen a las definiciones del tiempo libre para profesores, aulas, clases y no crean colisiones. No se han tomado en cuenta las distribuciones proporcionadas a la semana ni el orden de las lecciones enteras y divididas o la cantidad de huecos.
Se puede usar esta función también para las lecciones divididas. Pulsando el botón derecho en la mitad no ocupada de la posición se van a mostrar las lecciones que pueden darse junto con la mitad colocada.
28

En el capítulo anterior ha llegado a saber que después de pulsar el botón derecho en la ficha colocada se va a mostrar el menú local. En su parte de abajo se encuentran dos órdenes que posibilitan la colocación de las lecciones en las aulas. Para poder usar estas órdenes es necesario que la lección de la ficha correspondiente tenga introducido dónde puede impartirse. Así que es necesario tener definidas las aulas y esta lección tiene que tener permitida alguna de estas aulas. En el caso contrario las órdenes van a quedarse grises sin poder usarse. Las aulas permitidas para la lección puede en cada momento introducir o cambiar al introducir las lecciones de la clase o el contrato del profesor.
1. Con la orden Aula va a mostrar en el menú de al lado todas las lecciones permitidas de esta ficha: 2. Elija el aula conveniente, si elige una ya ocupada, el programa quita automáticamente de esta aula la lección que estaba allí antes. En el caso expuesto el gimnasio pequeño ya está ocupado, por eso vamos a escoger el gimnasio grande. Después de pulsar el botón derecho en la ficha y elegir la orden Aula se muestra:
Desocupación de la ficha del aula: Puede desocupar la ficha colocada en el aula con la oen la ficha. La orden no es accesible si la ficha no está Como ya hemos mencionado, el programa asigna aumanualmente, entonces use las funciones descritas sólo En el menú horario va a encontrar la orden Asignapermitidas a cada ficha sin aula. El programa le va a eaula.
3.7 Vistas Las vistas le posibilitarán dividir efectivamente el horSi tiene más clases y no le caben en la pantalla, es posel horario para el primer grado separado del horsegundo grado. Hacemos observación que esto estácon la muestra, el horario sigue siendo un conjunto. Lestá sólo al generar, se genera sólo la parte del horario Definición de vistas Para cada horario es siempre accesible la vista básicque muestra el horario completo. Puede añadirle
Los símbolos delante de cada aula significan: Aula ocupada. En esta aula se da a esta hora otra lección. Esta lección está colocada en esta aula. El aula sin símbolo está libre.
Vemos que esta lección está de verdad colocada en el Gimnasio grande.
29
rden Desocupar el aula al pulsar el botón derecho colocada en ningún aula.
tomáticamente las aulas libres también al trasladar si quiere reordenar las aulas asignadas.
r aulas mediante el cual asignará una de las aulas scribir a cuáles lecciones no se ha logrado colocar el
ario en las partes más pequeñas y más transparentes. ible mostrar
ario para el relacionado a diferencia
en la vista.
a Conjunto o quitarle

30
arbitrariamente las vistas definidas por Ud. Definir vistas puede con la orden Definir... del menú Vistas. Se va a mostrar la ventana con todas las vistas definidas para el usuario: Después de elegir los botones Nuevo... o Editar... se mostrará la ventana de diálogo en la que puede introducir las cualidades de la nueva vista o cambiar las cualidades de una ya existente: Cambiando las vistas Puede cambiar la vista actual con las órdenes escogidas del menú Vistas. Otra posibilidad es la elección mediante el toolbar:
En esta lista puede pasar a los profesores y aulas. Estas vistas muestran los horarios de profesores y aulas. Generación de la vista La orden Horario/Generar nuevo activa la generación del horario pero a la vez genera sólo las fichas de la vista elegida. Por eso si quiere generar todo el horario, asegúrese que tiene elegida la vista Conjunto. Puede aprovechar de esta ventaja si quiere generar sólo una parte del horario, p. ej. una clase. Basta si tiene elegida la vista correspondiente. Más informaciones va a encontrar en el capítulo 4, Generación del horario.
3.8 Regreso y renovación de operaciones – Undo-Redo Al trabajar manualmente con el horario puede pasar que después de unos cuantos cambios el horario se halla en un estado inconveniente y Ud. quiere volver a alguno de los anteriores. El programa Horarios le ofrece un regreso simple de operaciones o también la renovación de operaciones ya regresadas. Puede
Haciendo clic con el ratón en la clase va a permitir o quitar la clase de la vista. En la vista se muestran sólo las clases marcadas con la pipa azul.
Introduzca qué días van a mostrarse y también el número de lecciones al día. El número de lecciones al día introduce incluyendo la lección 0.

31
renovar hasta las 100 últimas operaciones en el horario. Bajo la operación se entiende el traslado de una ficha o , si al trasladar una ficha cambian la posición más fichas, el traslado de varias fichas.
Entonces si quiere hacer volver las operaciones realizadas, elija la orden Undo del menú Arreglos. Para renovar la operación use Redo. Las dos órdenes puede elegir rápidamente también al pulsar el botón en el toolbar: En el capítulo Guardar y leer el horario le vamos a señalar cómo guardar el horario completo o sin acabar en el disco. Esto nos posibilita una conservación más duradera también de la variante sin acabar a la cual podríamos volver en el futuro.

32
3.9 Relaciones entre las fichas Eligiendo la orden Relaciones entre las fichas del menú Introducción va a mostrar la ventana de diálogo siguiente:
En esta ventana puede introducir las relaciones entre las fichas. P. ej. en la escuela básica no es conveniente que el inglés y el alemán vayan detrás o que la educación de música y la educación artística estén en un día. Se añade la relación nueva con el botón Añadir. Se va a mostrar la ventana de diálogo siguiente:
Tipos de relaciones:
1. Las asignaturas no pueden impartirse el mismo día 2. Las asignaturas no pueden ir detrás 3. Apagar el control de la sucesión de las lecciones enteras y dividas para las asignaturas

33
4. Apagar el control de la distribución proporcionada en la semana para las asignaturas 5. Grupo de fichas debe dividirse proporcionadamente en la semana. Ud. introduce el grupo de
asignaturas y el algoritmo va a asegurar que el número de las fichas de estas lecciones será el promedio +/- 1 cada día. Si hay dos fichas, controla también que no se den dos días seguidos. Mediante esta función puede p. ej. resolver la división de las fichas de la asignatura de la cual tiene una lección normal y una doble. Puede introducir a la vez cómo deben ser distribuidas las fichas entre las lecciones primeras y últimas. Puede introducir que el número de las fichas X debe impartirse hasta la lección Y. P. ej. al menos 3 fichas deben colocarse hasta la lección Y. La distribución proporcionada ofrece también otras posibilidades. Al pulsar el botón Extendidos puede introducir el número de días en las cuales deben distribuirse las fichas y el mínimo/ máximo de lecciones en estos días. Si introduce el mínimo 0, permite así la distribución de las lecciones en el número variable de días. De esta manera puede introducir p. ej. que 5 lecciones a la semana puede distribuirse entre los días p. ej. 1+1+1+2 o 1+2+2 ( introduce 4 días y 0-2 lecciones al día).
6. Puede introducir que las fichas de dos asignaturas deben ir detrás en el horario o que tienen que impartirse el mismo día. Puede introducir que las asignaturas deben ir detrás por orden específico o arbitrario. También puede introducir que esta condición se refiera sólo a las fichas divididas.
7. Puede asegurar que no habrá recreo entre el grupo de fichas en varias clases. P. ej. si tiene la asignatura el test de matemáticas en las clases 1A, 1B a 1C y puede asegurar así que no logran enterarse de las disposiciones del test.
8. Grupo de fichas de diferentes clases debe impartirse el mismo día. Esta condición es semejante a la anterior pero asegura que las fichas se van a impartir el mismo día y no hace caso de los recreos.
9. Las fichas divididas deben impartirse el mismo día. Esta función la va a usar si tiene tanto las fichas enteras como las divididas de una asignatura y quiere que las fichas divididas de los dos grupos se impartan el mismo día.
3.10 Ciclos de más semanas El programa fomenta la creación de ciclos de más semanas en el horario. Para cada lección puede introducir cuántas semanas debe durar el ciclo y en cuáles semanas del ciclo se imparte la lección. Si su escuela no tiene muchas lecciones divididas en ciclos, lo mejor es no usar ciclos y resolver las lecciones en la semana par o impar por medio de la definición de grupos semana Par/Impar o usar la unión de las clases y profesores. Si quiere que p. ej. las prácticas de física y de química se impartan una vez cada dos semanas, digamos que el grupo va a tener las prácticas de física cada semana par y las de química cada semana impar. El programa después coloca estas dos lecciones junto (porque la división de la clase no le da otra posibilidad) o las coloca al fin del día. En la práctica eso quiere decir que la primera semana el primer grupo va a tener las prácticas de física y el segundo grupo las prácticas de química. La semana que viene van a intercambiarlo. Otro ejemplo: imaginémonos que tenemos dos clases en la escuela básica que tienen la educación artística, educación artesanal y educación agrícola una vez cada dos semanas. La primera clase tiene la educación artística la semana par y la segunda la semana impar. LA educación artesanal y agrícola están divididas en grupos teniéndolas la primera clase la semana impar y la segunda la semana par. Así que juntamente tenemos siempre ocupadas dos clases y tres profesores en una posición (eventualmente con las aulas). Esto se puede introducir como un conjunto en forma de una ficha que consistirá de dos clases y tres profesores

unidos. Claro que debemos explicárselo a los estudiantes porque no se imprimen estos datos detallados en los horarios, se va a imprimir sólo una lección. Este procedimiento es conveniente en caso de que tenga sólo algunas lecciones de ciclo. Otra posibilidad es crear horario para 10 días. Claro, en este caso debe introducir todos los contratos al doble. O sea 5 matemáticas a la semana introduce como 10. Esta solución es adecuada si los horarios para cada semana son diferentes y no está determinado cuál lección debe impartirse cuál semana. Si tiene más lecciones de ciclo y todavía quedan muchas lecciones que deben estar en las dos semanas en la misma posición, proceda con la introducción de los ciclos. Al pulsar el botón Ciclo en la ventana de diálogo Lección se va a mostar la ventana siguiente: Con el horario de ciclos trabajamos como con el horarhorario de más semanas, éste va a mostrarse en los renglon Con la órden Semana del menú Vista podemos definir csemana concreta o la vista de todas las semanas a la vez. Al hacer clic con el botón del ratón sobre el nombre de elegir cuáles semanas quiere mostrar.
Esta lección tiene el ciclo de una semana, se imparte en las dos semen la misma posición. Incluso si mueve con ella manualmente al generar, se va a mantenenseñanza al mismo tiempo.
La clase 1.D tiene lecciones con el ciclo de dos semanas. Así que el programa le permite mostrar los horarios para dos semanas en dos renglones uno debajo de otro.
Aquí va a introducir cuántas semanas dura el ciclo de la lección. El número de ventanillas a la izquierda del indicador significa cuántas semanas dura el ciclo para esta lección. Si hace clic sobre la ventanilla a la derecha, el indicador se va a trasladar automáticamente.
34
io que no tiene ciclos., Si alguna clase tiene un es uno debajo de otro:
uáles semanas deben mostrarse. Puede elegir la
la clase en el encabezamiento del renglón puede
Marque en qué semanas del ciclo determinado se va a impartir la lección. El arreglo en la ilustración señala que la lección tiene el ciclo de dos semanas y se imparte cada dos semanas.
anas
er la
La lección X se da sólo la primera semana, la segunda semana la clase tiene otras lecciones.

35
3.11 Timbres
Puede introducir el tiempo cuándo empieza y termina cada lección. Estos tiempos se van a imprimir después en los horarios resultantes. Para cada lección puede también introducir que después de ella sigue un recreo más largo. Puede también introducir que las lecciones no pueden darse durante este recreo o que algunas asignaturas deben impartirse para toda la escuela entre dos recreos para que los estudiantes no puedan intercambiar las disposiciones de los tests. Es posible introducir hasta 3 juegos de timbres y recreos. Generalmente el primer juego vale para todos los días. Si tiene algún día otros timbres, introdúzcalos al segundo juego y tache en que días deben usarse.

36
4 PREPARACIÓN DE LOS DATOS PARA GENERAR
4.1 Introducción Al crear los horarios el programa aScHorarios usa algoritmos dinámico-heurísticos que le posibilitan proceder a la hora de la creación de similar manera como lo hace el hombre, pero con dos diferencias básicas. La primera diferencia es la velocidad. El algoritmo del programa aScHorarios puede trasladar algunas decenas de miles de fichas que representan las lecciones en un segundo. La segunda diferencia es la posibilidad de crear dinámicamente las enormes tablas y estadísticas del estado actual del horario que se está creando. Esto le posibilita después evaluar precisamente con cuáles fichas vale la pena mover y cuáles deben colocarse en otros sitios. Al mismo tiempo sabe dónde vale la pena colocarlas. Puede imaginarse el algoritmo del programa aScHorarios como a un hábil creador de mucha experiencia que puede cambiar diez mil fichas al segundo. Ya que no deja de seguir actualizando la enorme enciclopedia sobre el horario, traslada sólo las fichas convenientes. A la vez tiene a su lado seis ayudantes que controlan sin cesar la observancia de las condiciones. Por eso nunca comete errores. Los autores del programa con una experiencia de varios años en la creación de horarios afirman que no se puede competir con este rival. Si existe un horario que cumpla con las condiciones introducidas, el algoritmo del programa lo va a encontrar mucho más rápido que el hombre. Por eso es tan importante la introducción correcta de las condiciones que hemos puesto al ordenador.
4.2 Condiciones de la generación Las condiciones de la generación con las que definimos al algoritmo qué y cómo vamos a generar, se pueden dividir en tres categorías:
• introducción de contratos • introducción de tipos de asignaturas • uso de la regla de la distribución proporcionada en la semana • huecos de las clases y profesores • definición del número máximo de huecos de profesores • definición del número máximo de huecos del profesor al día • permiso de generar lecciones 0 • permiso de la llegada a la segunda leción o especificación del bloque de enseñanza • uso de la regla del seguimiento de las lecciones enteras y divididas • asignación de las lecciones en las aulas • cierre de las lecciones en las posiciones determinadas • arreglo de la complejidad de la generación • control de la preparación para las lecciones • número de clases en las posiciones interrogativas • relaciones entre las fichas
Es obvio que si le ponemos al horario condiciones incorrectas o limitativas, el horario buscado no debe existir. En los capítulos siguientes vamos a ver las condiciones. Nos vamos a explicar su sentido y la aplicación correcta.

37
Algunas categorías de condiciones de la generación son dadas en los datos de acceso que fueron introducidos p. ej. en el Guía. Las demás categorías de condiciones se introducen en la ventana Horario/Parametros de generación. Esta ventana de diálogo sirve para introducir el generador automático del horario.
4.2.A Introducción de contratos Antes de generar el horario es necesario asegurarnos si hemos introducido correctamente todos los contratos de los profesores. Es evidente que el ordenador no va a encontrar ninguna solución si le introducimos la imposición incorrecta o va a encontrar el horario para otra imposición porque se la hemos introducido. Controle si ha introducido todas las lecciones, si las lecciones de las clases están unidas correctamente. Lo más ventajoso es hacer el control de modo que va a probar a introducir manualmente el horario para una clase. Eso significa que Ud. elige en el tablero de control alguna clase y paso a paso va a probar a colocar las fichas en el renglón correspondiente de la clase en el horario. No es necesario hacer el mejor horario posible para la clase, basta colocar aproximadamente sus fichas. Así sabrá si ha introducido todo y ante todo si las lecciones divididas están introducidas para grupos correctos. El método de la colocación manual de las clases puede usar también de otro modo. Ya que tiene la generación automática del horario a su disposición, para qué angustiarse de la introducción manual de las fichas. Puede dejar que el programa le haga un horario experimental en el cual todavía no va a controlar las otras condiciones como los huecos de profesores o las distribuciones proporcionadas. Este horario basta para el control sobrescrito. El modo más simple cómo hacerlo es hacer el doble clic sobre el nombre de la clase y escoger Probar clase.
Este procedimiento vamos a describir en el capítulo Prueba, pero primero vamos a ver las demás condiciones.
4.2.B Introducción de tipos de asignaturas Al introducir las asignaturas vamos a asignar a cada asignatura su tipo de asignatura. Al definir los tipos de asignaturas hay que tener cuidado para que no limitemos demasiado las posibilidades de colocar las lecciones. Es evidente que la mayoría de los profesores desea que sus asignaturas se impartan antes de que sus estudiantes estén cansados. Sus razones están fomentados por los argumentos y seguro que van a producir un beneficio para los estudiantes. Por otra parte hay que darse cuenta de que también existen otros profesores y algunas lecciones deben impartirse más tarde. De lo que hemos dicho se saca en limpio que a la hora de definir los tipos de asignaturas hay que proceder con cuidado para no hacer el horario ingenerable. Recomendamos:

38
Al principio limite sólo las colocaciones de las asignaturas más difíciles. Si se logra generar el horario es posible seguir limitando las asignaturas con unas condiciones más estrictas y después probar si existe algún horario para estas condiciones. Tengamos, p. ej. el español en alguna clase 5 veces a la semana. Sabemos que dos lecciones de éstas es literatura. P. ej. éstas pueden colocarse más tarde. Por eso es conveniente para esta clase no introducir que el español no pueda darse en la quinta lección o más tarde, sino marcar las lecciones 5 y 6 como interrogativas y decir que pueden darse sólo 2 lecciones del español en las posiciones interrogativas.
4.2.C Tiempo libre de profesores y clases En las ventanas de diálogo Tiempo libre de profesores y Tiempo libre de clases puede definir cuándo pueden enseñar los pedagogos, o sea cuando las clases pueden tener las lecciones. La definición del tiempo libre de profesores es evidente, los deseos los va a obtener de los profesores mismos. Controle si pueden cumplirse, p. ej. si alguien no da más lecciones de lo que puede llegar a la escuela. Al principio introduzca sólo las limitaciones imprescindibles, las puede hacer más rigurosos según los deseos de los profesores. Si tiene profesores que enseñan p. ej. sólo dos días, pero no importa cuáles, no los introduzca con la limitación a días concretos, p. ej martes, jueves. Use la orden Profesor/Detalles, marque la opción Limitar el número de días e introduzca el número determinado. El generador mismo va a elegir los días que más le convienen en el número determinado. Si define exactamente los días, tenga cuidado que no se definan del mismo modo también otros profesores. Podría pasar que todos los profesores externistas quisieran enseñar los martes y jueves. Las condiciones para el horario a lo mejor no pueden cumplirse en combinación con las demás lecciones. Aparte de las lecciones mencionadas deben darse también otras lecciones el jueves que deben distribuirse proporcionadamente en la semana. La limitación de las clases es menos frecuente. Sin embargo podemos limitar p. ej. que alguna clase no pueda llegar a la lección 0, que la clase no pueda tener lecciones los viernes por la tarde u otros deseos especiales.
4.2.D Limitación de los huecos de profesores En la parte Profesor/Detalles podemos limitar cuántos huecos puede tener el profesor como máximo. La limitación del número máximo significa que el generador considera por correcto sólo el horario donde el número de huecos de cada profesor es menos o igual al valor introducido. Nota: si no importan los huecos de profesores en su escuela, apáguelos simplemente, en el menú Horario/Parámetros. Es obvio que si vamos a limitar demasiado el número de huecos a todos los profesores, no debe existir el horario que estamos buscando. Por eso recomendamos: • Limite los huecos de unos cuantos profesores escogidos, p. ej. el externista que da dos lecciones, éstas
deberían ir detrás. • No limite los demás profesores o limíteles con un número aceptable según la complejidad del horario
3-10 • No limite los huecos a los profesores que están en la escuela todo el tiempo (directores, subdirectores,
etc.). También a los profesores a quienes no le importa el número de los huecos limíteles con un número más alto. Puede así ayudar a crear mejores horarios para los otros profesores o estudiantes.

39
Si se asegura de que existen horarios con estos huecos de profesores, puede hacer más rigurosas las condiciones y probar si siguen existiendo las soluciones. Puede también introducir el número máximo de los huecos del profesor al día. Luego el programa deberá generar el horario donde no está sobrepasado este número ningún día. Al principio el valor está ajustado a 2 huecos al día. Si hay profesores a quienes no importa (p. ej. la directora), puede ajustar este valor sin limitaciones. También hay que tener cuidado con los profesores quienes pueden enseñar sólo las primeras lecciones y las lecciones por la tarde por varias razones. El conmutador Controlar el agotamiento es una opción importante en la ventana Horarios/Parámetros de generación. Aquí puede introducir el número máximo de las lecciones que los profesores pueden dar sin descanso. Se trata de la limitación de los profesores a los cuales no ha limitado este parámetro en sus datos personales en la ventana de diálogo Profesor/Detalles. Puede también introducir el número mínimo y máximo de las lecciones del profesor al día. De nuevo es mejor arreglar estas cifras cuando el horario sin esta limitación ya fue generado.
4.2.E Permiso para generar en lecciones 0 Nota: Si su escuela no usa las lecciones 0, apague la opción Trabajar con las lecciones 0 en el menú Opciones/Arreglo. La permisión para la generación para las lecciones 0 encendemos globalmente para todas las asignaturas usando el conmutador en la ventana Horarios/Parámetros de generación, opción Permitir lecciones 0. Si este conmutador está encendido, el generador va a colocar las fichas también en las lecciones 0. El uso de las lecciones 0 depende de la situación en la escuela y de otras condiciones para el horario. Algunos profesores llegan con gusto a las lecciones 0, algunos estudiantes también, p. ej. si quieren tener la educación física en el gimnasio grande. El uso depende también de otras condiciones impuestas al horario. Muy a menudo ocurre que a pesar de la desgana tanto de los profesores como de los estudiantes tenemos que introducir las lecciones 0 para hacer uso de las aulas, para que los profesores no tengan demasiados huecos, etc. Podemos permitir las lecciones 0 de dos maneras:
1. Va a permitir la generación en las leccones 0. El generador mismo va a escoger las fichas convientes para las lecciones 0. A la vez va a limitar clases o asignaturas en el arreglo del tiempo libre de profesores, cuáles pueden darse en la lección 0 y cuáles no.
2. No va a permitir la generación en las lecciones 0. Cierre las lecciones que quiere que se den en la lección 0 (véase más adelante). Así le va a decir al generador que no mueva más con ella. De manera similar debe cerrar en las lecciones 0 también las fichas en las clases donde no se puede crear el horario sin el uso de las lecciones 0.
El segundo modo da más control del número y elección de lecciones 0. Por otra parte tiene que escoger Ud. mismo los candidatos convenientes y tener cuidado con las clases dónde el horario no funciona sin usar las lecciones 0.
4.2.F Permiso para llegar a la segunda lección En Detalles de la clase puede definir cuáles clases tienen permitida la llegada a las lecciones 2. A veces esta posibilidad es necesaria para poder generar el horario. En cada caso el encendimiento de esta opción va a facilitar la creación del horario, el generador puede decidir que p. ej. el primer grupo va a tener la primera lección y el segundo va a llegar a la segunda y puede generar mejores horarios para los

40
estudiantes o profesores. Depende de Ud. si permite la llegada a la segunda lección. A lo mejor los grados más jóvenes no pueden llegar a la segunda lección y si no lo desea su horario, no encienda la llegada ni a las demás clases. Al revés, si no hay problema con la llegada a la segunda lección, vale la pena permitirlo. Para algunas escuelas (p. ej. los centros docentes) puede permitir la llegada incluso a las lecciones posteriores al usar el bloque manual. Puede arreglaro de modo que la clase deba tener lecciones en la lección 3-5 hasta la lección 8 como máximo. Después los estudiantes pueden llegar incluso a la tercera lección.
4.2.G Lecciones no complementarias Hay grupos de lecciones que no tienen su complemento. Eso quiere decir que no pueden darse simultáneamente con otra lección de la clase. Un ejemplo extremo: La profesora Sánchez enseña inglés en 1.C. Enseña los dos grupos 3 lecciones a la semana. Durante la lección de inglés la clase se divide en los principiantes y avanzados y no hay otra lección en la clase que se divida así. Después si se da la lección para principiantes, no se puede complementar y los avanzados deben estar libre. Dado que el programa no puede crear el horario en el cual la clase o algún grupo tiene hueco, va a colocar las sobrescritas lecciones de inglés o al comienzo o al final del día. Si da la lección al fin, un grupo tiene inglés y otro se va a casa y todo está en orden. O puede colocarlo a la lección 0 ó 1 si está permitido generar las lecciones de inglés a las lecciones 0 o si la clase puede llegar a la lección 2. Si prohibimos generar a las lecciones 0 en este caso concreto y no permitimos ni la llegada a la segunda lección, el horario que cumpla todas las condiciones no existe ( porque tenemos 6 lecciones y sólo 5 días) y claro que el programa no lo generará. En realidad puede pasar algo semejante aunque no tan extremo. La lección puede tener su complemento, pero éste debe colocarse en la misma aula y por ende no pueden darse las lecciones a la vez. O las lecciones de otras clases pueden trasladar algunas fichas al fin o al principio del día. Hay que tener cuidado con estas situaciones. Si tiene más lecciones parecidas, puede ocurrir que el horario no podrá crear sin el hueco de la clase. Ya que el generador mismo del programa no lo va a crear nunca, es mejor crearlo manualmente todavía antes de la generación. Elija p. ej. un grupo, ciérrelo en la lección 6 ó 7 y prohiba la enseñanza durante esta lección. Así va a crear un hueco en el horario y al algoritmo no le quedará otra solución sino respetarlo.
4.2.H Control del seguimiento de las lecciones enteras y divididas El control del seguimiento de las enteras y divididas se enciende globalmente para todas las asignaturas al usar la orden Horario/Parámetros de la generación, opción Lección Entera/Dividida. Si enciende el control del seguimiento, el programa va a considerar por correctos sólo los horarios en que entre las lecciones enteras de una asignatura está el número igual de las lecciones divididas para todas las asignaturas. No puede pasar que en la lección entera un grupo se adelante en cuanto a la materia de enseñanza. Dado que la mayoría de los profesores requiere el seguimiento, recomendamos usar esta opción.

41
Con el control apagado: Con el control encendido: Por otra parte el encendimiento de esta condición puede dificultar bastante la creación del horario. O sea si tiene asignaturas o profesores que no insisten en el seguimiento, es conveniente apagar esta función en las relaciones entre las fichas. Vamos a facilitar así la generación del horario o podemos añadir otras condiciones. Otra opción en la ventana Horario/Parámetros de la generación es la limitación de las lecciones con el conmutador Entera y dividida no puede darse el mismo día. Se puede apagar el control del seguimiento de las lecciones enteras y divididas para cada asignatura de las clases elegidas. En caso de que queramos controlar el seguimiento, peor para algunas asignaturas en el grupo de clase no lo necesitamos, podemos apagarla al definir nuevas relaciones entre las fichas. Véase el capítulo Relaciones entre las fichas. Podemos ayudar a crear así un horario mejor que se base en otros criterios.
4.2.I Distribución proporcionada de lecciones en la semana La distribución proporcionada de lecciones en la semana se enciende globalmente para todas las asignaturas al usar la orden Horario/Parámetros de la generación, opción Controlar la distribución. Si está encendido el uso de esta regla, el programa distribuye las lecciones proporcionadamente en la semana. Eso significa que si la clase tiene dos lecciones de historia, el programa las va a colocar al menos cada dos días. Considera como incorrectos los horarios en las cuales estas lecciones se dan dos días seguidos. Claro, si el profesor de historia enseña sólo los lunes y martes, considera como correcta la colocación de una lección el lunes y otra el martes. Esta regla es la que se controla con más dificultades. Puede ocurrir muy a menudo que la colocación, que parece correcta a primera vista, es inaceptable para el ordenador, porque las lecciones no están distribuidas proporcionadamente. Como el seguimiento de las enteras y divididas puede apagar la distribución proporcionada en la semana al definir las relaciones entre las fichas para algunas clases y asignaturas. Véase el capítulo Relaciones entre las fichas.
4.2.J Asignación de las lecciones en aulas El generador coloca las lecciones en las aulas admisibles directamente al generar. Es posible introducir a cada lección un grupo de aulas de las cuales el generador va a elegir la conveniente. Si no está libre ningún aula para la ficha, tratará de trasladar algunas fichas para desocupar el aula o tratará de colocar la ficha a otro sitio. Si las aulas no están introducidas para alguna lección, pues esta lección no se colocará en ningún
Los estudiantes del segundo grupo se han adelantado.
Ahora es correcto.

42
aula. Mediante las aulas puede ordenar al generador que no coloque a la misma hora las lecciones que deben estar en la misma aula o grupo de aulas.
4.2.K Cierre de las leciones en las posiciones determinadas El generador del horario no mueve con las fichas cerradas. Éstas van a quedarse durante la generación en sus posiciones, donde las ha cerrado. El cierre de las fichas le va a ayudar en estos casos:
1. si tiene fija la posición de algunas fichas, 2. si quiere evitar algunas reglas de la generación, p. ej. prohibe generar en las lecciones 0, pero va a
cerrar algunas fichas en las lecciones 0 manualmente, 3. si quiere introducir las lecciones por la tarde. El generador no puede colocar las lecciones por la
tarde si se crea el hueco como consecuencia. Por eso hay que cerrar estas lecciones.
Hay que cerrar las fichas con sagacidad, cierre sólo las fichas necesarias. Si la presencia de las fichas está muy limitada, p. ej. el profesor de la educación artística puede sólo la primera lección el miércoles, la tercera el jueves y da dos lecciones en 3.A y 3.B, no trate de cerrarlas. Mejor limite en el Tiempo libre del profesor las demás lecciones. El generador mismo va a elegir la mejor combinación, o sea si en 3.A va a darse la lección los miércoles, en 3.B los jueves o viceversa. El cierre inconveniente de la ficha puede dificultar mucho el descubrimiento del horario o incluso hacer imposible su solución. Tampoco es conveniente cerrar demasiadas fichas.
4.2.L Preparación para las lecciones Para que no ocurra que el programa genere un horario en el cual la clase tenga un día fácil y otro difícil, o sea para un día los estudiantes tendrán que prepararse mucho , puede decir sobre algunas asignaturas que requieren la preparación y definir después para cada clase cuál será el número máximo de estas asignaturas al día.
4.2.M Número máximo de fichas en las posiciones interrogativas Esta posibilidad está descrita en el capítulo Introducción de asignaturas.
4.2.N Complejidad de la generación Este conmutador recomendamos dejar en la posición Complejidad normal de la generación. Cuanto más alto es el parámetro Complejidad de la generación tanto más cabezudo es el algoritmo y tanto más trata de mantener la parte del horario ya generada. En general se puede decir que cuanto más alto es el parámetro Complejidad de la generación, tanto más lento es el algoritmo. No tiene sentido arreglar la complejidad de la generación a un nivel más alto si es probable que haya errores en la introducción, porque el levantamiento de la complejidad no va a corregir estos errores. Si está seguro de verdad de que no hay obstáculos internos que prohiban la creación del horario, puede elevar la complejidad para horarios más difíciles.

43
5 PRUEBAS Antes de la generación misma es conveniente controlar si se pueden generar las partes más pequeñas del horario. Si p. ej. permitimos que el matemático enseñe sólo tres días a la semana, le damos 20 lecciones en el contrato y las matemáticas puede ser sólo la primera o la quinta lección, porque es una asignatura difícil, es inútil generar todo el horario. La solución no existe, porque no existe ni la colocación del matemático mismo. Para no deber controlar tanto tiempo cada parte del horario si no contienen errores semejantes o incluso más complicados, el programa contiene una función que lo va a hacer en vez de Ud. Con la orden Horarios/Probar va a iniciar las pruebas de cada parte del horario. Se va a mostrar la ventana de diálogo siguiente en la cual se van a exponer continuamente los resultados de las pruebas:
Si el programa no logra generar la parte determinada del horario, es muy probable que hay error en la introducción o en las condiciones impuestas al horario. Hay que eliminar el error. La generación de todo el horario con el error en una parte no va a tener éxito.
Puede también probar las aulas al hacer clic sobre el botón Probar aulas. El programa va a controlar para cada aula si es posible colocar las lecciones en ella. Al usar esta función puede llegar a saber si no están sobrecargadas algunas aulas con las lecciones. Si se encuentra algún error durante las pruebas, el programa le va a dar en la mano la ficha que ha producido problemas. Luego puede ver por qué no ha sido posible colocarla en el horario. Lo mejor es colocar la ficha en la posición dónde Ud. piensa que pueda pertenecer y poner en marcha el control del horario. El programa le va a escribir si no hay error allí que habrá podido omitir.
Indicador del progreso de las pruebas y el icono que simboliza el resultado de la prueba. Azul significa la prueba sin errores, rojo la prueba fallida, verde significa o la prueba sin acabar o la que aún está realizándose.
Las pruebas están divididas en las partes según las clases, profesores, asignaturas. Los indicadores del progreso mencionados indican el progreso de la generación de todo el grupo y de cada de sus partes.
Los iconos muestran los resultados de las pruebas de cada parte.
Avisos de los resultados de cada prueba.

44
Ni la prueba sin errores le garantizará la generación de todo el horario. Las condiciones para cada clase se entretejen y la creación del horario completo es mucho más difícil que la creación de horarios para las clases, asignaturas o profesores. Sin embargo al probarlo va a eliminar los errores en la introducción con las cuales no tendrían éxito en la generación.
5.1 Qué hacer en el caso de la prueba fallida En el capítulo anterior vimos que después de la prueba fallida el algoritmo nos daba a la mano la ficha problemática. Puede colocarla en el horario y asegurarse si esta posición está bien. También puede probar: • Tome alguna de las fichas del profesor problemático o de la clase, colóquela en el horario y pulse el
botón derecho en ella. • Al elegir la posibilidad Probar puede introducir qué precisamente quiere probar, la clase, la asignatura
o al profesor de la ficha. • El programa activa la generación y después de un rato le va a avisar el resultado de la prueba. Con la
clase y profesor se va a poner la vista en las fichas no colocadas en el tablero. Pruebe colocar manualmente las fichas y a la vez controle si están colocadas en los sitios convenientes...
• Aquí tienen dos posibilidades: • Puede pulsar el botón derecho inmediatamente después de colocar la ficha y elegir info. Aquí el
programa le va a escribir exactamente si la colocación está en orden o qué errores han aparecido. • La segunda posibilidad es activar el control del horario, aquí el programa le va a escribir todos los
problemas del horario actual. El control según el ordenador es importante. Puede que la colocación manual, correcta a la primera vista, no sea aceptable. Más sobre el control del horario en el capítulo Control del horario. Allí están descritos también los errores posibles avisados por el ordenador. También durante la generación normal puede mantener presa la tecla CTRL y cancelar la generación. Va a obtener en la mano la ficha con la cual estará trabajando el algoritmo en aquel momento. Luego puede ver qué problema ha producido esta ficha.

45
6 GENERACIÓN Después de haber probado el horario la generación ya resulta bastante simple. Con la orden Horario/Generar nuevo va a activar la generación del nuevo horario. El programa va a borrar todas las fichas colocadas en el horario salvo las cerradas y activará la generación. Durante la generación está buscando la solución que cumplirá con todas las condiciones introducidas. El transcurso de la generación está mostrado en la ventana de diálogo: En la parte de arriba se pueden ver tres indicadores. El primero indica el número total de las fichas en el horario y también el número de las fichas que el algoritmo no ha sido capaz de colocar en el horario. Si ve 1/809 eso significa que puede cancelar la generación, porque es probable que el horario resultante no esté completo. El segundo indicador muestra cuántos horarios ha controlado el programa al segundo. Este dato es sólo para su información. El tercer indicador muestra cuántas condiciones se han facilitado. La facilitación automática de las condiciones se puede encender en la ventana Horario/Parámetros. La duración de la generación depende del tamaño del horario y sobre todo de la rigurosidad de las condiciones impuestas al horario. El programa genera el horario que cumple las condiciones introducidas. Si no logra hacerlo, le van a quedar unas cuantas fichas. Si quiere, puede colocarlas manualmente, p. ej. en las lecciones 0. Algunas veces esto ayuda y puede terminar el horario al no respetar algunas condiciones que el algoritmo no puede violar. En general no es un proceso bueno. Tenemos experienca de que la mayoría de los horarios se puede generar completamente. Puede tratar de generar el horario de nuevo al introducir un nivel de complejidad de la generación más alto. La complejidad se arregla en la ventana Horario/Parámetros. También es posible activar la generación varias veces desde el principio. El programa va a elegir cada vez un camino diferente a la hora de crear el horario. Pero merece la pena de probarlo sólo dos o tres veces. Luego es mejor modificar los criterios. Puede agrandar el número máximo de huecos para los profesores, cambiar los tipos de asignaturas, trasladar las fichas cerradas en otras posiciones o cerrar algunas fichas en las lecciones 0.
Indicador total del progreso de la generación. El cumplimiento de este indicador significa la terminación de la generación
Indicador del progreso para la ficha actual.
Informaciones de la ficha que está colocándose.

46
Por otra parte, si la generación se realizó con éxito, puede aún probar a dificultar las condiciones y activar la generación de nuevo. Antes de probar a mejorar el horario es conveniente guardarlo, lo mejor bajo el nombre nuevo del archivo. Luego si no logra crear otro horario mejor, siempre puede volver al horario ya creado. Importante: - La generación del horario es muy exigente en cuanto al procesador del ordenador. Asegúrese por lo tanto que mientras la generación no están activadas otras aplicaciones. También controle si su ordenador no tiene encendido el ahorrador de la pantalla. Éste podria activarse después de iniciar la generación lo que podría enlentecer considerablemente la generación. Se apaga el ahorrador de la pantalla en el tablero de control del sistema Windows, en la parte Pantalla.
6.1 Facilitación automática de las condiciones En los parámetros del horario es posible encender la función Facilitación automática de las condiciones. Al encender esta función le permitirá al algoritmo a facilitar algunas condiciones si esto ayuda a la creación del horario. La facilitación se refiere a estas condiciones: Control de agotamiento, Número mín/máx de lecciones del profesor al día, lecciones con el tutor, relaciones entre las fichas “Deben ir detrás” y “Deben el mismo día”. Así puede crear p. ej. el horario donde todos los profesores tienen 6 lecciones como máximo al día, pero dos profesores tienen 7. Sin la facilitación encendida la generación terminaría con las fichas no colocadas, pero así el algoritmo ha decidido colocar estas fichas a pesar de violar algunas condiciones. Hay que darse cuenta de que esta función no va a salvar la introducción incorrecta del horario con las condiciones irreales. Úsela sólo para la generación final cuando se trata sólo del perfeccionamiento del horario ya creado. Cuáles condiciones se han facilitado va a descubrir al activar el control del horario.
6.2 Resultados extra de la generación El algoritmo guarda en el archivo temporal el mejor horario que ha logrado crear. Dado que el algoritmo va hacia atrás al generar, si no sabe encontrar la solución, es posible que haya creado sólo el horario dónde había sólo una ficha no colocada, pero luego volvió atrás y quitó más fichas. Es posible que pueda colocar esta ficha en el horario manualmente a pesar de violar algunas condiciones (lo que el algoritmo no puede). Este horario mejor lo va a encontrar en la guía TEMP de windows (depende de la versión de Windows, puede ser C:\temp en Win 98 o c:\Documents and Settings\Username\Local Settings\ temp en Win 2000).

47
7 CONTROL DEL HORARIO El programa horarios le posibilitará controlar el horario creado. Así le posibilita descubrir rápida y simplemente si su horario cumple los criterios psicohigiénicos, si cumple las condiciones deseadas, si conviene a los profesores. El control del horario es diferente del control de la introducción del horario descrita en el capítulo 2.6. El control se concentra en la conveniencia de la distribución de cada ficha. Por otra parte el control de la introducción controla las introducciones y la posibilidad de realizar los deseos al horario. El control lo activa con la orden Control del menú Horario. También puede utilizar el botón en el toolbar:
El horario va a ser agrisado:
En la parte de abajo ve la lista de errores: Cada renglón representa un error: Si hace clic sobre algún renglón, ficha a las cuales se refiere el error, van a ponerse de relieve y Ud. podrá inmediatamente ver dónde yace el problema. En la lista pueden aparecer varios errores. Cada renglón describe uno de ellos. Usted decide si corregir o dejarlos en el horario. Descripción de los tipos de errores: • Colocada en mala posición – la ficha está colocada en la posición prohibida. • Profesor... tiene más huecos de lo que está permitido – el profesor tiene más huecos a la semana de
lo que le ha permitido en Profesor/Detalles o definido en Parámetros de la generación. • Profesor... enseña más días de lo que está permitido – en Detalles el profesor tiene arreglado el
número de días cuando puede llegar a la escuela. Este dato no tiene nada que ver con el tiempo libre del profesor. Véase Profesor/Detalles.

48
• Profesor... tiene más huecos al día de lo que está permitido – En Profesor/Detalles está definido el número máximo de los huecos seguidos. Éste fue superado.
• Profesor... enseña sin descanso más lecciones de lo que está permitido – En Profesor/Detalles o en Parámetros de la generación está definido el número máximo de lecciones seguidas.
• La clase ... tiene hueco en el horario – algún grupo de la clase o toda la clase tiene hueco en el horario. Las posiciones de los huecos podemos ver en la descripción del error. Este error se produce si:
o Algunos estudiantes no tienen enseñanza en alguna posición y algunas lecciones están colocadas antes y también después de esta posición.
o Algunos estudiantes no tienen enseñanza en el bloque de enseñanza. El bloque de enseñanza define cuándo deben tener enseñanza todos los estudiantes ( o el recreo para comer). El bloque de enseñanza se cuenta automáticamente del número de lecciones de la clase o puede areglaro manualmente en Clase-Detalles-Extendidos.
• Fichas divididas están colocadas en muchas posiciones en la clase... – el programa le va a avisar de antemano que la distribución de las fichas en la clase no podrá completarse de manera que la clase no tenga hueco.
• ... varias veces al día – ficha del mismo tipo aparece varias veces al día y es posible colocarla en otro día.
• ... en el horario dos días seguidos – la ficha aparece en dos días seguidos y dado que controla la distribución proporcionada, esto no es aceptable.
• ... no tiene ningún aula asignada – la ficha no tiene asignada el aula. • ... la ficha entera el mismo día que la dividida – en la parte Parámetros de la gemeración tiene
encendido que la ficha entera y la lección dividida de la misma asignatura no pueden estar el mismo día.La ficha no respeta esta condición.
• ... la ficha entera entre las divididas – esta ficha no observa la regla del seguimiento de las lecciones enteras y divididas. Véase Generación – Control del seguimiento de las lecciones enteras y divididas.
• ...profesor de las lecciones complementarias está ocupado – la ficha dividida que avisa este error debe complementarse por otra ficha dividida de manera que la clase no tenga hueco. Pero esto no es posible, porque el profesor de la ficha complementaria ya imparte esta lección.
• ... profesor de las lecciones complementarias de otra clase está ocupado – semejante a lo anterior, pero las fichas están en otra clase.
• no hay aulas libres para las lecciones complementarias – como con los profesores, ahora las aulas no están libres para las lecciones complementarias, hay que o desocupar las aulas o trasladar la ficha a otra posición, si no, la clase va a tener hueco.
• ... más veces en las posiciones interrogativas de lo que está permitido – puede definir para cada asignatura el número máximo de las fichas de esta asignatura en las interrogativas, éste fue superado.
• demasiadas lecciones que requieren la preparación – más lecciones que requieren la preparación de lo que está permitido en Clase/Detalles.
• dos asignaturas prohibidas seguidas, dos asignaturas prohibidas en un día – la distribución se opone a las relaciones definidas entre las fichas.
• hay todavía más avisos del error que se refieren a las relaciones entre las fichas... Si las fichas cerradas contienen errores, el programa supone que se da cuenta de ellos, las pone al fin de la lista y las escribe con el color gris. Otras informaciones del horario va a obtener al elegir el menú Horario – Estadística. Se va a mostrar la ventana de diálogo con las informaciones estadísticas del horario y de cada profesor:

49
Las columnas representan:
• Número de huecos • Número de lecciones en las posiciones interrogativas • Número máximo de lecciones seguidas • Número de lecciones cada día
8 IMPRENTA DEL HORARIO Puede imprimir el horario en cualquier momento. A la hora de imprimir no olvida que las fichas no colocadas no se van a imprimir. Antes de imprimir es posible ver el horario en la pantalla en la forma en la cual se imprimirá en la impresora. Tiene a su disposición varios tipos de la imprenta de horarios, puede imprimir los horarios sumarios o para cada clase, profesor, aula. O sea si hace algún cambio en el horario de una clase, no es necesario imprimir los horarios de las demás. Puede arreglar lo que se va a imprimir en la ventana de diálogo Zona de imprimir.
8.1 Zona de imprimir Con la orden Zona de imprimir del menú Archivos puede arreglar los siguientes tipos de horarios: • Horario sumario de las clases – contiene los horarios de las clases. Los renglones representan las
clases. Las columnas representan los días y lecciones de la semana. Las casillas contienen la abreviatura de la asignatura y del profesor,
• Horarios de cada clase – para una clase el programa crea el horario en una página. En los renglones están los días de la semana y en las columnas las lecciones de cada día. Las casillas contienen la abreviatura de la asignatura y del profesor de la lección,
• Horario sumario de profesores – como en los horarios sumarios para las clases, los renglones representan a los profesores. Es ventajoso imprimir este horario, puede encontrar en él muy fácilmente cuál profresor está libre durante la lección determinada. Basta mirar la columna que representa la

50
lección y va a encontrar al profesor libre. También descubre rápidamente que algún profesor enseña antes y después de la clase determinada, así que tiene hueco durante esta lección,
• Horario sumario de aulas – tiene la misma forma que los horarios sumarios anteriores salvo que los renglones representan las aulas,
• Horarios de cada profesor y Horarios de cada aula – como los horarios de cada clase los horarios de cada profesor o aula se van a imprimir en las páginas separadas,
• Tablones de anuncios – podemos introducir el número de páginas A4 de altura y anchura en las cuales se va a imprimir el horario sumario. Éstas podemos pegar después y obtener un ejemplar grande que no podría imprimir su impresora de otra forma.
Antes de imprimir puede elegir qué tipos se van a imprimir. Puede imprimir también varios tipos de horarios a la vez. Para cada tipo es también posible escoger una elección de profesores, aulas o clases cuyos horarios vamos a imprimir o cuáles hay que incluir en la tabla sumaria. Esto lo podemos especificiar en la ventana de diálogo Zona de imprimir:
Lo que vale para los profesores, vale más o menos también para las clases y aulas. Puede elegir el horario sumario o los horarios para cada partida y puede escoger la elección de clases y aulas. Para cada horario podemos elegir la imprenta aminorada. Si marca la opción 4->1 el programa le va a imprimir 4 horarios de clases, profesores o aulas en una página A4. Mediante los conmutadores puede elegir cualquier combinación de los tipos de horarios que se van a imprimir. El programa va a recordar su elección y al imprimir otra vez se lo va a ofrecer. Después de terminar de trabajar con el horario o después de leer hay que elegir la zona de imprimir otra vez. Otra forma de imprimir es el tablón de anuncios. Éste tiene la forma del horario sumario de clases, profesores o aulas con la diferencia que el programa va a dividir la tabla en el número deseado de páginas A4. Puede definir cuántas páginas debe tener la tabla de altura y cuántas de anchura. También puede imprimir los contratos de cada profesor. Si es necesario, puede imprimir los contratos aminorados, dos páginas en una A4. Si crea el horario para más ciclos, aún puede definir qué semana quiere imprimir.
Marque si quiere imprimir el horario sumario de profesores.
Marque si quiere imprimir los horarios de cada profesor.
Elija cuáles profesores incluir en la tabla sumaria y para cuáles profesores imprimir los horarios separados. Si elije la opción Todos, se imprime el horario para todos los profesores. Si elije Elección, se van a imprimir sólo los profesores elegidos. Con el botón Cambiar la elección elejimos al profesor. Al hacer clic una vez sobre el nombre del profesor le va a elegir o quitar de la elección.

51
Los detalles de la imprenta se arreglan en el Arreglo de la imprenta. Se va a imprimir la ventana de diálogo siguiente.
En la ventana podemos definir cómo deben parecer los formularios. Por medio de los conmutadores en la parte derecha puede arreglar el aspecto de la imprenta. Éste se le va a mostrar inmediatamente en la parte izquierda. También puede definir el color de la imprenta a cada profesor y clase. Los colores en la impresora pueden diferenciarse de los colores introducidos al introducir los profesores. La causa es que los colores en la impresora son diferentes de los colores en la pantalla y el texto podrá ser ilegible.
8.2 Muestra de la imprenta Con la orden Muestra de la imprenta del menú Archivos puede ver cómo van a parecer los horarios impresos en la impresora. El programa le va a mostrar los horarios que se van a imprimir en las hojas separadas de papel a base de los datos de la Zona de imprimir. Así puede controlar si se imprime realmente lo que necesita. También es posible hacer que se muestren los horarios de cada aula o clase:
Tache esta opción si quiere imprimir los días como columnas y las lecciones como renglones.
Este texto se va a imprimir en los encabezamientos de los conjuntos. Nota: La versión demo no imprime este texto.

52
En la parte de arriba Muestras de la imprenta se encuentran los botones de control: • Imprenta – mediante este botón se puede imprimir el horario mostrado • Siguiente / Anterior – botones que sirven para moverse entre las páginas • Una página / Dos páginas – mediante este botón puede elegir si quiere tener mostrada una página
en la pantalla o dos páginas siguientes a la vez • Agrandar / Aminorar – los botones sirven para agrandar o aminorar la página mostrada. Puede
elegir esta función también al pulsar el botón del ratón en la página. Al agrandar la página puede mostrar más detalles, al aminorar puede en cambio ver toda la página
• Cerrar – el botón sirve para cerrar la muestra de la imprenta.
8.3 Imprenta del horario Después de definir la Zona de imprimir puede imprimir el horario al elegir la orden Imprimir del menú Archivos. Se va a mostrar la ventana de diálogo de la imprenta donde puede elegir la impresora con la cual quiere imprimir como también otras cualidades específicas para la impresora. También puede definir el número de copias – ejemplares. Con el uso normal del programa Horarios basta afirmar la imprenta al pulsar el botón OK. La ventana de diálogo Imprenta es la ventana del sistema Windows, por eso puede tener para diferentes sistemas diferentes formas o idiomas. Los detallles sobre sus partes va a encontrar en la ayuda del sistema Windows. También la ventana de diálogo con las cualidades de la impresora es diferente para diferentes impresoras ya que éstas pueden tener cualidades diferentes.

53
9 Cómo guardar y leer el horario El horario de su escuela está guardado en el archivo de datos del programa Horarios como una página en MS Word o una tabla en MS Excel. Puede guardarlo en cada momento al disco o al disquete. El horario guardado puede leer cuando quiera, efectuar cambios, imprimir de nuevo y guardarlo. Así como puede tener guardadas en el ordenador varias páginas o tablas independientes, puede tener también guardados varios horarios. Puede guardar el horario de vez en cuando en el estado sin acabar por razones de seguridad o si debe interrumpir el trabajo. Puede ponerlos arbitrariamente los nombres para que sepa exactamente cuál horario es y dónde está guardado. A la hora de crear nuevo horario puede tener así creadas y guardadas varias variantes . Puede guardar el horario y tratar de crear nuevo bajo otro nombre. Si no se logra crear mejor, es posible volver al original en cada momento. Durante el año puede tener guardado p. ej. el horario que se usa. En caso de la incapacidad laboral de larga duración del profesor puede crear bajo otro nombre un horario temporal. Después de la llegada del profesor puede volver al original cuando quiera.
9.1 Guardar el horario Al crearlo el programa le da al nuevo horario un nombre estándar, p. ej. Hor 1. Cuando quiera guardar el horario por primera vez, el programa le pedirá el nombre del horario. Al mismo tiempo le va a pedir el sitio dónde debería colocar el horario. O sea, va a pedir el nombre del disco (p. ej. D) u otro según el número de discos o el disquete A o B. Además del nombre del disco necesita saber también la guía (parte) en la cual quiere guardar el horario. Así va a definir exactamente el disco/disquete, la guía y el nombre del horario bajo el cual se va a guardar en la guía introducida. Al guardarlo otra vez el programa no va a preguntar ni por el nombre ni por el sitio. Va a usar el nombre ya introducido y va a guardar el horario siempre bajo el nombre introducido. El guardar del horario va a producir con la orden Guardar del menú Archivos. El mismo resultado obtiene al pulsar el botón del disquete en el toolbar. Con la orden Guardar como del menú Archivos puede gurdar el horario actual bajo otro nombre o en otro sitio. Entonces si trabaja con el horario que tiene el nombre “Septiembre 98” y lo tiene guardado en el disco C en la guía Horarios, con la orden Guardar va a guardar la última versión de este horario bajo el mismo nombre en el mismo sitio. Si quiere guardarlo en el disquete, hay que elegir la orden Guardar como y elegir el disquete, por ejemplo A. Hay que tener cuidado porque aun teniendo los mismos nombres, los horarios están guardados en las guías diferentes, representan horarios independientes y pueden ser entonces diferentes.
9.2 Leer el horario Podemos leer cualquier de los horarios guardados con la orden Abrir del menú Archivos. Se le va a mostrar una ventana de diálogo semejante a la de guardar. Hay que elegir el disco o el disquete y la guía correspondiente donde tiene guardado el horario y elegir el nombre correspondiente del horario.

54
Se puede abrir el horario también mediante el botón en el toolbar. Los archivos usados la última vez, En la parte de abajo del menú Archivos están cuatro partidas que simbolizan cuatro horarios usados la última vez. Al elegir uno de ellos puede abrir rápidamente el documento. La última posibilidad es el uso de la ventana de diálogo de introducción. En el capítulo 2.1 enseñamos la ventana de diálogo que se mostarba siempre después del comienzo. Son los documentos mostrados que se han usado la última vez, se puede abrir el documento al hacer doble clic en su nombre. Notas. Ya hemos dicho que es posible guardar los horarios bajo diferentes nombres y así tener en la reserva las variantes del horario ya creadas. En caso de que cambiemos notablemente el horario y no nos convenga el resultado, puede volvcer a una variante más vieja. Por estas razones es conveniente guardar los horarios más a menudo para que tengamos la cantidad más numerosa en la reserva.El guardar a menudo es también importante del punto de vista de la seguridad, si cortan la corriente mientras trabajaremos, vamos a perder todo el trabajo no guardado. Es conveniente guardar el horario también en los medios de reserva, p. ej. en los disquetes. Puede que se borre el horario del disco del ordenador, o por error o alguna avería del disco.

55
10 EXPORTACIÓN
10.1 Exportación al Microsoft Excel El programa Horarios puede trasladar todo el horario en las tablas del programa Microsoft Excel 97. Esto puede ayudar si:
• necesitamos ajustar el aspecto de la imprenta de los horarios o si queremos imprimir horarios en otra forma, etc.
• necesitamos mandar a alguien el horario. Para que alguien otro pueda ver el horario tiene que tener a su disposición un ordenador con el programa Horarios. Si exportamos las tablas de los horarios a MS Excel, basta tener MS Excel y ver el horario o imprimirlo.
Exportación a Microsoft Excel va a activar con la orden Exportación del menú Archivos. Se va a mostrar la ventana de diálogo siguiente: Después de pulsar OK se va a activar Microsoft Excel y paso a paso se van a llenar las tablas de los horarios elegidos. Nota – Para exportar necesita tener en su ordenador Microsoft Excel 97 instalado, la exportación para las versiones más viejas de MS Excel no funciona.
10.2 Exportación a HTML HTML es un tamaño que se usa para publicar los datos en el Internet. Entonces si tiene el horario en la forma de HTML, puede exponerlo en el Intrernet o intranet. Este proceso tiene las siguientes ventajas potenciales:
• todos los padres o estudiantes que tienen acceso al Internet pueden mirar su horario o el horario de sus hijos en cada momento,
• de cada ordenador escolar unido a la corriente de la escuela es posible ver horarios arbitrarios o clases de profesores .
Elija la vista que quiere exportar. Así va a definir cuáles días y clases van a exportarse y también el número de las lecciones mostradas..
En esta zona puede, como al imprimir, definir qué tipos de asignaturas quiere imprimir. Los contratos representan el nuevo tipo mediante los cuales va a crear una tabla con todas las lecciones de cada profesor
Marque este conmutador si quiere colorar las fichas con las colores del profesor
Mediante este conmutador va a decir a Excel que arregle el tamaño de las células de modo que el horario quepa en una página.

Así expuestos los horarios es posible ver sólo con un visor estándar, no es necesario tener ningún equipo más. La exportación a HTML es simple: Con la orden Exportación del menú Archivos y al elegir Internet HTML va a mostrar la ventana de diálogo: El programa después va a generar las páginas HTML corresExportación en la guía con el programa Horarios. Despuéindex.htm. De él van líneas a las páginas con los horarios de cad Las páginas así creadas puede naturalmente seguir ajustando yguardar en el sitio correspondiente en su Web-servidor. Ya quningún software especial, la posibilidad de mirar los horarios de Para los expertos: En caso de interés va a encontrar los modelos de las páginas Hprograma genera las páginas resultantes. Si modifica directamevan a crear las páginas cambiadas por Ud. Hágase una copiamodelos. Las erróneas páginas modelos pueden tener como repara el transcurso del programa y pueden requerir la reinstalac
11 SEMINARIOS. Hemos preparado para Ud. una función nueva para la introducapreciar los creadores de horarios en las escuelas secundarias. Lde seminarios en el horario. Mediante el sistema de seminariestudiantes se han inscrito en los seminarios. A base de esta infode seminarios que pueden colocarse en el horario mientras que un estudiante no tenga dos seminarios a la vez. A su disposicióncoloca los seminarios de manera que ocupen cuanto menos posic Va a mostrar la ventana principal para la introducción de seminIntrodución:
Elija la vista que quiere exportar. Con eso va a a definir tanto qué días y clases se van a imprimir como el número de las lecciones mostradas.
56
pondientes y las va a guardar en la guía s en el visor hay que abrir el archivo a profesor o clase.
corrigiendo en cualquier editor HTML o e para el uso en la red local no necesita
cualquier ordenador es muy interesante.
TML en la guía Template, de las cuales el nte los modelos, siempre cuando genere se antes de las intervenciones en las páginas sultado unas consecuencias impredecibles ión del programa Horarios.
ción de seminarios que seguramente van a e va a facilitar la introducción y colocación os va a introducir en el programa cuáles rmación el programa va a generar las fichas el programa guarda las colisiones para que tiene un algoritmo simple pero eficaz que iones.
arios con la opción Seminarios del menú

57
11.1 Introducción de seminarios
11.2 Información rápida del número de estudiantes:
Lista de clases en las cuales se dan los seminarios. Al elegir la clase va a mostrar la división de los estudiantes a los seminarios en la clase correspondiente.
Si quiere cambiar el nombre del estudiante ya introducido, haga clic sobre su renglón. Espere hasta que se ilumine y haga clic otra vez y cambie su nombre directamente en el sitio. De modo similar puede también borrar al estudiante. Después del primer clic pulse la tecla DEL.
En las columnas están mostrados los seminarios en los que se pueden inscribir los estudiantes de esta clase. Añadimos y editamos los seminarios con los botones Nuevo seminario y Editar Seminarios.
Añadimos al nuevo estudiante con el botón Nuevo estudiante
Al pulsar el botón OK el programa va a generar las fichas correspondientes en el horario. Si p. ej. dice que el seminario se da también en 4.A, 4.B y 4.C pero de 4.C no va a incorporar a ningún estudiante, el programa va a preparar la ficha como la lección unida 4.A y 4.B. En 4.C no se dará este seminario. Si está marcado el conmutador Mantener las posiciones... en el horario van a quedarse los seminarios colocados en los cuales los cambios lo permiten.
Número de estudiantes de todas las clases inscritas en el seminario.
La bolita significa que el estudiante está inscrito en el seminario, el cuadrado vacío que no está. Cambiamos con el clic simple del ratón.
Introduzca las clases cuyos estudiantes pueden inscribirse en este seminario. Si no se inscribe ningún estudiante en el seminario, el programa no va a generar la ficha para esta clase. Si inscribe en el seminario estudiantes de varias clases, el programa va a crear la ficha unida por estas clases.
Introduzca el nombre, abreviatura, duración y el número a la semana.
El seminario puede darse en uno de estos sitios.
Si señalala la ficha de seminario, puede leer en las informaciones de ella el número de estudiantes que no tienen ningún seminario en las clases determinadas en el sitio determinado. En la ilustración de abajo vemos p. ej. que 26 estudiantes de 4.C no tienen ningún seminario en esta lección...

58
11.3 Colocación de seminarios en el horario: Es muy simple. Elija cualquier seminario y colóquelo en el horario. Si mantiene presa la tecla CTRL al colocarlo en el horario, el programa va a activar el algoritmo para la generación de grupos de seminarios y al seminario colocado va a colocar cuánto más seminarios. A la vez tiene en cuenta que es necesario tener el número total más bajo de las posiciones de seminarios en el horario. Cuando escoge otro seminario y lo coloca con la tecla CTRL, entonces el programa completa esta posición sólo con los seminarios no colocados. Claro que es posible trasladar los seminarios individuales y el programa guarda colisiones para que el estudiante no tenga dos seminarios a la vez.
11.4 Informaciones detalladas de los grupos de seminarios: Nuestras pruebas han mostrado que a la mayoría de los usuarios les basta la colocación de seminarios con CTRL. Sin embargo si tiene muchos seminarios, le puede ayudar la ventana de diálogo relaciones entre los seminarios que va a mostrar con la tecla Relaciones en la ventana principal de seminarios:
Para los usuarios avanzados: En la práctica puede pasar que tiene seminarios equivalentes. Ejemplo: los estudiantes del cuarto curso pueden inscribirse en el seminario de historia. Ya que muchos se han inscrito, han abierto 3 seminarios de historia. Puede pasar que no importa en cuál seminario va a particpar el estudiante, pero con su traslado se puede organizar mejor la distribución de los seminarios en el horario. En
La lista de los seminarios. Elija el seminario del cual quiere saber los detalles haciendo clic con el ratón. Es posible escoger también más seminarios. El seminario de la elección va a eliminar al hacer clic con el ratón sobre el seminario iluminado.
En esta lista está mostrado cuáles seminarios pueden darse paralelamente con los seminarios elegidos. Si el seminario no puede darse con los seminarios elegidos, detrás de él viene el número de estudiantes en corchetes que ya están en la elección en la parte izquierda. Con el color gris están ilustrados los seminarios que son independientes de los seminarios elegidos.
Después de pulsar el botón Averriguar... el programa va a contar cuál es el mínimo de las posiciones en el cual se pueden colocar los seminarios que pertenecen al grupo con los seminarios elegidos. Así que si elige el seminario del cuarto curso, el programa le va a escribir la mejor distribución de los seminarios del cuarto en grupos que pueden darse al mismo tiempo. En la hoja de arriba están mostrados los seminarios en grupos y en la hojas de abajo están mostrados los números de estudiantes que no tienen el seminario en el grupo. Use los iconos más y menos para abrir la información de cada grupo.

59
este caso puede usar la función del programa que le va a unir los seminarios en una columna a la hora de introducirlos. Luego al introducir es posible cambiar los estudiantes en una columna entre estos seminarios. Cada uno de los seminarios tiene la bolita de color diferente y arriba a la izquierda está escrito el profesor que enseña el color determinado y en el encabezamiento de la columna hay más adiciones de los estudiantes, uno para cada seminario. Esta unión de seminarios la introducimos de manera que al introducir el nuevo seminario, no introducimos el nombre nuevo sino que vamos a elegir de la oferta el nombre ya existente y añadiremos otros datos. Como ya hemos dicho, al programa no le importa si introducimos más clases al seminario y de alguna los estudiantes no se van a inscribir, para estas clases no se va a crear ficha después de pulsar OK.