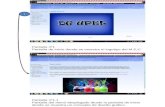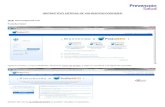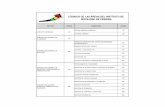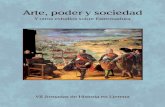Actas web guia - unex.esGuía de ayuda para la calificación de actas vía web Página 4 de 9...
Transcript of Actas web guia - unex.esGuía de ayuda para la calificación de actas vía web Página 4 de 9...

Guía de ayuda para la calificación de actas vía web
Página 1 de 9
GUÍA DE AYUDA PARA LA CALIFICACIÓN DE ACTAS VÍA WEB
Para acceder a la aplicación será necesario disponer de un navegador para Internet (Explorer,
Mozilla, Chrome, Microsoft Edge, etc…).
En la web de la Universidad de Extremadura (http://www.unex.es) debe hacer clic sobre el perfil
“Profesorado”.

Guía de ayuda para la calificación de actas vía web
Página 2 de 9
En la página de profesorado, se encuentra el icono de acceso a la calificación de actas
vía web.
Una vez que se accede, aparece una página en la que se explica el proceso para calificar actas y
el enlace para acceder a la aplicación. También aparece recogido el proceso de firma digital de
actas.

Guía de ayuda para la calificación de actas vía web
Página 3 de 9
Para acceder a las actas será necesario introducir el identificador de la Universidad de
Extremadura (IDUEX) y la contraseña (PINWEB)
Es un requisito indispensable para poder imprimir el acta, así como cualquier información
relativa a la asignatura (estadísticas, etc.) que el ordenador tenga instalado el programa Acrobat
Reader.

Guía de ayuda para la calificación de actas vía web
Página 4 de 9
Pantalla principal. Asignaturas y Grupos de Profesor
Esta pantalla da la bienvenida, una vez que el usuario accede al sistema con su clave. Haciendo
clic sobre “Calificación de actas” se inicia el proceso.
En caso de duda podrá consultar la ayuda que incorpora la aplicación, o consultar en su Centro.
Si desea abandonar la calificación vía web, debe hacer clic sobre el botón “Desconexión”
(situado en la parte superior derecha).
IMPORTANTE: En el apartado Mantenimiento indicador firma digital se puede comprobar si el
profesor está autorizado para la firma digital del acta. Para ello deben acceder a este apartado
y comprobar que aparece marcado el check “Emplea firma digital” como se muestra en la
imagen siguiente:
IMPORTANTE: Si no apareciese ese check marcado, se deberá registrar una incidencia a través
de http://batusi.unex.es
Paso 1. Calificación del Acta

Guía de ayuda para la calificación de actas vía web
Página 5 de 9
En esta pantalla aparecen los 5 pasos que se emplean para calificar:
1. Calificación del acta.
2. Publicación del acta provisional.
3. Impresión del acta provisional.
4. Cerrado del acta.
5. Estadísticas de aprobados, suspensos, notables, etc…
El proceso a seguir será:
1. Introducir la nota numérica (máx. 2 decimales) e ir pasando el alumno siguiente con el
tabulador. La aplicación adjudica automáticamente la calificación alfabética al “Guardar
cambios”.
Si el alumno tiene alguna incompatibilidad en la asignatura, la aplicación lo indicará y se
puede calificar, pero no aparecerá en acta.
Si quiere finalizar el proceso (aunque no se haya terminado) habrá de hacer clic en “Guardar
Cambios”, y podrá continuar más adelante.
2. Existe la opción de calificar por defecto a todos los que no tengan nota. Esta opción
puede ser útil para calificar como “NO PRESENTADO” a los alumnos que resten después
de calificar, y así no tener que ir uno por uno. Se aconseja no introducir por defecto otra
calificación.
3. La calificación de Matrícula de Honor habrá de ser introducida manualmente ya que la
aplicación por defecto calificará con sobresaliente a partir de 9.0.
La pantalla da la opción de ordenar el acta por varios criterios (alfabético, sólo los no
calificados, dni, etc…). Por defecto aparece por orden alfabético.

Guía de ayuda para la calificación de actas vía web
Página 6 de 9
Paso 2. Publicar Acta
En esta pantalla se establece en qué fecha se ha publicado el acta provisional, a partir de la cual
comienza el período de revisión de exámenes. El formato debe ser dd/mm/aaaa, pudiéndose
fijar la fecha también usando el desplegable con el calendario completo.
También se puede introducir una observación, si es necesario, en la caja de texto debajo de la
fecha que aparecerá cuando el acta esté publicada en las salidas del expediente del alumno,
para que estos puedan verla.
Para que quede registrado lo que se introduzca en estos campos, habrá de hacer clic en el botón
“Guardar Cambios”.

Guía de ayuda para la calificación de actas vía web
Página 7 de 9
Paso 3. Imprimir Acta
En esta pantalla se puede imprimir un “Acta Provisional” y personalizar esta impresión
incluyendo o no diferentes posibilidades.
En la opción Calificación las opciones son:
N: Sólo calificación numérica
A: Sólo calificación alfabética
D: Las dos calificaciones (emplear ésta)
Haciendo clic en el botón “Imprimir Acta”, aparecerá en una segunda pantalla un recuadro en el
que se descargará el listado de líneas de acta en formato PDF. Mediante las opciones del Adobe
Acrobat puede imprimir el listado de líneas de acta. Cuando se haya impreso, pulse el botón
“Volver” para seleccionar otra opción del menú o volver a generar el listado con otros valores
de los parámetros.

Guía de ayuda para la calificación de actas vía web
Página 8 de 9
Paso 4. Cerrar Acta
En esta pantalla, una vez finalizado el plazo de revisión/reclamación del acta provisional se
cerrará la misma.
A partir de este momento, ya no se podrá modificar ninguna calificación en la misma a través de
esta aplicación ya que el acta ha sido enviada al portafirmas para la firma digital por el/el
profesor/es.
Paso 5. Estadísticas

Guía de ayuda para la calificación de actas vía web
Página 9 de 9
El profesor puede con esta pantalla, si lo desea, obtener una estadística sobre el número de
alumnos calificados, así como el porcentaje de cada una de las calificaciones.
Si desea abandonar la calificación vía Web, debe hacer clic sobre el botón “Desconexión”.