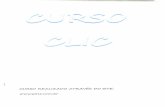Adaptación dos documentos de axuda dos programas Clic 3.0...
Transcript of Adaptación dos documentos de axuda dos programas Clic 3.0...

Adaptación dos documentos de axuda dos programas Clic 3.0, Arith2, ClicDB e ClicPac
Autor: Francesc Busquets
[email protected] http://www.xtec.es/recursos/clic
Version en lingua galega: Emiliano Orizales (traducción del programa)
Proxecto "Lápis de Cores" (exemplos e documentación) http://www.galego21.org/ldc

Clic 3.0
Pagina 2
Novidades na versión 3.0 de Clic.................................................................... 4
Funcións básicas de Clic................................................................................. 6 Como cargar unha actividade ou un paquete do disco............................................................. 6 Crebacabezas ........................................................................................................................... 6 Tipos de crebacabezas ............................................................................................................. 7 Asociacións ............................................................................................................................... 7 Sopa de letras ........................................................................................................................... 8 Encrucillados ............................................................................................................................. 8 Actividade de texto .................................................................................................................... 9 ¿Como repetir a mesma actividade? ...................................................................................... 10 ¿Como pasar a outra actividade? ........................................................................................... 10 ¿Como pedir axuda para resolver a actividade? .................................................................... 10 ¿Como abandonar o programa?............................................................................................. 11
Creación e modificación de actividades e paquetes................................... 12 Directorio de traballo ............................................................................................................... 12 Creación de paquetes de actividades ..................................................................................... 12 Encadeamento de paquetes ................................................................................................... 13 Creación de crebacabezas...................................................................................................... 14 Creación de asociacións ......................................................................................................... 15 Asignación de relacións .......................................................................................................... 17 Creación de sopas de letras.................................................................................................... 18 Creación de encrucillados ....................................................................................................... 18 Creación de actividades de texto ............................................................................................ 19 Definición de incógnitas en actividades de texto .................................................................... 22 Creación automática de incógnitas ......................................................................................... 23 Definición de cadriños ............................................................................................................. 24 Opcións de avaliación ............................................................................................................. 24 Selección do tipo de letra ........................................................................................................ 26 Vincular gráficos, recursos multimedia e ordes especiais ...................................................... 27 Organización dos arquivos...................................................................................................... 30 Opcións da actividade ............................................................................................................. 31 Gravar unha actividade ou un paquete ................................................................................... 33
Outras funcións do programa ....................................................................... 34 Imprimir.................................................................................................................................... 34 Opcións globais ....................................................................................................................... 35 Cursor automático ................................................................................................................... 36 O arquivo "CLIC.INI"................................................................................................................ 37 Base de datos de informes...................................................................................................... 38 Nome do usuario ..................................................................................................................... 39 Informe de actividade .............................................................................................................. 39 Chamada a Clic con parámetros............................................................................................. 40 Xeración automática de actividades........................................................................................ 41 Especificacións do sistema de xeración automática de actividades....................................... 41
O módulo de xeración de actividades de cálculo mental ARITH2 ............. 45 Funcionamento do módulo Arith2 ........................................................................................... 45 ¿Como crear actividades con Arith2? ..................................................................................... 46 Elementos do diálogo de configuración .................................................................................. 47
A utilidade ClicDB .......................................................................................... 49

Clic 3.0
Pagina 3
¿Qué fai o programa ClicDB? ................................................................................................. 49 Funcionamento do sistema de informes de Clic ..................................................................... 49 Estructura da base de datos ................................................................................................... 51 Mantemento de usuarios e grupos.......................................................................................... 52 Informes de grupo ................................................................................................................... 53 Informes de usuario................................................................................................................. 53 Informes de paquetes e actividades........................................................................................ 54 Compactar a base de datos .................................................................................................... 55 Chamada a ClicDB con parámetros........................................................................................ 55
A utilidade ClicPac ......................................................................................... 57 ¿Que fai ClicPac?.................................................................................................................... 57 Visualización do contido dos paquetes ................................................................................... 57 Creación de paquetes Clic compactos.................................................................................... 57 Descompactación de paquetes PCC ...................................................................................... 58 Copia de paquetes normais PAC............................................................................................ 58 Diferencias entre os paquetes PAC e PCC ............................................................................ 59
Anexo: Instruccións para a instalación de Clic 3.0 en rede ....................... 60

Clic 3.0 Novidades na versión 3.0 de Clic
Pagina 4
Novidades na versión 3.0 de Clic
Estas son as novidades máis destacables da versión 3.0 de Clic:
• As actividades de texto son un novo tipo de exercicio que se pode realizar en distintas modalidades: Encher ocos, completar texto, identificar letras ou palabras e ordenar palabras ou parágrafos. Estas actividades poden incorporar xanelas de axuda e contemplan diversos xeitos de avaliar as respostas dos usuarios.
• Clic incorpora un novo sistema de informes que utiliza unha base de datos na que se vai almacenando toda a actividade dos usuarios: sesións, paquetes, actividades feitas e resoltas, intentos, acertos, tempo utilizado... A base de datos pode funcionar en rede, gardando nun único arquivo a información de usuarios e grupos distintos independentemente do ordenador que utilicen en cada sesión. A utilidade ClicDB permite realizar o mantemento da base de datos e obter información estatística a partir de distintas variables.
• Xa se poden imprimir as actividades, con opcións de orientación, escala da imaxe, selección de elementos a amosar... Tamén hai un novo botón dispoñible nas Opcións da actividade que permite activar directamente a impresión.
• As asociacións permiten agora indicar un sistema de resolución inversa na xanela de asignación de relacións.
• Xa se poden indicar posicións relativas do panel A respecto á B nos crebacabezas da modalidade dobre (ata o de agora iso só se podía facer nas asociacións).
• Hai novas posibilidades para as casiñas que realizan chamadas entre corchetes a contidos multimedia e ordes especiais:
♦ Pódense indicar fragmentos de interpretación para os arquivos de son dixital (WAV), vídeo dixital (AVI) o musicais (MID). Iso permite reducir o número de arquivos que acompañan ás actividades, realizando distintas chamadas a fragmentos dun único arquivo sonoro ou musical.
♦ Nas actividades de texto pódense crear casiñas nas que o usuario poida gravar e escoitar a súa propia voz, e comparala con patróns fonéticos previamente gravados en arquivos WAV. Clic permite utilizar ata 10 "fitas de casete virtuais" en cada actividade.
♦ Tamén se poden realizar chamadas a programas externos dende as casiñas, facendo referencia ao nome dun arquivo executable.
♦ Outra posibilidade é facer que o programa Clic acabe automaticamente cando se execute o contido dunha casiña ou dunha caixa de mensaxes.
• Xa é posible encadear paquetes que se atopen en cartafoles distintos, escribindo a súa posición relativa nas opcións de encadeamento. Por exemplo, a expresión ..\inicio.pac fará que ao rematar o paquete actual se poña en marcha de xeito automático o arquivo chamado inicio.pac que se atopa nun cartafol de nivel inferior ó actual.
• No tocante ás opcións globais, hai tamén algunhas novidades:
♦ É posible desactivar a axuda da axuda (referímonos ó botón cun interrogante que aparece nas xanelas de axuda das actividades, que serve para activar a documentación de Clic)

Clic 3.0 Novidades na versión 3.0 de Clic
Pagina 5
♦ Pódese facer que Clic amose ou agoche a barra de menús cando sexa chamado dende as iconas que poñen en marcha os paquetes de actividades.
♦ Tamén é posible facer que Clic se peche sen que amose a xanela na que se pide confirmación para rematar.
• A chamada con parámetros permite que Clic se poña en marcha cunha configuración personalizada das opcións globais.
• Pódese seleccionar unha imaxe de fondo para a pantalla (ou unha trama de imaxes en mosaico) dentro das opcións da actividade.
• Pódese axustar a posición da xanela de xogo dentro da pantalla, para facela coincidir coa imaxe de fondo nas opcións da actividade.
• Hai tres deseños distintos para os botóns que se poden seleccionar tamén nas opcións da actividade.
• Nas opcións da actividade pódese decidir que se teña en conta ou non para os informes . Isto resulta especialmente indicado nas actividades que actúan como menús ou que teñen un contido pouco relevante cara á avaliación global.
• Nos paquetes deseñados a 800x600 e/ou 256 cores pódese facer que o programa comprobe o sistema e advirta ós usuarios que teñan a pantalla configurada a resolucións inferiores.
• Realizáronse tamén outras melloras que facilitan a creación de actividades, como por exemplo a aceleración progresiva do efecto das frechas nos controis numéricos.
Atoparedes máis información actualizada sobre o Clic, ferramentas, documentación e paquetes de actividades no recuncho do Clic de Internet:
http://www.xtec.es/recursos/clic
http://www.galego21.org/ldc

Clic 3.0 Funcións básicas de Clic
Pagina 6
Funcións básicas de Clic
Como cargar unha actividade ou un paquete do disco Para cargar unha actividade ou un paquete debe seleccionar co rato algún dos botóns que identifican os distintos tipos de arquivos que utiliza o programa:
PAQUETES DE ACTIVIDADES SOPAS DE LETRAS
CREBACABEZAS ENCRUCILLADOS
ASOCIACIÓNS ACTIVIDADES DE TEXTO
Se fai clic nos elementos que aparecen na lista de arquivos pódese observar, no campo "Info", a descrición das actividades e paquetes.
Os paquetes de actividades poden presentarse en formato aberto (PAC) ou en formato compacto (PCC) . No formato compacto está bloqueada a edición. Isto significa que, de querermos ver como están feitas as actividades dun paquete compacto ou modificar as súas características, deberemos convertelo antes ó formato aberto utilizando a utilidade ClicPac (páx. 57).
Crebacabezas Este tipo de actividade ten como obxectivo recompor unha imaxe ou un texto.
O botón permite seleccionar o tipo de crebacabezas mailo número de casiñas.
O botón amosa a imaxe completa que hai que recompor.

Clic 3.0 Funcións básicas de Clic
Pagina 7
Tipos de crebacabezas CLIC permite realizar catro modalidades de crebacabezas:
INTERCAMBIO: O crebacabezas débese resolver conmutando a posición das casiñas nunha única xanela.
DOBRE: Hai que reconstruír o crebacabezas na xanela esquerda, levando as pezas da xanela dereita.
BURATO: Unha peza desaparece da xanela, deixando un burato. Facendo clic nalgunha das pezas veciñas estas pasan a ocupar a posición do burato.
MEMORIA: Nunha única xanela atópanse duplicadas tódalas pezas do crebacabezas. En cada tirada débense destapar dúas pezas. Cando se destapa unha parella de pezas iguais quedan resoltas. Se as pezas que se asocian non se corresponden hai que intentar lembrar o seu contido para resolver o crebacabezas no mínimo número de intentos.
O botón Valores normais selecciona os valores por omisión.
A opción Comprimir a imaxe fai que o mapa de bits se comprima no caso de que sexa demasiado grande para caber no espacio das xanelas. Se esta opción se atopa desactivada, a imaxe será recortada. Con algúns controladores de pantalla de Windows poden aparecer problemas se se intenta comprimir unha imaxe de máis de 16 cores.
Asociacións Clic presenta distintos tipos de actividades de asociación:
• Asociación normal
Neste tipo de asociación as dúas xanelas teñen o mesmo número de elementos, que se corresponden un a un. Deben emparellarse os elementos das dúas xanelas, uníndoos co fío que aparece ao facer clic sobre algunha casiña non resolta.
• Asociación complexa
Neste tipo de actividade as dúas xanelas poden ter un número distinto de casiñas.
Poden existir casiñas na xanela de destino que non se correspondan con ningún elemento na orixe, e tamén pode suceder que diversos elementos da orixe se correspondan cunha mesma casiña de destino. Por este motivo, os elementos da xanela de destino non desaparecen cando se resolve un emparellamento.
• Actividade de identificación
Nesta actividade non hai que relacionar dous elementos, senón que se debe seleccionar directamente o elemento ou os elementos que cumpran a cuestión presentada na caixa de mensaxes da actividade. A actividade complétase cando tódolos elementos correctos foron identificados.

Clic 3.0 Funcións básicas de Clic
Pagina 8
• Actividade de exploración
Esta é unha actividade que non hai que resolver. Facendo clic nos distintos elementos da xanela principal pódese observar a información que ten asociada. Cando se teña explorado o contido da xanela pódese facer clic nos botóns de paso de actividade ou cargar do disco outra actividade ou paquete.
• Actividade de resposta escrita
Para resolver este tipo de actividade hai que escribir a resposta correcta, utilizando o teclado do ordenador, a cada unha das cuestións presentadas nas casiñas da xanela principal. As casiñas pódense resolver en calquera orde. Para seleccionar o elemento que se desexa resolver pódese sinalar co rato na xanela principal.
• Pantalla de información
Esta actividade (incluída no grupo de asociacións) soamente pretende servir de introducción ou presentación do conxunto de actividades que veñen a continuación.
Unha vez vista ou lida pódese facer clic nos botóns de paso de actividade (cando se está nun paquete de actividades) ou cargar do disco outra actividade ou paquete.
O obxectivo xeral deste tipo de actividade é relacionar, identificar ou examinar os elementos das xanelas que aparecen na pantalla. As xanelas poden conter indistintamente imaxes ou texto.
Se a actividade amosa o botón pódese activar a pantalla de axuda. Facendo clic sobre os elementos da pantalla de axuda márcanse os fragmentos correspondentes na xanela contraria.
Sopa de letras Nesta actividade deben atopar as palabras agochadas na xanela esquerda. Cando se localiza unha palabra hai que facer clic sobre a primeira letra, arrastrar o fío ata o final da palabra e repetir o clic sobre a derradeira letra. Se a actividade ten dúas xanelas pódese ver como se destapan os fragmentos a medida que se van atopando as palabras.
As palabras poden estar agochadas en dirección horizontal, vertical e diagonal. Tamén poden estar escritas do revés.
Facendo clic sobre o botón pódese consultar a lista de palabras agochadas e, se a actividade ten dúas xanelas, ver a casiña que lles corresponde.
Encrucillados O obxectivo da actividade é atopar as palabras que forman a xanela esquerda a partir das súas definicións. As palabras crúzanse en cada casiña en dirección horizontal e vertical.
Facendo clic sobre as definicións horizontais e verticais pódese seleccionar a dirección na que se escriben as palabras. A dirección activa atópase marcada visualmente.

Clic 3.0 Funcións básicas de Clic
Pagina 9
Actividade de texto Clic permite realizar seis tipos distintos de actividades de texto:
• Encher ocos
O obxectivo deste tipo de actividade é escribir o texto correcto nos ocos que aparecen no texto. Pode presentar distintas variantes: encher ocos baleiros, seleccionar unha expresión nunha lista de opcións, corrixir un texto que presenta erros, realizar un dictado a partir de arquivos de son...
Os "ocos" poden amosar xanelas de axuda que se poden activar de distintos xeitos: ó situar o cursor no seu interior, cando se escribe ou elixe unha resposta errónea, ó pulsar a tecla F1 ou pasado un certo tempo. Estas xanelas de axuda poden desaparecer por si soas ó cabo dun certo tempo en pantalla, ou pulsando a tecla ESC.
A avaliación deste tipo de actividade pódese realizar de dous xeitos distintos: inmediato (a expresión escrita en cada oco corríxese inmediatamente despois de escribila) ou diferido (hai que facer clic no botón que aparece na parte inferior da xanela para que o programa avalíe toda a actividade). Nas actividades de avaliación inmediata é posible tamén bloquear o avance ao seguinte oco ata que non se teña respondido correctamente ós anteriores.
A corrección das respostas pode amosarse por bloques (soamente se indica se cada oco foi correctamente resolto ou se contén algún erro) ou letra a letra (o programa amosa as partes da resposta que son incorrectas).
• Completar texto
Neste tipo de actividade podedes desprazar o cursor a calquera parte do texto para escribir o que lle falla.
A avaliación da actividade realizarase ó facer clic no botón que aparece na parte inferior da xanela de texto: o programa indica entón cantos elementos fallan e marcará visualmente as respostas incorrectas.
• Identificar letras
Nesta actividade hai que utilizar o rato para marcar cun clic cada unha das letras que forman parte do descrito no enunciado. Un clic enriba dunha letra xa marcada fará que quede sen marca.
A avaliación da actividade realizarase ó facer clic no botón da parte inferior da xanela de texto. O programa indicará entón cantas letras fallan e marcará visualmente as que se marcaron erroneamente.
• Identificar palabras
Nesta actividade hai que utilizar o rato para sinalar cun clic as palabras que formen parte do exposto no enunciado. Un clic enriba dunha palabra xa marcada fará que quede sen marca.
A avaliación da actividade realizarase cando se faga clic no botón que aparece na parte inferior da xanela de texto: o programa indicará entón cantas palabras fallan e resaltará visualmente as que foron marcadas erroneamente.
• Ordenar palabras
Esta actividade pode realizarse co rato ou mediante as teclas [Retorno] e frechas de desprazamento. Trátase de pór en orde as palabras que se mesturaron nun texto, sempre conmutando a posición de dous elementos.
As palabras adoitan mesturarse entre outras do seu mesmo parágrafo, pero é posible tamén ofrecer actividades máis complexas nas que se mesturen entre parágrafos distintos.

Clic 3.0 Funcións básicas de Clic
Pagina 10
A avaliación da actividade realízase ó facer clic no botón da parte inferior da xanela de texto: o programa indicará entón as palabras que están no seu sitio e as que ocupan unha posición errónea.
• Ordenar parágrafos
Esta actividade pódese realizar co rato ou mediante as teclas [Retorno] e frechas de desprazamento. Trátase de pór en orde os parágrafos que se mesturaron nun texto, sempre conmutando a posición de dous elementos.
A avaliación da actividade realízase ó facer clic no botón da parte inferior da xanela de texto: o programa indicará entón qué parágrafos están no seu sitio e cales ocupan unha posición errónea.
Se a actividade amosa o botón pódese activar a pantalla de axuda. Nalgúns casos pode aparecer tamén un texto inicial con orientacións ou pistas que axudarán a resolver a actividade.
¿Como repetir a mesma actividade?
A bandeira verde serve para volver a empezar a actividade que se está a facer. As casiñas volverán mesturarse e os contadores de tempo, intentos e acertos volverán poñerse a cero.
¿Como pasar a outra actividade? Cando se utiliza un paquete de actividades pódese pasar ás actividades anterior e posterior facendo clic sobre estes botóns:
¿Como pedir axuda para resolver a actividade?
Facendo clic sobre este botón obtense axuda da actividade que se está realizando.
A axuda proporcionada para cada tipo de actividade é a seguinte:
Crebacabezas: Amósase o texto ou a imaxe completa que hai que reconstruír. Na modalidade dobre pódese facer clic sobre a axuda para ver que posición corresponde a cada fragmento na xanela dereita. Non hai axuda dispoñible para a modalidade memoria.
Asociación: A axuda amosa o contido ordenado da xanela de orixe. Facendo clic sobre a axuda pódese ver cal é a casiña que corresponde a cada elemento na xanela imaxe. Non hai axuda dispoñible para as modalidades de exploración, pantalla de información e identificación.
Sopa de letras: Solicitando axuda aparecerá a lista das palabras agochadas que hai na xanela. Se a actividade ten dúas xanelas, pódese facer clic sobre a lista para ver cal é a casiña que lles corresponde.

Clic 3.0 Funcións básicas de Clic
Pagina 11
Actividade de texto: A xanela de axuda amosa o texto tal como debería ficar cando se resolva correctamente a actividade.
Encrucillados: Non hai axuda dispoñible para os encrucillados.
O botón de axuda sobre a actividade pódese activar ou desactivar no diálogo de opcións da actividade (páx. 31).
¿Como abandonar o programa?
Facendo clic sobre este botón abandónase o programa. Se se crearon novas actividades ou paquetes, ou se modificou algunha actividade, Clic preguntará se desexa gravala antes de saír.

Clic 3.0 Creación e modificación de actividades e paquetes
Pagina 12
Creación e modificación de actividades e paquetes
Para crear novas actividades e paquetes, ou para modificar o seu contido, hai que seleccionar a opción correspondente nos menús Edición e Arquivos.
Estas opcións encontraranse activadas se no arquivo CLIC.INI se indica o parámetro editable=si . Se desexamos crear actividades ou paquetes nun directorio o nunha unidade de disco distinta á que utiliza normalmente CLIC, hai que indicalo previamente na xanela de Opcións Globais (páx. 35).
Directorio de traballo Antes de empezar a crear unha actividade ou un paquete, o programa preguntaranos polo directorio no que desexamos traballar.
Tódolos ingredientes dunha actividade (gráficos, textos, sons...) deben atoparse neste directorio de traballo.
O directorio de traballo proposto inicialmente é o que aparece na xanela de Opcións Globais .
Pódese desactivar esta xanela marcando o cadriño Non mo preguntes máis . Neste caso, a próxima vez que se active a creación dunha nova actividade o programa accederá directamente á xanela correspondente asumindo que o directorio de traballo continúa sendo o mesmo.
Creación de paquetes de actividades Para crear ou editar un paquete de actividades hai que engadir ou eliminar actividades da lista esquerda da xanela usando os botóns:
>> Engadir >> Inserta no paquete a actividade seleccionada na lista esquerda. A nova actividade situarase inmediatamente despois da liña seleccionada na lista da dereita, ou ó final do paquete se non hai ningunha liña seleccionada.
Eliminar << Elimina do paquete a actividade seleccionada na lista da dereita.
As actividades que forman parte dun paquete deben atoparse na súa mesma unidade e directorio, ou nalgún subdirectorio derivado. O directorio de traballo pode cambiarse na xanela de Opcións Globais.
Unha vez establecida a lista de actividades que formarán o paquete pódense axustar tamén as opcións seguintes:
Paso automático de actividade
Se esta opción se atopa activada, ó finalizar unha actividade pasarase automaticamente á seguinte.

Clic 3.0 Creación e modificación de actividades e paquetes
Pagina 13
Retardo Neste campo pode indicarse opcionalmente un tempo de retardo (en segundos) entre a finalización dunha actividade e o inicio da seguinte. Este valor soamente se terá en conta de activarmos a opción Paso automático de actividade .
Botóns de paso de actividade
Os botóns de paso de actividade desaparecen da pantalla cando esta opción se encontra desactivada. Estes botóns soamente se poden desactivar se se ten seleccionada a opción Paso automático de actividade .
Botóns de paso separados
Normalmente os botóns de paso de actividade sitúanse xuntos e á esquerda da pantalla. Activando esta opción sitúanse un a cada lado da caixa de mensaxes.
Botón DISCO O botón que serve para cargar unha nova actividade ou paquete, desaparece da pantalla se esta opción se encontra desactivada.
Botón PORTA O botón que serve para abandonar o programa, desaparece da pantalla se se desactiva esta opción.
Encadeamento Este botón dá acceso á configuración das opcións de encadeamento de paquetes de actividades.
Comprobar 800x600
Convén marcar este cadriño nos paquetes que inclúan actividades deseñadas para ser visualizadas a 800x600. O programa amosará un aviso ós usuarios que intenten utilizalo en ordenadores configurados a resolucións de 640x480.
Comprobar 256 cores
Este cadriño comproba que Windows estea configurado a unha profundidade mínima de 256 cores. O programa amosará un aviso ós usuarios que intenten utilizar o paquete en sistemas configurados a 16 cores.
A liña testSestem do arquivo CLIC.INI (páx. 37) permite desactivar os avisos derivados das comprobacións de resolución de pantalla e número de cores.
Unha vez finalizado un paquete, e cando se teña comprobado que todo funciona ben, recoméndase compactalo mediante o programa ClicPac (páx. 57).
Encadeamento de paquetes O botón "Encadeamento..." permite acceder ás opcións de encadeamento dende a xanela de edición de paquetes de actividades.
Cando se acaba a última actividade dun paquete, pode facerse que CLIC active outro de maneira automática. Este encadeamento de paquetes pode seguir un único itinerario, ou resolverse de maneira distinta segundo os resultados que o usuario teña conseguido nas actividades e o tempo que teña empregado en resolvelas. A valoración global dos resultados realízase porcentualmente, segundo os criterios indicados no apartado Informe de actividade.

Clic 3.0 Creación e modificación de actividades e paquetes
Pagina 14
Encadeamento por defecto
Para indicar un encadeamento automático do paquete que se está editando hai que activar a opción Encadeamento por defecto e seleccionar ou escribir na lista despregable o nome do paquete que debe seguir ó actual. Un paquete tamén pode encadearse con el mesmo, obtendo así un conxunto continuo de actividades.
Encadeamento inferior
Pode programarse un encadeamento distinto cando o usuario obteña un resultado inferior a un determinado valor. Para indicalo hai que activar a opción Encadeamento inferior , fixar o resultado máximo que provocará este encadeamento no campo Valoración global < e seleccionar ou escribir na lista despregable o nome do paquete. Opcionalmente, pode fixarse tamén un tempo máximo para a realización do paquete no campo o tempo > .
O encadeamento inferior realizarase de superarse o tempo máximo, ou de obterse unha valoración global inferior á indicada.
Encadeamento superior
Se a valoración global supera unha determinada puntuación, pode establecerse tamén un Encadeamento superior . No campo Valoración global > indícase a puntuación mínima para acceder a este encadeamento. Opcionalmente, pode fixarse un tempo mínimo para a realización do paquete no campo o tempo < .
O encadeamento superior realizarase soamente se o usuario obtén unha valoración superior á indicada nun tempo inferior ó límite especificado.
Se a valoración obtida e o tempo empregado en realizar as actividades do paquete non cumpren as condicións indicadas para os encadeamentos inferior ou superior, realizarase o encadeamento por defecto.
Nas listas despregables aparecen soamente os paquetes que se encontran no cartafol de traballo e nas que deriven dela. Se desexa encadear cun paquete que se encontra nun cartafol de nivel inferior, hai que escribir a súa localización relativa utilizando os dous puntos para descender na árbore. Por exemplo, a expresión ..\inicio.pac fará que o encadeamento se realice co paquete inicio.pac que se encontra no cartafol anterior ó do paquete que se está creando ou modificando.
Creación de crebacabezas Para crear ou modificar un crebacabezas deben axustarse os parámetros:
• Contido
O contido do crebacabezas pode ser unha imaxe ou un texto. Se se desexa crear un texto novo o un debuxo hai que seleccionar na lista a opción NOVO TEXTO ou NOVA IMAXE.
Co botón Editar contido pódense activar os programas Paintbrush ou Bloc de notas para crear ou modificar o texto ou a imaxe seleccionada.
• Modalidade
Neste cadro de opcións hai que seleccionar un dos tipos de crebacabezas que utiliza Clic: Intercambio , Burato , Dobre ou Memoria .

Clic 3.0 Creación e modificación de actividades e paquetes
Pagina 15
• Divisións
Aquí hai que especificar o número de cadriños horizontais e verticais en que se dividirá a imaxe ou texto elixido. A opción Comprimir a imaxe asegura que o gráfico caiba sen ser recortado no espacio dispoñible para realizar o crebacabezas.
• Posición
Nesta sección determínase a posición física das xanelas "A" e "B" na pantalla, soamente na modalidade de crebacabezas Dobre. CLIC axusta sempre de maneira automática a dimensión das xanelas ó espacio da área de traballo. A posición das xanelas pode afectar ás dimensións que finalmente tomarán as dúas xanelas.
• Mensaxes
Indícanse aquí as mensaxes que teñen que aparecer ó iniciarse a actividade e unha vez finalizada. Pódense tamén situar aquí imaxes, sons, música, e outros recursos multimedia tal como se explica no apartado Vincular gráficos, recursos multimedia e ordes especiais (páx. 27).
• Fonte
Este botón permite seleccionar o tipo e cor da letra que se utilizará para representar os textos, tal como se explica na páxina 26.
• Opcións
Activando este botón accédese á xanela de Opcións da actividade (páx. 31).
Creación de asociacións Para crear ou modificar unha actividade de asociación deben axustarse os parámetros:
• Tipo
Nesta sección determínase que tipo de asociación se está creando ou modificando. Os distintos tipos de actividades de asociación que contempla CLIC son:
Asociación normal , Asociación complexa , Actividade de identificación , Actividade de exploración , Actividade de resposta escrita e Pantalla de información.
(Para unha descrición detallada de cada tipo de actividade consulte a páxina 7)
• Xanelas "A" e "B"
O contido das xanelas que interveñen na asociación pode ser unha imaxe ou un texto. Se se desexa crear un texto novo ou un debuxo hai que seleccionar nas listas as opcións NOVO TEXTO ou NOVA IMAXE.
Co botón Editar contido poden activarse os programas Paintbrush ou Bloc de notas para crear ou modificar o texto ou a imaxe seleccionada. Cando se edita unha asociación normal que relaciona texto e imaxes hai que ter en conta que a orde na que se considerarán os elementos da imaxe vai de esquerda a dereita e de arriba a abaixo. Se se quere utilizar outro tipo de orde, ou se a asociación non é bixectiva, debe seleccionarse o tipo Asociación complexa.

Clic 3.0 Creación e modificación de actividades e paquetes
Pagina 16
Nas actividades do tipo Pantalla de información e Identificación soamente hai que indicar o contido da xanela A.
Nas actividades de Resposta escrita o contido da xanela B ten que ser sempre do tipo texto.
• Solución á xanela "A"
Normalmente, ó resolverse un emparellamento, o cadriño correspondente da xanela "A" queda en fondo gris. Nesta sección pode indicarse, opcionalmente, un arquivo de contido que se irá revelando na xanela "A" a medida que se resolvan os seus elementos. Se este contido é un arquivo de texto, aparecerá escrito en cor azul para diferenciar os cadriños resoltos dos que aínda non o están.
Esta opción non pode utilizarse nas modalidades Pantalla de Información e Exploración.
• Dimensións
Aquí hai que indicar o número de cadriños horizontais e verticais en que se dividirá o contido da xanela "A". Se se desexa que a xanela "B" teña un número distinto de cadriños hai que seleccionar o tipo Asociación complexa e modificar a distribución de "B" na asignación de relacións (páx. 17). Tamén pode fixarse que ó iniciar a actividade se barallen as xanelas "A", "B" ou ambas.
• Posición
Nesta sección selecciónase a posición física das xanelas "A" e "B" na pantalla. CLIC axusta sempre de maneira automática a dimensión das xanelas ó espacio da área de traballo. A posición das xanelas pode afectar estas dimensións.
• Mensaxes
Indícanse aquí as mensaxes que teñen que aparecer ó iniciarse a actividade e unha vez finalizada. Podedes tamén situar aquí imaxes, sons, música, e outros recursos multimedia tal como se explica no apartado Vincular gráficos, recursos multimedia e ordes especiais (páx. 27).
• Fonte
Este botón permite seleccionar o tipo e cor de letra que se utilizará para representar os textos, tal como se explica na páxina 26.
• Asignación de relacións
Este botón utilízase para indicar a asignación de relacións nas asociacións complexas, as actividades de Identificación e as de Exploración.
• Opcións
Activando este botón accédese á xanela de Opcións da Actividade (páx. 31).

Clic 3.0 Creación e modificación de actividades e paquetes
Pagina 17
Asignación de relacións
Nas actividades do tipo Asociacións complexas, Identificación e Exploración hai que indicar cal é o emparellamento que corresponde a cada un dos cadriños da xanela "A". Nesta xanela realízase esta asignación de relacións.
Divisións da xanela "B"
Nas Asociacións complexas pode determinarse un número diferente de cadriños para as xanelas "A" e "B". Nas actividades de exploración só se amosará unha xanela na pantalla, pero a asociación realízase sobre un conxunto virtual que presenta unha división determinada.
Nas actividades de identificación hai só dous valores posibles para asignar ós elementos da xanela "A": "si" e "non".
Resolución inversa
Normalmente considérase que unha asociación está resolta cando tódolos elementos da xanela A (agás aqueles que se indican como "cadriño non asignado") se emparellaron con algún elemento da xanela B. Activando estes cadriños o mecanismo de avaliación funciona dunha maneira distinta: basta con que tódolos elementos da xanela B estean emparellados con algún da xanela A para que se dea a actividade por resolta.
Esta opción está especialmente indicada para asociacións nas que o contido da xanela A sexa unha imaxe dividida en grupos de zonas que comparten un mesmo emparellamento na xanela B (mapas, gráficas...).
Xanela orixe e xanela imaxe
Nesta zona visualízase o contido de cada unha das dúas xanelas. Para determinar os emparellamentos hai que seleccionar sucesivamente cada unha dos cadriños da xanela "A" (orixe) e marcar na dereita a súa correspondente na xanela "B" (imaxe).
Cada elemento do conxunto orixe debe ter só un elemento asociado no conxunto imaxe. Os elementos do conxunto imaxe poden non estar emparellados, ou estalo con máis dun elemento orixe.
Cadriño non asignado
Tamén é posible deixar algún cadriño da xanela A sen asignar. Isto resulta especialmente útil cando se deben realizar asociacións entre zonas concretas de dous gráficos distintos e non interesa relacionar o resto da imaxe inicial.
Os cadriños non asignados considéranse automaticamente resoltos sen a intervención do usuario. Isto significa que aparecerán co fondo gris a non ser que se seleccione algún tipo de contido na solución á xanela A da xanela de edición de actividades. Recoméndase activar sempre o campo de solución cando se creen actividades con algúns cadriños non asignados.
Asignalo todo á selección actual
Este botón fai que tódolos cadriños da xanela "A" (orixe) queden emparellados co cadriño que se encontre marcado na xanela "B" (imaxe). Pode ser útil utilizar esta función cando se empezan a determinar os emparellamentos nunha asociación na que interveñen moitos elementos, a maioría dos cales corresponden a un mesmo valor.

Clic 3.0 Creación e modificación de actividades e paquetes
Pagina 18
Creación de sopas de letras Para crear ou modificar unha sopa de letras deben axustarse os parámetros:
• Sopa de letras
Nesta sección é onde se define a sopa de letras. As palabras deben distribuírse en posición horizontal, vertical ou diagonal, e deixar os espacios baleiros con asteriscos: o programa substituiraos por letras elixidas ó chou. Nos cadriños Filas e Columnas deben indicarse as dimensións da xanela da sopa de letras.
• Palabras escondidas
Nesta sección deben declararse as palabras que se esconderon na xanela, escribindo unha palabra en cada liña. Se se ten activada a opción Xanela dereita a ordenación das palabras escondidas debe corresponderse cos cadriños da imaxe ou texto asociado, de esquerda a dereita e de arriba a abaixo.
• Xanela dereita
Se este elemento se encontra activado asociaranse as palabras da sopa de letras cos fragmentos dunha imaxe dun texto. Se se quere crear un novo texto ou un debuxo hai que seleccionar na lista a opción NOVO TEXTO ou NOVA IMAXE.
Co botón Editar contido actívanse os programas Paintbrush ou Bloc de notas para editar o texto ou a imaxe seleccionada.
Neste apartado indícase tamén o número de cadriños horizontais e verticais en que se descomporá a imaxe ou texto. Convén que o número total de cadriños sexa igual ó número de palabras escondidas na sopa de letras.
• Mensaxes
Indícanse aquí as mensaxes que teñen que aparecer ó iniciarse a actividade e unha vez finalizada. Podedes tamén situar aquí imaxes, sons, música, e outros recursos multimedia tal como se explica no apartado Vincular gráficos, recursos multimedia e ordes especiais (páx. 27).
• Fonte
Este botón permite seleccionar o tipo e cor de letra que se utilizará para representar os textos, tal como se explica na páxina 26.
• Opcións
Activando este botón accédese á xanela de Opcións da Actividade (páx. 31).
Creación de encrucillados Para crear ou modificar un encrucillado deben axustarse os parámetros:
• Encrucillado
Neste apartado defínese a xanela do encrucillado. As palabras deben distribuírse en posición horizontal e vertical, deixando os cadriños separadores (negros) cos asteriscos.

Clic 3.0 Creación e modificación de actividades e paquetes
Pagina 19
Nos cadriños Filas e Columnas indícanse as dimensións da xanela do encrucillado.
• Definicións
Nestas dúas listas escríbense as definicións horizontais e verticais das palabras que se encontran na xanela do encrucillado. As definicións correspondentes a cada fila ou columna deben escribirse nunha liña, separadas se hai máis dunha polo símbolo de puntuación "punto e coma" (;). Nas definicións poden utilizarse referencias a imaxes, sons, música e outros recursos multimedia, tal como se explica no apartado Vincular gráficos, recursos multimedia e ordes especiais.
Deben escribirse tantas definicións como palabras teña a xanela do encrucillado, incluíndo as dunha letra. En cada lista deben aparecer tantas liñas como filas ou columnas se teñan indicado no encrucillado.
• Mensaxes
Indícanse aquí as mensaxes que teñen que aparecer ó iniciarse a actividade e unha vez finalizada. Podedes tamén situar aquí imaxes, sons, música, e outros recursos multimedia tal como se explica no apartado Vincular gráficos, recursos multimedia e ordes especiais (páx. 27).
• Fonte
Este botón permite seleccionar o tipo e cor de letra que se utilizará para representar os textos, tal como se explica na páxina 26.
• Opcións
Activando este botón accédese á xanela de Opcións da Actividade (páx. 31).
Creación de actividades de texto Estes son os elementos da xanela de creación e edición de actividades de texto:
• Tipo de actividade
Nesta zona selecciónase o tipo de actividade de texto que se vai realizar. Os distintos tipos de actividades de texto soportadas polo programa Clic son:
Encher ocos , Completar texto , Identificar letras , Identificar palabras , Ordenar palabras e Ordenar parágrafos
O tipo Encher ocos é o que permite máis variedade de opcións (xanelas flotantes de axuda, diversas modalidades de incógnitas, avaliación continua...).
A modalidade Ordenar palabras presenta dúas variantes: barallar a nivel de parágrafo ou entre parágrafos distintos.
• Ferramenta de incógnitas
En tódalas actividades adoita haber unha parte de texto estático e uns obxectos (palabras, letras, parágrafos...) susceptibles de ser enchidos, modificados, seleccionados ou desprazados polo usuario cando realice a actividade. A ferramenta de incógnitas permite marcar estas partes do texto, que actuarán como obxectos manipulables polo usuario.

Clic 3.0 Creación e modificación de actividades e paquetes
Pagina 20
Nas actividades do tipo Encher ocos e Completar texto hai que seleccionar un bloque de texto antes de facer clic enriba do botón da ferramenta de incógnitas. Nas outras modalidades, a ferramenta actúa directamente sobre a letra, palabra ou parágrafo en que se atope o cursor (ou sobre o bloque seleccionado se é que hai algún).
Na modalidade Encher ocos a ferramenta da paso á xanela de definición de incógnitas (páx. 22), onde se definen as distintas variables que determinarán o seu funcionamento. Nas outras modalidades, os bloques marcados como incógnitas actúan da seguinte maneira:
Completar texto: As incógnitas son as palabras, letras, espacios ou signos de puntuación que desaparecerán ó iniciarse a actividade. O usuario deberá repoñer estes elementos para resolver a actividade.
Identificar letras: As incógnitas son as letras sobre as cales deberá facer clic o usuario para resolver a actividade.
Identificar palabras: O mesmo que no caso anterior, pero actuando sobre palabras enteiras.
Ordenar palabras: As incógnitas son as palabras que se mesturarán entre si, permanecendo o resto do texto no seu lugar. O programa permite decidir se as palabras deben mesturarse soamente coas do seu parágrafo ou entre parágrafos distintos.
Ordenar parágrafos: Os parágrafos marcados como incógnitas son os que se mesturarán entre si ó iniciarse a actividade.
En todas estas modalidades, a ferramenta actúa como un conmutador: marca como incógnita os bloques limpos e desmarca aqueles que se definiron previamente como incógnitas.
• Ferramenta de cadriños
Dentro do corpo do texto das actividades pódense crear cadriños que conteñan texto, gráficos, recursos multimedia e ordes especiais.
A ferramenta de cadriños permite crear contedores novos e dá paso á xanela de definición de cadriños (páx. 24), na que se pode axustar o seu contido e propiedades.
Os novos contedores sempre aparecen na posición en que se atope o cursor. Para borrar un contedor, pódese utilizar a tecla SUPR, tal como se faría cun carácter de texto.
• Cortar, copiar e pegar
Estes botóns actúan dunha maneira similar ós de tódolos editores de texto: cortan o bloque que se encontre marcado (gardando unha copia na memoria), copian o bloque á memoria e pegan o contido da memoria na posición do cursor.
Con estas ferramentas pódense pasar textos de outras aplicacións a Clic (por exemplo, aproveitar un texto que se atope noutro formato para realizar unha actividade), e tamén realizar a operación inversa.
Os atributos de incógnita dos bloques marcados non se transportan coas operacións de cortar, copiar e pegar, nin tampouco os estilos (negrita, cursiva, subliñado...) que se utilicen noutros editores de texto.
Tamén se poden utilizar as combinacións de teclas [Control]+X para cortar, [Control]+C ou [Control]+Ins para copiar e [Control]+V ou [Maiús.]+Ins para pegar.

Clic 3.0 Creación e modificación de actividades e paquetes
Pagina 21
• Creación automática de incógnitas
Este botón da paso á xanela de creación automática de incógnitas (páx. 23), dende a cal se pode simplificar a creación daqueles exercicios nos que resulte especialmente aburrido marcar as incógnitas unha por unha. Resulta especialmente útil cando se crean actividades do tipo "identificar tódolos artigos dun texto" ou "repoñer tódalas vocais".
• Opcións de avaliación
Este botón da paso á xanela de Opcións de avaliación (páx. 24), na que se especifica a mecánica e os criterios que o programa seguirá para avaliar a actividade e amosar os posibles erros ó usuario final.
• Anchura do tabulador
O tabulador resulta especialmente útil para dar formato a exercicios nos que a información se presenta en táboas ou columnas, e en xeral sempre que sexa necesario marcar visualmente distancias entre bloques de texto. A unidade utilizada para medir a anchura do tabulador corresponde a un espacio en branco no tipo e tamaño de letra especificado para o corpo do texto.
• Mensaxes
Indícanse aquí as mensaxes que teñen que aparecer ó iniciarse a actividade e unha vez finalizada. É posible tamén situar aquí imaxes, sons, música, e outros recursos multimedia tal como se explica no apartado Vincular gráficos, recursos multimedia e ordes especiais (páx. 27).
• Fontes
Este botón permite seleccionar o tipo e cor de letra que se utilizará para representar os textos, tal como se explica na páxina 26.
• Opcións Activando este botón accédese á xanela de Opcións da Actividade (páx. 31).

Clic 3.0 Creación e modificación de actividades e paquetes
Pagina 22
Definición de incógnitas en actividades de texto
Na edición das actividades de texto do tipo encher ocos pódense definir estas características específicas para cada unha das incógnitas:
Resposta correcta Neste campo debe escribirse a resposta correcta á incógnita. No caso de que houbera máis dunha resposta posible, deberían escribirse separadas polo carácter | (a barra vertical que se obtén coa combinación de teclas [AltGr]+1). Por exemplo, o texto bici|bicicleta|velocípede|biciclo fará que o programa acepte calquera das catro palabras como válidas.
A comparación coa resposta dada polo usuario respecto a maiúsculas, tiles, espacios e signos de puntuación dependerá do que se especifique nas opcións de avaliación da actividade.
Presentar opcións nunha lista
As incógnitas das actividades de encher ocos tamén se poden presentar como listas despregables nas que o usuario deberá seleccionar unha das opcións que se lle ofrecen. É importante que entre as opcións que se escriban na lista apareza polo menos unha das respostas correctas, xa que doutro modo sería imposible resolver a actividade.
Nas incógnitas presentadas en forma de lista de opcións non se realiza a avaliación "letra a letra" nin se teñen en conta os campos Número máximo de carácteres, Espacio inicial de resposta e Carácter de recheo, xa que estes parámetros só se aplican ás incógnitas de resposta escrita.
Número máximo de carácteres
Neste campo indícase o número máximo de carácteres que o usuario poderá escribir no oco. É importante que este número sexa igual o superior á lonxitude dalgunha das expresións indicadas no campo Resposta correcta.
Nas opcións de avaliación pódese determinar se hai que saltar automaticamente á seguinte incógnita cando a resposta do usuario chegue ó número máximo de carácteres, ou se o programa debe esperar a que se valide a resposta con [Entrar].
Espacio inicial de resposta
Este parámetro permite controlar o aspecto que terá o "oco" ó iniciarse a actividade. Por defecto amósanse tantos carácteres de recheo como os que teña a resposta correcta, dando así unha pista visual ó usuario sobre a lonxitude da expresión a escribir, pero tamén é posible facer que apareza un único espacio ou que o oco inicial sexa maior que a resposta correcta.
Carácter de recheo Aquí indícase o carácter que se utilizará para amosar o oco ó iniciarse a actividade, sempre que non se indique un Texto inicial, ou cando o Texto inicial teña unha lonxitude inferior ó Espacio inicial de resposta. Por defecto proponse un guión baixo, pero existen outras alternativas como o espacio en branco, o punto, a cruz, o asterisco...

Clic 3.0 Creación e modificación de actividades e paquetes
Pagina 23
Texto inicial Normalmente os ocos preséntanse baleiros, representados por Carácteres de recheo, pero tamén existe a posibilidade de amosar un texto inicial que o usuario deberá completar ou corrixir.
Xanela de información
En tódalas incógnitas existe a posibilidade de amosar unha xanela flotante na que apareza información complementaria, pistas ou mensaxes que axuden ó usuario a resolvela. Nestas xanelas pódese amosar un texto explicativo ou inserir gráficos, recursos multimedia e ordes especiais escribindo entre corchetes a expresión correspondente.
Na selección do tipo de letra da actividade axústanse as cores de fondo e tinta, fonte e estilo de letra que se utilizarán nas xanelas de información.
O cadriño soamente interpretar fai que unha xanela con contido multimedia non chegue a amosarse visualmente, senón que se limite a poñer en marcha o son ou a música que lle corresponda. Con esta opción pódense inserir axudas sonoras específicas para cada unha das incógnitas que forman unha actividade, ou realizar advertencias sonoras cando se escriba unha resposta incorrecta.
As xanelas de información pódense activar en tres circunstancias distintas:
� De maneira automática , ó situar o cursor no oco.
� Cando o usuario teña escrito e validado unha resposta incorrecta .
� Cando o usuario pulse a tecla F1.
Nos tres casos pódese fixar tamén un retardo inicial (expresado en segundos) e un tempo máximo de permanencia da xanela de información na pantalla.
Creación automática de incógnitas
No proceso de creación dalgunhas actividades de texto pódese simplificar o proceso de creación de incógnitas sempre que compartan unhas características comúns que permita ó programa identificalas.
O proceso de conversión automática de "texto normal" en "incógnita" pódese realizar de dúas maneiras distintas:
• Tódalas expresións que sexan exactamente...
Localiza o texto escrito e convérteo en incógnita. Por exemplo, se chamamos esta función coa expresión "a", crearíanse as seguintes incógnitas no texto:
A amiga de Clara di que a porta da casa estaba pechada.
Obsérvese que o primeiro "A" non aparece marcado, xa que a xeración automática de incógnitas busca sempre unha coincidencia de maiúsculas, minúsculas e letras acentuadas entre o que se escribe e o texto da actividade.

Clic 3.0 Creación e modificación de actividades e paquetes
Pagina 24
Pódese evitar que o "a" da palabra "Clara" quede marcado como incógnita activando o cadriño Soamente palabras completas .
• Tódalas palabras que conteñan a expresión...
Neste caso márcanse as palabras enteiras sempre que conteñan o texto indicado. Por exemplo, se se activa esta función co texto "s", marcaranse tres incógnitas nesta frase:
O autobús pasa por diante da túa casa .
Nalgúns exercicios será necesario chamar máis dunha vez ó xerador automático de incógnitas. Por exemplo, nun exercicio no que o usuario deba escribir B ou V segundo conveña deberá realizarse dúas veces: unha para converter tódalas B en incógnita e outra para as V.
Definición de cadriños
Nas actividades de texto pódense inserir cadriños que conteñan textos, gráficos, recursos multimedia e ordes especiais.
A xanela de definición de cadriños utilízase para indicar a anchura , a altura , o aliñamento do texto (á esquerda ou centrado), e deben amosarse rodeadas por un marco .
Na xanela de tipos de letra da actividade selecciónase a fonte, estilo e cores de fondo e primeiro plano que se utilizarán nos cadriños.
Os cadriños compórtanse como carácteres inseridos no texto e modifican a altura da liña na que se encontren. Para borrar un cadriño pódense utilizar as teclas [Supr] e [Retroceso], igual que se faría para borrar calquera outro carácter do texto.
Os cadriños non poden formar nunca parte dunha incógnita.
Opcións de avaliación
Nas actividades de texto pódense axustar distintos parámetros que controlarán como debe realizarse a avaliación dos exercicios:
Maiúsculas e minúsculas
Este cadriño determina se o programa debe esixir unha concordancia absoluta na caixa do texto escrito ou seleccionado polo usuario e o que se ten fixado como resposta correcta no momento de definir as incógnitas.
Acentos, diérese e carácteres especiais
Tamén se pode determinar se se deberán avaliar ou non as diferencias entre o texto do usuario e a resposta correcta no referente a tiles, circunflexos, diéreses e outros carácteres como os sobreíndices ª º ¹ ² ³, o punto voado · , a × e o acento limpo ´ en lugar do apóstrofe '.
Signos de puntuación Este parámetro controla se se deben considerar ou non os signos de puntuación . , ; : na avaliación da actividade.

Clic 3.0 Creación e modificación de actividades e paquetes
Pagina 25
Espacios repetidos Marcando este cadriño a avaliación non será estricta no referente ó número de espacios que separan as palabras.
Avaliación continua Nas actividades do tipo encher ocos hai dúas maneiras distintas de suxerir as respostas do usuario: corrixir cada incógnita inmediatamente despois da súa validación (avaliación continua) ou realizar unha avaliación global de toda a actividade cando o usuario decida que xa ten acabado o exercicio e faga clic no botón "Corrixir". Cando se activa a avaliación continua contabilízase un intento para cada resposta a cada incógnita, mentres que na avaliación global haberá tantos intentos como veces se faga clic no botón de corrección.
Salto ó chegar ó máximo de carácteres
Na modalidade encher ocos o usuario debe validar cada resposta antes de que o programa decida avaliala e/ou mover o cursor á seguinte incógnita. Esta validación pódese realizar pulsando a tecla [Entrar], pulsando as frechas de desprazamento ou facendo clic co rato noutra incógnita distinta.
De activarmos este cadriño, o programa non espera a que o usuario valide as súas respostas, senón que as dá por válidas cando se escriba o número máximo de carácteres indicado na xanela de edición de incógnitas.
Progreso limitado a acertos
Cando se activa a avaliación continua , pódese activar tamén esta opción, que impedirá que o usuario poida saltar a outra incógnita sen ter resolto antes aquela na que se atope.
Botón de avaliación O botón de avaliación aparece na parte inferior da xanela das actividades de texto (agás cando está activada a avaliación continua ) e serve para que o usuario comunique ó programa que xa rematou de resolver o exercicio e pódese proceder a súa avaliación.
Pódese amosar calquera texto breve dentro do botón, e tamén desactivalo.
Se se desactiva o botón impídeselle ó programa realizar a avaliación da actividade, e sería recomendable desmarcar tamén o cadriño incluír nos informes das opcións da actividade para evitar que apareza sempre con cero intentos e cero acertos.
Indicar os erros letra a letra
A avaliación das incógnitas pódese realizar en bloque (amosando soamente se a resposta é correcta ou non) ou letra a letra .
Na avaliación "letra a letra" o programa compara o que ten escrito o usuario coa resposta que máis se lle aproxime, e intenta identificar onde falta, sobra ou está mal escrito algún carácter.
O algoritmo que realiza esta comparación é bastante complexo: cando se detecta unha diferencia entre as dúas expresións inténtase desprazar un texto respecto ó outro ata encontrar un número significativo de coincidencias que permita continuar

Clic 3.0 Creación e modificación de actividades e paquetes
Pagina 26
comparando co máximo de acertos. As veces que o programa realiza este desprazamento relativo dunha expresión respecto á outra son os pasos , e o número de carácteres que se comparan en cada paso por diante e por detrás do carácter que provocou o erro denomínase campo de exploración . En xeral recoméndase non modificar os valores que o programa propón por defecto para estes dous valores, excepto se se observa que a corrección "letra a letra" é incapaz de detectar os erros que os alumnos cometen con máis frecuencia.
Amosar antes de empezar...
Antes de que se inicie unha actividade de texto é posible amosar unha pantalla previa con información, pistas ou instruccións que axuden ó usuario a realizar o exercicio.
Pódese limitar o tempo que esta xanela de información debe permanecer na pantalla, ou deixalo indefinido poñendo o contador a 0. O exercicio empezará cando se esgote o tempo estipulado ou cando o usuario faga clic enriba da xanela de información.
O contido desta pantalla previa pode ser o orixinal do exercicio (con tódalas solucións visibles e correctamente ordenado) ou un texto alternativo con instruccións ou comentarios.
En tódalas actividades Clic existe unha mensaxe inicial e outra final. Neste caso pódese indicar tamén unha mensaxe previa que se amosará baixo a pantalla de información mentres estea visible. Como en tódalas mensaxes, pódense vincular gráficos, recursos multimedia e ordes especiais.
A pantalla previa amosarase coas cores, tipo de letra e estilo que se teña asignado ás xanelas de información.
Selección do tipo de letra
Nesta xanela selecciónase o tipo, a medida, o estilo e a cor dos carácteres que se utilizarán para os cadriños de texto.
Recoméndase utilizar as fontes básicas de Windows, preferiblemente as de tipo TrueType. Non é recomendable utilizar fontes propias dunha impresora, porque poden presentar un aspecto distinto nos ordenadores que non as teñan instaladas.
Se se elixe un tamaño de letra demasiado grande que faga que algún texto non caiba no seu cadriño, o programa reducirao ata obter unhas dimensións aceptables. A reducción do tipo de letra afecta a tódolos cadriños da xanela na que se teña producido o conflicto.
No referente ás cores, poden elixirse para o texto , o fondo e a sombra . A cor elixida para a sombra utilizarase tamén para representar o texto nos cadriños resoltos cando se trate de asociacións con solución á xanela A.
Estes atributos poden ser distintos para cada unha das tres zonas: Xanela A , Xanela B e Caixa de mensaxes . Na parte inferior da xanela selecciónase cal é a zona na que se aplicarán as modificacións efectuadas.

Clic 3.0 Creación e modificación de actividades e paquetes
Pagina 27
No caso das actividades de texto hai catro zonas distintas: Corpo do texto , Texto nos cadriños , Xanelas de axuda e Caixa de mensaxes . Na primeira destas zonas pódense seleccionar combinacións de cores distintas para o texto que Clic presenta inicialmente, o que escribe o usuario e o que se utiliza para marcar os erros que se detecten ó avaliar a actividade. Convén que estas tres combinacións de cores contrasten visualmente entre si.
O botón Aplicar o estilo actual ás tres zonas (ou ás catro nas actividades de texto) asignará os mesmos atributos de letra e cor para tódalas zonas.
Tamén poden seleccionarse cores de fondo distintas para a xanela principal e a zona de xogo nas opcións da actividade.
Vincular gráficos, recursos multimedia e ordes especiais Os cadriños de texto poden conter referencias a arquivos de gráficos, música, gravacións de son e outros recursos multimedia. Para vincular un destes arquivos a un cadriño hai que escribir o seu nome entre os corchetes { e }. Por exemplo, un cadriño có contido {xxxx.bmp} amosará a imaxe xxxx no lugar do texto. Esta ligazón pode facerse en calquera cadriño de texto: xanelas, mensaxes inicial e final, definicións dos encrucillados, etc.
Tamén se pode facer referencia a outras actividades ou paquetes de Clic, executar programas externos e crear cadriños nos que o usuario poida gravar e escoitar a súa propia voz, tal como se explica ó final deste apartado.
Nas referencias a arquivos gráficos BMP é recomendable utilizar imaxes pequenas para que poidan caber no espacio reservado ós cadriños de texto.
Se non se indica ningunha unidade de disco nin directorio, suporase que o arquivo ó que se fai referencia está no mesmo lugar que a actividade que o chama. Poden indicarse tamén camiños MS-DOS absolutos, cunha característica especial: se o nome da unidade é CDR: significa que hai que buscar o arquivo na primeira unidade de CD-ROM que se encontre no sistema. Por exemplo, a expresión {moto.bmp} significa que hai que amosar o arquivo moto.bmp que se encontra no mesmo directorio que a actividade. A expresión {c:\graficos\moto.bmp} significa que o arquivo está no directorio c:\graficos, e a expresión {cdr:\imaxes\vehiculo\moto.bmp} indica que hai que buscar o arquivo no directorio \imaxes\vehiculo da primeira unidade de CD-ROM que se encontre no ordenador. Se non hai ningunha unidade de CD-ROM, ou non se atopa o disco correcto, producirase un erro. No apartado Organización dos arquivos explícanse con máis detalle estes conceptos.
As extensións válidas para os nomes dos arquivos son .BMP para os gráficos, .WAV para os sons gravados e .MID para as pezas musicais MIDI. Tamén pode utilizarse calquera outra extensión recoñecida polo sistema multimedia de Windows, como por exemplo .AVI ou .MOV (para vídeo dixital), .FLI (para animacións), etc.
As actividades que utilicen arquivos vinculados de son ou música soamente poderán executarse correctamente en ordenadores que dispoñan de placas de son ou de interfaces MIDI conectados a sintetizadores. Para máis información sobre a utilización destes recursos multimedia recoméndase a consulta do manual de Windows.
Esta icona aparece nos cadriños que conteñen soamente unha ligazón a un arquivo .WAV de son gravado. Estes arquivos poden crearse co programa Gravadora de sons.
Ademais do nome do arquivo WAV, pódese escribir tamén a posición inicial e final do fragmento que se desexa escoitar ó activar o cadriño. Estas posicións deben indicarse en milisegundos e irán precedidas polas palabras from e/ou to . Por exemplo, a expresión {dictado.wav from 5000 to 8000} fará que se escoite o fragmento do arquivo dictado.wav comprendido entre os segundos 5 e 8.
De omitirmos algún dos dous parámetros, a interpretación realizarase dende o

Clic 3.0 Creación e modificación de actividades e paquetes
Pagina 28
inicio ou ata o final. Por exemplo, {dictado.wav from 9000} fará que se escoite o arquivo de son a partir do segundo 9 (ata o final), e {dictado.wav to 3000} interpretará soamente os seus tres primeiros segundos.
Esta icona corresponde ós cadriños nos que o usuario pode gravar a súa propia voz mediante un micrófono conectado á tarxeta de son. Clic permite gravar ata 10 sons distintos en cada actividade, que se identifican cos códigos rec0 , rec1 , rec2 ... ata rec9 . Cada un destes códigos corresponde a unha "fita de casete virtual" que Clic garda na memoria. Detrás do código do son a gravar pode escribirse un número que indicará o tempo máximo que se ofrece para realizar a gravación, expresado en segundos. Se non se indica outro valor, ofrécese un tempo por defecto de 5 segundos.
Por exemplo, un cadriño coa expresión {rec2 8} permitirá ó usuario gravar a súa voz durante 8 segundos. Este son queda almacenado na fita virtual número 2. Mentres dure a gravación, o usuario verá que se amosa a imaxe dun micrófono no punteiro do rato.
A función de gravar sons tense deseñado como unha axuda ás actividades de idiomas, para facilitar a comparación entre patróns sonoros correctos (que se poden amosar en cadriños con referencias a arquivos WAV) e a pronunciación propia de cada usuario. Os sons gravados pódense volver a escoitar mediante o código {recX plae} , que se explica a continuación, pero non poden ser gravados no disco.
Os cadriños de gravación da voz do usuario sempre se deberían utilizar en combinación con outros cadriños nos que se poida escoitar o seu resultado e, opcionalmente, comparalo co patrón orixinal.
Esta icona é a que se amosa naqueles cadriños que serven para escoitar o contido das fitas virtuais gravadas mediante a técnica explicada no apartado anterior. Para escoitar cada unha das fitas virtuais hai que escribir o seu código seguido da palabra plae . Por exemplo, a expresión {rec2 plae} serviría para escoitar o contido da fita virtual número dous.
Ó iniciarse a actividade, tódalas fitas virtuais están baleiras. Se o usuario intenta escoitar un son que aínda non foi gravado, atoparase cunha mensaxe de erro. O uso dos cadriños {recX plae} só ten sentido en combinación con outros cadriños {recX} co mesmo código.
Esta icona aparece nos cadriños que soamente conteñen unha ligazón a un arquivo .MID de música. Estes arquivos poden crearse co programa Músic 4.20.
Tamén é posible indicar un fragmento de interpretación mediante as palabras from e to , tal como se fai cos arquivos de son dixital WAV. Neste caso a unidade utilizada non son os milisegundos, senón o número de fusas contadas a partir do inicio da melodía. Por exemplo, nunha peza escrita en compás 3/4, a expresión {vals.mid from 64 to 128} interpretaría soamente os compases 3º e 4º da partitura.
Esta icona aparece nos cadriños que conteñen soamente unha referencia a un fragmento de CD-Audio, que se executará no momento de activarse. As referencias a fragmentos de discos compactos de música (ou CD-Audio) escríbense no formato {pista:minuto:segundo} . Por exemplo, a expresión {02:00:15} indica que debe iniciarse a execución do son do CD a 15" do inicio da segunda canción ou pista.
Opcionalmente, pode utilizarse o separador to para indicar o final da

Clic 3.0 Creación e modificación de actividades e paquetes
Pagina 29
execución. Por exemplo, a expresión {02:00:15 to 02:00:20} indica que deben escoitarse cinco segundos de música, correspondentes á segunda canción ou pista do CD, a partir da posición 15".
Esta icona aparece nos cadriños que conteñen unicamente unha ligazón a outros tipos de recursos multimedia, como arquivos de vídeo dixital .AVI ou animacións .FLI.
A execución de arquivos de vídeo dixital amosarase aliñada coa esquina superior esquerda do cadriño que os contén. Para controlar a posición exacta e as dimensións da xanela de vídeo poden indicarse dúas instruccións adicionais:
A expresión {stretch} indica que a imaxe de vídeo debe comprimirse ou ensancharse para ter as mesmas dimensións que o cadriño.
A expresión {free} indica que a xanela de vídeo debe amosarse no centro do monitor, e coas súas dimensións orixinais.
Por exemplo, nun cadriño no que se teña indicado o texto {cabalo.avi} amosarase a secuencia de vídeo cabalo.avi coas súas dimensións orixinais e aliñada á esquina superior esquerda do cadriño que a contén. Se a expresión fora {cabalo.avi}{stretch} amosaríase axustada ás dimensións do cadriño, e se fora {cabalo.avi}{free} aparecería no centro da pantalla.
Outra maneira de axustar a posición da xanela de vídeo é incluír dentro da expresión principal o texto pos seguido de tres parámetros numéricos: o desprazamento horizontal, o desprazamento vertical e unha terceira cifra que indica desde onde se deben medir estes desprazamentos. Esta última cifra debe ser 0 se se trata dun desprazamento dentro do cadriño, 1 se fai referencia á xanela de xogo e 2 se se toman dende a esquina superior esquerda da xanela de Clic. Por exemplo, a expresión {cabalo.avi pos 15 20 2} fará que o vídeo apareza 15 puntos á dereita e 20 puntos abaixo medidos dende a esquina superior esquerda de Clic, e {cabalo.avi pos 10 10 0} desprazaría o vídeo 10 puntos en cada dirección dentro do cadriño que realiza a chamada.
Nos arquivos de vídeo dixital tamén é posible indicar fragmentos de interpretación mediante as palabras from e to . Igual que nas de son dixital, as duracións indícanse en milisegundos.
Esta icona aparece nos cadriños nos que se fai referencia a outros paquetes ou actividades de Clic. Cando o usuario active un cadriño con un que teña estas referencias, interromperase a actividade actual e porase en marcha a indicada para o contido do cadriño. Por exemplo, se no arquivo de contido dunha actividade se escribe {palabras.pac} , porase en marcha o paquete de actividades "palabras" cando o usuario seleccione o cadriño.
Este tipo de referencia é especialmente interesante na xeración de pantallas de información, que poden servir de menú de selección entre distintas actividades ou paquetes.
Tamén se poden realizar chamadas a outros programas executables dende Clic, e entón amósase esta icona no cadriño (cando no se indique un contido gráfico alternativo). Por exemplo, a expresión {calc.exe} fará que se poña en marcha a calculadora de Windows cando o usuario faga clic no cadriño.
Os nomes dos arquivos executables poden ir seguidos de parámetros, por exemplo, {pbrush.exe debuxo.bmp} , porá en marcha o programa PaintBrush coa imaxe debuxo.bmp.
Clic non se responsabiliza de cerrar os programas externos que se teñan activado mediante o uso destas instruccións nos cadriños. Hai que utilizar esta

Clic 3.0 Creación e modificación de actividades e paquetes
Pagina 30
función con precaución para evitar que a pantalla do usuario acabe enchéndose de xanelas solapadas.
Os cadriños ou caixas de mensaxe que conteñan a expresión {exit} farán que o programa Clic se peche sen preguntar nada ó usuario. Hai que utilizala con precaución, xa que se estamos a editar algunha actividade, perderanse os cambios.
Organización dos arquivos Tódolos arquivos relacionados cunha actividade ou cun paquete de actividades deben atoparse na mesma unidade e directorio. O directorio de traballo, que é o que se utiliza cando se crean novas actividades ou paquetes, pode cambiarse na xanela de Opcións globais.
Poden crearse novas actividades ou paquetes e gravalos en directorios distintos, pero é recomendable que tódolos materiais que utilicen (textos e imaxes) se encontren no mesmo directorio no que se gravan as actividades.
Os arquivos de imaxes, sons, música e outros recursos multimedia poden atoparse en unidades e directorios distintos. Neste caso hai que especificar a vía completa de acceso para a súa localización, co obxectivo de que o programa os poida utilizar. Para indicar a primeira unidade de CD-ROM instalada no sistema pode utilizarse a expresión CDR:
Tamén se pode utilizar a expresión CLIC: para referirse á unidade e ó directorio no que se encontra o programa, independentemente da localización da actividade. Por exemplo, se nun arquivo de texto se escribe:
{leon.bmp} {c:\sons\groar.wav} {cdr:\video\zoo.avi} {clic:act\demo\leon.puz}
O programa utilizará a imaxe LEON.BMP, que debe estar no mesmo directorio que a actividade, o arquivo GROAR.WAV, que debe atoparse no directorio SONS da unidade C:, e o vídeo ZOO.AVI, que debe encontrarse no directorio VIDEO da primeira unidade de CD-ROM instalada no sistema. No terceiro caso faise referencia á actividade LEON.BMP que se encontra no directorio de exemplos de Clic.
A especificación de camiños distintos para os recursos multimedia pode ser problemática se se transportan as actividades creadas a un ordenador que teña unha configuración distinta das unidades de disco. Por este motivo, é recomendable utilizar o modificador cdr: cando se faga referencia a unha unidade de CD-ROM, e poden utilizarse tamén directorios relativos á localización do arquivo de actividades, como por exemplo a expresión ..\..\sons\groar.wav , ou mellor \sons\groar.wav para referirse ó arquivo citado anteriormente.
Para activar un paquete de maneira automática recoméndase crear unha icona que realice unha chamada a Clic con parámetros, tal como se explica na páxina 40.

Clic 3.0 Creación e modificación de actividades e paquetes
Pagina 31
Opcións da actividade Os elementos da xanela de opcións da actividade son:
• Medidas dos cadriños
Nesta sección pódense modificar as dimensións iniciais que CLIC dá ós cadriños de texto. As medidas aquí indicadas poden ser modificadas polo programa se se ve obrigado a redimensionar a pantalla para dar cabida a tódolos elementos (gráficos e textos) dunha actividade. As dimensións dos cadriños se grávanse como un dato asociado a cada actividade. Cando a actividade é unha asociación, poden indicarse dimensións distintas para os cadriños das xanelas A e B.
• Descrición da actividade
Neste campo pódese escribir unha breve descrición da actividade, que é a que aparecerá na xanela que serve para cargar as actividades ou paquetes.
• Botóns e contadores
Nesta sección pódese activar ou desactivar a aparición dos distintos botóns e contadores para a actividade que se está editando. É conveniente desactivar o botón de axuda sobre a actividade cando se trate de actividades que utilicen arquivos vinculados na xanela B, xa que na xanela de axuda aparecerían os nomes dos arquivos no canto do seu contido. Hai tres estilos diferentes para os botóns:
� A opción botóns grandes amosa os clásicos botóns con fondo gris e marco sombreado
� Os botóns pequenos 1 amosan as mesmas imaxes pero sen fondo nin marco
� Os botóns pequenos 2 son deseños lineais que utilizan a cor de texto que se elixa para a caixa de mensaxes na xanela de selección de tipo de letra.
O estado que se estableza para os botóns e contadores será gravado como un dado asociado a cada actividade.
Na xanela de edición de paquetes de actividades tamén se poden activar ou desactivar algúns botóns. En caso de conflicto entre as dúas opcións, o botón só será amosado se así se indica tanto na actividade como no paquete.
Tamén é posible situar os botóns aliñados horizontalmente na parte superior da pantalla.
Disporase dun pouco máis de espacio horizontal para a xanela de xogo cando os botóns estean na parte superior da pantalla, cando todos estean ocultos e cando soamente quede un visible.
• Cores, tramas e marcos
Neste apartado pódense seleccionar as cores o as tramas que se utilizarán como fondo das xanelas principal e de xogo. Tamén é posible desmarcar o cadriño Marcos sombreados se observamos que as liñas que rodean ás distintas zonas non quedan ben coas cores elixidas.
Na xanela de xogo pódese activar a opción Fondo transparente , que fará prevalecer a cor, a trama ou a imaxe de fondo seleccionada para a xanela principal.
Na xanela de selección do tipo de letra (páx. 26) encóntrase tamén a posibilidade de elixir cores distintas para as xanelas das actividades e a caixa de mensaxes.

Clic 3.0 Creación e modificación de actividades e paquetes
Pagina 32
• Imaxe de fondo
Nesta lista despregable pódese seleccionar unha imaxe de fondo para a xanela principal. Esta imaxe ten que ser sempre un mapa de bits e pode consistir nun gráfico grande que quedará centrado dentro do espacio dispoñible ou nunha imaxe pequena que se irá repetindo en mosaico ata encher toda a xanela de Clic. Cando se utilicen imaxes de fondo é recomendable desactivar a opción Marcos sombreados e activar o Fondo transparente da xanela de xogo.
• Posición da xanela de xogo
Esta opción está pensada basicamente para axustar a situación da xanela de xogo dentro dunha imaxe de fondo. As coordenadas que se indican poden ter dous significados distintos, dependendo do tratamento dado ó fondo da xanela principal:
� Se na xanela principal se ten seleccionado unha imaxe de fondo centrada, a orixe de coordenadas sitúase na esquina superior esquerda da imaxe de fondo.
� Se a xanela principal non ten imaxe de fondo, ou se a ten en mosaico, a orixe de coordenadas tómase na esquina superior esquerda da xanela principal de Clic.
En ambos casos a X indica un desprazamento cara a dereita e a E cara abaixo.
• Copiar estilo
Este botón permite aplicar á actividade que se está editando as características básicas doutra previamente gravada. As características que se copian corresponden ás cores, imaxes, posicións e tramas de fondo, ás cores e tipos de letra, ó tipo e a activación dos botóns e marcadores e ó tamaño dos cadriños.
• Rexeneración automática
Se no directorio da actividade se atopa algún programa de xeración automática de actividades (arquivos especiais con extensión .DLL), pode activarse esta opción e seleccionar o arquivo que fará que o contido real da actividade se actualice cada vez que se execute. Tocando o botón Configuración porase en marcha o diálogo que incorpore o programa de xeración automática.
No paquete de demostración de Clic hai dúas actividades que utilizan a rexeneración automática para crear operacións de cálculo mental: PUZ05.PUZ e ASS07.ASS. Obsérvese que o seu contido varía cada vez que se pulsa a bandeira verde. Pódese ver como se constrúe activando o menú Opcións | Opcións da actividade e pulsando o botón Configuración .
O programa ARITH2 é un destes módulos de xeración automática de actividades. Para ver unha descrición detallada do seu funcionamento consulte a páxina 45.
• Incluír nos informes
Esta opción permite decidir se unha determinada actividade debe rexistrarse ou non na base de datos de informes de actividade. Clic desactiva automaticamente esta opción para as actividades de exploración e as pantallas de información, pero resulta conveniente desmarcala tamén cando a actividade sexa un menú de opcións ou se considere que non resulta relevante a súa avaliación.
• Botón de información
Esta sección permite engadir un botón adicional de información ás actividades. Este botón pode poñer en marcha calquera outra aplicación ou programa. Para implementar esta opción nunha actividade poden utilizarse distintas estratexias:

Clic 3.0 Creación e modificación de actividades e paquetes
Pagina 33
Chamada directa a un arquivo executable
Para chamar un arquivo executable dende o botón de información hai que indicar no campo Arquivo o nome do programa, que debe levar a extensión .EXE, .COM, .PIF ou .BAT. Por exemplo, se se escribe CALC.EXE , o botón de información porá en marcha a calculadora de Windows.
Chamada a un documento rexistrado polo Administrador de arquivos
Se no campo Arquivo se indica o nome dalgún documento que leve unha extensión rexistrada polo Administrador de arquivos, o botón de información activará o programa que o xerou, cargando de maneira automática o documento. Por exemplo, se se indica o nome MUNDO.WRI, o botón de información porá en marcha o procesador de textos Write con este arquivo cargado.
Chamada a un programa executable con parámetros
Tamén pode utilizarse a opción Chamada directa a un arquivo executable facendo constar no campo Tema/Parámetros algún parámetro adicional. Por exemplo, se no campo Arquivo se escribe EDIT.COM e no campo Tema/Parámetros se escribe LEDE.ME o botón de información porá en marcha o editor de textos de MS-DOS cargando de maneira automática este documento.
Chamada a un arquivo de axuda de Windows
Para utilizar esta función hai que escribir no campo Arquivo o nome dalgún documento de axuda de Windows (arquivos coa extensión .HLP) e indicar no campo Tema/Parámetros un descritor do tema que se desexa que apareza en pantalla cando se active o botón de axuda.
• Valores normais
Este botón regresa tódalas opcións ós valores indicados no arquivo CLIC.INI.
Gravar unha actividade ou un paquete Para gravar a actividade ou o paquete que se creou ou modificou, hai que seleccionar a unidade e o directorio no que deben gardarse, e dar un nome ó arquivo.
Esta opción só se atopa dispoñible se se ten activado o parámetro editable=se no arquivo CLIC.INI
Tódolos materiais relacionados co arquivo que se esta a gravar (actividades, textos, imaxes, sons, música e outros recursos multimedia) deben encontrarse na mesma unidade e directorio para que CLIC poida localizalos.

Clic 3.0 Outras funcións do programa
Pagina 34
Outras funcións do programa
Imprimir
A opción de menú Arquivo | Imprimir permite obter unha copia en papel da actividade tal como se está amosando nese intre.
Nas opcións da actividade (páx. 35) ofrécese a posibilidade de amosar un botón na pantalla que permite chamar directamente a esta opción.
As opcións que se poden especificar na xanela de impresión son:
configurar Permite seleccionar o dispositivo no que se desexa imprimir, a orientación e o tamaño do papel e outros parámetros propios de cada impresora.
elementos Nesta sección elíxese que elementos deben aparecer impresos: Unha liña co nome do arquivo da actividade (e o do paquete, se é que forma parte dalgún), os gráficos e as cores de fondo (por defecto déixanse en branco), os contadores, os botóns e un marco arredor da imaxe.
tamaño Inicialmente o programa dá á imaxe o tamaño máximo que lle permita o papel configurado na impresora. Este tamaño máximo pode variar segundo os elementos seleccionados e a orientación da imaxe no papel: Na maioría das actividades obtense unha imaxe meirande seleccionando a orientación horizontal.
Axustando a escala pódense reducir as dimensións que terá finalmente a imaxe no papel.
posición O programa axusta por defecto a imaxe á esquina superior esquerda da área imprimible. Activando as casiñas de posición pódese centrar a imaxe vertical e/ou horizontalmente na folla de papel.
Nalgúns controladores de impresora para Windows 95 observouse un problema na impresión de determinadas imaxes, que aparecen cabeza abaixo. Este problema pode solucionarse modificando o parámetro printerBug do arquivo CLIC.INI (páx. 37).

Clic 3.0 Outras funcións do programa
Pagina 35
Opcións globais Os elementos da xanela de opcións globais son:
• Barallar
Nesta sección pódese modificar o número de veces que se vai barallar o contido das xanelas. Pode ser interesante reducilo para simplificar a resolución dos crebacabezas na modalidade Burato. Activando a opción de Barallar decote , as casiñas mesturaranse decote, e elimínase o efecto de barallado dinámico na pantalla. Só se recomenda activar esta opción de usarmos un ordenador moi lento.
• Cursor automático
Nesta sección indícase se a opción de cursor automático debe estar activada, e qué retardo (expresado en segundos) debe manterse entre cada un dos saltos do cursor.
• Directorio de traballo
Este apartado permite trocar a unidade e o directorio de traballo, que é o que se usa para crear novas actividades e paquetes.
• Utilidades
Aquí é onde se pode indicar cal é o editor de texto e o editor gráfico que se activarán ó premer o botón EDITAR CONTIDO das xanelas de edición de actividades. As opcións por defecto corresponden ó bloc de notas de Windows (notepad.exe), e ó editor gráfico Paintbrush (pbrush.exe). Se traballamos con gráficos comprimidos do tipo GIF, deberiamos seleccionar calquera outro editor que sexa capaz de abrilos, como por exemplo Paint Shop Pro, xa que Paintbrush non é capaz de traballar en este formato.
• Informes
Nesta sección indícaselle ó programa se se vai rexistrar a actividade dos usuarios na base de datos de informes de actividade, así como o nome e a localización desta base de datos. Nos ordenadores conectados en rede recoméndase que a base de datos resida nun cartafol do servidor con dereitos de escritura para as estacións.
Para consultar e realizar o mantemento da base de datos (altas, modificacións e baixas de usuarios e grupos) recoméndase usar o programa auxiliar ClicDB (páx. 49). Nesta sección ofrécese tamén a oportunidade de permitir ós alumnos a creación de novos usuarios e grupos na xanela que o xestor de informes amosa para identificalos ó comezo de cada sesión. Tamén é posible controlar se os alumnos poden acceder ós seus propios informes co menú Informes do usuario actual .
• Axuda da axuda
Nas xanelas de axuda das actividades adoita aparecer un botón cunha interrogante que pon en marcha o documento principal de axuda de Clic. Nalgúns casos pode ser interesante desactivar este botón para que os alumnos máis pequenos non activen accidentalmente este documento. Ó desmarcar esta casiña, o único botón que se amosará nas xanelas de axuda será a porta, que serve para pechalas.
• Barra de menús
Desmarcando esta casiña desactivarase a barra de menús a próxima vez que o Clic se poña en marcha mediante unha icona das que chaman directamente a un paquete de

Clic 3.0 Outras funcións do programa
Pagina 36
actividades. Para ver de novo os menús hai que activar o programa coa icona "Clic 3.0" de Windows.
A modificación desta opción non implica a desaparición inmediata da barra de menús: o seu efecto notarase a próxima vez que se active a icona dalgún paquete de actividades Clic.
A aparición da barra de menús tamén pode controlarse mediante a chamada a Clic con parámetros.
• Confirmar saída
Esta casiña controla se hai que amosar a mensaxe "¿Rematar o programa?" ó pechar o programa Clic. Se a deixamos sen marca, o botón porta pechará o programa sen facer ningunha pregunta.
As casiñas que conteñen a orden {exit} sempre pechan o Clic sen preguntar, independentemente do que se teña indicado nesta casiña.
• Arrastrar bloques
Desactivando esta opción, tódolos crebacabezas se executan con fío. Con esta opción activada, arrástrase a casiña ó seu destino nas modalidades Intercambio e Dobre.
• Avisos sonoros
Esta opción permite activar ou desactivar os avisos sonoros que usa o programa.
• Cursor grande
Con esta opción pódese facer que o punteiro do rato teña un tamaño meirande do normal.
• Grosor do fío
Aquí pódese axustar o grosor do fío que aparece nas actividades onde hai que relacionar elementos.
• Valores normais
Este botón devolve os valores que foron especificados como normais no arquivo CLIC.INI.
A diferencia das opcións da actividade e as características dos paquetes, que se gravan nos seus respectivos arquivos, as opcións globais afectan ó funcionamento específico do programa en cada ordenador e anótanse no arquivo CLIC.INI. Cando confirme esta pantalla, o programa preguntaralle se quere que os trocos queden gravados para ser usados tamén nas vindeiras sesións de traballo. De respondermos negativamente a esta pregunta, as modificacións só terán efecto na sesión actual.
Cursor automático A función de cursor automático permite realizar actividades con Clic sen usar o rato. Está especialmente pensada para facilitar o uso do programa a persoas con discapacidades motrices.
Para activar esta función hai que acceder á xanela de Opcións Globais.
Cando o cursor automático está activado, o punteiro do rato salta entre as distintas casiñas das xanelas. A acción equivalente a facer clic nunha casiña pódese conseguir de distintos xeitos:

Clic 3.0 Outras funcións do programa
Pagina 37
� Tocando a barra de espacios, a tecla retorno ou calquera letra do teclado.
� Premendo o botón esquerdo do rato.
Se a actividade ten dúas xanelas, o cursor saltará automaticamente á xanela oposta para poder realizar a asociación.
A velocidade de salto do cursor pode axustarse tamén na xanela de Opcións globais.
O rato segue dispoñible en calquera intre. A función de cursor automático activarase cando pase o tempo de retardo dende o último movemento do rato.
O arquivo "CLIC.INI" O arquivo CLIC.INI contén a especificación dos parámetros de configuración que se toman ó iniciarse o programa. Pódense modificar estes parámetros usando o editor Bloc de Notas de Windows. Para activar ou desactivar as opcións deben usarse as palabras si e non . Os trocos no se notarán ata que o programa volva a iniciarse.
Outro xeito de modificar algúns destes parámetros é activar a xanela Opcións globais, facer os trocos oportunos e, cando o programa o pregunte, confirmarlle que se desexan gravar as modificacións para ser usadas nas vindeiras sesións.
Os parámetros que se escriben no arquivo CLIC.INI son:
directorio Nome completo do camiño onde se atopan as actividades, os paquetes e os seus materiais asociados (textos e imaxes). Xeralmente é C:\CLIC\ACT. Este directorio pode modificarse posteriormente accedendo á xanela de Opcións globais.
barallar Número de veces que se barallarán as actividades, tal como se explica no apartado Opcións globais. Normalmente barállanse 30 veces.
rápido Activa ou desactiva a opción barallar inmediato , que se explica no apartado Opcións globais. Normalmente é unha opción desactivada.
editable Determina se o programa permitirá crear novas actividades, modificalas ou gravalas. É recomendable desactivala (indicando editable=no ) se non se desexa que os usuarios modifiquen as actividades e os paquetes que se prepararon.
arrastrar Activa ou desactiva a opción arrastrar bloques , que se explica no apartado Opcións globais. Normalmente é unha opción activada.
son Determina se o programa vai emitir ou non avisos sonoros. Normalmente déixase activada. Os avisos sonoros prodúcense cando se realizan operacións erradas e cando se remata unha actividade.
midi Especifica se o programa tentará usar o mapeador MIDI de Windows para executar os ficheiros musicais vinculados ás actividades. É recomendable deixala desactivada se non se dispón do equipo multimedia necesario.
wave Especifica se o programa tentará usar os recursos de son dixital de Windows para executar os arquivos de son vinculados ás actividades. É recomendable deixala desactivada se non se dispón do equipo multimedia necesario.
mci Especifica se o programa tentará usar outros tipos de recursos multimedia vinculados ás actividades.
maximizar Con esta opción activada a xanela de CLIC maximizarase automaticamente ó activar o programa. Normalmente atópase activada.

Clic 3.0 Outras funcións do programa
Pagina 38
editext Especifica o nome do programa que se usará para editar os arquivos de texto. Normalmente é NOTEPAD.EXE.
edigraf Especifica o nome do programa usado para editar os gráficos BMP. Normalmente é PBRUSH.EXE, pero de querermos traballar con imaxes en formato GIF, é recomendable usar Paint Shop Pro.
informe Indica se o programa vai rexistrar informes de actividade na base de datos. Normalmente atópase desactivada.
reportBase Neste campo consta o nome e o camiño da base de datos onde se almacenan os informes de actividade. Esta indicación só terá efecto se o apartado anterior está activado.
allowNewUsr Cando a variable informe está activada, este parámetro determina se se debe permitir ós alumnos rexistrarse como novos usuarios na base de datos dende a xanela de identificación que aparece ó inicio de cada sesión.
allowNewGrp O mesmo que no caso anterior, pero restrinxindo ou non a creación de novos grupos na base de datos.
autocursor Esta sección indica se ó iniciar o programa se activará a opción de cursor automático.
retardocursor Se a opción anterior está activada, este apartado determina os segundos de retardo que haberá entre os saltos do cursor automático.
grosorfio Indica cal debe ser o grosor do fío que aparece nas actividades onde se relacionan elementos.
cursorgrande Indica se hai que usar por defecto o punteiro grande do rato.
helpOnHelp Indica se se debe amosar ou non o botón de axuda da axuda.
menu Determina se hai que amosar a barra de menús.
exitDirect Controla se Clic debe pecharse directamente sen amosar a mensaxe de confirmación de saída.
printerBug Tense detectado que algúns controladores de impresora teñen un erro que fai que en determinadas condicións se amosen algunhas imaxes xiradas do revés. Se ó imprimir con Clic observamos que aparecen imaxes ó revés, hai que modificar este parámetro para que diga si no canto de no (que é o valor por defecto).
testSystem Este parámetro indica se hai que comprobar que o monitor estea correctamente configurado naqueles paquetes de actividades deseñados para 800x600 e/ou 256 cores.
Algúns destes parámetros poden modificarse tamén mediante a chamada a Clic con parámetros.
Base de datos de informes Clic 3.0 permite rexistrar nunha base de datos os resultados das actividades que realizan os usuarios. O arquivo de esta base de datos adoita levar o nome CLICDB.MDB, e pode ser consultada mediante a utilidade ClicDB (páx. 49), que se inclúe no programa.
Nos ordenadores que se atopen conectados por rede local é aconsellable que este arquivo estea nun cartafol do servidor no que todas as estacións teñan dereitos de lectura e escritura. Deste xeito acumúlase nunha única base de datos toda a información dos diversos usuarios e grupos, independentemente do ordenador que usen en cada sesión.

Clic 3.0 Outras funcións do programa
Pagina 39
A base de datos ten o formato Microsoft Access 1.1, pero aconséllase non tentar manipulala directamente desde o Access ou calquera outro programa, xa que podería alterarse a súa estructura e quedaría inservible para o Clic. A utilidade ClicDB permite realizar tódalas operacións básicas de mantemento e obter diversos informes estatísticos.
O sistema de informes só se activa se nas opcións globais está marcada a casiña correspondente, e se se indicou un camiño válido para a base de datos. Recoméndase dar de alta a tódolos grupos e usuarios mediante o programa ClicDB antes de usar o sistema de informes, aínda que nas opcións globais tamén se ofrece a posibilidade de que sexan os alumnos os que se rexistren por si mesmos dende a xanela de identificación que se amosa ó comezo de cada sesión. Tamén é posible determinar se os usuarios poden ter acceso á consulta dos seus propios informes co menú Informes do usuario actual .
Os grupos e os usuarios pódense identificar de dous xeitos diferentes: a partires do seu nome o con imaxes (arquivos BMP ou ICO). Esta segunda opción está pensada basicamente para alumnos que aínda non saben ler.
Na base de datos sempre hai un grupo e un usuario xenérico que actúan a xeito de comodín e poden servir para facer probas cando non sexa importante a identificación do usuario.
O programa CLICREP.EXE actúa como intermediario entre Clic e a base de datos. O usuario non debe activar nunca directamente este programa, e só se decatará ocasionalmente da súa presencia por unha icona que aparece ó usar a combinación de teclas ALT+TAB. É imprescindible que o arquivo CLICREP.EXE se atope no mesmo cartafol que o CLIC.EXE para que o sistema de informes funcione axeitadamente.
Para máis información sobre o sistema de informes consulte a documentación do programa ClicDB , na páxina 49.
Nome do usuario Esta xanela só aparece se nas Opcións Globais (páx. 35) se activou o campo Informes .
O programa pide ó usuario que se identifique para rexistrar na base de datos de informes os resultados das actividades que faga. Débese seleccionar na lista da esquerda o grupo ó que se pertence e, de seguido, na da dereita, o nome.
Se é a primeira vez que se usa o programa e non aparece o nome, pódese usar o botón Novo usuario para darse de alta (a non ser que se atope desactivado polas opcións globais de Clic).
Nunha mesma sesión pódese trocar en calquera intre de usuario activando a opción de menú Informes | Empezar cun novo usuario .
Informe de actividade O informe de actividade amosa información estatística encol das actividades que se desenrolaron nunha sesión. Comézase unha sesión nova cando se pon en marcha Clic, ou cando se activa a opción de menú Informes | Empezar unha nova sesión .
O informe de actividade consiste nunha táboa na que, para cada unha das actividades, indícase:
� O nome do arquivo da actividade
� O tempo (indicado en segundos) que o usuario empregou en cada actividade
� Os intentos que se fixeron
� Os acertos que finalmente se conseguiron.
� Se se resolveu ou non a actividade. As actividades resoltas atópanse marcadas con una X.

Clic 3.0 Outras funcións do programa
Pagina 40
� Unha valoración numérica da precisión, que reflexa a porcentaxe de intentos correctos sobre o total de accións necesarias para resolver a actividade.
No informe de actividade amósase tamén o número total de actividades que se realizaron, o número de actividades resoltas, o tempo total empregado na sesión e a media das valoracións obtidas.
As actividades de exploración e as pantallas de información non se contabilizan no informe de actividade.
Se nas opcións globais se activa o campo Rexistrar informes de actividade , porase en marcha a base de datos de informes do Clic, que permite obter información estatística dos resultados de cada usuario. Para acceder á información da base de datos debe usarse o programa ClicDB (páx. 49) ou activar o menú Informes do usuario actual .
Chamada a Clic con parámetros Esta é a relación de parámetros que se poden incluír opcionalmente na liña de ordes das iconas que chaman ó programa CLIC.EXE. A expresión nomeArquivo debe substituírse polo camiño e o nome do arquivo ó que se faga referencia.
nomeArquivo Camiño e nome do paquete de actividades (PAC ou PCC) ou de calquera actividade Clic (ASS, PUZ, SOP, CRW ou TXA) que se desexe poñer en marcha ó activar a icona.
nomeArquivo Núm Normalmente os paquetes empezan sempre pola primeira actividade, pero tamén é posible inicialos a partires de calquera outra escribindo o seu número de orde detrás do nome do paquete. Por exemplo, unha icona coa liña de ordes:
C:\CLIC\CLIC.EXE C:\CLIC\GEO\GEO.PCC 3
poría en marcha o paquete GEO.PCC empezando pola terceira actividade das que contén.
/INI:nomeArquivo Localización alternativa do arquivo CLIC.INI na que o programa lerá os valores das opcións globais. Se non se indica este parámetro, Clic sempre buscará o arquivo CLIC.INI na mesma unidade e cartafol na que se atope o CLIC.EXE.
/MENU Fai que se amose a barra de menús aínda que nas opcións globais se indique que non debe aparecer. Na icona "Demo de Clic" úsase este parámetro para garantir que sempre poida ser examinado o contido das actividades de exemplo.
/NOMENU Impide a aparición da barra de menús, aínda que nas opcións globais se indicara o contrario.
/DB:nomeArquivo Localización alternativa da base de datos na que se rexistran os informes de actividade de Clic. Se non se indica este parámetro, o programa tentará acceder á base de datos que se amose na liña reportBase do arquivo CLIC.INI.
/USER:userId Código numérico do usuario a quen se lle asignarán os informes de actividade cando se active a icona. Se non se indica, Clic presentará a xanela de identificación antes de comezar coas actividades. Os códigos de usuario pódense consultar co programa ClicDB .

Clic 3.0 Outras funcións do programa
Pagina 41
Xeración automática de actividades Clic incorpora un sistema de chamadas a programas externos que permite xerar de xeito dinámico o contido das actividades. Estes programas externos deben ser arquivos do tipo DLL, e deben responder ás especificacións indicadas na páxina seguinte.
As actividades que se inclúen nos exemplos de cálculo mental usan este sistema para xerar exercicios distintos cada vez que se executan co módulo ARITH2 (páx. 45).
Cando CLIC carga unha actividade que usa o sistema de xeración automática, fai unha chamada á DLL asociada para que cree os arquivos (de texto ou gráficos) que determinarán o contido do exercicio. Esta chamada repítese cada vez que se activa o botón volver a empezar (bandeira verde).
As DLL que se escriban para ser usadas por CLIC deben permitir a configuración dos seus parámetros de funcionamento. Para axustar estes parámetros hai que activar o botón Configuración que se atopa na xanela de Opcións da actividade.
Para crear un programa DLL de xeración automática de actividades hai que usar un compilador de linguaxe C ou C++.
Especificacións do sistema de xeración automática de actividades Esta sección da axuda está dirixida ós usuarios familiarizados coa programación de aplicacións Windows en linguaxe C ou C++
Para crear actividades que usen o sistema de xeración automática hai que escribir e compilar un arquivo DLL. A continuación, descríbense as características que deberán ter estes programas DLL para que poidan ser recoñecidos por CLIC.
Características básicas
A función dunha DLL de xeración automática é encher os arquivos que determinarán o contido das actividades, xeralmente a partir de procesos aleatorios. As variables que controlan estes procesos aleatorios poden ser axustadas polo usuario no intre de crear ou editar a actividade.
Unha DLL de xeración automática de actividades debe exportar catro funcións, denominadas RemakeAct , GetClicDllVer , ConfigureDllOptions e IsValidAct , que se explican no apartado dedicado a funcións.
Funcionamento do sistema
Cando CLIC carga unha actividade que usa o sistema de xeración automática, segue este proceso:
� Carga a DLL cunha chamada á función da API de Windows LoadLibrary .
� Comproba que a DLL exporte unha función chamada GetClicDllVer , que é chamada se existe.
� Se non se atopou a DLL, ou non se pode chamar a GetClicDllVer , ou a chamada a esta función devolve unha versión posterior de CLIC á que se está executando, amósase unha mensaxe de erro e remátase a actividade.
� CLIC crea no directorio temporal do usuario os arquivos de contido necesarios para realizar a actividade. Ó principio, estes arquivos estarán baleiros.
� Faise unha chamada a RemakeAct para que a DLL se ocupe de encher os arquivos de contido a partir das características da actividade, reflectidas nunha variable do tipo ACTDATA , e dos parámetros de xeración automática que o usuario axustou, reflectidos na variable Ops .

Clic 3.0 Outras funcións do programa
Pagina 42
� Cárgase o contido e comézase a actividade.
� Se o usuario activa o botón de "volver comezar a actividade" (bandeira verde) repítese a chamada a RemakeAct .
� Cando acaba a actividade, Clic encárgase de destruír os arquivos temporais que se usaron.
� Se o usuario edita a actividade e activa o botón Configuración da xanela de Opcións da actividade, realízase unha chamada a ConfigureDllOptions para que poida modificarse o contido da variable Ops .
Arquivo AUTOCLIC.H
Este arquivo contén as declaracións de tódalas variables, constantes e funcións necesarias para programar unha DLL que se asocie ó sistema de xeración automática de actividades:
/* ---------------------------- AUTOCLIC.H ---------------------------- */ #ifndef __AUTOCLIC_H__ #define __AUTOCLIC_H__ #include <windows.h> #define CLIC_DLL_VERSION 0x100 #if defined( __cplusplus ) extern "C" { #endif /* __cplusplus */ enum PlayModes {NINGUNO, PUZZLE, SOPA, ASOCIA, ENCRUCILLADO}; enum PuzModes {INTERCAMBIO, AGUJERO, DOBLE, MEMORIA}; enum AssModes {NORMAL, ESPECIAL, EXPLORA, INFO, IDENTIFICA, ESCRIBE}; enum GraPositions {AB, BA, AUB, BUA}; typedef struct tagActData { int clicVersion; LPINT actMode; LPINT actType; LPINT arrayPos; LPINT rows; LPINT columns; LPINT rows2; LPINT columns2; LPINT assignAss; LPINT ass; LPSTR initMessage; LPSTR endMessage; LPSTR tempFName[3]; BOOL useTempFName[3]; } ACTDATA; typedef ACTDATA FAR* LPACTDATA; #define DLL_OPTIONS_SIZE 250 BOOL FAR PASCAL RemakeAct(LPSTR fileNameAct, LPACTDATA lpAct, LPSTR lpOps); int FAR PASCAL GetClicDllVer(); BOOL FAR PASCAL ConfigureDllOptions(HWND hOwner, LPACTDATA lpAct, LPSTR lpOps); BOOL FAR PASCAL IsValidAct(HWND hOwner, LPACTDATA lpAct, BOOL showMsg); #if defined( __cplusplus ) } #endif /* __cplusplus */ #endif /* __AUTOCLIC_H__ */
Variables
ACTDATA
Nunha variable do tipo ACTDATA almacénanse as características da actividade que se está executando. É unha estructura constituída polos campos:
int clicVersion Versión de CLIC que se está executando.
LPINT actMode Punteiro ó modo de actividade. Pode ser PUZZLE (1), SOPA (2), ASOCIA (3) ou ENCRUCILLADO (4)

Clic 3.0 Outras funcións do programa
Pagina 43
ASOCIA (3) ou ENCRUCILLADO (4).
LPINT actType Punteiro ó tipo de actividade. Se é un PUZZLE pode ser INTERTROCO (0), BURATO (1), DOBLE (2) ou MEMORIA (3). Se a actividade é unha asociación pode ser NORMAL (0), ESPECIAL (1), EXPLORA (2), INFO (3), IDENTIFICA (4) ou ESCRIBE (5). As sopas de letras e os encrucillados non teñen tipos distintos.
LPINT arrayPos Punteiro á posición das xanelas nunha actividade de asociación. As xanelas poden atoparse encaradas horizontalmente: AB (0) e BA (1) ou verticalmente: AUB (2) e BUA (3).
LPINT rows Punteiro ó número de ringleiras da xanela A.
LPINT columns Punteiro ó número de columnas da xanela B.
LPINT rows2 No caso de asociacións "non normais", punteiro ó número de ringleiras da xanela B.
LPINT columns2 No caso de asociacións "non normais", punteiro ó número de columnas da xanela B.
LPINT assignAss Punteiro a unha variable booleana que indica se a actividade usa o sistema de asignación específica de relacións.
LPINT ass Punteiro a un array de enteiros onde se indica, para as asociacións "non normais", a casiña da xanela B relacionada con cada unha das casiñas da xanela A.
LPSTR initMessage Texto da mensaxe inicial da actividade.
LPSTR endMessage Texto da mensaxe final da actividade.
LPSTR tempFName[3] Tres punteiros ós nomes dos arquivos temporais nos que se almacenará o contido da actividade. O primeiro e o segundo son os arquivos de contido das xanelas A e B, e o terceiro é o arquivo de solución á xanela A.
BOOL useTempFName[3] Tres variables booleanas que indican se o CLIC debe usar cada un dos tres arquivos indicados anteriormente.
Ops
É unha variable de tipo STRING, na que a DLL debe almacenar os parámetros que se usarán para a xeración automática de actividades. Debe rematar en cero e pode ter unha lonxitude

Clic 3.0 Outras funcións do programa
Pagina 44
máxima de 250 carácteres. Como o Clic almacenará o contido desta variable nun arquivo ASCII, os carácteres que a forman deben ter un valor superior ou igual a 0x20, agás o terminador final, que ten que ser sempre cero. Esta variable pasarase como parámetro LPSTR ás funcións ConfigureDllOptions (para que a DLL actualice os seus valores) e RemakeAct .
Funcións BOOL FAR PASCAL RemakeAct(LPSTR fileNameAct, LPACTDATA lpAct, LPSTR lpOps)
Esta é a función principal da DLL. O seu obxectivo é encher os arquivos temporais de contido a partir das características da actividade, indicadas en lpAct , e as opcións de xeración fixadas polo usuario, indicadas en lpOps . A variable fileNameAct apunta ó nome do arquivo que contén a actividade, ou é NULL se aínda no ten nome.
int FAR PASCAL GetClicDllVer()
Esta función sempre debe devolver o valor CLIC_DLL_VERSION (0x100), indicado no arquivo AUTOCLIC.H.
BOOL FAR PASCAL ConfigureDllOptions(HWND hOwner, LPACTDATA lpAct, LPSTR lpOps)
A chamada a esta función debe permitir ó usuario axustar os parámetros de xeración contidos en lpOps . Pásanse tamén as variables lpAct , coas características da actividade, e hOwner , para que se poida construír un diálogo de configuración. Os valores modificados de lpOps serán almacenados coa actividade, e pasaranse a RemakeAct para que poidan ser usados.
BOOL FAR PASCAL IsValidAct(HWND hOwner, LPACTDATA lpAct, BOOL showMsg)
Esta función debe avaliar se a DLL soporta unha actividade como a indicada en lpAct . No caso de que a DLL non soporte este tipo de actividade e que a variable showMsg sexa positiva, será responsabilidade da DLL amosar a mensaxe de aviso ou de erro. Para amosar esta mensaxe pode basearse no handle hOwner .

Clic 3.0 O módulo de xeración de actividades de cálculo mental ARITH2
Pagina 45
O módulo de xeración de actividades de cálculo mental ARITH2
Funcionamento do módulo Arith2 Arith2 é un módulo de xeración automática de actividades para o programa Clic 2.2. A súa función é crear os arquivos de contido que utilizará Clic nas actividades de cálculo mental. Nestes arquivos de contido escribiranse operacións aritméticas xeradas ó chou a partir dos parámetros indicados no diálogo de configuración.
As condicións que se deben axustar para xerar as actividades son:
Tipo de operacións: Pódese elixir entre as operacións suma, resta, multiplicación e división, ou calquera combinación delas.
Expresións: A incógnita pode ser cada un dos dous operadores, o resultado ou incluso o operador. As operacións tamén se poden escribir ó revés (C=A@B en vez de A@B=C).
Límites dos operadores: Para limitar o conxunto de operadores posibles pódese elixir entre fixar un límite superior e outro inferior, ou ben escribir unha lista pechada de valores. Opcionalmente, pódese determinar tamén a aparición dos números 0, 1 e -1.
Número de decimais: Arith2 pode xerar operacións onde interveñan números enteiros, ou números racionais cunha precisión nos decimais de ata as centésimas.
Condicións dos operadores: Pódese elixir opcionalmente que un operador sexa maior que o outro.
Condicións do resultado: O resultado pódese axustar tamén a uns límites. O número de decimais do resultado ven determinado polos decimais dos operadores. Unha vez xerado o conxunto de operacións, o programa pode ordenalo nos arquivos de contido. Esta opción é especialmente interesante para crear crebacabezas e actividades de identificación. Nas sumas e restas de números positivos pódese activar a opción "sen levar".
Todos estes parámetros explícanse con máis detalle no apartado Elementos do diálogo de configuración (páx. 47).

Clic 3.0 O módulo de xeración de actividades de cálculo mental ARITH2
Pagina 46
¿Como crear actividades con Arith2? Para crear actividades de cálculo mental que utilicen o módulo Arith2 pódense seguir os pasos seguintes:
- Crear un directorio de traballo no que se realizarán as actividades.
- Copiar os arquivos ARITH2.DLL e ARITH2.HLP ó directorio creado no paso anterior.
- Pór en marcha o programa Clic.
- Utilizar a opción do menú Arquivos | Nova actividade para crear unha asociación.
- Fixar como contido da xanela "A" o tipo Texto e elixir calquera arquivo da lista. Se non hai ningún arquivo de texto creado, activar o botón Editar contido . Crear un arquivo novo, escribir nel calquera texto (non aparecerá na actividade) e gardalo dándolle calquera nome. Por exemplo, UNTEXTO.TXT.
- Elixir o arquivo UNTEXTO.TXT en tódalas seccións de contido da actividade ("Xanela A", " Xanela B" e "Solución á xanela A").
- Axustar o número de casiñas, as mensaxes, o tipo de letra... como se faría con calquera outra actividade de Clic.
- Activar o botón Opcións... e, na xanela de Opcións da Actividade (páx. 31) marcar a casiña Rexeración automática . Seleccionar na lista o arquivo arith2.dll e pulsar o botón Configuración .
- Axustar as distintas opcións de configuración de Arith2, e confirmar as operacións realizadas.
- Comprobar o funcionamento da actividade e axustala utilizando os menús Opcións | Opcións da actividade (Ctrl + O) e Edición | Editar a actividade (Ctrl + E).
Tamén se poden crear crebacabezas con Arith2. Neste caso hai que utilizar algunha das opcións de ordenación que ofrece o programa.

Clic 3.0 O módulo de xeración de actividades de cálculo mental ARITH2
Pagina 47
Elementos do diálogo de configuración Esta é a xanela que aparece cando se selecciona o módulo Arith2 nas opcións da actividade e se activa o botón Configuración :
Os parámetros que se poden axustar nesta xanela son:
• Decimais
Neste apartado determínase o número de decimais que se utilizarán ó xerar as operacións. O número de decimais que aparecerán no resultado estará en función do elixido para os operadores A e B.
• Condicións
Nesta sección pódese fixar o criterio de que un operando sexa maior ou menor co outro. Se o criterio fixado neste apartado se contradí co indicado na sección de límites, pódense producir operacións nulas.
• Operacións nulas
Cando se restrinxen excesivamente as condicións para a xeración aleatoria das operacións, pode pasar que un gran número delas teña como resultado cero, ou se repitan nun mesmo resultado. Nestes casos recoméndase abrir as condicións restrictivas (límites, condicións, número de decimais) para permitir resultados máis variados.
• Orde
Nesta sección pódese determinar que as operacións se escriban nos arquivos de contido en orde ascendente ou descendente, segundo o valor do seu resultado. Esta función é útil para as actividades do tipo "crebacabezas", que consisten en ordenar os elementos dun único conxunto, e para as actividades de identificación, onde hai que atopar o elemento maior ou o menor.
• Evitar duplicados
Se elixiu un tipo de ordenación para as operacións, pode ser interesante intentar evitar que se produzan resultados duplicados para facilitar a resolución das actividades. A pesar disto, se as condicións de xeración de actividades son moi restrictivas, ou se estamos nun caso que provoque operacións nulas, pode ser que se produza algún duplicado.

Clic 3.0 O módulo de xeración de actividades de cálculo mental ARITH2
Pagina 48
• Límites do resultado
Nesta sección fíxanse os límites superior e inferior que se van considerar para os resultados. Se os límites indicados aquí se contradín coas condicións fixadas nos operadores, pódense producir operacións nulas.
• Sen "levar"
Activando esta opción nas sumas e restas de números enteiros e positivos, intentarase xerar operacións onde non se "leven" decenas en ningún dos pasos do algoritmo. Isto significa que a suma ou a diferencia dos díxitos un a un non será nunca superior a 9 nin inferior a cero.
• Operacións
Neste apartado selecciónanse as operacións que intervirán na actividade que se está xerando. Hai que elixir como mínimo unha operación.
• Incógnita
Nesta sección elíxese a posición da incógnita. Esta pode ser o resultado (A @ B = ?), o primeiro operando (? @ B = C), o segundo (A @ ? = C), ou tamén a operación (A ? B = C). Hai que seleccionar alomenos unha destas opcións.
• Expresión inversa
Activando esta casiña presentaranse tódalas operacións no formato C = A @ B en lugar do formato habitual A @ B = C.
• Límites dos operadores
Para controlar a xeración dos operadores A e B hai que elixir un límite inferior e un límite superior. Estes límites atópanse entre -9999 e 9999. O primeiro límite sempre debe ser inferior ou igual ó segundo.
De fixarmos límites excesivamente restrictivos para os operadores e/ou o resultado, poden aparecer operacións nulas ou repetidas.
• Con 0, 1 ou -1
Opcionalmente, pode ser desexable que aparezan tamén os números 0, 1 ou -1, malia non se atoparen entre os límites superior e inferior. Cada un destes números ten, en principio, unha probabilidade do 10% de aparecer na xeración aleatoria dos operadores, ademais da que lles poida corresponder polo feito de estar entre os límites máximo e mínimo.
• Un da lista
Un xeito alternativo de fixar os números que se utilizarán como operadores é activar esta lista e escribir os números que deben aparecer separados polo símbolo ";" (punto e coma). Os números que se escriban na lista deben ser sempre enteiros. Elixir esta opción significa inhabilitar os límites e a inclusión de 0, 1 e -1.

Clic 3.0 A utilidade ClicDB
Pagina 49
A utilidade ClicDB
¿Qué fai o programa ClicDB? ClicDB é un complemento de Clic que permite dúas funcións básicas:
� Realizar o mantemento do sistema de informes de Clic: dar de alta e de baixa a usuarios e grupos, cambiar os nomes, limpar datos, compactar a base de datos...
� Consultar a información almacenada na base de datos a partir de diferentes criterios: Grupos, usuarios, paquetes, actividades e períodos de tempo. Esta información amósase en forma de gráficas e listados.
Os usuarios de ClicDB son basicamente os administradores das aulas de informática e o profesorado. Os alumnos poden consultar os resultados das sesións de traballo directamente dende Clic, activando o menú Informes - Informes do usuario actual , que amosa soamente a pantalla dos seus informes sen posibilidade de acceder a outras funcións do programa. Para evitar problemas coa administración da base de datos en aulas conectadas en rede, recoméndase que a icona que permite activar ClicDB se atope soamente no servidor, preferiblemente nunha zona de acceso exclusivo para o profesorado.
Para máis seguridade pódese borrar o programa ClicDB de tódolos ordenadores agás do servidor da rede. Se se opta por esta posibilidade haberá que desactivar nas opcións globais de Clic o parámetro Permitir consultar informes de usuario , para evitar mensaxes de erro se os alumnos intentan acceder á visualización dos seus datos.
Funcionamento do sistema de informes de Clic Clic 3.0 rexistra os informes de actividade dos usuarios nunha base de datos. Esta base de datos denomínase normalmente CLICDB.MBD, e adoita atoparse no mesmo cartafol de Clic (nos ordenadores que non traballen en rede), ou nun cartafol da rede na que tódalas estacións teñan dereitos de escritura. Para entender como funciona internamente a base CLICDB.MDB recoméndase consultar o apartado Estructura da base de datos.
No menú Opcións - Opcións globais de Clic pódese indicar cal é a ubicación do arquivo CLICDB.MDB e outras variables, como autorizar ós alumnos a creación de novos usuarios e grupos ou permitirlles a consulta dos seus propios informes.

Clic 3.0 A utilidade ClicDB
Pagina 50
O proceso que segue Clic para rexistrar os informes é o seguinte:
• Se está activado o sistema de informes, ó iniciarse Clic este pon en marcha un programa auxiliar denominado CLICREP.EXE. A función deste programa é actuar de intermediario entre Clic e a base de datos. O arquivo CLICREP.EXE debe atoparse sempre no mesmo cartafol que CLIC.EXE, e os usuarios non deben intentar activalo nin pechalo nunca directamente: sempre será Clic quen se encargue de activalo cando sexa necesario. A presencia do programa CLICREP nótase unicamente pola aparición dunha icona ó utilizar a combinación de teclas ALT+TAB para pasar dun programa a outro.
• A primeira operación que realiza Clic é ordenar a ClicRep que amose a pantalla de identificación de usuario. Os usuarios teñen aí dúas opcións: seleccionar o grupo ó que pertence e o seu nome, ou facer clic no botón Cancelar . Neste caso interrómpese a conexión entre Clic e a base de datos e trabállase sen rexistrar nada no sistema de informes.
Tamén existe a posibilidade de deixar que os usuarios se dean de alta directamente dende a pantalla de identificación, facendo clic no botón Novo usuario . Este botón pódese desactivar dende o menú de Opcións globais de Clic, así como o botón Novo grupo que aparece cando un usuario decide darse de alta.
Só hai un caso no que non aparecerá a pantalla de identificación: é cando Clic se activa co parámetro /USER:XXX, onde XXX é o código do usuario que se utilizará para rexistrar os informes da sesión (poden consultarse estes códigos na pantalla de Mantemento de usuarios e grupos ). Con esta técnica pódese crear unha icona personalizada para cada usuario. Para máis información sobre a chamada a Clic con parámetros recoméndase consultar a axuda de Clic.
O menú Informes - Empezar cun novo usuario de Clic permite activar novamente a pantalla de identificación de usuario.
• Unha vez identificado o usuario, Clic crea unha nova entrada na táboa sessions da base de datos. Cada rexistro desta táboa contén información sobre o código de usuario e o día e hora no que se inicia a sesión. Pódese interromper a sesión actual e comezar unha nova mediante o menú Informes - Empezar unha nova sesión de Clic.
• Cada vez que Clic carga un paquete de actividades (arquivos PAC ou PCC), créase un novo rexistro na táboa pacs da base de datos. Esta táboa contén información sobre o nome do paquete e a sesión na que se activou. Se o usuario pon en marcha unha actividade independente que non pertenza a ningún paquete (arquivos ASS, PUZ, SOP, CRW e TXA) créase tamén unha entrada na táboa pacs que amosa un guión no nome do paquete.
• Cando o usuario acaba unha actividade, Clic rexistra os resultados na táboa acts da base de datos. Cada rexistro desta táboa contén o nome da actividade, o código do paquete ó que pertence, o tempo utilizado (en segundos), o número de intentos realizados, os acertos, a precisión global e un campo lóxico que indica se foi resolta ou non.
As únicas actividades que non se rexistran nunca na base de datos son as de exploración, as pantallas de información e todas aquelas que nas Opcións da actividade teñan desmarcado o campo Incluír nos informes de usuario .
Cando o sistema funciona en rede, todas estas transaccións realízanse simultaneamente nun único arquivo (o CLICDB.MDB) que contén a base de datos. Cada estación bloquea a base mentres escribe a información, e iso fai que nalgúns momentos se poida crear una cola de operacións pendentes que ralentice o paso dunha actividade á seguinte. A velocidade en liquidar as transaccións dependerá de diversos factores: capacidade e velocidade da rede, rapidez de cada unha das estacións en rematar o seu traballo, tempo de acceso ó disco duro do servidor... etc. O momento máis crítico pódese dar ó comezar simultaneamente Clic dende diversas estacións a un tempo. Como en tódalas operacións que se realizan en serie sobre un único arquivo, unha máquina lenta pode provocar unha cola que afectará a outras estacións máis rápidas: Só hai unha "xaneliña" e todos deben esperar quenda ata que o usuario que ten ocupado o servidor remate as súas transaccións.

Clic 3.0 A utilidade ClicDB
Pagina 51
Estructura da base de datos A base de datos onde se almacenan os resultados das actividades Clic utiliza o motor de Microsoft Access 1.1. Malia que existen alternativas máis rápidas e potentes para 32 bits, elixiuse este formato porque Clic é unha aplicación que segue funcionando en ordenadores con Windows 3.1 (16 bits).
Pódese utilizar calquera versión de Microsoft Access para crear outras consultas e informes derivadas da base CLICDB.MDB, tendo en conta sempre estas observacións:
• Non modificar nunca a base de datos CLICDB.MDB. Se se desexa crear un xestor de informes alternativo sempre hai que comezar cunha base de datos en branco, gravala con outro nome e vincular a ela as táboas de CLICDB.MDB. Na axuda de Microsoft Access explícase como crear táboas vinculadas. Calquera modificación ás táboas, enlaces e consultas que hai en CLICDB.MDB pode ser fatal para o funcionamento do sistema.
• Non utilizar nunca a función Converter base de datos de Access para gravar o arquivo CLICDB.MDB en formatos correspondentes a versións posteriores á 1.1, xa que Clic non podería acceder ós datos.
• Antes de facer experimentos, gardar sempre unha copia de seguridade do arquivo CLICDB.MDB.
Esta é a estructura interna da base de datos CLICDB.MDB:
TÁBOA CAMPO TIPO DESCRICIÓN groups groupId Autonumérico Código de grupo groupName Texto: 80 carácteres Nome do grupo groupImg Texto: 200 carácteres Nome do arquivo gráfico (opcional) users userId Autonumérico Código de usuario groupId Enteiro longo Código de grupo (enlace a "groups") userName Texto: 80 carácteres Nome do usuario userImg Texto: 200 carácteres Nome do arquivo gráfico (opcional) sessions sessionId Autonumérico Código da sesión userId Enteiro longo Código de usuario (enlace a "users") dateTime Data/Hora Data e hora de inicio da sesión pacs pacId Autonumérico Código do paquete sessionId Enteiro longo Código da sesión (enlace a "sessions") pacName Texto: 12 carácteres Nome do arquivo do paquete acts actId Autonumérico Código da actividade pacId Enteiro longo Código do paquete (enlace a "pacs") act Texto: 12 carácteres Nome de arquivo da actividade tries Enteiro Intentos realizados placed Enteiro Acertos obtidos solved Lóxico (Si/Non) Actividade resolta Precision Byte Precisión global Time Enteiro Tempo utilizado (en segundos)
Ademais destas táboas, o arquivo CLICDB.MDB contén tamén algunhas definicións de consultas que son utilizadas polo programa ClicDB . Estas consultas non deben ser nunca borradas nin modificadas.

Clic 3.0 A utilidade ClicDB
Pagina 52
Mantemento de usuarios e grupos Esta sección do programa permite realizar diversas operacións relativas a altas, baixas e limpeza dos datos de usuarios e grupos.
Tanto os grupos como os usuarios teñen un código único de identificación que o programa asigna de xeito automático e non pode ser cambiado. O usuario non chega a ver nunca este código, pero o administrador do sistema pode utilizalo para crear iconas personalizadas que chamen a Clic co parámetro /USER:XXX. Para máis información sobre a chamada con parámetros consulte a páxina 40.
Tódolos usuarios deben pertencer obrigatoriamente a un grupo.
Tódolos grupos e usuarios deben ter un nome que os distinga dos demais. Poden existir dous usuarios co mesmo nome en grupos diferentes, pero nunca no mesmo grupo. A lonxitude máxima para o nome dun grupo ou un usuario é de 80 carácteres.
Tanto Clic como ClicDB amosan sempre as listas de usuarios e grupos ordenadas alfabeticamente. Se se desexa alterar esta orde pódese escribir algunha expresión numérica diante dos nomes. Por exemplo, se na base de datos se definiron os grupos "Primeiro", "Segundo", "Terceiro", "Cuarto", "Quinto" e "Sexto", a ordenación alfabética fará que se amose esta lista:
Cuarto Primeiro Quinto Segundo Sexto Terceiro
Para amosar os grupos na orde que lles correspondería, pódese escribir algún díxito diante dos nomes, como:
01 - Primeiro 02 - Segundo 03 - Terceiro 04 - Cuarto 05 - Quinto 06 - Sexto
Na base de datos hai un grupo e un usuario denominados ".Non identificado". Estes rexistros non se poden eliminar e están pensados para facer probas co sistema de informes sen afectar ós datos dos demais usuarios rexistrados. Levan un punto diante do seu nome para facer que aparezan sempre ó principio da lista.
Os grupos e os usuarios pódense identificar mediante o seu nome ou, opcionalmente, mediante unha imaxe (arquivos BMP ou ICO: aquí non se admiten os GIF) que se amosará na lista que Clic presenta ó iniciar as sesións. As dimensións máximas destas imaxes son de 68x68 píxeles: se se utiliza un tamaño maior a imaxe aparecerá recortada. Nas configuracións en rede é aconsellable que estas imaxes residan no cartafol compartido do servidor.
As opcións dispoñibles na pantalla de mantemento de usuarios e grupos son:
• Propiedades
Permite modificar o nome e a asignación de imaxe de cada un dos grupos e usuarios. Tamén permite ver o código asignado a cada usuario.
• Crear un novo usuario ou grupo
Este botón engade un novo grupo á base, ou un novo usuario dentro do grupo que se seleccionou.
• Limpar datos
Con esta opción elimínanse os datos de tódalas actividades, paquetes e sesións realizadas durante un período determinado de tempo polo grupo ou o usuario que se seleccionara. O programa amosa unha mensaxe de aviso e, a continuación, unha xanela onde se poden indicar as datas inicial e final do período a limpar.
A limpeza dos datos dun grupo implica que se borren os de tódolos seus usuarios.

Clic 3.0 A utilidade ClicDB
Pagina 53
Recoméndase compactar a base de datos despois de utilizar algunha das funcións de limpeza.
• Eliminar
Este botón elimina totalmente da base de datos ó usuario ou o grupo que se atope seleccionado. Tamén elimina tódalas sesións, paquetes e actividades que este grupo ou usuario teña realizado.
A eliminación dun grupo implica a desaparición de tódolos seus usuarios.
Recoméndase tamén compactar a base de datos despois de realizar eliminacións.
Nas configuracións en rede é recomendable realizar as altas, baixas e limpezas cando non haxa outras estacións utilizando o programa Clic. A eliminación ou limpeza dun usuario que naquel momento estivera activo provocaría un erro no sistema de informes.
Informes de grupo Nesta xanela agrúpanse por datas os resultados de tódalas sesións realizadas polos usuarios dun determinado grupo.
A lista despregable que aparece na parte superior esquerda da xanela permite seleccionar o nome do grupo ó que fará referencia o informe.
Inicialmente amósase un informe global que inclúe tódalas actividades de tódolos paquetes que teña utilizado algunha vez algún membro do grupo. A lista Datos relativos a... permite delimitar o rango de datos a un determinado paquete. Na xanela de informes por actividades e paquetes pódese obter información máis detallada dos resultados dun grupo perante un determinado paquete.
O botón Dende... ata... dá paso a unha xanela na que se pode indicar o período de tempo contemplado no informe.
A táboa principal amosa os resumos de cada unha das datas nas que o grupo utilizou o paquete seleccionado: número de actividades feitas, actividades resoltas, tempo total e precisión global. A precisión global é a media das obtidas por tódolos usuarios do grupo, e as outras columnas (incluído o tempo) son sumas dos totais acumulados por cada usuario.
A táboa resumo global amosa os totais e a media de precisión de tódalas sesións que aparecen na táboa principal.
A gráfica representa a evolución de dúas variables ó longo do tempo: a precisión global (media das precisións de cada usuario) e a porcentaxe de actividades resoltas respecto ó total de actividades realizadas en cada data.
O botón Imprimir permite realizar dúas funcións diferentes: un volcado á impresora da imaxe que hai na pantalla (incluíndo a gráfica) ou un listado dos datos en formato de texto.
Informes de usuario Esta xanela amosa información detallada dos resultados correspondentes a un determinado usuario.
As dúas listas despregables da parte superior esquerda da xanela serven para seleccionar o grupo e o usuario ó que fará referencia o informe. Estas listas están desactivadas se o programa se chamou dende o menú Informes - Informes do usuario actual de Clic, para impedir que un usuario que non é administrador do sistema poida acceder ós datos dos outros usuarios.

Clic 3.0 A utilidade ClicDB
Pagina 54
A lista Datos relativos a... permite delimitar os datos a un determinado paquete de actividades entre os que realizou algunha vez o usuario. A xanela de informes por actividades e paquetes permite tamén obter información detallada dos resultados dun usuario ante un determinado paquete.
O botón Dende... Ata... dá paso a unha xanela onde se pode indicar o período de tempo contemplado no informe.
A lista Sesións amosa tódalas veces que o usuario utilizou o paquete seleccionado (ou calquera paquete, se non se marcou ningún). Facendo clic nos elementos desta lista amósase unha táboa detallada de tódalas actividades que o usuario realizou naquela sesión: nome do paquete e a actividade, tempo utilizado, intentos, acertos, resolución e precisión global. Debaixo desta táboa aparece outra co resumo da sesión: número de actividades feitas, actividades resoltas, tempo total e media da precisión global.
O Resumo global que aparece baixo a lista de paquetes calcúlase a partires dos datos de tódalas sesións da lista.
A gráfica representa a evolución de dúas variables ó longo do tempo: a precisión global (media das precisións do usuario en cada sesión) e a porcentaxe de actividades resoltas respecto ó total de actividades realizadas.
O botón Imprimir permite realizar dúas funcións diferentes: un volcado á impresora da imaxe que hai na pantalla (incluíndo a gráfica) ou un listado dos datos en formato de texto. Se se opta polo listado hai dúas opcións máis: imprimir soamente os datos das actividades da sesión que se atope seleccionada ou imprimir a relación completa de actividades de tódalas sesións.
Informes de paquetes e actividades Nesta xanela pódese observar que resultados obteñen os usuarios ante un determinado paquete de actividades ou ante unha determinada actividade dun paquete. As dúas listas da parte superior esquerda da pantalla permiten seleccionar o paquete ou a actividade que será obxecto dos cálculos.
O informe pode facer referencia a tódolos usuarios, ós usuarios dun determinado grupo ou soamente a un usuario.
O botón Dende... Ata... dá paso a unha xanela onde se pode indicar o período de tempo contemplado no informe.
A lista Sesións amosa, agrupadas por datas, tódalas veces que algún usuario realizou o paquete ou a actividade seleccionada. Facendo clic nos elementos da lista aparece un resumo dos resultados obtidos naquela data: actividades feitas, actividades resoltas, tempo total (suma do tempo utilizado por tódolos usuarios) e media da precisión global.
A táboa de Datos globais indica cantos usuarios realizaron o paquete ou a actividade, o número de sesións en que apareceu, o número de actividades feitas, actividades resoltas, tempo total e media da precisión global.
A gráfica Evolución do paquete representa dúas variables ó longo do tempo: a precisión global (media das precisións obtidas en cada data) e a porcentaxe de actividades resoltas respecto ó total de actividades realizadas.
A Distribución de resultados agrupa en cinco columnas os resultados obtidos na actividade ou o paquete obxecto dos cálculos: a columna da esquerda representa as veces que se obtiveron resultados moi baixos (entre o 0% e o 20%), e a da dereita corresponde ós resultados máis óptimos, entre o 80% e o 100%.
A clasificación de usuarios ordénase a partires da media de precisión global obtida por cada un dos que realizaron a actividade ou o paquete. É importante fixarse na columna Acts. , onde se indica o número de veces que cada usuario realizou as actividades do paquete, xa que alguén que só fixera unha vez unha actividade cun bo resultado pasaría por diante de outro que realizou todo o paquete varias veces con algúns erros. Para unha información máis

Clic 3.0 A utilidade ClicDB
Pagina 55
detallada do comportamento dun determinado usuario perante un paquete convén consultar tamén a xanela de informes de usuario.
O botón Imprimir permite realizar dúas funcións diferentes: un volcado á impresora da imaxe que hai na pantalla (incluíndo as gráficas) ou un listado dos datos en formato de texto. Se se opta polo listado hai dúas opcións máis: imprimir soamente os resultados da sesión seleccionada na lista ou imprimir os resumos de tódalas sesións.
Compactar a base de datos O arquivo que contén a base adoita aumentar a súa extensión aínda que se limpen datos ou se eliminen usuarios e grupos.
De cando en vez convén realizar una operación de mantemento consistente en limpar do arquivo aqueles datos que xa non son válidos. O acceso á base de datos será máis rápido e áxil se se compacta periodicamente.
Recoméndase facer unha copia de seguridade do arquivo CLICDB.MDB antes de realizar esta operación, xa que un corte de electricidade ou unha avaría no sistema podería facer que a base quedara inutilizable.
A operación de compactar a base de datos non se debe realizar nunca mentres haxa outros usuarios da rede utilizándoa.
A compactación pode tardar uns minutos a realizarse se a base creceu moito.
Chamada a ClicDB con parámetros Estes son os parámetros que se poden incluír opcionalmente na liña de ordes das iconas que chamen a ClicDB:
/DB:baseDeDatos ClicDB obtén a localización da base de datos a partir do parámetro reportBase do arquivo CLIC.INI, pero pódese forzar que traballe cunha base alternativa indicando o seu camiño e nome neste parámetro.
Por exemplo, a liña de ordes:
CLICDB.EXE T:\INFCLIC\PRUEBA.MDB
...faría que o programa utilice a base de datos PRUEBA.MDB do cartafol T:\INFCLIC. As bases de datos que se indiquen mediante este parámetro sempre van ser do mesmo formato que as utilizadas polo sistema de informes de Clic. Para facer probas recoméndase partir sempre dun duplicado do arquivo CLICDB.MDB.
/USER:userId Cando aparece este parámetro na liña de ordes, ClicDB amosa directamente a pantalla de informes do usuario que teña o código numérico userId. Pódense consultar os códigos de cada usuario accedendo ás súas propiedades dende a pantalla de mantemento de usuarios e grupos.
Por exemplo, a liña de ordes:
CLICDB.EXE /USER:35
... fará que apareza a pantalla de informes do usuario que teña o código 35. Se non hai ningún usuario con este código amosarase

Clic 3.0 A utilidade ClicDB
Pagina 56
unha mensaxe de erro.
Cando se chama a ClicDB con este parámetro queda bloqueada a posibilidade de consultar os informes doutros usuarios e o acceso a outras pantallas do programa. Esta función está pensada para facilitar a cada alumno a consulta dos seus informes, pero sen darlle a posibilidade de modificar a información contida na base de datos. Clic utiliza este parámetro cando se activa o menú Informes - Informes do usuario actual .
Os dous parámetros pódense combinar nunha mesma liña de ordes, separándoos por un espacio en branco.

Clic 3.0 A utilidade ClicPac
Pagina 57
A utilidade ClicPac
¿Que fai ClicPac? ClicPac é un programa accesorio a Clic 3.0 que permite realizar catro funcións básicas:
• Visualizar o contido dos paquetes Clic (arquivos PAC e PCC)
• Crear paquetes Clic compactos (PCC) a partir dos paquetes normais (PAC)
• Descompactar os paquetes PCC, para que regresen ó formato normal.
• Copiar paquetes normais (PAC) dun cartafol a outro, arrastrando tódolos arquivos necesarios para o seu funcionamento.
Visualización do contido dos paquetes Para visualizar os arquivos que interveñen nun paquete Clic poden seguirse estes pasos:
• Seleccionar primeiro o tipo de paquete (PAC o PCC) que se desexa visualizar.
• Situarse na unidade e o directorio onde se encontra o paquete.
• Facer clic unha soa vez enriba do seu nome. O programa analizará o paquete e amosará nunha lista tódolos arquivos que interveñen nel.
Para ver máis información sobre algún destes arquivos hai que facer clic enriba do seu nome. No caso das imaxes (arquivos BMP e GIF) amósase unha representación reducida na xanela da dereita. Para os textos amósase o contido, e se se trata dunha actividade (arquivos PUZ, ASS, SOP, CRW e TXA), unha relación das variables que determinan o seu funcionamento.
Recoméndase activar a opción Non explorar fóra do directorio do paquete se este ten unha estructura moi complexa ou se se realizan chamadas a actividades que se atopan en distintos directorios.
Tamén se pode marcar a opción Non explorar encadeamentos de paquetes se só se desexa visualizar os compoñentes dun determinado paquete que forma parte dunha estructura maior.
Creación de paquetes Clic compactos Para crear un paquete Clic compacto debemos partir dun paquete normal (arquivos con extensión PAC). Os paquetes Clic compactos integran nun único arquivo tódolos elementos necesarios para a súa execución: actividades, textos, imaxes, outros paquetes vinculados... agás os arquivos multimedia (sons, vídeos...) e outros arquivos externos (axudas, textos Write, programas, DLLs, etc.), que deben ser arquivos independentes para que Windows poida interpretalos.
Os pasos a seguir para crear un paquete Clic compacto son:

Clic 3.0 A utilidade ClicPac
Pagina 58
• Seleccionar o tipo de arquivo Paquetes Clic normais (PAC)
• Seleccionar a unidade e o directorio onde se encontra o paquete de actividades.
• Facer clic no nome do paquete a compactar. Se se trata dun conxunto de paquetes vinculados debe seleccionarse o paquete principal.
• Cando acabe o proceso de análise do contido de paquete, activar o botón Compactar .
• Na pantalla que aparecerá, seleccionar os arquivos que deben formar parte do paquete compacto utilizando os botóns Excluír e Incluír . Se o paquete utiliza materiais que se encontran en distintos directorios, aparecerá tamén a posibilidade de excluír automaticamente tódolos arquivos que non estean no directorio principal.
• Tamén se pode indicar unha descrición específica para o paquete compacto e un nome ou un directorio distintos ós propostos por defecto. Para evitar problemas, recomendamos non cambiar nunca a extensión: os paquetes compactos de Clic sempre deben levar a extensión PCC.
• Unha vez axustados estes parámetros, facer clic no botón Crear o paquete compacto .
Cando o programa acabe de crear o arquivo PCC, proporá borrar do disco duro tódolos arquivos que teñan pasado a formar parte del. É recomendable aceptar esta opción se se desexa aforrar espacio no disco duro.
Descompactación de paquetes PCC Cando Clic utiliza un paquete compacto (arquivos PCC) encóntranse desactivadas as funcións de edición das actividades. Para realizar algunha modificación, debe restablecerse o seu formato orixinal (PAC).
Os pasos a seguir para restablecer un paquete compacto ó formato PAC son:
• Seleccionar o tipo de arquivo Paquetes Clic Compactos (PCC)
• Seleccionar a unidade e o directorio onde se encontra o paquete.
• Facer clic no nome do paquete que se desexa descompactar.
• Cando acabe o proceso de análise do seu contido, activar o botón Descompactar .
• Elixir unha unidade e un directorio onde extraer o contido do paquete. Por defecto proponse o correspondente ó arquivo PCC.
• Seleccionar os arquivos a descompactar. Inicialmente aparecerán todos marcados, pero pode interesarnos extraer só algúns de eles. Poden facerse seleccións múltiples na lista mantendo pulsadas as teclas [Control] o [Maiúsculas] mentres se fai clic nos nomes dos arquivos.
• Unha vez seleccionados os arquivos, activar o botón Extraer .
O programa creará no directorio de destino os arquivos seleccionados. Esta operación non borra os arquivos do paquete compacto, senón que se limita a realizar unha copia deles. Se extraemos tódolos arquivos dun paquete compacto, é recomendable borrar manualmente o arquivo PCC para liberar espacio no disco duro.
Copia de paquetes normais PAC Unha das funcións do programa é copiar tódolos elementos referenciados por un paquete Clic normal (arquivos con extensión PAC) a un cartafol distinto. Esta operación permite localizar os arquivos que non se utilizan en ningunha actividade para liberar espacio no disco duro.

Clic 3.0 A utilidade ClicPac
Pagina 59
Os pasos a seguir para copiar un paquete son:
• Seleccionar o tipo de arquivo Paquetes Clic normais (PAC)
• Elixir a unidade e o directorio onde se encontra o paquete.
• Facer clic enriba do nome do paquete a copiar. Se se trata dun conxunto de paquetes encadeados, seleccionar o principal.
• Cando acabe o proceso de análise do contido do paquete, activar o botón Copiar .
• Seleccionar a unidade e o directorio onde se queren copiar os arquivos. Debe ser un distinto ó que aloxa ó paquete orixinal. Recomendamos utilizar un directorio limpo, onde no teña ningún outro arquivo. Desde ClicPac non poden crearse directorios, pero pode facerse có Administrador de arquivos de Windows 3.1, ou o Explorador de Windows 95.
• Seleccionar os arquivos a copiar (se recomenda deixalos todos marcados), e activar o botón Copiar .
Despois de copiar o paquete a un novo destino, recomendamos probar o seu funcionamento. Se todo vai ben, pode eliminarse o contido do directorio orixinal.
Diferencias entre os paquetes PAC e PCC Os paquetes Clic compactos (arquivos con extensión PCC) poden agrupar nun único arquivo tódolos materiais necesarios para a execución dun paquete de actividades, con algunhas excepcións:
Os arquivos multimedia (WAV, AVI, MIDI, etc.) deben estar localizables fóra do paquete compacto co obxectivo de que Windows poida interpretalos.
Os arquivos auxiliares (WRI, DLL, EXE, etc.) tamén deben manter o seu formato independente.
Non é obrigatorio incluír tódolos materiais dun paquete no arquivo PCC. Se se considera oportuno, poden deixarse algúns arquivos no seu formato orixinal independente. Cando Clic está utilizando un paquete compacto intenta localizar no arquivo PCC os materiais necesarios para a execución das actividades. Se non os atopa, buscaraos no exterior, amosando unha mensaxe de erro se tampouco aparecen.
As actividades e os paquetes non poden ser modificados cando se encontran dentro dun paquete PCC. Se se queren facer modificacións, ou estudiar o seu contido, débese descompactar e volvelo a abrir no formato PAC orixinal. Unha vez realizadas as modificacións recomendamos volver a compactalo.
Se se ten compactado un conxunto de paquetes encadeados, o paquete que se porá en marcha ó cargar o arquivo PCC será sempre o que se seleccionara como principal no momento de realizar a compactación.
Os arquivos PCC non comprimen os datos (como o faría un ZIP), senón que se limitan a encadear a información correspondente ós distintos arquivos que conteñen. A pesar diso, o uso dos paquetes compactos PCC permite aforrar espacio de disco, dado que reducen considerablemente a ocupación residual provocada polo sistema de almacenamento mediante táboas de aloxamento (FAT), que é o utilizado nos sistemas baseados en MS-DOS e Windows 95.
As actividades Clic adoitan empregar moitos arquivos pequenos. A organización dos discos duros en FAT fai que cada un destes arquivos ocupe en realidade un espacio superior ó que realmente necesitan. Este espacio pode chegar, nos discos máis grandes, a un mínimo de 30 Kb por arquivo. Os discos duros organízanse en "clústers" (celas), que son as compartimentos onde se gardan os arquivos. Cada arquivo ocupa polo menos un "clúster" (non poden compartilos, aínda que se trate de arquivos pequenos). Por este motivo, un arquivo cunha soa liña de texto que teoricamente ocupa só 60 carácteres, está ocupando en realidade 30.000 no disco duro. Co uso dos paquetes PCC pode reducirse de maneira espectacular esa perda residual de espacio.

Clic 3.0 Anexo: Instruccións para a instalación de Clic 3.0 en rede
Pagina 60
Anexo: Instruccións para a instalación de Clic 3.0 en rede
Recomendamos imprimir e ler atentamente este documento antes de realizar a instalación de Clic 3.0 nunha aula conectada en rede
Clic 3.0 incorpora un novo sistema de informes que utiliza unha base de datos Access 1.1. Nas aulas onde os ordenadores se encontren conectados en rede é recomendable que tódalas estacións compartan unha única base de datos, en lugar de ter cada unha a súa no seu disco duro. Esta centralización da información presenta as seguintes vantaxes:
• Os alumnos poden utilizar calquera ordenador da aula nas súas sesións de traballo coas actividades Clic: sempre lles aparecerá a mesma lista de grupos e usuarios e os datos do seu traballo irán a un sitio común. Cando os alumnos consulten os seus informes de traballo, encontraranse cos datos acumulados de tódalas sesións realizadas, independentemente do ordenador que utilizaran en cada unha delas.
• O profesorado pode realizar o mantemento da base e consultar o progreso de cada alumno dende un único ordenador, sen ter que desprazarse de mesa en mesa para ver qué ten feito cada grupo.
• Simplifícase a tarefa de facer copias de seguridade da información, xa que tódolos datos están nun único arquivo localizado no servidor da rede.
O programa ClicDB permite ó profesorado realizar o mantemento desta base de datos: altas e baixas de usuarios, consultas... etc.
Os alumnos poden acceder indirectamente a unha das pantallas de ClicDB (dende o menú Informes do usuario actual de Clic) pero nunha modalidade dende a cal non é posible efectuar modificacións na base. Para evitar que o alumnado acceda ás funcións da administración, recoméndase que a icona de ClicDB se amose só no servidor da rede.
Durante o proceso de instalación fanse tres preguntas relativas á implementación do sistema de informes en rede:
• O instalador pregunta se desexamos centralizar a base de datos nun único ordenador. En caso afirmativo hai que indicarlle a ubicación do cartafol compartido do servidor, tal como se explica máis adiante.
• Tamén pregunta se se debe activar de maneira automática o sistema de informes cada vez que se poña en marcha Clic. Nunha aula, o máis lóxico sería dicirlle que SI. Sempre se pode cambiar esta decisión accedendo ó menú de opcións globais en cada ordenador.
• A última pregunta fai referencia á icona do programa ClicDB . Tal como xa se dixo, esta icona permite activar o programa que serve para realizar o mantemento e todo tipo de consultas na base de dados. Recoméndase responder negativamente a esta pregunta agás cando se instala Clic no servidor, xa que o uso de ClicDB debería estar reservado exclusivamente ó profesorado.
Neste documento fanse algunhas suposicións relativas á configuración da rede local:
• Supoñemos que o servidor ten un cartafol denominado C:\COMUN
• Supoñemos que este cartafol está compartido con dereitos de lectura e escritura para tódalas estacións.
• Supoñemos que as estacións teñen na letra T: asignada ó cartafol C:\COMUN do servidor.

Clic 3.0 Anexo: Instruccións para a instalación de Clic 3.0 en rede
Pagina 61
• Supoñemos que en tódolos ordenadores se instalará Clic nun cartafol chamado C:\CLIC
Pode que a súa rede non estea configurada exactamente así: quizais desexe instalar Clic noutro cartafol (por exemplo, C:\ARCHIV~1\CLIC), que o cartafol compartido non se chame COMUN nin se encontre na unidade C:, ou que as estacións vexan o cartafol cunha letra distinta á T:. Se é así deberá cambiar as citas a unidades e cartafoles que se fan neste documento polas que correspondan á súa rede.
Estes son os pasos recomendados para instalar correctamente o sistema de informes de Clic en rede:
1. Cree un cartafol nunha zona do servidor onde tódalas estacións teñan dereitos de lectura e escritura. Por exemplo, se no servidor existe un cartafol compartido denominado C:\COMUN, debería crear no seu interior outro chamado C:\COMUN\INFORMES. Normalmente as estacións conéctanse ós recursos compartidos mediante unha letra: supoñamos que neste caso é a T:. Se é así, as estacións deberían ver este cartafol como T:\INFORMES
2. Comprobe que tódalas estacións poidan ver este cartafol coa sintaxe normal de MS-DOS. Clic é unha aplicación de 16 bits e non acepta expresións do tipo \\SERVIDOR\COMUN\INFORMES. Seguindo co exemplo anterior, debería asegurarse de que tódalas estacións sexan capaces de ver o cartafol compartido coa sintaxe T:\INFORMES. Se non poden atopalo, seguramente deberá crear un enlace con letra ó recurso compartido de rede. En W95/98/NT isto pode facerse mediante a función Conectar a unidade de rede do menú Ferramentas do Explorador de Windows.
3. Instale clic no servidor . Durante o proceso de instalación deberá responder:
� Que desexa instalar Clic nun cartafol local (por exemplo, C:\CLIC)
� Que SI quere utilizar o sistema de informes en rede
� Que a base de datos debe ubicarse na carpeta C:\COMUN\INFORMES
� Que SI desexa que o sistema de informes se active automaticamente
� Que SI desexa crear a icona do programa ClicDB
Fanse outras preguntas, pero non teñen relación co sistema de informes: instalar ou non os exemplos, instalar a utilidade ClicPac...
4. Cando remate a instalación no servidor, poña en marcha o programa ClicDB . Neste momento ten tres posibilidades:
a) Dar de alta manualmente a tódolos grupos e alumnos.
b) Rexistrar só os grupos de traballo e deixar que os alumnos se rexistren eles mesmos cando poñan en marcha Clic por primeira vez.
c) Non rexistrar nada e dar liberdade absoluta a calquera alumno para crear novos grupos e usuarios.
Recoméndase a opción b. Decida o que pense que é máis oportuno e, cando acabe, cerre o programa ClicDB .
5. Pasamos ás estacións de traballo : Debería instalar Clic en cada unha delas respondendo:
� Que quere instalar o programa no cartafol C:\CLIC (ou en calquera outro cartafol local)
� Que SI quere utilizar o sistema de informes en rede
� Que o cartafol da base de datos é T:\INFORMES
� Que SI desexa que o sistema de informes se active de maneira automática
� Que NON desexa crear a icona do programa ClicDB
6. Cando remate a instalación, se no paso 4 se elixiu unha opción distinta á b, deberá poñer en marcha Clic en tódolos ordenadores (incluíndo o servidor) e realizar estes axustes:

Clic 3.0 Anexo: Instruccións para a instalación de Clic 3.0 en rede
Pagina 62
� Activar o menú Opcións - Opcións globais .
� Marcar ou desmarcar os cadriños Permitir ós alumnos crear novos usuarios e Crear novos grupos de acordo coa decisión tomada.
� Confirmalo todo e, cando Clic o pregunte, dicirlle que garde os cambios para ser utilizados no futuro.
7. Comprobe o funcionamento do sistema de informes desde cada unha das estacións.
Como en calquera programa que comparte datos en rede, é necesario que o servidor arranque sempre antes que as estacións. Se o servidor está apagado ou se cambia a asignación das unidades de rede, amosarase unha mensaxe de erro ó poñer en marcha Clic.
O sistema de informes en rede pode facer que Clic sufra algunha demora en pasar dunha actividade a outra, especialmente se hai moitos usuarios utilizando simultaneamente o programa. Con ordenadores rápidos practicamente non se notará.
Convén utilizar regularmente o programa ClicDB para compactar a base de datos e limpar a información que xa non se necesite. Tamén se recomenda facer periodicamente copias de seguridade do arquivo CLICDB.MDB do servidor.
Recoméndase que o mantemento da base de datos mediante a utilidade ClicDB se realice cando non teña outros usuarios utilizando o programa Clic.
Para máis información consulte a documentación do programa ClicDB (páx. 49).