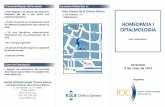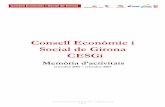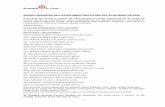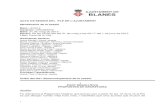Admin girona sessió 3
-
Upload
gemma-gallego -
Category
Education
-
view
86 -
download
3
Transcript of Admin girona sessió 3

INTERNET I EINES 2.0 PER FACILITAR LA TASCA DE COMANDAMENT

NOSALTRES
L’EQUIP DE THE PROJECT
ANA RODERA
@arodera
NEUS [email protected]
@Neus_BS
MURIEL [email protected]
@mparticulars
GEMMA [email protected]

DIGUES EL QUE VULGUIS DES DE JA!
Accedeix des d’aquest link a la nostra pissarra virtual:
https://goo.gl/uUYYx4

DIA 3
La caixa d’eines de Google Drive
Construccció col·laborativa i compartició de coneixement a la web 2.0

DUBTES I PREGUNTES
SI TENIU QUALSEVOL COMENTARI, DUBTE O PREGUNTA DE LA SESSIÓ ANTERIOR…
… ARA ÉS EL MOMENT!

A LA SESSIÓ ANTERIOR VAM FER…
Activitats pràctiques Sessió 2
1. La nostra pàgina al Wikispaces2. Padlet (mur virtual on editàvem els nostres reptes)3. Usuari actiu a Diigo4. Utilització de Dropbox o Google Drive com a discs durs virtuals5. Compartició de documents amb Wetransfer6. Document amb Google Drive7. Formulari amb Google Drive
i a més a més...un microrepte a realitzar durant la setmana

EL MICROREPTE DE LA SETMANA
COM HA ANAT EL MICROREPTE DE LA SETMANA?
Aneu a la pàgina de Wikispaces: Microreptes i contesteu a les preguntes que us fem al Padlet del grup!

ÍNDEX
4. LA CAIXA D’EINES DE GOOGLE DRIVE 4.4 Google Drive presentacions
5. ESPAIS WEB COL·LABORATIUS5.1 Wikis5.2 Blocs
SOBRES EXTRA

EL TEU WIKISPACES
http://escolaadministraciopublica-girona.wikispaces.com/

09:45

4. LA CAIXA D’EINES DE GOOGLE DRIVE
4.4 Google Drive presentacions

Google Drive Presentacions
Presentacions
4 | LA CAIXA D’EINES DE GOOGLE DRIVE
4.3 Google Drive Presentacions

1. Conèixer els diferents elements de l’editor2. Escollir un disseny3. Afegir transicions entre diapositives4. Insertar elements (imatges, vídeo, text...)
4 | LA CAIXA D’EINES DE GOOGLE DRIVE
4.4 Google Drive Presentacions

Tutorial Presentaciones Google (vídeo)1
2
2
324
4 | LA CAIXA D’EINES DE GOOGLE DRIVE

3
4
4 | LA CAIXA D’EINES DE GOOGLE DRIVE
4.3 Google Drive Presentacions

IMPORTANT abans de començar...Dóna-li una estructura lògica-bàsica a la teva presentació (ex.):
1. Secció de context2. Secció de necessitat/problema3. Secció d’objectiu/s4. Secció de metodologia/planificació/accions5. Secció de resultats/interpretació/discussió6. Secció de conclusions/acords/responsabilitats7. Secció de propostes de futur
4 | LA CAIXA D’EINES DE GOOGLE DRIVE
4.3 Google Drive Presentacions
EXERCICIPractica… ara mateix!

Ara en 25’ has de crear una presentació sobre el teu repte
1. Dóna-li un títol a la teva presentació2. Inclou d'almenys dos tipus de disseny de diapositives diferents3. Afegeix almenys un tipus de transició entre diapositives4. Insereix almenys:
- 1 vídeo - 2 imatges - 2 textos - 2 enllaços (1 extern a una web/correu i 1 dins de la presentació, és a dir a
una altra diapositiva)- 2 animacions
5. Fes pública la teva presentació6. Descarrega la teva presentació en format pptx
4 | LA CAIXA D’EINES DE GOOGLE DRIVE
4.3 Google Drive Presentacions

10:30

5. ESPAIS WEB COL·LABORATIUS
5.1 Wikis: Wikispaces i Google Sites5.2 Blocs

Què és un Wikispace?
Wikispaces és un servei d'allotjament web gratuït (de vegades anomenat una wiki farm).
Els usuaris poden crear fàcilment els seus propis wikis. Els wikis gratuïts estan finançats a través de la inserció de discrets anuncis de text. Hi ha tres modalitats per a Wikispaces:
• Pública: Qualsevol pot editar.• Protegida: Els usuaris registrats poden editar certes Wikispaces.• Totalment privada: Només els membres registrats poden visualitzar la
Wikispaces; és un servei de pagament.
Font: WIKIPEDIA
5 | ESPAIS WEB COL·LABORATIUS
5.1 Wikis: Wikispaces

5 | ESPAIS WEB COL·LABORATIUS
5.1 Wikis: Wikispaces
OPCIONS PRINCIPALSELS MEUS WIKIS CREAR UN NOU WIKI
CORREU INTERN

5 | ESPAIS WEB COL·LABORATIUS
5.1 Wikis: Wikispaces CREAR UN NOU WIKI
PERQUE EL WIKI SIGUI GRATUÏT ESCOLLIR L’OPCIÓ EDUCACIÓ

5 | ESPAIS WEB COL·LABORATIUS
5.1 Wikis: Wikispaces CREAR UN NOU WIKI
NOVA PÀGINA
PUJAR ARXIUS
NOU FÒRUM
PROJECTE NOU
NOU ESDEVENIMENT

5 | ESPAIS WEB COL·LABORATIUS
5.1 Wikis: Wikispaces CREAR UN NOU WIKI
MEMBRES PROJECTES
ESDEVENIMENTS
ACTIVITAT
MODIFICAR AJUSTAMENTS

5 | ESPAIS WEB COL·LABORATIUS
5.1 Wikis: Wikispaces MEMBRES
CONVIDAR A NOUS MEMBRESPOSAR CODI PER ACCEDIR

5 | ESPAIS WEB COL·LABORATIUS
5.1 Wikis: Wikispaces AJUSTAMENTS
PRIVACITAT I PERMISOS

5. ESPAIS WEB COL·LABORATIUS
5.1 Wikis: Wikispaces i Google Sites5.2 Blocs

"Llocs web de Google és una aplicació online gratuïta que permet crear un lloc web o una intranet d'una manera tan senzilla com editar un document.” (Font).
- Manuales y tutoriales Google Sites- Tutorial Google Sites- Web Tutorial de Google Sites- Tutorial Google Sites (Slideshare)
5 | ESPAIS WEB COL·LABORATIUS: WIKIS I BLOCS
5.1 Wikis: Google Sites

1. Creació del teu site1. Registrat a https://sites.google.com2. Fes clic a Crea3. Selecciona la plantilla que vulguis utilitzar. Si aquest és el teu primer lloc web, et
recomanem que triïs una plantilla simple, per exemple, la plantilla de lloc de classe
5 | ESPAIS WEB COL·LABORATIUS: WIKIS I BLOCS
5.2 Wikis: Google Sites
Advertència: Si decideixes canviar la plantilla de lloc més endavant, s'eliminaran totes les edicions que hagis realitzat. Per guardar el contingut o les fotos que hagis pujat des del teu lloc original, fes una còpia del lloc. A la cantonada superior dreta, feu clic a la icona de roda dentada, selecciona Administrar lloc i fes clic a Copia aquest lloc.
FONT

1. Creació del teu site
4. Assigna un nom al lloc. No et preocupis; podràs canviar el nom del lloc més endavant si vols
5. Dona un nom i personalitza la ubicació del lloc (URL). Tots els llocs tenen la mateixa URL bàsica, però pots personalitzar l'última part:• https://sites.google.com/site/___En crear un URL personalitzada, tingues en compte el següent:– Només pots utilitzar A-Z, a-z, 0-9– No pot coincidir amb un URL existent o un nom d'usuari de Gmail (a
menys que sigui el teu)
Font
5 | ESPAIS WEB COL·LABORATIUS: WIKIS I BLOCS
5.2 Wikis: Google Sites

2. Construcció i edició del teu llocAfegeix text, fotos i vídeos1. Vés a la pàgina que vulguis actualitzar/editar2. Fes clic a la icona Edita pàgina. Per a les següents accions, segueix les
instruccions corresponents3. Quan acabis clica Guardar
5 | ESPAIS WEB COL·LABORATIUS: WIKIS I BLOCS
5.2 Wikis: Google Sites

2. Construcció i edició del teu lloc
Afegeix una pàgina novaPots afegir diferents tipus de pàgina al teu lloc, com una pàgina d'inici, una pàgina d'anuncis o una pàgina web estàndard1. Fes clic a la icona de "pàgina nova".2. Selecciona el tipus de pàgina que vulguis afegir.
FONT
5 | ESPAIS WEB COL·LABORATIUS: WIKIS I BLOCS
5.2 Wikis: Google Sites

2. Construcció i edició del teu lloc
Administrar la configuració del teu llocPots canviar el nom del lloc, l'adreça web, el disseny o la plantilla de lloc i administrar permisos per determinar qui pot veure o modificar el lloc
1. Fes clic a Más acciones > Administrar sitio2. Realitza els canvis3. Fes clic a Desa
FONT
5 | ESPAIS WEB COL·LABORATIUS: WIKIS I BLOCS
5.2 Wikis: Google Sites

3. Accés al llocPer compartir el teu nou lloc amb altres, has de donar-los permís d'accés al mateix. Tots els llocs que siguin de la teva propietat, o pels que se t'hagi donat accés d'edició de manera explícita, apareixen a la pàgina Mis Sitios
FONT
Veure llocs i editar permisosPots permetre que tothom accedeixi al teu lloc o només algunes persones. Segueix aquests passos:1. Fes clic al botó "Compartir" a la cantonada superior dreta de la pantalla2. Fes clic a Cambiar ... per a escollir un altre tipus de permís del lloc. Fes clic a Desa quan hagis acabat
5 | ESPAIS WEB COL·LABORATIUS: WIKIS I BLOCS
5.2 Wikis: Google Sites

3. Accés al lloc
Veure llocs i editar permisos
Font
5 | ESPAIS WEB COL·LABORATIUS: WIKIS I BLOCS
5.2 Wikis: Google Sites

3. Accés al lloc
Veure llocs i editar permisos3. Si vols compartir el teu lloc amb persones o grups específics, introdueix els seus
noms o adreces de correu electrònic en el quadre de text que apareix sota de "Convidar persones". Al costat del seu nom, pots triar un nivell d'accés per a aquests individus. Quan hagis acabat, fes clic a Comparteix i guardar.
Font
5 | ESPAIS WEB COL·LABORATIUS: WIKIS I BLOCS
5.2 Wikis: Google Sites

4. Suggeriments per al seu lloc
A mesura que el teu lloc vagi evolucionant amb el temps, disposaràs de nombroses eines per a canviar-lo i actualitzar-lo.
Com canviar el disseny del lloc
Per canviar la presentació d'una pàgina, per exemple, moure el panell de navegació, canviar els enllaços que es diuen, o afegir o editar un peu de pàgina, només has de seguir aquests passos:1. Fes clic a Més> Modificar el disseny del lloc.2. Fes clic en els botons de la barra d'eines per realitzar els canvis. Tots els canvis es
guarden automàticament.
Font
5 | ESPAIS WEB COL·LABORATIUS: WIKIS I BLOCS
5.2 Wikis: Google Sites

4. Suggeriments per al teu lloc
Historial de revisionsSi fas canvis en el lloc i més tard decideixes que vols tornar a la versió anterior, pots fer-ho a través de l'historial de revisions.1. Fes clic a Més> Historial de revisions.2. A la llista, selecciona la versió a la qual vulguis tornar i fes clic a Revertir a
aquesta versió.
Font
5 | ESPAIS WEB COL·LABORATIUS: WIKIS I BLOCS
5.2 Wikis: Google Sites

4. Suggeriments per al seu lloc
Informació per a visitants del lloc
Vols saber qui ha visitat el teu lloc? Pots afegir Google Analytics al teu lloc i veure:
• Quantes persones visiten el teu lloc• Quant de temps es queden a la pàgina els visitants• On fan clic més vegades• Més informació sobre Google Analytics
5 | ESPAIS WEB COL·LABORATIUS: WIKIS I BLOCS
5.2 Google Sites
Font

4. Suggeriments per al seu lloc
Com afegir una secció "Entrades recents"
Si tens moltes publicacions a les teves pàgines, pot ser-te útil afegir una secció "Entrades recents" al teu lloc perquè als teus visitants els resulti més fàcil veure les últimes publicacions.
1. Fes clic a la icona del llapis de la part superior dreta de la pantalla.
2. Fes clic a Insereix> Gadgets> Entrades recents.
Font
5 | ESPAIS WEB COL·LABORATIUS: WIKIS I BLOCS
5.2 Wikis: Google Sites

5 | ESPAIS WEB COL·LABORATIUS: WIKIS I BLOCS
5.2 Wikis: Google Sites
galería de plantillas/ejemplos de Google Sites

EXERCICIPractica… ara mateix!
5 | ESPAIS WEB COL·LABORATIUS: WIKIS I BLOCS
5.2 Wikis: Google Sites
Ara tens 40’ per generar el teu propi sites. Les tasques que has de realitzar són aquestes 8:
1. Registrat a Google Sites2. Genera una sites (a partir d’una plantilla o començant des de 0) i dona-li un
nom3. Insereix com a mínim un text i una imatge dins d’alguna de les pàgines 4. Crea un mínim de 3 pàgines al sites que tinguin una tipologia diferent5. Insereix com a mínim un element dins d’alguna de les pàgines (ex. una
presentació feta amb Google Drive)6. Puja un mínim d’un arxiu dins d’alguna pàgina del sites7. Modifica els colors i les tipografies del sites8. Comparteix el sites amb el company del teu costat

12:45

5. ESPAIS WEB COL·LABORATIUS
5.1 Wikis: Wikispaces i Google Sites5.2 Blocs

BLOC: “Un BLOC (en español,1 también bitácora digital, cuaderno de bitácora, ciber bitácora, ciber diario, o web BLOC, o weBLOC)1 es un sitio web en el que uno o varios autores publican cronológicamente textos o artículos, apareciendo primero el más reciente, y donde el autor conserva siempre la libertad de dejar publicado lo que crea pertinente. También suele ser habitual que los propios lectores participen activamente a través de los comentarios. Un BLOC puede servir para publicar ideas propias y opiniones de terceros sobre diversos temas.Los términos ingleses BLOC y web BLOC provienen de las palabras web y log ('log' en inglés es sinónimo de diario)” (Wikipedia, 2015)
5 | ESPAIS WEB COL·LABORATIUS: WIKIS I BLOCS

–Vídeotutorial Wordpress–Manuales y tutoriales sobre wordpress–Presentación: Wordpress básico
Wordpress.com
Para l@s atrevid@s… Manual Wordpress.org
5 | ESPAIS WEB COL·LABORATIUS: WIKIS I BLOCS

Bloc de Marian Ríoshttps://palabrasdanzandoenelagua.wordpress.com/

Escriptori de Wordpress
5 | ESPAIS WEB COL·LABORATIUS: WIKIS I BLOCS

–Blogger: –Crea tu BLOC (gratuito con Blogger)–Manual básico de Blogger
5 | ESPAIS WEB COL·LABORATIUS: WIKIS I BLOCS

Bloc de Lis Ensalanderhttp://blogosferavasca.BLOCspot.com.es//

Escriptori de Blogger
5 | ESPAIS WEB COL·LABORATIUS: WIKIS I BLOCS

1. Crea un bloc
5 | ESPAIS WEB COL·LABORATIUS: WIKIS I BLOCS
Per crear un bloc amb Blogger, visita la pàgina principal de Blogger, introdueix el teu nom d'usuari i contrasenya i fes clic a Inicia la sessió. Escriu el nom que vulguis que es mostri i accepta les Condicions del servei de Blogger. Després, fes clic a l'enllaç Crea BLOC i comença a familiaritzar-te amb l'aplicació.
Selecciona una adreça (URL) i un títol de bloc. A continuació, tria una plantilla (serà l'aspecte que tindrà el teu bloc quan el publiquis). Ara sigues creatiu, afegeix informació al teu perfil i personalitza el disseny del teu bloc.
Font

2. Escriptori5 | ESPAIS WEB COL·LABORATIUS: WIKIS I BLOCS
L'escriptori, com sempre, és el teu punt d'inici. Aquí tens una llista de tots els teus blocs. Si fas clic a la icona d'un bloc, pots realitzar operacions amb ell com ara:
• Escriure una nova entrada: fes clic a la icona de llapis de l'escriptori per accedir a l'editor d'entrades.
• Veure les entrades: la icona amb dos fulls de paper et portarà a una llista d'entrades publicades i redactades del teu bloc.
• Posar-te al dia dels teus blocs favorits: sota de la llista dels teus propis blocs, veuràs una llista dels blocs que segueixes amb un resum de les seves últimes entrades.
Font

2. Escriptori5 | ESPAIS WEB COL·LABORATIUS: WIKIS I BLOCS
• Tota la resta: utilitza el menú desplegable costat de la icona de la llista d'entrades per enllaçar ràpidament a:• visió general• entrades• pàgines• comentaris• Estadístiques• ingressos• disseny• plantilla• configuració
Font

3. Descripció general 5 | ESPAIS WEB COL·LABORATIUS: WIKIS I BLOCS
A la pestanya Descripció general, pots veure l'activitat del teu bloc, les novetats i suggeriments de l'equip de Blogger, així com els blocs importants més recents.
Font

4. Escriure una entrada5 | ESPAIS WEB COL·LABORATIUS: WIKIS I BLOCS
Quan accedeixis a Blogger, el primer que veuràs és l'escriptori amb la llista dels teus blocs. Has de fer el següent:
1. Fes clic a la icona taronja del llapis per redactar una entrada nova i, a continuació, escriu alguna cosa que vulguis compartir amb la resta del món.
2. A continuació, s'obrirà la pàgina de l'editor d'entrades. Escriu un títol per la teva entrada (és opcional) i després redacta-:
3. Quan acabis, fes clic al botó Vista prèvia (sobre de l'entrada) per revisar-la. Quan consideris que està a punt, fes clic al botó Publicar.
Font

5. Afegir una imatge5 | ESPAIS WEB COL·LABORATIUS: WIKIS I BLOCS
Pots afegir una imatge al teu BLOC del teu ordinador o de la web. Fes clic a la icona d'imatge de la barra d'eines de l'editor d'entrades. A la finestra que apareix, localitza la imatge al teu ordinador o escriu la URL d'una imatge de la web.
Quan hagis seleccionat la imatge, podràs triar un disseny per determinar quin serà l'aspecte de la imatge quan aparegui al BLOC:• A més, les opcions "Esquerra", "Centra" i "Dreta" et permetran personalitzar la forma en
què el text del bloc es distribuirà al voltant de la teva imatge.• Les opcions de la secció "Mida de la imatge" determinaran la mida amb què apareixerà
la imatge a l'entrada.
Fes clic a PUJAR IMATGE per afegir la imatge i, a continuació, fes clic a FINALITZAT quan aparegui la finestra de notificació indicant-te que "S'ha afegit la teva imatge". A continuació, BLOCger et remetrà de nou a l'editor d'entrades, on veuràs la teva imatge llista perquè la publiquis al bloc.
També pots publicar imatges al bloc amb el dispositiu mòbil, el programari de fotos gratuït de Google Picasa o amb un servei de tercers com flickr.
Font

6. Afegir un vídeo5 | ESPAIS WEB COL·LABORATIUS: WIKIS I BLOCS
Per afegir un vídeo a l'entrada del bloc, fes clic a la icona del negatiu de pel·lícula de la barra d'eines de l'editor d'entrades que es troba damunt del quadre en el que has redactat el text del bloc. Apareixerà una finestra amb el missatge "Afegeix un vídeo a la teva entrada de bloc".
Fes clic a Navega per seleccionar el fitxer de vídeo que t'agradaria pujar des de l'equip. Tingues en compte que BLOCger accepta arxius AVI, MPEG, QuickTime, Real i Windows Media i que han de tenir una mida inferior a 100 MB.
Abans de pujar algun vídeo, afegeix un títol al requadre "Títol del vídeo", i accepta els Termes i condicions (només hauràs de fer-ho la primera vegada que pugis un vídeo amb BLOCger). A continuació, fes clic a PUJAR VÍDEO.
Mentre es puja el vídeo, veuràs un marcador de posició en l'editor d'entrades indicant on apareixerà. A més, veuràs un missatge d'estat sota l'editor d'entrades que et permetrà saber que la pujada està en curs. Aquest procés dura uns cinc minuts aproximadament, encara que varia en funció de la mida del vídeo. Quan acabi, el teu vídeo apareixerà en l'editor d'entrades.
Font

7. Personalitzar5 | ESPAIS WEB COL·LABORATIUS: WIKIS I BLOCS
Les plantilles són una manera molt divertida de personalitzar el teu bloc. A l'hora de crear un bloc nou, primer se us demanarà que triïs una plantilla per defecte, que serà el disseny bàsic del teu bloc. Tens moltes plantilles per triar, selecciona la que més t'agradi per al teu bloc.
Font

7. Personalitzar5 | ESPAIS WEB COL·LABORATIUS: WIKIS I BLOCS
Quan estiguis a la pestanya Plantilla, podràs fer clic al botó Personalitzar taronja per familiaritzar-te amb el nostre senzill dissenyador de plantilles WYSIWYG (sigles de l'anglès "El que veus és el que obtens"), o bé tria una de les moltes plantilles predeterminades . Si vols editar l'HTML del teu bloc, només has de fer clic al botó gris Edita HTML.
A més, pots personalitzar el disseny del teu bloc amb la intuïtiva interfície d'arrossegar i deixar anar. També tens la possibilitat d'afegir gadgets molt pràctics: presentacions, enquestes d'usuaris i fins a anuncis d'AdSense. Si vols controlar el disseny amb més precisió, tens la funció d'edició d'HTML. Per editar el disseny del teu bloc, segueix aquests passos:
1. Fes clic en Disseny al menú desplegable en el teu escriptori sota del bloc que t'agradaria personalitzar.
2. Des d'aquí, fes clic a Edita per editar els gadgets que tinguis o en afegir un gadget per afegir nous gadgets.
3. Per afegir el gadget nou després d'haver fet clic a Afegeix el gadget, només has de fer clic al signe "+" que es troba al costat del gadget que desitges. Pots triar entre els d'una categoria o buscar-ne un de concret (escriu el seu nom en el quadre de la part superior dreta de la finestra emergent).
Font

7. Personalitzar5 | ESPAIS WEB COL·LABORATIUS: WIKIS I BLOCS
3. Per afegir el gadget nou després d'haver fet clic a Afegeix el gadget, només has de fer clic al signe "+" que es troba al costat del gadget que desitges. Pots triar entre els d'una categoria o buscar-ne un de concret (escriu el seu nom en el quadre de la part superior dreta de la finestra emergent).
4. Després d'afegir la informació necessària al gadget que hagis seleccionat, fes clic al botó taronja Desa disposició. Els canvis de disseny apareixeran immediatament.
Font

8. Privacitat i permisos5 | ESPAIS WEB COL·LABORATIUS: WIKIS I BLOCS
Per defecte, el teu bloc és completament públic i, per tant, qualsevol pot llegir-lo a Internet. No obstant això, si vols que sigui privat, també tens aquesta opció. Pots canviar aquestes opcions a la pestanya Configuració | Bàsic.
Font

8. Privacitat i permisos5 | ESPAIS WEB COL·LABORATIUS: WIKIS I BLOCS
1. És probable que, a la secció "Lectors del bloc", aparegui la selecció "Qualsevol" com a opció per defecte. En canviar la selecció a "Només aquests lectors", apareixerà un botó Afegeix lectors.
2. Fes clic al botó Afegeix lectors i, a continuació, introdueix l'adreça de correu electrònic d'alguna persona a la que t'agradaria donar accés al teu BLOC. Per afegir a diverses persones, separa els e-correu electrònic amb comes.
3. Per cada direcció introduïda, es donarà accés al teu BLOC al Compte de Google associada a aquesta direcció. En cas que alguna direcció no estigui associada amb cap compte, aquesta persona rebrà un correu electrònic d'invitació amb un enllaç que li permetrà realitzar una de les següents accions:• Accedir a un compte de Google existent.• Crea un nou compte.• Veure el teu bloc com a convidat (no es necessita cap compte).
Font

1. Amb el teu compte de Google o Gmail crea un bloc (dóna-li un títol, assigna-li una adreça web i selecciona una plantilla)
2. Determina si vols que el teu bloc sigui públic o prefereixes mantenir-lo en privat
3. Convida a la teva companys del costat a editar el bloc (no li donis permisos d'administrador / a)
4. Escriu un post (degudament etiquetat) al bloc en el qual incloguis:• una imatge• un vídeo o presentació incrustada• un enllaç a una pàgina web
5. Genera una pàgina i edita-la6. Insereix un gadget (ex. botó +1, calendari, imatge, etc.)
5 | ESPAIS WEB COL·LABORATIUS: WIKIS I BLOCS
EXERCICIPractica… ara mateix!

13:45

5 | ACTIVITATS PRÀCTIQUES - DEURES
Què hem fet avui?
1. Creació d’una presentació amb Google Drive (individual o grupal)
2. Edició d’un wiki amb Wikispaces3. Generació d’un wiki amb Google Sites4. Disseny inicial d’un bloc amb Blogger

QÜESTIONARI AVALUACIÓ DIA 3
Digues la teva!!!http://goo.gl/forms/WvFl285SGM

DEURESALGUNS PRODUCTES D’APRENENTATGE1. Generació d’una presentació amb Google Drive Presentacions2. Creació d’un wiki amb Wikispaces o amb Google Sites3. Disseny i desenvolupament d’un bloc amb Blogger4. Edició de la pàgina personal del wiki amb els continguts que
hem treballat avui + el Micro-repte de la segona setmana

No oblideu... a) Fer els deures que presentareu al wiki del cursb) Consultar els diferents tutorials /vídeosc) Seguir una línia de pensament coherent en el moment de dur
a terme el vostre projected) Contactar amb nosaltres ([email protected],
[email protected], [email protected], [email protected] ) si teniu dubtes que no pugueu resoldre després de consultar els manuals
e) Enviar els comentaris / suggeriments que considereu oportuns a la nostra pissarra virtual

7. SOBRES EXTRA

7 | SOBRES EXTRA
… a més a classe vam parlar de...

ens veiem dimarts
vinent :D…però si teniu dubtes o comentaris ens escriviu
Neus Muriel Gemma Ana

INTERNET I EINES 2.0 PER FACILITAR LA TASCA DE COMANDAMENT