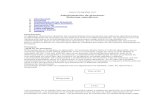Administracios de Procesos
-
Upload
jimmy-hernandez-alfaro -
Category
Documents
-
view
8 -
download
0
Transcript of Administracios de Procesos

Administración de procesos para
Windows
En este tutorial les enseñaremos como se ejecutan los distintos procesos a través de
Windows. También les mostraremos como a acceder al administrador y como ver los
distintos procesos que se están ejecutando.
La administración de procesos o task manager es una interfaz que nos permite
ver y ejecutar procesos u aplicaciones, algo muy importante al momento de poder
explotar todas las características de nuestro hardware y sistema operativo.
Existen dos modos de acceder al administrador de tareas:
1ro Se puede ingresar al administrador de tareas de Windows con la combinación de teclas
Ctrl+Alt+Del.
2do Puedes acceder a esta a través de Inicio cuando escribas en la opción ejecutar de inicio
administrador de tareas o task manager.
3ro Por último puedes acceder a este presionando la tecla Windows+R para entrar a
ejecutar. Desde ahí escribe taskmgr.exe.
El command Prompt o cmd por otra parte es un interprete de comandos en OS/2 y
sistemas basados en Windows NT que también nos permite ver y administrar los
distintos procesos de nuestro sistema operativo. Podemos acceder a este y ver los
distintos procesos de la siguiente manera:
1ro Para acceder a la línea de comandos presionamos las teclas de Windows+R para que
salga el cuadro de ejecutar, luego escribimos cmd.exe y le damos a OK.
2do También podemos acceder a este directamente buscándolo en menú inicio.
En el administrador de tareas:

Esta imagen muestra los distintos procesos que se están ejecutando en el sistema
operativo.
Le damos a OK para que el administrador de tareas salga automáticamente.
Como ejecutar un proceso
Para abrir el administrador de tareas en línea gráfica se procede a este mediante las teclas
Ctrl+Alt+Delete o mediante la ejecución de este en inicio. Luego que ya lo tenemos
localizado procedemos a abrir la pestaña de aplicaciones, le damos un clic a una tarea
nueva y por último escribimos el proceso que queremos ejecutar en nuestro computador.

Luego que le demos clic a OK el notepad o el bloc de notas abrirá automáticamente.
Teminar Un Proceso:
Para terminar un proceso por línea gráfica lo primero que tenemos que hacer es abrir el
administrador de tareas luego abrimos la pestaña que dice procesos y le damos clic al
proceso que queremos terminar, le damos un clic derecho a este y seleccionamos terminar
proceso, mas adelante aparecerá una pequeño cuadro de advertencia del administrador de
tareas. Si queremos que el proceso termine le damos a aceptar y si queremos cancelar la
operación le damos a cancelar.

Si el proceso no funciona lo que debemos hacer es terminar con el mismo, que se
encuentran gastando valiosos recursos pero que no se va a ejecutar.
Como cambiarle la prioridad a un proceso
Es común trabajar con varias aplicaciones simultáneamente en su ordenador. Algunos
requieren una gran cantidad de recursos para su buen funcionamiento y otros no lo
requieren a lo mínimo. De forma predeterminada, el sistema operativo le da a cada nivel la
misma prioridad, el nivel normal. Cuando se habla de la prioridad nos referimos a que el
procesador le da a cada uno de los procesos al momento el compartimiento con el resto de
la energía que proveen. Por ende si es conveniente cambiarle la prioridad al proceso, pues
cámbiele el nivel que desee.
Al ejecutar distintas aplicaciones simultáneas en Windows el sistema asigna una serie de
prioridades que, a menos que se especifique lo contrario, son iguales para todos. En
condiciones normales, todos los procesos que se ejecutan en Windows tienen la misma
prioridad, pero si estamos utilizando una aplicación que creemos que necesita más
recursos o que es más lenta de la cuenta, podemos modificar su prioridad.

Vamos a ver cómo se puede cambiar de forma individual el nivel de prioridad de una
aplicación en ejecución. Al abrir el administrador de tareas podrá cambiarle la prioridad al
proceso, luego le damos clic derecho sobre el proceso que queremos cambiar y le damos a
poner prioridad o set priority.
Niveles de proceso:
Tiempo real o Real Time Alta o High Arriba de lo normal o Above Normal Normal Debajo de lo normal o Below Normal Baja o Low
De esta forma podemos otorgarle a un proceso la prioridad que deseemos.

Como suspender un proceso
Para suspender un proceso por línea gráfica abrimos el administrador de tareas, luego abrimos la pestaña de servicios, le damos clic derecho al servicio que queremos suspender y por ultimo le damos a detener el proceso o stop service.
Como reanudar un servicio
Para reanudar un proceso se procede a abrir el administrador de tareas, le damos a servicios y seleccionamos el servicio que queremos reanudar dándole clic a start Service.

De esta forma reanudamos el proceso que fue detenido anteriormente.
Por Líneas de Comandos
Para administrar procesos por CLI simplemente de click en inicio/ejecutar y escriba CMD y le abrirá la línea de comandos, en esta escriba tasklist y le mostrara una lista con todos los procesos, parecida a la 3ra imagen;

Para terminar con un proceso simplemente escriba “tskill y el numero de PID, como en el ejemplo de abajo


Luego para iniciar una tarea con una prioridad especifica escriba “start/(high, above normal,below,normal,low)” vea el ejemplo en la imagen de abajo.


Vea otra imagen de cómo matar o terminar un proceso;
Y aquí vea otra forma de cómo terminar un proceso, escriba taskkill /im “nombre del proceso.exe”


Y para iniciar un proceso escriba start y el nombre de el proceso que este ligado al sistema operativo

Y aquí otro ejemplo de cómo crear un proceso, vea como iniciar el asistente para active directory,
Principales procesos que arranca Windows
La gran mayoría de los programas crean procesos que permiten iniciar el sistema operativo con el que estamos trabajando. Los recursos disponibles en un sistema operativo son limitados y entre mas procesos se inicien con el mismo mas largo será el tiempo necesario para el arranque. Además muchos de estos procesos se mantienen residentes después del arranque, gastando memoria y recursos, haciendo que el sistema responda de manera mas lenta y disponga de una cantidad menor de recursos para los programas que realmente deseamos emplear.
Además la mayoría de los programas maliciosos (virus, gusanos de red, adwares, spywares, etc.) también crearán procesos de inicio para iniciarse o reinstalarse en cada arranque del sistema, algo que seria muy perjudicial tanto para el software como para el usuario.
Hay que tener en cuenta que no todos los procesos en Windows son procesos de inicio, es decir, no todos los procesos que se presentan en el administrador de tareas son procesos de Windows.

Para acceder a los principales procesos que inicia Windows se procede a abrir ejecutar (presionando la tecla de Windows+R), escribimos ‘’msconfig’’ y le damos a Enter.
Los archivos o procesos de inicio son los siguientes:
NTLDR --> C: (System Partition Root) --> Preinicio e Inicio (preboot y boot) BOOT.INI --> C: --> Inicio BOOTSECT.DOS --> C: --> Inicio (opcional) NTDETECT.COM --> C: --> Inicio NTBOOTDD.SYS --> C: --> Inicio (opcional) NTOSKRNL.EXE --> systemrootsystem32 --> Carga del Kernel (núcleo) HAL.DLL --> systemrootsystem32 --> Carga del Kernel (núcleo) SYSTEM --> systemrootsystem32 --> Inicialización del Kernel dispositivos.sys --> systemroorsystem32drivers --> Inicialización del Kernel
Al instalar un sistema operativo (Windows 2000 XP) se modifica o se crea un archivo boot.ini en la partición activa (arrancable) del sistema. El programa NTLDR usará dicha información para mostrarnos la pantalla de inicio desde la cual podremos seleccionar el sistema operativo a cargar. El archivo boot.ini es un archivo de texto que contiene dos secciones [boot loader] y [operating systems]. NTLDR usará dicha información para construir la pantalla de inicio del sistema.