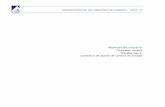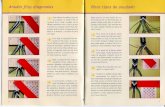ADMINISTRADOR DEL MERCADO MAYORISTA … ADMINISTRADOR DEL MERCADO MAYORISTA – DTEC-TI ......
-
Upload
nguyendang -
Category
Documents
-
view
223 -
download
0
Transcript of ADMINISTRADOR DEL MERCADO MAYORISTA … ADMINISTRADOR DEL MERCADO MAYORISTA – DTEC-TI ......
ADMINISTRADOR DEL MERCADO MAYORISTA – DTEC-TI
Manual de usuario
Contratos Locales
Planillas tipo C
Contratos de opción de compra de energía
Manual de usuario
Contratos Locales
AMM
Diciembre 2013
2
© Propiedad de AMM – Diciembre 2013
Contenido
Introducción ........................................................................................................................................ 4
Alcance ................................................................................................................................................ 4
Menú de la aplicación ......................................................................................................................... 5
1. Ingreso de Planillas ...................................................................................................................... 6
1.1. Datos generales ................................................................................................................... 6
1.1.1. Selección de agente..................................................................................................... 7
1.1.2. Rol dentro de la planilla .............................................................................................. 7
1.1.3. Contraparte en la planilla ............................................................................................ 9
1.1.4. Selección de tipo de planilla a crear .......................................................................... 10
1.2. Datos de la planilla seleccionada ...................................................................................... 11
1.2.1. Crear planilla tipo C: Contratos de opción de compra de energía ............................ 12
1.2.2. Selección de tipo de planilla C a crear ....................................................................... 12
1.2.3. Creación de planilla C con perfil horario ................................................................... 13
1.2.3.1. Ingreso de datos de la planilla ........................................................................... 13
1.2.3.2. Modificación del detalle de bloques horarios de la planilla.............................. 18
1.2.3.3. Guardar planilla ................................................................................................. 23
1.2.4. Creación de planilla C sin perfil horario .................................................................... 26
1.2.4.1. Ingreso de datos de la planilla ........................................................................... 26
1.2.4.2. Guardar planilla ................................................................................................. 32
2. Confirmación / Anulación / Consultas....................................................................................... 36
2.1. Selección del agente para la búsqueda de planillas .......................................................... 36
2.2. Selección de Rol para el agente seleccionado para la búsqueda ...................................... 37
2.3. Interfaz para la búsqueda de planillas .............................................................................. 38
2.4. Operaciones de confirmación, anulación y cancelación de planillas tipo C...................... 46
2.4.1. Operación Modificar ................................................................................................. 47
2.4.1.1. Operación Modificar para una planilla C con perfil horario .............................. 47
2.4.1.2. Operación modificar para una planilla C sin perfil horario ............................... 52
Manual de usuario
Contratos Locales
AMM
Diciembre 2013
3
© Propiedad de AMM – Diciembre 2013
2.4.2. Operación Validar (APRB) .......................................................................................... 57
2.4.3. Operación Rechazar (RCHZ) ...................................................................................... 59
2.4.4. Operación Cancelar ................................................................................................... 61
2.4.5. Operación Cancelar (APRB) ....................................................................................... 63
2.4.6. Operación Anulación (RCHZ) para planillas con estado “Validada por el AMM [VC]”
65
2.4.7. Operación Anulación (RCHZ) para planillas en estado “Anulada Parcialmente [UV]”
68
2.4.8. Operación Anulación (APRB) para planillas con estado “Validada por el AMM [VC]”
70
2.4.9. Operación Anulación (APRB) para planillas con estado “Anulada Parcialmente [UV]”
71
3. Consulta Pre – Liquidación ........................................................................................................ 73
Anexos ............................................................................................................................................... 76
1. Seleccionar una fecha en un componente calendario .......................................................... 76
2. Seleccionar un valor de una lista ........................................................................................... 77
3. Agente Contraparte ............................................................................................................... 78
4. Agente Principal .................................................................................................................... 78
5. Configuración de ventanas emergentes ............................................................................... 78
Manual de usuario
Contratos Locales
AMM
Diciembre 2013
4
© Propiedad de AMM – Diciembre 2013
Introducción
El presente documento tiene como finalidad servir de guía para el uso correcto de
la aplicación Contratos Locales; el usuario podrá hacer uso de este documento
como referencia para la creación de planillas de contratos locales, aquí se
describen los pasos del flujo de creación de una nueva planilla, la información
requerida, las condiciones con que debe cumplir la información ingresada.
Adicional a la guía para el ingreso de planillas también contiene una guía para
poder hacer uso de la plataforma para llevar a cabo las operaciones de
modificación, confirmación, rechazo, cancelación o anulación sobre una planilla.
Alcance
Esta guía servirá de apoyo al usuario específicamente para la creación de planillas
tipo C “Contratos de opción de compra de energía” y para aplicar las operaciones
de modificación, confirmación, rechazo, cancelación o anulación sobre este tipo
de planillas.
Manual de usuario
Contratos Locales
AMM
Diciembre 2013
5
© Propiedad de AMM – Diciembre 2013
Menú de la aplicación
Para la utilización de la aplicación se cuenta con un menú donde el usuario puede
seleccionar una de las opciones disponibles a trabajar, la imagen 1 muestra el
aspecto que tiene este menú:
Imagen 1: Menú Principal
Las opciones disponibles en el menú son las siguientes:
1. Esta opción está disponible para dirigirse a la página del
AMM.
2. Esta opción permite ingresar al flujo de creación de
una nueva planilla de contrato local.
Manual de usuario
Contratos Locales
AMM
Diciembre 2013
6
© Propiedad de AMM – Diciembre 2013
3. Esta opción permite el ingreso al flujo
donde se realizan las operaciones de confirmación y anulación de planillas.
4. Esta opción permite realizar consultas de pre
liquidación.
5. En la sección del numeral 5 que se observa en la imagen del menú se
muestra el nombre del usuario que está utilizando la aplicación y la fecha
actual.
1. Ingreso de Planillas
Este módulo permite ingresar al flujo que permite crear una nueva planilla de
contrato local dando clic en la opción “Ingreso de planillas” que está disponible en
el menú principal.
1.1. Datos generales
Luego de ingresar al flujo de creación de una nueva planilla de contrato local el
usuario debe ingresar cierta información general antes de seleccionar el tipo de
planilla a crear, a continuación se describe esta información la cual se debe
ingresar durante el flujo de creación.
Manual de usuario
Contratos Locales
AMM
Diciembre 2013
7
© Propiedad de AMM – Diciembre 2013
1.1.1. Selección de agente
Luego de haber seleccionado la opción “Ingreso de planillas” en el menú principal
el usuario debe seleccionar el agente con el cual registrará la planilla, se le
mostrara al usuario una pantalla como la que se muestra en la imagen 2:
Imagen 2: Selección del agente para crear una planilla
Dependiendo de la cantidad de agentes que el usuario tenga asociados podrá
desplegar la lista del componente donde se le mostraran todos los agentes para
que seleccione uno (la lista de agentes está referida en la imagen con el numero
1). Luego de haber seleccionado un agente para continuar con el flujo de creación
se debe dar clic en el botón “Siguiente” (referido en la imagen con el numero 3),
si se desea cancelar la creación de la planilla se debe dar clic en el botón
“Cancelar” (referido en la imagen con el numero 2) esta acción descartará lo que
se haya realizado y re direccionara a la pantalla del menú principal. Es importante
mencionar que si el usuario solo tiene un agente asociado este paso se omite ya
que por defecto se toma el único agente del usuario.
1.1.2. Rol dentro de la planilla
Esta parte del flujo viene luego de seleccionar un agente (descrito en punto
anterior), aquí le usuario debe indicar si actuara como comprador o como
vendedor en la planilla a crear, para realizar esta acción se mostrara una pantalla
como la que se aprecia en la imagen 3:
Manual de usuario
Contratos Locales
AMM
Diciembre 2013
8
© Propiedad de AMM – Diciembre 2013
Imagen 3: Selección de rol para la nueva planilla
En esta pantalla se puede observar el nombre del agente seleccionado
previamente (ref. 5 en la imagen). Para indicar el rol se debe seleccionar una de
las dos opciones disponibles, “Vendedor” o “comprador” (componentes de
selección ref. 1 en la imagen); estando en esta parte del flujo se encuentra
disponible la opción “Atrás” (ref. 3) la cual permite volver a la pantalla de
selección de agente para poder cambiar de agente si fuera necesario. Si se desea
cancelar la creación de la planilla se debe dar clic en el botón “Cancelar” (ref. 2),
para continuar con el flujo de creación se debe dar clic en el botón “Siguiente”
(ref. 4 en la imagen), al momento de dar clic la aplicación lleva a cabo una
validación para verificar si el agente seleccionado previamente puede actuar con
el rol seleccionado dentro de la planilla a crear, de lo contrario el flujo se detiene
y se muestra la notificación al usuario:
Imagen 4: Mensaje que advierte que un agente no puede actuar con un rol seleccionado
Manual de usuario
Contratos Locales
AMM
Diciembre 2013
9
© Propiedad de AMM – Diciembre 2013
1.1.3. Contraparte en la planilla
Habiendo seleccionado un agente y un rol para la planilla a crear se llega a la
parte del flujo donde se debe seleccionar al agente que será la contraparte de la
planilla, es decir, el agente que será el comprador o vendedor dependiendo del rol
que el usuario haya seleccionado previamente para el agente que seleccionó, de
acuerdo a estas dos últimas selecciones (agente y rol) mencionadas se cargará el
listado de agentes que podrán ser contraparte de una planilla. Para seleccionar al
agente contraparte se mostrara una pantalla como la siguiente:
Imagen 5: Pantalla de selección del agente contraparte para la planilla
Luego de seleccionar un agente como contraparte del listado que se muestra (ref.
1 en imagen) para continuar con el flujo se debe dar clic en el botón “Siguiente”
(ref. 4 en la imagen) lo cual permitirá continuar a la siguiente parte del flujo
donde se debe seleccionar el tipo de planilla a crear. Si se desea cancelar la
creación de la planilla en esta parte del flujo también se tiene disponible la opción
para hacerlo la cual se ejecuta dando clic en el botón “Cancelar” (ref. 2 en
imagen), si se desea cambiar el rol seleccionado previamente, se tiene disponible
el botón “Atrás” (ref. 3) cuya acción permite volver a la pantalla donde se realiza
esa selección.
Manual de usuario
Contratos Locales
AMM
Diciembre 2013
10
© Propiedad de AMM – Diciembre 2013
1.1.4. Selección de tipo de planilla a crear
Esta es la última parte del flujo de los datos generales que requiere la creación de
una planilla, en esta parte del flujo se debe seleccionar específicamente el tipo de
planilla que se desee crear. Las planillas disponibles para crear dependerán de los
permisos configurados entre los agentes seleccionados para actuar en la planilla
por lo que dependiendo de estos permisos las planillas que no se puedan crear
aparecerán deshabilitadas en los componentes de selección, la pantalla donde se
debe seleccionar el tipo de planilla a crear tiene el siguiente aspecto:
Imagen 6: Pantalla de selección de tipo de planilla a crear.
En esta pantalla se tiene la opción “Cancelar” (ref. 2) por si se desea cancelar la
creación de la planilla, si se desea cambiar al agente contraparte seleccionado
Manual de usuario
Contratos Locales
AMM
Diciembre 2013
11
© Propiedad de AMM – Diciembre 2013
previamente está disponible la opción “Atrás” (ref. 3) la cual permite dando clic a
volver a esa parte del flujo. Además de las opciones mencionadas también
aparece información de los agentes seleccionados previamente (ref. 4 en la
imagen), cada uno se visualiza con el rol que tendrá dentro de la planilla a crear.
Para la selección del tipo de planilla se mostraran habilitadas todas las opciones
dependiendo de los permisos entre los agentes seleccionados, estas opciones se
muestran en el apartado referido con el número 1 en la imagen anterior, solo se
podrá seleccionar un tipo de los que se encuentren habilitados y luego de haber
seleccionado el tipo que se desee para continuar se debe dar clic en el botón
“Seleccionar” que se visualiza en la misma sección. Si se intenta continuar con el
flujo sin haber seleccionado un tipo de planilla a crear se mostrará un mensaje
como el siguiente en el cual se indica que es necesario seleccionar una planilla
para continuar:
Imagen 7: Notificación que se muestra al intentar continuar sin seleccionar una planilla.
1.2. Datos de la planilla seleccionada
Luego de haber cumplido con todos los datos generales de la planilla a crear
comienza el flujo de ingresos de datos de la planilla seleccionada, la cantidad de
pasos de este flujo y de datos a ingresar en cada parte del flujo dependerá del
tipo de planilla que se haya seleccionado.
Manual de usuario
Contratos Locales
AMM
Diciembre 2013
12
© Propiedad de AMM – Diciembre 2013
1.2.1. Crear planilla tipo C: Contratos de opción de compra de energía
Para crear este tipo de planilla se debe seleccionar el tipo respectivo en la pantalla
de selección en el flujo de datos generales (sección 1.1.4). Es importante hacer
énfasis en que si los agentes que han sido seleccionados para actuar en la planilla
no tienen configurado este tipo de planilla entre ellos, la opción no aparecerá
habilitada para su selección.
Imagen 8: Selección de planilla tipo C
En la imagen anterior se muestra la secuencia de selección del tipo de planilla C,
primero se selecciona la planilla (ref. 1 en la imagen) y luego se da clic en el botón
“Seleccionar” (ref. 2).
1.2.2. Selección de tipo de planilla C a crear
Para la creación de una planilla tipo C se debe elegir si se desea crear con perfil
horario o no, para realizar esta selección se mostrará una pantalla como la que se
aprecia en la siguiente imagen la cual aparece en el flujo luego de seleccionar el
tipo C en el paso anterior:
Manual de usuario
Contratos Locales
AMM
Diciembre 2013
13
© Propiedad de AMM – Diciembre 2013
Imagen 9: Pantalla de selección perfil horario de planilla tipo C
En la interfaz de la imagen anterior se aprecian los botones “Cancelar”, “Si” y “No”,
para cancelar la creación de la planilla se debe dar clic en el botón “Cancelar” (ref.
1), si se desea crear la planilla con perfil horario se debe dar clic en el botón “Si”
(ref. 2) esta acción permitirá entrar al flujo de creación de la planilla con perfil
horario, si no se desea perfil horario se debe dar clic en el botón “No” (ref. 3) lo
cual permitirá entrar en el flujo de creación de la planilla C sin perfil horario,
ambos escenarios de creación se describen a continuación.
1.2.3. Creación de planilla C con perfil horario
1.2.3.1. Ingreso de datos de la planilla
Luego de seleccionar la planilla y confirmar que se desea crear con detalle horario
inicia el flujo de creación:
Manual de usuario
Contratos Locales
AMM
Diciembre 2013
14
© Propiedad de AMM – Diciembre 2013
Imagen 10: Formulario de datos de planilla tipo C con detalle horario
En la imagen se muestran diferentes secciones enumeradas, a continuación se
describe cada una:
1. Se muestra la opción “Cancelar”, dando clic en este botón se cancela la
creación de la planilla y la aplicación se re direcciona a la pantalla de menú.
2. La opción “Regresar” nos permite volver hasta la parte de selección de
agente del flujo de datos generales.
3. En el apartado 3 se muestran los datos de la planilla que ya han sido
recogidos en la parte anterior del flujo y los componentes para el ingreso
de nueva información:
Estado de la planilla: muestra el estado actual de la planilla, mientras
la planilla se crea el estado cargado es “Proceso de Ingreso”.
Manual de usuario
Contratos Locales
AMM
Diciembre 2013
15
© Propiedad de AMM – Diciembre 2013
Agente Comprador: Aquí se muestra el agente que se ha
seleccionado anteriormente para actuar como comprador en la
planilla que se creará.
Agente Vendedor: Aquí se muestra el agente que se ha seleccionado
anteriormente para actuar como vendedor en la planilla a crear.
Fecha de Inicio: En este campo se debe especificar la fecha en que se
desea que la planilla cobre vigencia. Este es un valor requerido por
lo que mientras no se ingrese un dato no se podrá continuar a la
siguiente parte del flujo además se ejecutan algunas validaciones de
acuerdo a condiciones que se deben cumplir para el valor
introducido:
La fecha debe ser mayor que la fecha actual.
La fecha debe ser menor que el valor proporcionado para
finalización de la planilla.
Internamente de acuerdo a ciertas reglas del negocio se valida
si la fecha cumple con un rango establecido de lo contrario se
notificará si la fecha no es aceptada para que ingrese un
nuevo valor.
Imagen 11: Información de error de fecha inicial en conflicto
Manual de usuario
Contratos Locales
AMM
Diciembre 2013
16
© Propiedad de AMM – Diciembre 2013
Como se mencionó anteriormente no se puede dejar vacío
este valor
Imagen 12: Restricción de valor requerido de fecha de inicio de planilla
Para ver como seleccionar un valor de fecha refiérase al anexo
1 al final del documento.
Fecha de Finalización: En este campo se debe especificar la fecha en
la cual se requiere que finalice la planilla, las validaciones realizadas
sobre este valor son las siguientes:
La fecha final no puede ser menor que la fecha inicial
Imagen 13: Información de error al ingresar una fecha final errónea
El valor es requerido por lo que no se puede dejar vacío
Para ver como seleccionar un valor de fecha refiérase al anexo 1 al
final del documento.
Manual de usuario
Contratos Locales
AMM
Diciembre 2013
17
© Propiedad de AMM – Diciembre 2013
Potencia contratada para cubrimiento de la demanda firme (Kw): en
este campo se debe especificar un valor numérico que representará
el valor indicado, el valor ingresado debe ser mayor que cero y no
puede ser vacío.
Precio de opción de compra de energía (US$/kwh): se debe
especificar un precio de opción de compra, este valor debe ser un
valor numérico mayor que cero.
Nodo de intercambio: Se debe especificar el nodo para el
intercambio, este debe seleccionarse del listado que se muestra, el
valor no puede quedar vacío. Para ver como seleccionar un valor de
una lista refiérase al anexo 2 al final del documento.
Observaciones: este campo aparece siempre deshabilitado y solo
contendrá información que no podrá ser modificada dependiendo
del tipo de planilla a crear, como se ve para este tipo no se carga
ningún valor.
4. Días en que está activa la planilla: En la sección 4 se encuentran los
componentes para marcar los días de la planilla, se deben marcar todos los
días y por lo menos un día debe tener valor Si de lo contrario no se podrá
continuar con el flujo de creación.
5. Por ultimo con el número 5 se identifica el botón “Aceptar” el cual permite
continuar con el flujo luego de haber llenado todos los datos requeridos, si
algún campo no cumple con sus restricciones, al dar clic en este botón se
mostrarán los mensajes de las validaciones que no se cumplen y no se
podrá continuar con el flujo hasta corregir lo que este mal.
Manual de usuario
Contratos Locales
AMM
Diciembre 2013
18
© Propiedad de AMM – Diciembre 2013
1.2.3.2. Modificación del detalle de bloques horarios de la planilla
En esta parte del flujo de creación de la planilla tipo C con detalle horario es
necesaria la modificación de energía por cada rango horario que se muestra en la
tabla de detalle, el aspecto de la pantalla se muestra en la siguiente imagen:
Imagen 14: Pantalla para modificación del detalle de bloques de una planilla tipo C con perfil horario
En la imagen anterior se muestran enumeradas las secciones de la pantalla las
cuales se describen a continuación:
1. Se encuentra disponible el botón “Cancelar” el cual cancela la creación de
la planilla y re direcciona a la pantalla del menú principal.
2. El botón “Regresar” permite volver a la pantalla anterior para poder cambiar
algún dato que se desee de los mencionados en el apartado 1.2.3.1.
3. Se muestra la información ingresada para la planilla en la pantalla anterior
del flujo la cual aparece deshabilitada para que no se pueda modificar.
4. Se puede visualizar la tabla de detalle de bloques donde se muestran las
siguientes columnas:
Manual de usuario
Contratos Locales
AMM
Diciembre 2013
19
© Propiedad de AMM – Diciembre 2013
Hora Inicial
Hora Final
Energía (Kwh)
5. Botón “Modificar Rango”, permite realizar la modificación de la cantidad de
energía por hora de la tabla de detalle de bloques, al dar clic se levanta una
nueva ventana en la cual se selecciona el rango horario que se quiere
modificar y luego de ingresar un valor el cambio se verá reflejado en la
tabla de detalle, a continuación se muestra la ventana de modificación:
Imagen 15: Ventana de modificación de rangos de la tabla de detalle de bloques de una
planilla tipo C.
5.1. En la imagen anterior se muestra la ventana donde se realiza la
modificación de rangos, se debe seleccionar un rango a modificar,
Manual de usuario
Contratos Locales
AMM
Diciembre 2013
20
© Propiedad de AMM – Diciembre 2013
para ello se tiene un listado de horas iniciales (ref. 1 en la imagen) y
un listado de horas finales (ref. 2 en la imagen) en los cuales se debe
seleccionar un rango especifico, la hora inicial siempre debe ser un
valor menor que el seleccionado en la hora final de lo contrario no
se modificará ningún rango ya que la aplicación realiza esta
validación.
5.2. Luego de haber seleccionado el rango horario a modificar se debe
ingresar el valor correspondiente a la Energía (ref. 3 en la imagen)
que se establecerá para el rango horario seleccionado, el valor
ingresado acá debe ser mayor o igual que cero y para este tipo de
planilla específicamente el valor debe ser menor o igual que el valor
ingresado en el campo “Potencia contratada para cubrimiento de la
demanda firme” descrito anteriormente. El valor cero es permitido
debido a que si por alguna razón se modificó un rango horario no
deseado de esta manera se podrá poner en cero de nuevo. Al final
para continuar con el flujo de creación la aplicación valida que al
menos un rango horario tenga valor mayor que cero para proceder.
5.3. Luego de haber ingresado lo necesario para realizar la modificación
de un rango horario se debe dar clic en el botón “Modificar Rango”
para aplicar el cambio en la tabla de detalle de bloques con los
valores ingresados. Al dar clic en este botón si los datos
proporcionados no cumplen con ciertas validaciones no se realizara
la modificación del rango y se notificará el error al usuario.
5.4. Luego de haber aplicado un cambio este debería reflejarse en la
tabla de detalle de bloques, en la siguiente imagen se trata de
mostrar el resultado de una modificación:
Manual de usuario
Contratos Locales
AMM
Diciembre 2013
21
© Propiedad de AMM – Diciembre 2013
Imagen 16: Modificación de un rango horario
6. En la parte inferior de la ventana de la imagen 14 se muestra el botón “Si”
el cual sirve para confirmar la pregunta que le precede: “Desea informar
asignación especial de cargos asociados a esta planilla de contrato?”, si se
da clic en esta opción el flujo re direcciona a la pantalla donde se realiza la
modificación de estos cargos, esta opción estará disponible solo si el tipo
de planilla tiene configurados cargos asociados de lo contrario se mostrará
un botón para continuar con el flujo; en el caso de que el usuario de clic en
esta opción se le mostrará una pantalla como la de la siguiente imagen:
Manual de usuario
Contratos Locales
AMM
Diciembre 2013
22
© Propiedad de AMM – Diciembre 2013
Imagen 17: Pantalla de modificación de cargos asociados de una planilla
En esta pantalla se tiene a disposición la opción “cancelar” por si no se
quiere continuar con la creación de la planilla (ref. 1 en la imagen), si se
desea regresar a la pantalla de modificación de rangos del detalle de
bloques horarios de la planilla se debe dar clic en la opción “Regresar” (ref.
2 en la imagen). En esta pantalla se muestra la información general que se
ha ingresado para la planilla (ref.3 en la imagen), el numeral 4 de la
imagen muestra la tabla con los cargos asociados que el tipo de planilla
que se está creando tiene configurados, para modificar la asignación de
estos cargos las flechas en la imagen muestran los componentes en los
cuales se debe dar clic para decidir a quién asignárselos (Comprador o
vendedor), estos cargos tienen ya una asignación por defecto y es la que se
muestra cuando se llega a la pantalla por primera vez. Luego de realizar la
modificación de estos cargos para continuar con el flujo se debe dar clic
en el botón “Continuar” que se muestra en la parte inferior de la pantalla
Manual de usuario
Contratos Locales
AMM
Diciembre 2013
23
© Propiedad de AMM – Diciembre 2013
(ref. 5 en la imagen 17) esta acción re direccionará a la última parte del
flujo la cual se describe posteriormente en la sección 1.2.3.3.
7. En la parte inferior de la ventana de la imagen 14 también se encuentra el
botón con la opción “No” el cual permite continuar con el flujo de la
creación omitiendo la modificación de cargos asociados. Este botón al igual
que el botón “si” estará visible solo si el tipo de planilla que se está creando
tiene configurados cargos asociados de lo contrario se mostrará la opción
“Continuar” la cual permitirá avanzar a la siguiente parte del flujo. Si el
usuario decide dar clic en la opción “No” la aplicación omitirá el paso
anterior (ref. descripción realizada en el paso 6 al dar clic en el botón “Si”) y
re direccionará a la última parte del flujo donde estará disponible la opción
para confirmar la planilla.
1.2.3.3. Guardar planilla
Al llegar a este punto del flujo de creación de una planilla tipo C con perfil horario
se mostrará una pantalla como la siguiente:
Manual de usuario
Contratos Locales
AMM
Diciembre 2013
24
© Propiedad de AMM – Diciembre 2013
Imagen 18: Pantalla final del flujo de creación de una planilla tipo C con perfil horario
En la imagen anterior se puede observar el aspecto de la pantalla final del flujo de
creación de una planilla tipo C con perfil horario, nuevamente se encuentran
enumeradas las diferentes secciones de la pantalla; si se desea cancelar la
creación de la planilla se tiene disponible la opción la cual se ejecuta dando clic
en el botón “Cancelar” el cual se identifica en la imagen con el numeral 1. Justo al
lado de la opción cancelar se encuentra identificado con el numeral 2 el botón
“Regresar” cuya acción permite volver al paso del flujo en el cual se modifican los
rangos del detalle horario (descrito previamente en sección 1.2.3.2) para realizar
alguna modificación si fuese necesario. La sección identificada con el numero 3
muestra la información general ingresada para la planilla, el numero 4 identifica a
la tabla de detalle de bloques con los rangos modificados previamente, también
se puede apreciar la tabla que contiene la asignación especial de cargos asociados
de la planilla identificada con el número 5 en la cual se muestra cada cargo y su
asignación al comprador o vendedor registrados en la planilla. En la parte inferior
de la pantalla identificado con el número 6 se muestra el botón con el enunciado
“Sí, deseo grabarla” que es la confirmación a la pregunta que le precede “Desea
grabar la planilla?”, por lo cual dando clic se procede a la grabación de la nueva
planilla, si aún no se desea grabar la planilla porque se necesita realizar algún
cambio en la información ingresada, también se encuentra disponible el botón
con el enunciado “No, deseo regresar y hacer cambios” el cual permite volver al
inicio del flujo de ingreso de datos de la planilla (sección descrita previamente
1.2.3.1).
Luego de grabar una planilla se ocultaran las opciones “Cancelar”, “Regresar”, “Sí,
deseo grabarla” y “No, deseo regresar y hacer cambios”, la pantalla se verá como
se muestra en la siguiente imagen:
Manual de usuario
Contratos Locales
AMM
Diciembre 2013
25
© Propiedad de AMM – Diciembre 2013
Imagen 19: pantalla que se muestra luego de grabar una planilla tipo C con perfil horario
En la imagen anterior se observa la pantalla que se muestra luego de grabar una
planilla, en la sección de información se muestra el número de planilla y
transacción que se generaron (ref. 1 en la imagen), se muestra un mensaje que
indica la grabación exitosa de la planilla (ref. 2 en la imagen), se puede observar
que el estado de la planilla luego de su creación cambia a “Validada Parcialmente
[PI]” esto debido a que automáticamente la planilla queda validada por el agente
que la ha creado y con este estado entra en el flujo de confirmaciones y
anulaciones que se explica posteriormente, también se muestran los botones
“Imprimir Reporte” (ref. 3) e “Inicio” (ref. 4), el primer botón tendrá como acción
generar el reporte de la planilla creada y el segundo permitirá volver al menú
principal, el reporte generado luego de dar clic en “Imprimir reporte” tendrá el
siguiente aspecto:
Manual de usuario
Contratos Locales
AMM
Diciembre 2013
26
© Propiedad de AMM – Diciembre 2013
Imagen 20: Aspecto del reporte generado de una planilla tipo C con perfil horario
1.2.4. Creación de planilla C sin perfil horario
1.2.4.1. Ingreso de datos de la planilla
Para la creación de una planilla tipo C sin perfil horario la primera pantalla del
flujo se muestra en la siguiente imagen:
Manual de usuario
Contratos Locales
AMM
Diciembre 2013
27
© Propiedad de AMM – Diciembre 2013
Imagen 21: Formulario de datos de planilla tipo C sin detalle horario
En la imagen se muestran diferentes secciones enumeradas, a continuación se
describe cada una:
1. Se muestra la opción “Cancelar”, dando clic en este botón se cancela la
creación de la planilla y la aplicación se re direcciona a la pantalla de menú.
2. La opción “Regresar” permite volver hasta la parte de selección de agente
del flujo de datos generales.
3. En el apartado 3 se muestran los datos de la planilla que ya han sido
recogidos en la parte anterior del flujo y los componentes para el ingreso
de nueva información:
Estado de la planilla: muestra el estado actual de la planilla, mientras
la planilla se crea el estado cargado es “Proceso de Ingreso”.
Manual de usuario
Contratos Locales
AMM
Diciembre 2013
28
© Propiedad de AMM – Diciembre 2013
Agente Comprador: Aquí se muestra el agente que se ha
seleccionado anteriormente para actuar como comprador en la
planilla que se creará.
Agente Vendedor: Aquí se muestra el agente que se ha seleccionado
anteriormente para actuar como vendedor en la planilla a crear.
Fecha de Inicio: En este campo se debe especificar la fecha en que se
desea que la planilla cobre vigencia. Este es un valor requerido por
lo que mientras no se ingrese un dato no se podrá continuar a la
siguiente parte del flujo además se ejecutan algunas validaciones de
acuerdo a condiciones que se deben cumplir para el valor
introducido:
La fecha debe ser mayor que la fecha actual.
La fecha debe ser menor que el valor proporcionado para
finalización de la planilla.
Internamente de acuerdo a ciertas reglas del negocio se valida
si la fecha cumple con un rango establecido de lo contrario se
notificará si la fecha no es aceptada para que ingrese un
nuevo valor.
Imagen 22: Información de error de fecha inicial en conflicto
Manual de usuario
Contratos Locales
AMM
Diciembre 2013
29
© Propiedad de AMM – Diciembre 2013
Como se mencionó anteriormente no se puede dejar vacío
este valor
Imagen 23: Restricción de valor requerido de fecha de inicio de planilla
Para ver como seleccionar un valor de fecha refiérase al anexo
1 al final del documento.
Fecha de Finalización: En este campo se debe especificar la fecha en
la cual se requiere que finalice la planilla, las validaciones realizadas
sobre este valor son las siguientes:
La fecha final no puede ser menor que la fecha inicial
Imagen 24: Información de error al ingresar una fecha final errónea
El valor es requerido por lo que no se puede dejar vacío
Para ver como seleccionar un valor de fecha refiérase al anexo 1 al
final del documento.
Manual de usuario
Contratos Locales
AMM
Diciembre 2013
30
© Propiedad de AMM – Diciembre 2013
Potencia contratada para cubrimiento de la demanda firme (Kw): en
este campo se debe especificar un valor numérico que representará
el valor indicado, el valor ingresado debe ser mayor que cero y no
puede ser vacío.
Precio de opción de compra de energía (US$/kwh): se debe
especificar un precio de opción de compra, este valor debe ser un
valor numérico mayor que cero.
Nodo de intercambio: Se debe especificar el nodo para el
intercambio, este debe seleccionarse del listado que se muestra, el
valor no puede quedar vacío. Para ver como seleccionar un valor de
una lista refiérase al anexo 2 al final del documento.
Observaciones: este campo aparece siempre deshabilitado y solo
contendrá información que no podrá ser modificada dependiendo
del tipo de planilla a crear, como se ve para este tipo no se carga
ningún valor.
4. Días en que está activa la planilla: En la sección 4 se encuentran los
componentes para marcar los días de la planilla, se deben marcar todos los
días y por lo menos un día debe tener valor Si de lo contrario no se podrá
continuar con el flujo de creación.
5. En la parte inferior de la ventana de la imagen 21 se muestra el botón “Si”
el cual sirve para confirmar la pregunta que le precede: “Desea informar
asignación especial de cargos asociados a esta planilla de contrato?”, si se
da clic en esta opción el flujo re direcciona a la pantalla donde se realiza la
modificación de estos cargos, esta opción estará disponible solo si el tipo
de planilla tiene configurados cargos asociados de lo contrario se mostrará
un botón para continuar con el flujo; en el caso de que el usuario de clic en
esta opción se le mostrará una pantalla como la de la siguiente imagen:
Manual de usuario
Contratos Locales
AMM
Diciembre 2013
31
© Propiedad de AMM – Diciembre 2013
Imagen 25: Pantalla de modificación de cargos asociados de una planilla
En esta pantalla se tiene a disposición la opción “cancelar” por si no se
quiere continuar con la creación de la planilla (ref. 1 en la imagen), si se
desea regresar a la pantalla anterior del flujo de creación se debe dar clic
en la opción “Regresar” (ref. 2 en la imagen). En esta pantalla se muestra la
información general que se ha ingresado para la planilla (ref.3 en la
imagen), el numeral 4 de la imagen muestra la tabla con los cargos
asociados que el tipo de planilla que se está creando tiene configurados,
para modificar la asignación de estos cargos las flechas en la imagen
muestran los componentes en los cuales se debe dar clic para decidir a
quién asignárselos (Comprador o vendedor), estos cargos tienen ya una
asignación por defecto y es la que se muestra cuando se llega a la pantalla
por primera vez. Luego de realizar la modificación de estos cargos para
continuar con el flujo se debe dar clic en el botón “Continuar” que se
muestra en la parte inferior de la pantalla (ref. 5 en la imagen) esta acción
Manual de usuario
Contratos Locales
AMM
Diciembre 2013
32
© Propiedad de AMM – Diciembre 2013
re direccionará a la última parte del flujo la cual se describe posteriormente
en la sección 1.2.4.2.
6. En la parte inferior de la ventana de la imagen 21 también se encuentra el
botón con la opción “No” el cual permite continuar con el flujo de la
creación omitiendo la modificación de cargos asociados. Este botón al igual
que el botón “Si” estará visible solo si el tipo de planilla que se está
creando tiene configurados cargos asociados de lo contrario se mostrará la
opción “Continuar” la cual permitirá avanzar a la siguiente parte del flujo. Si
el usuario decide dar clic en la opción “No” la aplicación omitirá el paso
anterior (ref. descripción realizada en el paso 5 al dar clic en el botón “Si”) y
re direccionará a la última parte del flujo donde estará disponible la opción
para confirmar la planilla.
1.2.4.2. Guardar planilla
Al llegar a esta parte del flujo de creación de una planilla tipo C sin perfil horario
se mostrará una pantalla como la siguiente:
Manual de usuario
Contratos Locales
AMM
Diciembre 2013
33
© Propiedad de AMM – Diciembre 2013
Imagen 26: Pantalla final del flujo de creación de una planilla tipo C sin perfil horario
En la imagen anterior se puede observar el aspecto de la pantalla final del flujo de
creación de una planilla tipo C sin perfil horario, nuevamente se encuentran
enumeradas las diferentes secciones de la pantalla; si se desea cancelar la
creación de la planilla se tiene disponible la opción la cual se ejecuta dando clic
en el botón “Cancelar” el cual se identifica en la imagen con el numeral 1. Justo al
lado de la opción cancelar se encuentra identificado con el numeral 2 el botón
“Regresar” cuya acción permite volver al paso del flujo donde se ingresan los
datos generales (descrito previamente en sección 1.2.4.1) para realizar alguna
modificación si fuese necesario. La sección identificada con el numero 3 muestra
la información general ingresada para la planilla, en la sección marcada con el
número 4 se puede apreciar la tabla que contiene la asignación especial de cargos
asociados de la planilla en la cual se muestra cada cargo y su asignación al
Manual de usuario
Contratos Locales
AMM
Diciembre 2013
34
© Propiedad de AMM – Diciembre 2013
comprador o vendedor registrados en la planilla. En la parte inferior de la pantalla
identificado con el número 5 se muestra el botón con el enunciado “Sí, deseo
grabarla” que es la confirmación a la pregunta que le precede “Desea grabar la
planilla?”, por lo cual dando clic se procede a la grabación de la nueva planilla, si
aún no se desea grabar la planilla porque se necesita realizar algún cambio en la
información ingresada, también se encuentra disponible el botón con el
enunciado “No, deseo regresar y hacer cambios” el cual permite volver al inicio del
flujo de ingreso de datos de la planilla (sección descrita previamente 1.2.4.1).
Luego de grabar una planilla se ocultaran las opciones “Cancelar”, “Regresar”, “Sí,
deseo grabarla” y “No, deseo regresar y hacer cambios”, la pantalla se verá como
se muestra en la siguiente imagen:
Imagen 27: pantalla que se muestra luego de grabar una planilla tipo C sin perfil horario
Manual de usuario
Contratos Locales
AMM
Diciembre 2013
35
© Propiedad de AMM – Diciembre 2013
En la imagen anterior se observa la pantalla que se muestra luego de grabar una
planilla, en la sección de información se muestra el número de planilla y
transacción que se generaron (ref. 1 en la imagen), se muestra un mensaje que
indica la grabación exitosa de la planilla (ref. 2 en la imagen), se puede observar
que el estado de la planilla luego de su creación cambia a “Validada Parcialmente
[PI]” esto debido a que automáticamente la planilla queda validada por el agente
que la ha creado y con este estado entra en el flujo de confirmaciones y
anulaciones que se explica posteriormente, también se muestran los botones
“Imprimir Reporte” (ref. 3) e “Inicio” (ref. 4), el primer botón tendrá como acción
generar el reporte de la planilla creada y el segundo permitirá volver al menú
principal, el reporte generado luego de dar clic en “Imprimir reporte” tendrá el
siguiente aspecto:
Manual de usuario
Contratos Locales
AMM
Diciembre 2013
36
© Propiedad de AMM – Diciembre 2013
Imagen 28: Aspecto del reporte generado de una planilla tipo C sin perfil horario
2. Confirmación / Anulación / Consultas
Este es el segundo módulo disponible en el menú principal, el objetivo de este
módulo es presentar una interfaz en la cual habiendo seleccionado un agente y un
rol por el usuario, éste pueda realizar búsquedas de planillas en las cuales se
encuentre como participante con el agente seleccionado, ya sea como comprador
o vendedor; una vez realizada una búsqueda, el usuario podrá proceder a realizar
ciertas operaciones sobre una planilla dependiendo del estado en que esta se
encuentre y dependiendo de cómo esté actuando en ella con el agente
seleccionado, en términos generales podrá rechazar una planilla, cancelar,
confirmar un estado actual, modificar el rango de fechas de la planilla. Para llegar
hasta la parte del flujo donde se presenta esta interfaz de búsquedas el usuario
deberá completar los pasos previos del flujo, los cuales se describen a
continuación.
2.1. Selección del agente para la búsqueda de planillas
Como ya se mencionó previamente, el usuario debe seleccionar un agente y un rol
ya sea Vendedor o Comprador para poder realizar búsquedas, la pantalla de
selección de agente tiene el siguiente aspecto:
Manual de usuario
Contratos Locales
AMM
Diciembre 2013
37
© Propiedad de AMM – Diciembre 2013
Imagen 29: Selección de agente para búsqueda de planillas
Si el usuario solamente tiene un agente asociado este paso del flujo se omite ya
que por defecto se toma al único agente. Habiendo seleccionado un agente (ref.
anexo 2) para continuar con el flujo se debe dar clic en el botón “Siguiente” que
se observa en la imagen el cual está identificado con el número 2, para cancelar y
volver al menú principal se debe dar clic en el botón “Cancelar” (ref. 1 en la
imagen).
2.2. Selección de Rol para el agente seleccionado para la búsqueda
Es importante luego de haber seleccionado un agente, seleccionar el rol
Comprador o Vendedor para realizar búsquedas, de esta manera se buscaran solo
las planillas donde el agente actúe con el rol seleccionado y del cual dependerán
las operaciones que se le muestren tomando también en cuenta el estado actual
de una planilla. Al seleccionar un rol se realiza una única validación la cual verifica
si el agente seleccionado puede actuar con el rol seleccionado. La imagen
siguiente muestra la pantalla que se visualiza en esta parte del flujo:
Manual de usuario
Contratos Locales
AMM
Diciembre 2013
38
© Propiedad de AMM – Diciembre 2013
Imagen 30: Selección de rol de un agente para realizar búsquedas de planillas
Como se aprecia en la imagen anterior se tiene disponible la opción “Cancelar”
para cancelar una búsqueda y volver al menú principal (ref. 1 en la imagen), el
botón “Atrás” permite volver a la pantalla de selección de agente (ref. 2 en la
imagen), esta también el botón “Siguiente” (ref. 3 en la imagen) con el cual se
continúa el flujo después de seleccionar el rol para llegar hasta la pantalla de
búsquedas.
2.3. Interfaz para la búsqueda de planillas
Luego de haber completado lo que se describe en los pasos 2.1 y 2.2 se llega
hasta la interfaz donde se realiza la búsqueda de planillas, el aspecto de esta
pantalla se muestra en la siguiente imagen:
Manual de usuario
Contratos Locales
AMM
Diciembre 2013
39
© Propiedad de AMM – Diciembre 2013
Imagen 31: Aspecto de interfaz para búsqueda de planillas.
Los componentes enumerados en esta pantalla son los siguientes:
1. Botón “Cancelar” con el cual se puede cancelar una búsqueda y volver al
menú principal.
2. Botón “Atrás” permite volver a la pantalla de selección de rol del agente.
3. Filtros disponibles para búsqueda de planillas:
a. No. planilla: permite filtrar un número de planilla específico para
luego realizar la búsqueda de esa planilla, juntamente con este filtro
se puede observar también un botón “Ver lista” el cual permite la
búsqueda de una planilla en un listado para luego poder filtrarla, al
dar clic en este botón se levantara una ventana en modo popup en la
Manual de usuario
Contratos Locales
AMM
Diciembre 2013
40
© Propiedad de AMM – Diciembre 2013
cual el usuario podrá buscar la planilla que desee y seleccionarla
para poder usarla como filtro.
Imagen 32: Pantalla de búsqueda avanzada de planillas.
En la imagen anterior se observan enumerados los pasos para
utilizar la búsqueda avanzada de una planilla en un listado, el
numero 1 muestra el botón en el cual se debe dar clic para levantar
la ventana, el numero 2 muestra cómo se debe seleccionar una
registro del listado una vez localizado y por ultimo para seleccionar
ese valor y aplicarlo como filtro el numero 3 muestra el botón
“Seleccionar” en el cual se debe dar clic para elegir como filtro el
registro seleccionado en el listado.
b. Comprador: en este filtro se introduce el nombre de un agente para
buscar planillas en donde el agente especificado actúe como
comprador, si el usuario selecciono rol de comprador, el nombre de
agente que seleccionó se cargara por defecto en este filtro el cual
se deshabilitará para que no se pueda modificar, de igual forma que
el filtro anterior aquí también se cuenta con un botón “Ver lista” el
Manual de usuario
Contratos Locales
AMM
Diciembre 2013
41
© Propiedad de AMM – Diciembre 2013
cual también levanta una ventana en la cual se muestran los agentes
que pueden ser compradores del agente que el usuario haya
seleccionado previamente, aquí el usuario puede seleccionar una
agente del listado y este será el que se cargue en el filtro para la
búsqueda.
Imagen 33: Selección de agente comprador para filtro Comprador
c. Vendedor: en este filtro se puede especificar el nombre de un agente
para búsqueda de planillas donde dicho agente actúe como
vendedor, similar al filtro de comprador, si el usuario eligió
previamente el rol de vendedor para realizar las búsquedas entonces
el agente que eligió previamente se cargara en este filtro el cual se
deshabilitará para no ser modificado. Este filtro también cuenta con
la opción “Ver lista” la cual de igual manera que con los filtros
mencionados anteriormente, levanta una ventana donde se cargan
Manual de usuario
Contratos Locales
AMM
Diciembre 2013
42
© Propiedad de AMM – Diciembre 2013
los agentes que pueden actuar como vendedores para el agente
comprador seleccionado:
Imagen 34: Selección de agente vendedor para filtro vendedor
4. Tipo de planilla: permite filtrar un tipo específico de planilla para realizar la
búsqueda, aquí el usuario puede elegir el tipo deseado del listado que tiene
disponible:
Manual de usuario
Contratos Locales
AMM
Diciembre 2013
43
© Propiedad de AMM – Diciembre 2013
Imagen 35: Listado de tipo de planillas disponibles para filtro tipo de planilla
5. Fechas desde y hasta: en estos filtros el usuario puede especificar un rango
de fechas para realizar la búsqueda de planillas que estén vigentes en el
rango introducido:
Imagen 36: selección de filtro de fecha para búsquedas
6. Estado de la planilla: Permite especificar la búsqueda de planillas que se
encuentren en un estado especifico, para introducir este valor el usuario
debe seleccionarlo del listado que tiene disponible:
Imagen 37: Selección de estado de planilla para efectuar una búsqueda.
Manual de usuario
Contratos Locales
AMM
Diciembre 2013
44
© Propiedad de AMM – Diciembre 2013
7. Botón “Consultar”: este botón permite la ejecución de una búsqueda, la
acción se realiza dando clic sobre el botón.
De todos los filtros solamente uno es requerido los demás son opcionales. El filtro
requerido se carga por defecto y se trata del agente que el usuario selecciona al
inicio del flujo (sección 2.1) y como se mencionó anteriormente será cargado en el
campo respectivo dependiendo del rol Vendedor o Comprador que también el
usuario seleccione previamente (sección 2.2), luego de que el filtro se carga el
componente se deshabilita para evitar su modificación.
Imagen 38: Filtro comprador se deshabilita y se carga agente seleccionado con rol comprador
Una vez ejecutada la primera búsqueda los resultados serán visualizados en una
tabla que aparece inmediatamente después de ejecutar la búsqueda:
Manual de usuario
Contratos Locales
AMM
Diciembre 2013
45
© Propiedad de AMM – Diciembre 2013
Imagen 39: Resultados de una búsqueda realizada
En el listado de planillas, por cada registro que devuelve la búsqueda el número
de planilla aparece como un link y hay disponible un botón con el nombre
“Seleccionar” en la columna “Operación” por cada planilla:
Manual de usuario
Contratos Locales
AMM
Diciembre 2013
46
© Propiedad de AMM – Diciembre 2013
Imagen 40: Link número de planilla y botón “Seleccionar” en cada planilla
En la imagen anterior se observa el botón “Seleccionar” en cada planilla del listado
(ref. 1 en la imagen) y el número de planilla se muestra como un link (ref. 2 en la
imagen). La acción que se ejecuta al dar clic sobre el link del número de planilla
es mostrar el reporte correspondiente de la planilla en una nueva pestaña del
navegador, la acción del botón “Seleccionar” es levantar una nueva ventana en la
cual se muestran las diferentes operaciones que se encuentren disponibles para
una planilla según su estado y la condición en que se encuentre el agente
seleccionado por el usuario para el estado de la planilla (ref. anexos 3 y 4). El
aspecto de la ventana donde se muestran las operaciones disponibles se muestra
en la siguiente imagen:
Imagen 41: Ventana para seleccionar una operación sobre una planilla
2.4. Operaciones de confirmación, anulación y cancelación de
planillas tipo C
En esta sección se describe cada una de las operaciones que se pueden aplicar a
una planilla. Cada operación que se encuentre disponible para una planilla
dependerá de su estado actual, las operaciones podrán ser diferentes para los
Manual de usuario
Contratos Locales
AMM
Diciembre 2013
47
© Propiedad de AMM – Diciembre 2013
agentes que actúan en una planilla, esto debido a que un agente puede
encontrarse como contraparte (anexo 3) de una planilla o puede ser el principal
(anexo 4) y dependiendo de esto y como ya se mencionó del estado de la planilla,
así se le mostrarán las operaciones al agente.
2.4.1. Operación Modificar
Esta operación estará disponible cuando una planilla se encuentre en estado
“Validada Parcialmente [PI]” y solo estará disponible para el agente que ingresa
una planilla, es decir, el agente con el que el usuario creo la planilla.
Imagen 42: Operación Modificar en la ventana de operaciones
Al elegir esta operación el usuario podrá modificar información específica de la
planilla, la información modificable dependerá del tipo de planilla y el flujo será
similar al flujo de creación que aparece luego de seleccionar un tipo de planilla a
crear.
Para tipo de planilla C al igual que en la creación habrá 2 flujos de modificación,
con perfil horario y sin perfil horario:
2.4.1.1. Operación Modificar para una planilla C con perfil horario
Luego de seleccionar la operación modificar para una planilla tipo C con perfil
horario, aparecerá una pantalla la cual es el inicio del flujo de modificación:
Manual de usuario
Contratos Locales
AMM
Diciembre 2013
48
© Propiedad de AMM – Diciembre 2013
Imagen 43: Flujo de inicio de modificación de una planilla tipo C
En la imagen anterior se aprecia la pantalla de inicio del flujo de modificación de
una planilla tipo C con perfil horario, en el primer rectángulo azul se observa el
título “Modificación de planilla” y en el segundo rectángulo el número de la
planilla que se está modificando y el número de transacción de la planilla, los
valores modificables están referenciados con una flecha azul:
a. Fecha de Inicio
b. Fecha de finalización
c. Potencia contratada para cubrimiento de la demanda firme (kw)
d. Precio de opción de compra de energía (US$/kwh)
e. Nodo de intercambio
Manual de usuario
Contratos Locales
AMM
Diciembre 2013
49
© Propiedad de AMM – Diciembre 2013
f. Días en que está activa la planilla
Para todos estos campos aplican las mismas validaciones que se realizan en la
creación. Para continuar con el flujo se debe dar clic en el botón “Aceptar” que se
observa en la parte inferior de la pantalla en la imagen, la acción de este botón
permitirá avanzar a la siguiente parte del flujo de modificación:
Imagen 44: Modificación del detalle de bloques de una planilla tipo C
Para modificar un rango del detalle de bloques el procedimiento es similar al
procedimiento de creación (ref. sección 1.2.3.2 de este documento).
Como se describe en la sección de creación si el tipo de planilla tiene
configurados cargos especiales aparecerán disponibles en la pantalla de
modificación de rangos los botones “Si” y “No” los cuales son la confirmación a la
pregunta que les precede “Desea informar asignación especial de cargos
asociados a esta planilla de contrato?”. La acción del botón “Si” re direcciona a la
pantalla para realizar la modificación de asignación de los cargos:
Manual de usuario
Contratos Locales
AMM
Diciembre 2013
50
© Propiedad de AMM – Diciembre 2013
Imagen 45: Pantalla de modificación de cargos asociados de una planilla
En el rectángulo azul de la imagen se muestra el número de planilla y el número
de transacción de la planilla. Luego de realizar la modificación de los cargos que
se desee, para continuar con el flujo se debe dar clic en el botón “Continuar” esta
acción permitirá ir a la última pantalla del flujo de modificación a la cual también
se llega si en la pantalla previa a esta se da clic en el botón “No”. La funcionalidad
de los botones “Cancelar” y “Regresar” es la misma que tienen en la creación de la
planilla.
En la última pantalla del flujo se muestran los botones para grabar los cambios y
para volver al inicio del flujo de modificación y realizar cambios:
Manual de usuario
Contratos Locales
AMM
Diciembre 2013
51
© Propiedad de AMM – Diciembre 2013
Imagen 46: pantalla final del flujo de modificación
En la imagen anterior nuevamente se observan rectángulos azules los cuales
muestran el título “Modificación de planilla”, el número de planilla y el número de
transacción de la planilla. Se observa en la parte inferior los botones “Si, Deseo
grabarla” y “No, Deseo regresar y hacer cambios” los cuales sirven como
confirmación para la pregunta “Desea grabar la planilla?”. Al dar clic en el botón
“Si, Deseo grabarla” se aplicarán los cambios realizados en la información de la
planilla, luego se mostraran los botones “Imprimir reporte” e “Inicio”, dando clic
en el primer botón se genera el reporte de la planilla modificada y dando clic en
Inicio la aplicación se re direcciona al menú principal.
Manual de usuario
Contratos Locales
AMM
Diciembre 2013
52
© Propiedad de AMM – Diciembre 2013
Imagen 47: Pantalla que se muestra luego de guardar los cambios de una modificación.
2.4.1.2. Operación modificar para una planilla C sin perfil horario
Al seleccionar la operación modificar para una planilla tipo C sin perfil horario,
aparecerá una pantalla la cual es el inicio del flujo de modificación para la planilla:
Manual de usuario
Contratos Locales
AMM
Diciembre 2013
53
© Propiedad de AMM – Diciembre 2013
Imagen 48: Flujo de inicio de modificación de una planilla tipo C sin perfil horario
En la imagen anterior se aprecia la pantalla de inicio del flujo de modificación de
una planilla tipo C sin perfil horario, en el primer rectángulo azul se observa el
título “Modificación de planilla” y en el segundo rectángulo el número de la
planilla que se está modificando y el número de transacción de la planilla, los
valores modificables están referenciados con una flecha azul:
a. Fecha de Inicio
b. Fecha de finalización
c. Potencia contratada para cubrimiento de la demanda firme (kw)
d. Precio de opción de compra de energía (US$/kwh)
e. Nodo de intercambio
Manual de usuario
Contratos Locales
AMM
Diciembre 2013
54
© Propiedad de AMM – Diciembre 2013
f. Días en que está activa la planilla
Para todos estos campos aplican las mismas validaciones que se realizan en la
creación.
Como se describe en la sección de creación si el tipo de planilla tiene
configurados cargos especiales aparecerán disponibles en la pantalla de
modificación de rangos los botones “Si” y “No” los cuales son la confirmación a la
pregunta que les precede “Desea informar asignación especial de cargos
asociados a esta planilla de contrato?”, de no haber cargos asociados aparecerá el
botón “Continuar” el cual permitirá continuar con el flujo de la modificación, para
el caso de la planilla del ejemplo si se tienen cargos especiales por lo que los
componentes mencionado se aprecian en la parte inferior de la pantalla en la
imagen 48. La acción del botón “Si” re direcciona a la pantalla para realizar la
modificación de asignación de los cargos:
Manual de usuario
Contratos Locales
AMM
Diciembre 2013
55
© Propiedad de AMM – Diciembre 2013
Imagen 49: Pantalla de modificación de cargos asociados de una planilla
En el rectángulo azul de la imagen se muestra el número de planilla y el número
de transacción de la planilla. Luego de realizar la modificación de los cargos que
se desee, para continuar con el flujo se debe dar clic en el botón “Continuar” esta
acción permitirá ir a la última pantalla del flujo de modificación a la cual también
se llega si en la pantalla previa a esta se da clic en el botón “No”. La funcionalidad
de los botones “Cancelar” y “Regresar” es la misma que tienen en la creación de la
planilla.
En la última pantalla del flujo se muestran los botones para grabar los cambios y
para volver al inicio del flujo de modificación y realizar cambios:
Imagen 50: pantalla final del flujo de modificación
Manual de usuario
Contratos Locales
AMM
Diciembre 2013
56
© Propiedad de AMM – Diciembre 2013
En la imagen anterior nuevamente se observan rectángulos azules los cuales
muestran el título “Modificación de planilla”, el número de planilla y el número de
transacción de la planilla. Se observa en la parte inferior los botones “Si, Deseo
grabarla” y “No, Deseo regresar y hacer cambios” los cuales sirven como
confirmación para la pregunta “Desea grabar la planilla”. Al dar clic en el botón
“Si, Deseo grabarla” se aplicarán los cambios realizados en la información de la
planilla, luego se mostraran los botones “Imprimir reporte” e “Inicio”, dando clic
en el primer botón se genera el reporte de la planilla modificada y dando clic en
Inicio la aplicación se re direcciona al menú principal.
Imagen 51: Pantalla que se muestra luego de guardar los cambios de una modificación.
Manual de usuario
Contratos Locales
AMM
Diciembre 2013
57
© Propiedad de AMM – Diciembre 2013
2.4.2. Operación Validar (APRB)
Esta operación estará disponible solamente para un agente que se encuentre
como “Contraparte” de una planilla en estado “Validada Parcialmente [PI]”.
Imagen 52: Operación Validar (APRB) en la ventana de operaciones
Al seleccionar esta operación el usuario podrá decidir si desea validar la planilla y
ponerla a disposición del AMM para que la autorice. Al aplicar esta operación el
nuevo estado de una planilla será “Validada Contraparte [CP]”.
La imagen siguiente muestra la pantalla donde el usuario puede realizar la
operación de validación:
Manual de usuario
Contratos Locales
AMM
Diciembre 2013
58
© Propiedad de AMM – Diciembre 2013
Imagen 53: Pantalla para aplicar la operación “Validar (APRB)”
Imagen 54: Opción para validar una planilla
La imagen anterior muestra la pregunta “¿Está seguro de Validar la planilla?” a la
cual el usuario puede confirmar dando clic en el botón “Si” con lo que la planilla
pasará al estado “Validada Contraparte [CP]”, si el usuario no desea validar la
planilla debe dar clic en el botón “No” esta acción cancelará la operación y re
direccionará la aplicación al menú principal.
Manual de usuario
Contratos Locales
AMM
Diciembre 2013
59
© Propiedad de AMM – Diciembre 2013
2.4.3. Operación Rechazar (RCHZ)
Al igual que la operación anterior estará disponible para el agente “Contraparte”
cuando una planilla se encuentre en estado “Validada Parcialmente [PI]”.
Imagen 55: Operación Rechazar (RCHZ) en la ventana de operaciones
Si el usuario elige aplicar esta operación sobre una planilla el nuevo estado de la
planilla seleccionada será “Rechazada Contraparte [NP]” y en este estado la planilla
queda descartada.
Manual de usuario
Contratos Locales
AMM
Diciembre 2013
60
© Propiedad de AMM – Diciembre 2013
Imagen 56: Pantalla para aplicar la operación “Rechazar (RCHZ)”
Imagen 57: Opción para rechazar una planilla
La imagen anterior muestra la opción que permite rechazar una planilla, para
aplicar la operación se debe dar clic en el botón “Si”, la acción de este botón
aplicará el rechazo de la planilla poniéndola en estado “Rechazada Contraparte
[NP]”, si no se desea rechazar la planilla se debe dar clic en el botón “No”, la
acción de este botón cancelará la operación y re direccionará la aplicación al menú
principal.
Manual de usuario
Contratos Locales
AMM
Diciembre 2013
61
© Propiedad de AMM – Diciembre 2013
2.4.4. Operación Cancelar
La operación “Cancelar” la puede llevar a cabo cualquiera de los agentes que
actúen en una planilla:
Imagen 58: Operación Cancelar en la ventana de operaciones
Esta operación está disponible para planillas que se encuentran en estado
“Validada Contraparte [CP]” o “Validada por el AMM [VC]”. Si la planilla se
encuentra en estado “Validada Contraparte [CP]” al aplicarle esta operación su
nuevo estado será “Cancelada Parcial [YC]” y quedará disponible durante un plazo
de tiempo específico para que el agente contraparte la cancele totalmente, si no
es cancelada por el agente contraparte en ese lapso de tiempo el sistema
restaurará la planilla al estado “Validada Contraparte [CP]” automáticamente. Si se
aplica la operación Cancelar a una planilla que se encuentra en estado “Validada
por el AMM [VC]” el nuevo estado de la planilla será “Cancelada Parcial [ZV]” y al
igual que en el escenario anterior también estará en ese estado hasta que el
agente contraparte la cancele totalmente en el lapso de tiempo establecido o será
restaurada automáticamente por el sistema al estado “Validada por el AMM [VC]”.
Para realizar la cancelación de una planilla la pantalla se muestra como en la
siguiente imagen:
Manual de usuario
Contratos Locales
AMM
Diciembre 2013
62
© Propiedad de AMM – Diciembre 2013
Imagen 59: Pantalla para aplicar la operación “Cancelar”
Imagen 60: Opción para cancelar una planilla
Para aplicar la operación de cancelación se debe dar clic en el botón “Si” que se
observa en la imagen anterior, la acción de este botón aplicará el nuevo estado a
la planilla, si se desea cancelar la operación se debe dar clic en el botón “No” lo
cual cancela la operación y re direcciona la aplicación al menú principal.
Manual de usuario
Contratos Locales
AMM
Diciembre 2013
63
© Propiedad de AMM – Diciembre 2013
2.4.5. Operación Cancelar (APRB)
Esta operación está disponible cuando una planilla se encuentra en estado
“Cancelada Parcial [YC]” o en estado “Cancelada Parcial [ZV]”.
Imagen 61: Operación Cancelar (APRB) en la ventana de operaciones
Cuando la operación se aplica a una planilla que se encuentra en estado
“Cancelada Parcial [YC]” el nuevo estado de la planilla será “Cancelada Contraparte
[TY]”, si la operación es aplicada a un planilla con estado “Cancelada Parcial [ZV]”
su nuevo estado será “Cancelada Contraparte [OZ]”. Esta operación está disponible
para el agente contraparte que debe aprobar la cancelación previa realizada por el
otro agente de la planilla. En cualquiera de los dos estados mencionados a los que
la planilla puede pasar al aplicarle esta operación, quedará descartada
completamente. La pantalla donde se aplica esta operación se muestra en la
siguiente imagen:
Manual de usuario
Contratos Locales
AMM
Diciembre 2013
64
© Propiedad de AMM – Diciembre 2013
Imagen 62: Pantalla para cancelación de una planilla por la contraparte
Imagen 63: Opción para cancelar una planilla por la contraparte
Para aplicar la cancelación total de la planilla por la contraparte, en la imagen
anterior se aprecia el botón “Si” en el cual se debe dar clic para confirmar la
cancelación definitiva de la planilla. El texto en color rojo pregunta al usuario si
desea cancelar la planilla y con la acción del botón “Si” se confirma dicha acción,
si se desea cancelar la operación se debe dar clic en el botón “No” lo cual cancela
la operación y re direcciona la aplicación al menú principal.
Manual de usuario
Contratos Locales
AMM
Diciembre 2013
65
© Propiedad de AMM – Diciembre 2013
2.4.6. Operación Anulación (RCHZ) para planillas con estado “Validada por el AMM
[VC]”
Esta operación estará disponible para el agente vendedor de una planilla y le
aparecerá cuando una planilla se encuentre en el estado “Validada por el AMM
[VC]”:
Imagen 64: Operación Anular (RCHZ) en la ventana de operaciones para una planilla en estado
“Validada por el AMM [VC]”
Si el agente vendedor aplica esta operación a una planilla que se encuentra en el
estado descrito el nuevo estado de la planilla será “Anulada Parcialmente [UV]” y
quedará disponible para que el agente comprador como contraparte confirme la
anulación. Cuando el agente seleccione esta operación se le cargaran los datos de
la planilla y las opciones para la anulación en una ventana como la que se aprecia
en la siguiente imagen:
Manual de usuario
Contratos Locales
AMM
Diciembre 2013
66
© Propiedad de AMM – Diciembre 2013
Imagen 65: Pantalla de anulación de una planilla
En la imagen anterior en el rectángulo superior se observa el título “Anulación de
planilla”, un poco más abajo en el siguiente rectángulo se observa el número de
planilla, número de transacción y el estado de la planilla “Validada por el AMM
[VC]”. Si el agente decide cancelar en este punto la operación debe dar clic en el
botón “No” que se aprecia en el rectángulo inferior, para aplicar la operación se
debe dar clic en el botón “Si”, esta acción re direccionará a la pantalla donde se
debe ingresar la nueva fecha final de la planilla:
Manual de usuario
Contratos Locales
AMM
Diciembre 2013
67
© Propiedad de AMM – Diciembre 2013
Imagen 66: Pantalla de nueva fecha de finalización propuesta en operación de anulación parcial de
una planilla.
En la pantalla que se observa en la imagen anterior se muestra la pantalla donde
se debe registrar la nueva fecha de finalización propuesta para la planilla que se
va a anular, la fecha ingresada debe cumplir con lo siguiente.
La fecha ingresada debe ser mayor que la fecha inicial de la planilla
La fecha ingresada debe ser menor que la fecha final de la planilla
Para completar la anulación parcial de la planilla se debe dar clic en el botón
“Aceptar” con lo cual se aplicará la operación de anulación parcial.
Si se desea cancelar la operación se debe dar clic en el botón “Cancelar” que se
encuentra disponible, la acción de este botón cancelará la operación y re
direccionara la aplicación al menú principal.
Luego de aplicar esta operación el nuevo estado de la planilla seleccionada será
“Anulada Parcialmente [UV]”. Para completar la anulación de la planilla el agente
contraparte deberá aprobar la anulación en un lapso de tiempo definido, de lo
contrario la planilla será restaurada automáticamente por el sistema al estado
“Validada por el AMM [VC]”.
Manual de usuario
Contratos Locales
AMM
Diciembre 2013
68
© Propiedad de AMM – Diciembre 2013
2.4.7. Operación Anulación (RCHZ) para planillas en estado “Anulada Parcialmente
[UV]”
Esta operación estará disponible para el agente vendedor en planillas que se
encuentren en el estado mencionado. Al aplicar esta operación de anulación a una
planilla que se encuentra en estado “Anulada Parcialmente [UV]”, el agente
vendedor estará confirmando la anulación de la planilla que previamente el agente
comprador anuló parcialmente la cual quedará en estado “Anulada Contraparte
[AU]” y se aplicará la nueva fecha final propuesta por el comprador en el momento
que anuló la planilla. En la siguiente imagen se muestra como aparece la
operación en la ventana de operaciones disponibles de una planilla que se
encuentra en este estado:
Imagen 67: Operación Anular (RCHZ) en la ventana de operaciones para una planilla en estado
“Anulada Parcialmente [UV]”
La pantalla de anulación se muestra en la siguiente imagen:
Manual de usuario
Contratos Locales
AMM
Diciembre 2013
69
© Propiedad de AMM – Diciembre 2013
Imagen 68: Pantalla de confirmación de anulación de una planilla en estado “Anulada Parcialmente
[UV]”.
En la imagen anterior se observa un rectángulo azul el cual muestra la nueva
fecha de finalización propuesta por el agente que ha puesto una planilla en estado
“Anulada Parcialmente [UV]”.
Para aplicar la anulación se debe dar clic en el botón “Si”, esta acción aplicará el
cambio de estado a la planilla y también la nueva fecha de finalización propuesta
en la anulación parcial, el nuevo estado de la planilla será “Anulada Contraparte
[AU]”.
Manual de usuario
Contratos Locales
AMM
Diciembre 2013
70
© Propiedad de AMM – Diciembre 2013
2.4.8. Operación Anulación (APRB) para planillas con estado “Validada por el AMM
[VC]”
Esta operación estará disponible para el agente comprador de una planilla cuando
ésta se encuentre en el estado mencionado:
Imagen 69: Operación Anulación (APRB) en la ventana de operaciones para una planilla en estado
“Validada por el AMM [VC]”
Al seleccionar esta operación el flujo de pantallas es el mismo que se utiliza en la
operación “Anulación (RCHZ)” que se le representa al agente vendedor (sección
2.4.6), aplican las mismas pantallas y las mismas validaciones.
Cuando el agente comprador selecciona esta operación se le mostrará una
pantalla como la que se aprecia en la imagen 65, en esta pantalla se muestran dos
opciones para responder a la pregunta “¿Está seguro de anular la planilla?”, para
cancelar la operación se debe dar clic en el botón “No”, para aplicar la anulación
se debe dar clic en el botón “Si”, se mostrará una ventana como la que se aprecia
en la imagen 66 en la cual se debe ingresar la nueva fecha de finalización
propuesta para la planilla en el campo correspondiente a “Fecha vigencia hasta”
que se muestra en la pantalla, luego se debe dar clic en el botón “Aceptar” para
aplicar la operación a la planilla la cual pasará a estado “Anulada Parcialmente
[UV]” disponible para que el agente vendedor como contraparte confirme la
anulación. La planilla estará en estado “Anulada Parcialmente [UV]” por un
periodo de tiempo específico y si en este periodo el agente contraparte no
confirma la anulación, el sistema restaurará automáticamente la planilla al estado
“Validada por el AMM [VC]”.
Manual de usuario
Contratos Locales
AMM
Diciembre 2013
71
© Propiedad de AMM – Diciembre 2013
2.4.9. Operación Anulación (APRB) para planillas con estado “Anulada
Parcialmente [UV]”
Esta operación estará disponible para el agente comprador de una planilla que se
encuentre en el estado mencionado. Con esta operación de anulación el agente
comprador estará confirmando la anulación de una planilla que previamente el
agente vendedor anuló parcialmente la cual quedará en estado “Anulada
Contraparte [AU]” y se aplicará la nueva fecha final propuesta por el vendedor en
el momento que anuló parcialmente la planilla. En la siguiente imagen se muestra
como aparece la operación en la ventana de operaciones disponibles de una
planilla que se encuentra en este estado:
Imagen 70: Operación Anulación (APRB) en la ventana de operaciones para una planilla en estado
“Anulada parcialmente [UV]”
Al elegir esta operación se mostrará una ventana como la que se aprecia en la
imagen 68, en esta pantalla se tienen dos opciones disponibles, “Si” y “No”, con
las cuales se confirma o se cancela la operación. Al dar clic en el botón “No” se
cancela la operación, para confirmar la anulación de la planilla se debe dar clic en
el botón “Si”, esta acción aplicará la operación de anulación poniendo la planilla
en el estado “Anulada Contraparte [AU]” y modificando la fecha final de la planilla
con el valor introducido por el agente vendedor al momento de anular
parcialmente la planilla.
Manual de usuario
Contratos Locales
AMM
Diciembre 2013
72
© Propiedad de AMM – Diciembre 2013
Importante: Al aplicar cualquier operación de aceptación o rechazo sobre una
planilla, se levantará una ventana en la cual se generará el reporte de la planilla
mostrando el estado en el que la planilla ha quedado:
Imagen 71: Reporte generado que se muestra automáticamente luego de aplicar una operación de
anulación, en el rectángulo azul se muestra el nuevo estado de la planilla
Por si no se muestra esta ventana, ir al anexo 5 para ver como configurar estas
ventanas en el navegador web.
Si debido al estado de la planilla no hay ninguna opción disponible para el usuario
con el agente y rol que ha seleccionado para una búsqueda, en la ventana de
operaciones de la planilla se le mostrará un mensaje al usuario como el que se
aprecia en la siguiente imagen:
Manual de usuario
Contratos Locales
AMM
Diciembre 2013
73
© Propiedad de AMM – Diciembre 2013
Imagen 72: Mensaje que se muestra cuando no hay operaciones disponibles para una planilla
3. Consulta Pre – Liquidación
Este módulo permite la consulta de planillas que ya han sido liquidadas en un
periodo específico. Para acceder a este módulo se debe dar clic en la opción del
mismo nombre que aparece disponible en el menú principal (ver numeral 4 en la
imagen 1). En la primera pantalla de este flujo se debe seleccionar un agente para
realizar la consulta de planillas en las cuales el agente actúa ya sea como
vendedor o comprador:
Imagen 73: Pantalla de selección de agente para consulta pre – liquidación
Manual de usuario
Contratos Locales
AMM
Diciembre 2013
74
© Propiedad de AMM – Diciembre 2013
En esta parte del flujo si se desea cancelar se tiene disponible el botón “Cancelar”
(ref. 1 en la imagen) el cual cancela la operación y permite volver al menú
principal de la aplicación. Luego de seleccionar un agente para realizar la consulta
se debe dar clic en el botón “Siguiente” (ref. 2 en la imagen) que se aprecia en la
pantalla para continuar con el flujo, esta acción permitirá llegar a la siguiente
pantalla:
Imagen 74: Pantalla de ejecución de consulta de planillas
En esta última pantalla se tiene a disposición el botón “Cancelar” que se identifica
en la imagen con el número 1 el cual permite cancelar la consulta y volver al menú
principal de la aplicación, con el número 2 se identifica al botón “Atrás” el cual
permite volver a la pantalla de selección de agente por si se desea cambiar el
agente seleccionado. El numero 3 muestra el listado “Mes” el cual es el filtro que
se aplica a la búsqueda de planillas, el usuario debe seleccionar el mes que desea
consultar y luego de esto deberá dar clic en el botón “Consultar” que se aprecia en
la imagen con el numero 4 el cual le permitirá ejecutar la búsqueda. Al ejecutar
una consulta los resultados se mostrarán como se aprecia en la siguiente imagen:
Manual de usuario
Contratos Locales
AMM
Diciembre 2013
75
© Propiedad de AMM – Diciembre 2013
Imagen 75: Resultado de ejecución de una consulta
La información mostrada de cada planilla es la siguiente:
Número de planilla
Tipo de contrato
Fecha de inicio
Fecha de finalización
Agente
Rol dentro de la planilla
Energía (Kwh)
US($)
Si la consulta no devuelve ningún valor la tabla donde se aprecian las planillas
aparecerá vacía.
Manual de usuario
Contratos Locales
AMM
Diciembre 2013
76
© Propiedad de AMM – Diciembre 2013
Imagen 76: Consulta pre – liquidación sin resultados
Anexos
1. Seleccionar una fecha en un componente calendario
La imagen siguiente muestra como seleccionar un valor de fecha utilizando el
componente disponible para fechas:
Imagen 77: Seleccionar un valor de fecha
Manual de usuario
Contratos Locales
AMM
Diciembre 2013
77
© Propiedad de AMM – Diciembre 2013
En la imagen se observa una secuencia de números, se debe dar clic en el
pequeño calendario que se encuentra a la derecha de la caja de texto (ref. 1 en la
imagen) esto desplegara un calendario en el cual se debe buscar la fecha deseada
y seleccionarla dando clic (ref. 2 en la imagen).
2. Seleccionar un valor de una lista
La imagen siguiente muestra la secuencia para seleccionar un valor de una lista:
Imagen 78: seleccionar un valor de una lista
Como se ve en la imagen el primer paso es dar clic a la derecha del campo de
texto para que la lista se despliegue (ref. 1 en la imagen), luego se debe desplazar
por la lista hasta localizar el valor deseado y para seleccionarlo solo se debe dar
clic sobre el valor (ref. 2 en la imagen).
Manual de usuario
Contratos Locales
AMM
Diciembre 2013
78
© Propiedad de AMM – Diciembre 2013
3. Agente Contraparte
Es el agente encargado de aprobar o rechazar una planilla en un estado específico
promocionado previamente por el otro agente que actúa dentro de una planilla.
4. Agente Principal
El agente denominado como “Principal” es el que promueve el cambio de estado
de una planilla, ya sea de aceptación o de rechazo para que el otro agente de la
planilla actúe como contraparte para confirmar la aceptación o el rechazo de la
planilla.
5. Configuración de ventanas emergentes
La aplicación utiliza ventanas emergentes para mostrar reportes de planillas al
realizar algunas operaciones, para permitir estas ventanas emergentes debe
realizarse esta configuración en el navegador web que se esté utilizando
agregando a las excepciones el url de esta aplicación. A continuación se muestra
como realizar estas configuraciones en los navegadores Google Chrome, Mozilla
Firefox e Internet Explorer:
a. Configuración en Google Chrome
Ir al menú de Chrome en la barra de herramientas del
navegador.
Seleccionar Configuración.
Manual de usuario
Contratos Locales
AMM
Diciembre 2013
79
© Propiedad de AMM – Diciembre 2013
Dar clic en Mostrar configuración avanzada.
En la sección "Privacidad" dar clic en el botón Configuración de
contenido.
En la sección "Ventanas emergentes" dar clic en Administrar
excepciones.
En la ventana que se muestra se debe agregar la dirección de la
aplicación y luego dar clic en “Permitir”:
Manual de usuario
Contratos Locales
AMM
Diciembre 2013
80
© Propiedad de AMM – Diciembre 2013
b. Configuración en Mozilla Firefox
En Firefox ir a menú de la esquina superior izquierda y elija Firefox>
Opciones > Opciones
En la ventana que se abre ubicar la opción Contenidos y dar clic en
el botón Excepciones de la sección “Bloquear ventanas emergentes”:
En la ventana de excepciones ingresar la dirección de la aplicación y
dar clic en el botón Permitir:
c. Configuración en Internet Explorer
Manual de usuario
Contratos Locales
AMM
Diciembre 2013
81
© Propiedad de AMM – Diciembre 2013
Seleccionar el menú Herramientas y luego ir a Opciones de Internet:
En la ventana que se muestra seleccionar la pestaña Privacidad y
luego dar clic en el botón Configuración de la sección “Bloqueador
de elementos emergentes”