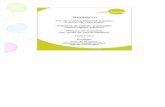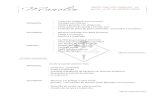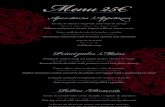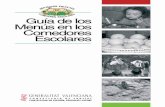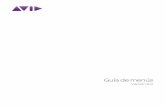administrar menus
-
Upload
maria-jesus -
Category
Documents
-
view
213 -
download
0
description
Transcript of administrar menus

Administrador de MenúsEl administrador de menús está situado en el elemento 'menú' del menú desplegable en la barra del menú principal de la administración de Joomla. Hay cuatro secciones: Menú principal, menú del usuario, Top menú, y Other menú. Dentro de este administrador de menú existen numerosas posibilidades para crear los menús de navegación de nuestro sitio web con Joomla, jerarquizando elementos y dando un orden de aparición que queramos.
Si entramos en Menú >> Administrador de Menú tendremos la posibilidad de editar los nombres y tipos de menús que hay disponible. CONSEJO: se puede cambiar el nombre que se mostrará de cada tipo de menú, pero nunca tocar "tipo de menú" ya que estos son parámetros que utiliza Joomla para referirse a los distintos menús, si colocamos acá cualquier cosa, dejarán de funcionar.
Menú Principal: Esta sección contiene los elementos de 'nivel superior' y los elementos de 'sub-nivel' en una lista. Dentro de este menú podemos agregar los enlaces hacia los elementos que consideremos más importantes.
Verán en la barra de direcciones del navegador: http://... .../administrator/index2.php?option=com_menús&menútype=mainmenú
Y en la barra de información: / com_menúmanager o / com_menús
Para crear un ítem de menú de nivel superior, o de subnivel, primero debemos ir a: Menú >> (tipo de menú), por ejemplo "Menú >> Menú principal". Haz clic en el icono "Nuevo" de la barra de herramientas. La página "Agregar elemento de menú" contiene diez tipos distintos de elementos de menú. A saber:
1. Componente de Joomla: estos componentes son tanto aquellos que vienen incluidos con el núcleo de Joomla (Core), como aquellos desarrollados por los colaboradores de Joomla (terceros) que estén instalados en el sistema.
2. Categoría de contenido (archivos) - (Content category Archives): Esto agrega un enlace en el menú para elementos archivados en una categoría particular dentro de una sección.
3. Sección de contenido (archivos) - Content Section (Archives): Esto agrega un enlace en el menú hacia elementos de archivos en la sección de contenido entera. La exhibición puede ser modificada a través de los mismos parámetros utilizados por la categoría de contenido (archivos)
4. Categoría de contenido Blog - Content Blog Category: Esto agrega un enlace en el menú que lista los elementos publicados en una categoría dentro de una sección. La exhibición puede ser modificada a través de los mismos parámetros usados en la categoría de contenido (archivos)
5. Sección de contenido Blog - Content Blog Section: Esto agrega un enlace en el menú que lista los elementos publicados en la sección de contenido entero. La exhibición puede ser modificada via los mismos parámetros utilizados para la categoría de contenido (archivos)
6. Lista de contenidos de Categoría - Content Category List: Esto agrega un enlace en el menú que mostrará una lista tabular de elementos de contenido en una categoría dentro de una sección particular.
7. Lista de contenidos de Sección - Content Section List: Esto agrega un enlace en el menú que mostrará una lista de enlaces hacia las categorías en la sección seleccionada. El número de elementos de contenido en la categoría es mostrada al lado del nombre de la categoría. Seleccionando el enlace hacia la categoría se presentará una lista tabular de elementos de contenido de la sección de la categoría en particular.
8. Contenido escrito - Typed Content: Así es cómo se crea una nueva página de contenido escrito:- Despues de clicear en la página de contenido escrito, lo primero a hacer es elegir el elemento padre 'Parent elemento', es decir, el ítem que contiene la página de contenido escrito. Luego hay que ingresar el nombre, que es el título que tendrá el enlace en el menú... en suma: se agrega o crea contenido de la misma manera en que lo harías agregando cualquier tipo de contenido.

9. Separador - Separator: Agrega un texto plano que hace de separador en el menú. El separador por defecto es: --------
10.enlace de URL: Esto crea un enlace hacia cualquier página web que vos elijas, puede ser otra página web dentro del mismo sitio o también a una página en otro sitio web.
Menú de usuario: Después que un usuario se identifica en el sitio web, este es el menú que verá. Normalmente debería contener enlaces para la edición y chequeo de contenido.
• Tus detalles - Este enlace muestra los detalles personales del usuario que ha ingresado. • Enviar Noticias - Los usuarios con una cuenta activada tienen permitido enviar sus propias
noticias. Si no deseas esta característica, deja este elemento no publicado. • Enviar enlace web - A los usuarios registrados se les permite enviar sus propios enlaces hacia sus
sitios web. Si no deseas esta característica, deja este elemento no publicado. • Chequear mis contenidos - Esto chequea los elementos de un usuario para que puedan ser editados
por otros.